Windows 11 is the latest version of Windows. Windows 11 has a fresh and stylish user interface with rounded corners and brings a bunch of new features. If you are running Windows 11 and want to edit videos on it, there are a lot of video editors available for Windows 11.
Now, let’s take a look at the list of best Windows 11 video editors in 2022.
5 Best Windows 11 Video Editors
Here’re 5 best video editors for Windows 11
- Windows 11’s Built-in Video Editor – the Photos App
- MiniTool MovieMaker
- Shotcut
- Pinnacle Studio
- Adobe Premiere Pro
Windows 11’s Built-in Video Editor – the Photos App (Free)
Speaking of video editing, many of you may first think of Adobe Premiere. Actually, if you just want to make some simple edits to your video, the built-in video editing tool in Windows 11 is more than enough to handle the editing tasks. It’s free, simple to use and there is no need to install any third-party software on your Windows PC.
The interface of this Windows 11 video editor is simple and clean with all the needed basic editing functions and a range of 3D effects, text templates, filters, and transitions. The editing functions include splitting, trimming, rotating, speeding up, and slowing down.
There are tons of 3D effects available in the Windows 11 Photos app such as aurora, breaking news, bubbles, comet trail, explosion, fireworks, fireflies, etc. Besides, the built-in 3D library provides you with all kinds of 3D objects such as animals & insects, cars & vehicles, buildings & structures, celebrations, sci-fi & fantasy, etc.
What We Like | What We Don’t Like |
|
|
Try these online video editors to edit videos online on your Windows 11 PC for free.
MiniTool MovieMaker (Free)
MiniTool MovieMaker is another Windows 11 movie maker and video editor. It’s also compatible with Windows 8/10. This video editing software comes with an intuitive and easy-to-use user interface and plenty of features. It allows you to edit videos by cutting, trimming, rotating, reversing, and adding fascinating effects, animated text to your video.
MiniTool MovieMakerClick to Download100%Clean & Safe
In addition to editing videos, MiniTool MovieMaker also supports editing GIFs. You can use it to trim, split, add text to GIFs and make a GIF from a video or image. It’s also can be used as a slideshow maker to help your turn photos into a video. When editing videos and images, you can apply a transition, effect to all clips or the selected clips with one click.
Supporting the most popular formats, MiniTool MovieMaker can convert any popular format to MP4 and extract MP3 from video.
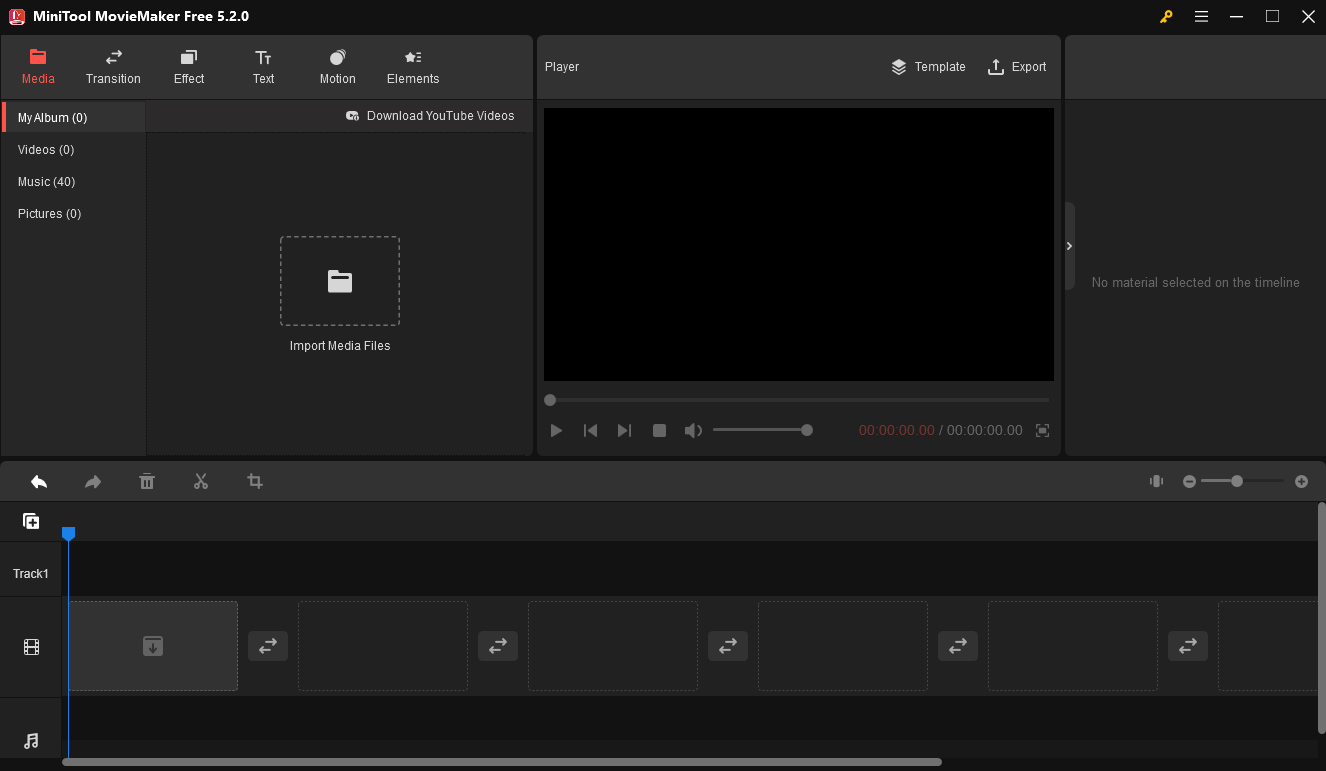
What We Like | What We Don’t Like |
|
|
Shotcut (Free)
This is a free and open-source video editor for Windows 11. It supports hundreds of video, audio, and image formats, so you can import your media files into Shotcut without needing to convert them into popular formats.
The multi-format timeline feature lets you mix videos that are in different resolutions and framerates. What’s more, Shotcut supports audio capture, webcam capture, network stream playback, keyframes, timeline markers, and offers a number of audio filters, audio scopes, video filters, 360° video filters, wide transitions, video scopes.
It’s one of the best free Windows 11 video editors with rich functionality. The user interface of Shotcut has been translated into over 30 languages including English, Dutch, German, French, Japanese, etc.
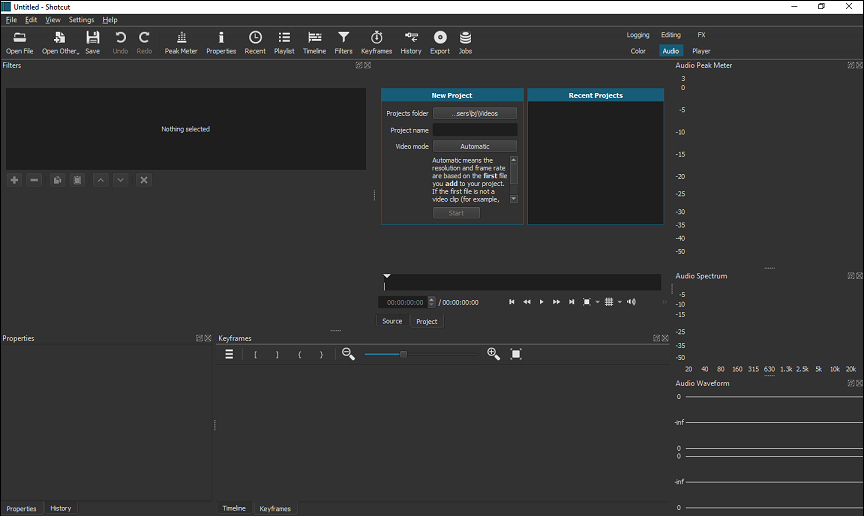
What We Like | What We Don’t Like |
|
|
Pinnacle Studio (Paid)
Another Windows 11 video editing software is Pinnacle Studio. It’s a professional-level video editor that includes video masking, multi-camera editing, color grading, screen recording, keyframe controls, smart object tracking, motion tracking, 360° video editing, blend modes, alpha channel, and so on.
This powerful video editor offers tons of editing features that enable you to adjust parameters for your video such as speed, size, effect, etc.
There are more than hundreds of transitions, filters, special effects, presets, 3D titles that you can use to create a professional-looking video.
Pinnacle Studio is not free and offers three versions including Standard, Plus, Ultimate.
Standard: $59.95
Plus: $99.95
Ultimate: $129.95
Compared to Pinnacle Studio Ultimate, functions of Pinnacle Studio Standard and Pinnacle Studio Plus are limited.
What We Like | What We Don’t Like |
|
|
Adobe Premiere Pro (Paid)
Developed Adobe Inc., Adobe Premiere Pro is a timeline-based video editor for Windows 11 which is well-known throughout the video industry. It’s powerful with many editing advanced features. No matter you are a novice or an experienced user, it can meet your requirements to help you create high-quality works.
Adobe Premiere Pro is perfect for everyone who wants to edit their videos on Windows 11. For beginners, the initial learning curve is steep but they can find lots of video tutorials on YouTube or other websites.
Adobe Premiere Pro is only available by subscription. It costs $20.99 per month with an annual plan, $31.49 per month, $239.88 per year.
Also read: Top 6 Adobe Premiere Alternatives You Must Try
What We Like | What We Don’t Like |
|
|
How to Edit Videos on Windows 11
Part 2 will show you how to use Windows 11 video editors: the Photos app and MiniTool MovieMaker.
How to Edit Videos on Windows 11 with MiniTool MovieMaker
Take the following steps to edit videos with Windows 11 movie maker – MiniTool MovieMaker.
Step 1. Launch MiniTool MovieMaker
First, download and install MiniTool MovieMaker. Launch the program and close the popup window to access the main UI.
MiniTool MovieMakerClick to Download100%Clean & Safe
Step 2. Import videos
Click Import Media Files to open the File Explorer. Choose the videos from your PC and import them to MiniTool MovieMaker.
Click anywhere in the Media Library. Press the Ctrl + A keys to select all the imported videos and drag and drop them into the timeline.
Step 3. Change the order of the videos
Drag the video clip to the position you want to place.
Step 4. Split and trim clips
Split clips:
Move the blue playhead to where you want to split and click the scissor icon to split the clip on Windows 11.
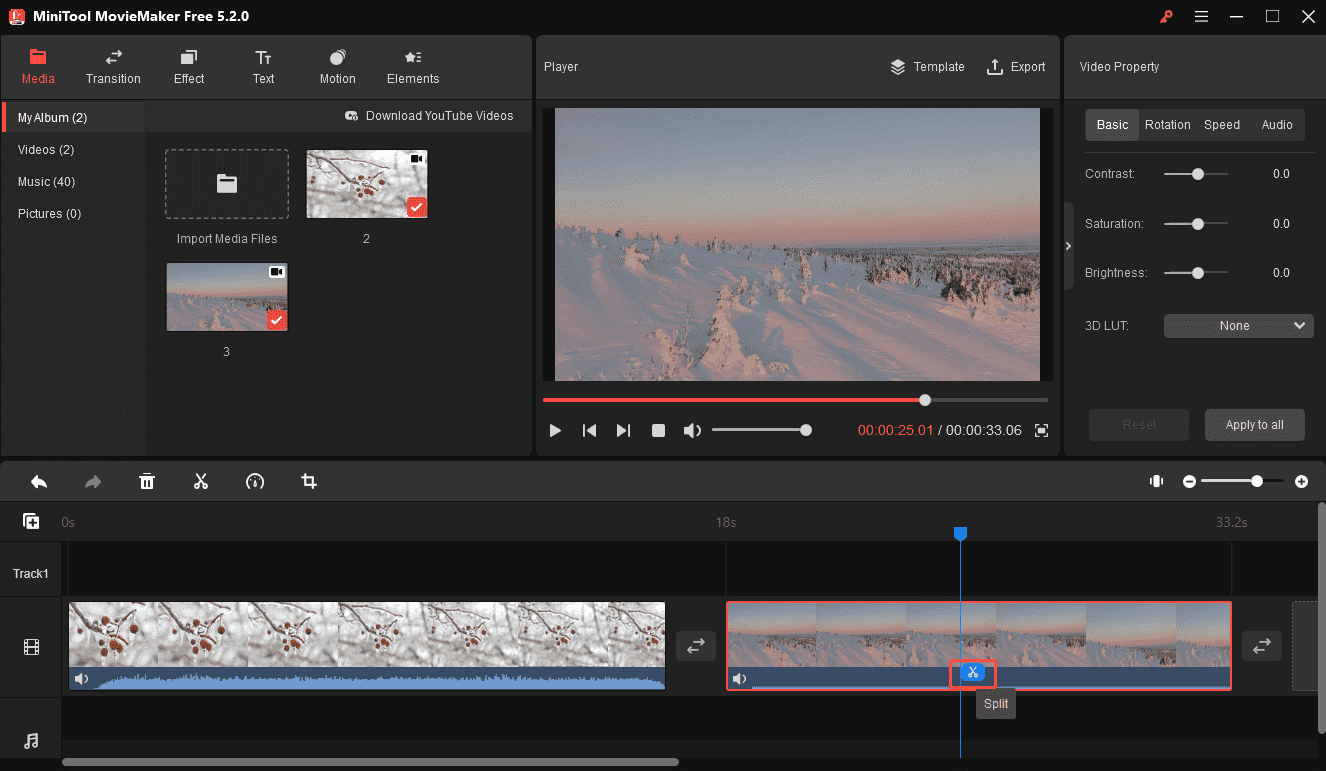
Drag the edge of the video to the center of the video to trim the unwanted parts of the clip.
Step 5. Change video speed
When you select a video on the timeline, the speed controller icon will appear. Click the speed controller cion and choose to speed up, slow down, or reverse your video.
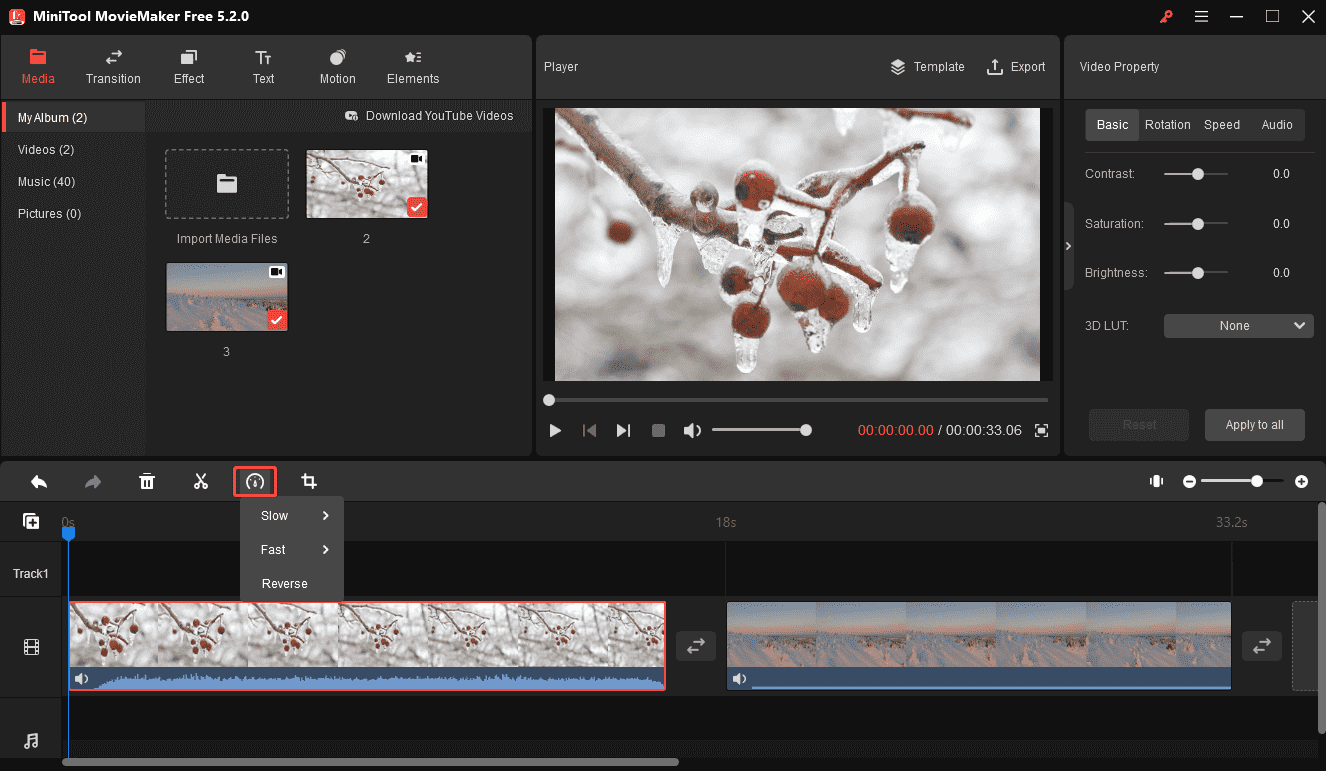
Step 6. Add Ken Burns effect to clips
Tap on Motion and preview these Ken Burns effects. Then drag the desired effect over your video clip.
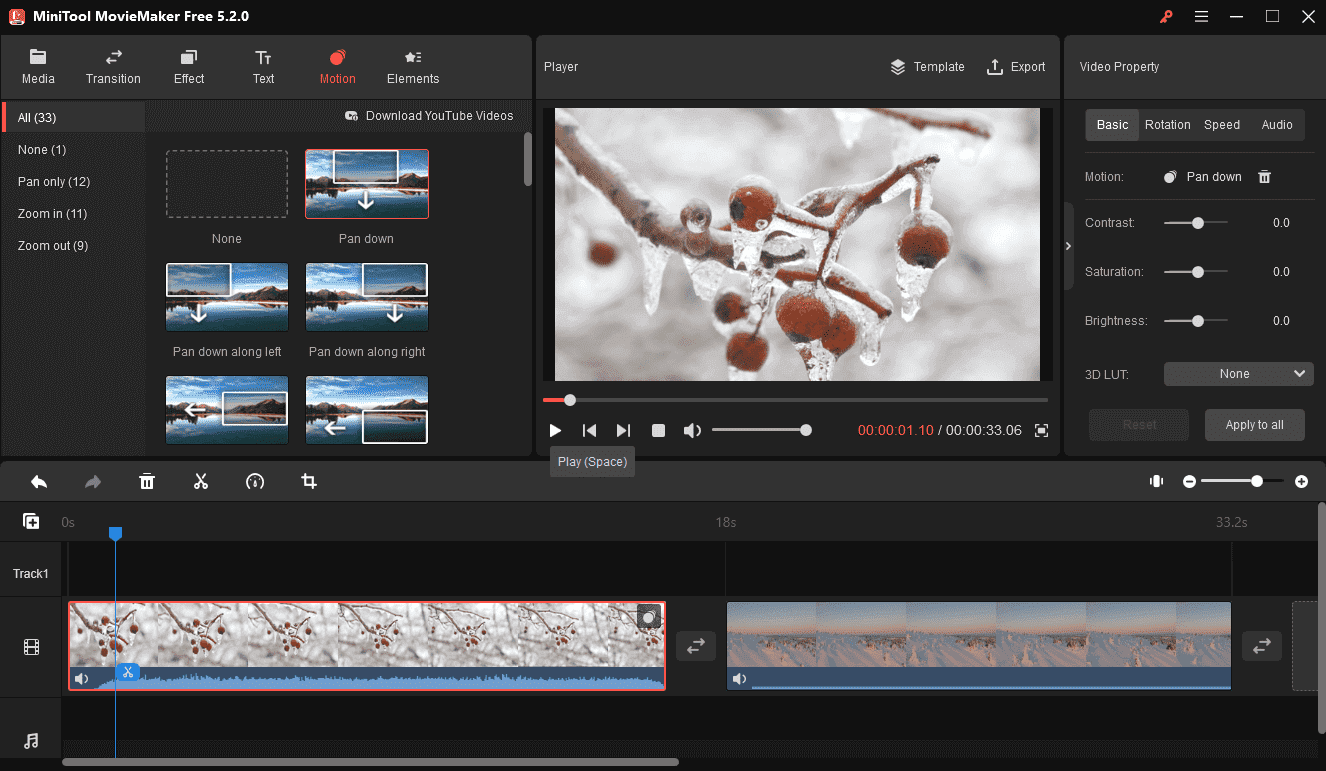
Step 7. Add transitions to clips
Go to the Transition tab and right-click on the desired transition to apply the transition to all clips or the selected clip.
Step 8. Add animated text to video
To add text to your clip, click on Text. Select the text template you want to use and click the + to add text to the timeline. In the timeline, place the text to the desired location.
Next, go to the Text editor, enter the text, and change the text’s color, font type, size, opacity, etc. To change the position of the text on the video, you can directly drag the text and text template to anywhere on the video.
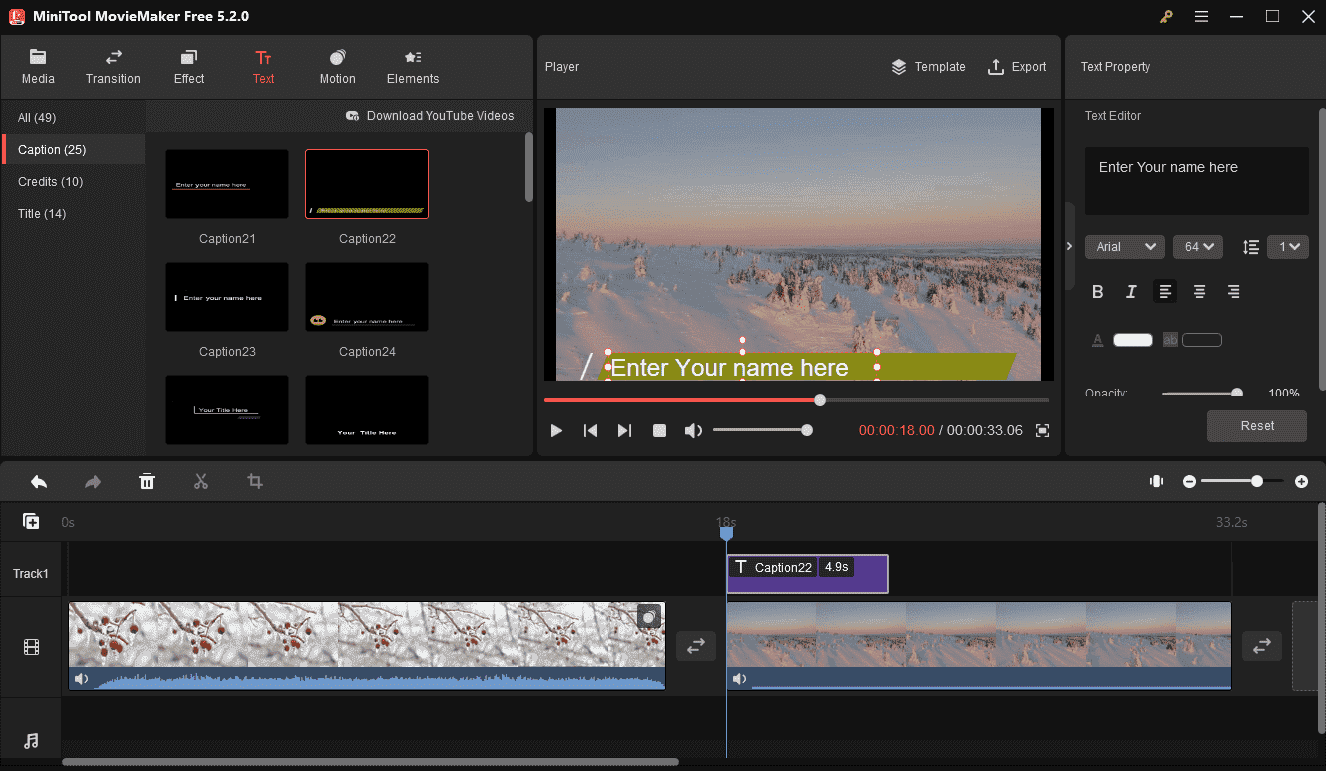
Step 9. Add audio to video
Import the audio track from your computer and add it to the timeline. Then you can add fade in and fade out effects to smooth the audio.
Step 10. Export the video
Once done, click Export to adjust settings such as editing file name, changing output format, and resolution.
After that, hit the Export button to save the video on your Windows 11 computer.
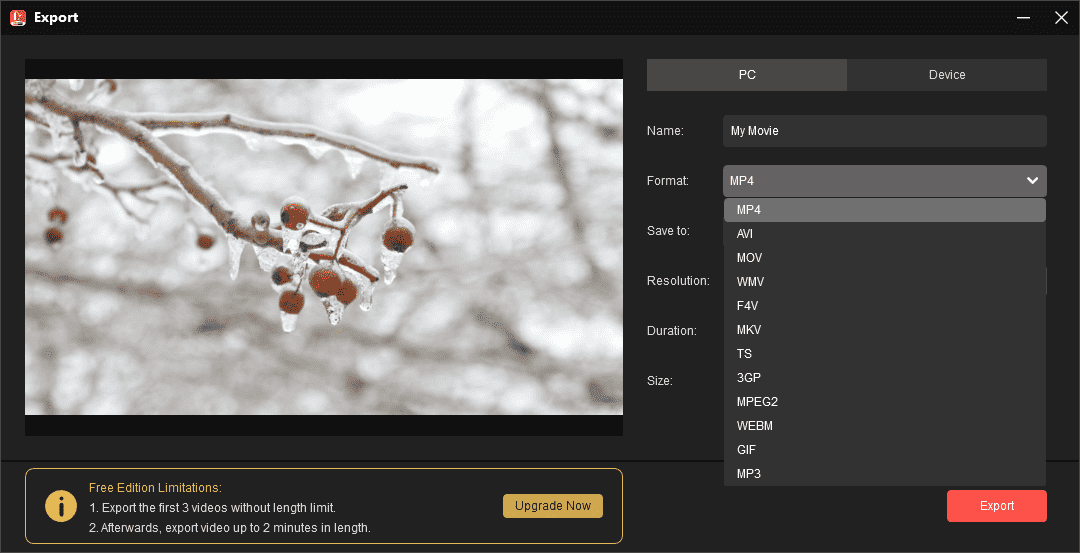
How to Edit Videos on Windows 11 with the Built-in Video Editor
Here’s how to use the Windows 11 Photos app.
Step 1. Open the native video editor in Windows 11.
Click the search icon in the taskbar and type “video editor” in the search bar. Open the Windows 11 video editor app.
Step 2. Create a new project and import videos
Then a pop-up window appears, give the video a name, and click OK. Click the + Add button and select From this PC from the popup window.
Then choose the videos you want to edit on your PC and click Open to import them. Make sure that all the videos are selected and drag the videos from the project library in the storyboard or just tap on Place in storyboard.
Step 3. Rearrange the clips
You can change the order of the videos by moving the video to the position you want to put on the storyboard.
Step 4. Add a title to video
If you want to create an opening title for your video, click on Add title card. Tap on Text to edit the text. In the right panel, enter the text in the text box, select an animated style for the title card, and choose the layout you like. Click Done to save the changes.
To change the background color of the title card, click Background and select the color you like.
The default duration of a title card is 3 seconds. To change its duration, right-click on the title card and select Duration. In the popup window, you can change how long your title card appears. After that, click the Change button.
Step 5. Trim and split clips
Trim clips:
Select the clip you want to trim and click on Trim. Drag the left and the right pointers below the preview window to cut out the beginning and the end part of the clip.
Preview the trimmed clip, if you are satisfied with the result, click Done.
Split clips:
Choose the clip you want to split into two parts and click Split. Move the pointer to the desired position and click Done. Under the Split, you will see the duration of the two clips.
Step 6. Add text to video
You can add captions to your video. Select the video clip, click Text in the storyboard and type the text. Choose a text style and layout for your text. Then use the slider to adjust the duration of the text.
Step 7. Apply filters to video
Choose the Filters option to access the filters library. Select the filter you want to use and click Done.
Step 8. Add music to video
Tap on Background music and you can choose a track from the built-in music library. Or click on Custom audio and upload the audio file from your computer.
Step 9. Export the video to Windows 11
When you’re finished, click on Finish video. Choose the resolution you want to save the video in and click Export.
Conclusion
These Windows 11 video editors can be used to make both basic and advanced edits to your video. Choose the one that suits you best and give it a try!
If you have any questions when using MiniTool MovieMaker, please let us know via [email protected] or leave a comment.
You may also like:




User Comments :