Similarly, we will involve the opening of multiple video editors for the Windows 11 operating system (OS).
Open Photos App Windows 11
In general, there are several methods to open Microsoft Photos in Win11.
#1 Open Microsoft Photos Through Search
In the first place, you can launch the Photos application using the Windows Search utility.
- Click on the Search icon (magnifier) in the taskbar.
- Input “microsoft photos” in the top blank.
- Click on the search icon behind the row or just press Enter key on your computer keyboard.
- In the search result, find the best match.
- Click on the Microsoft Photos app to open it.
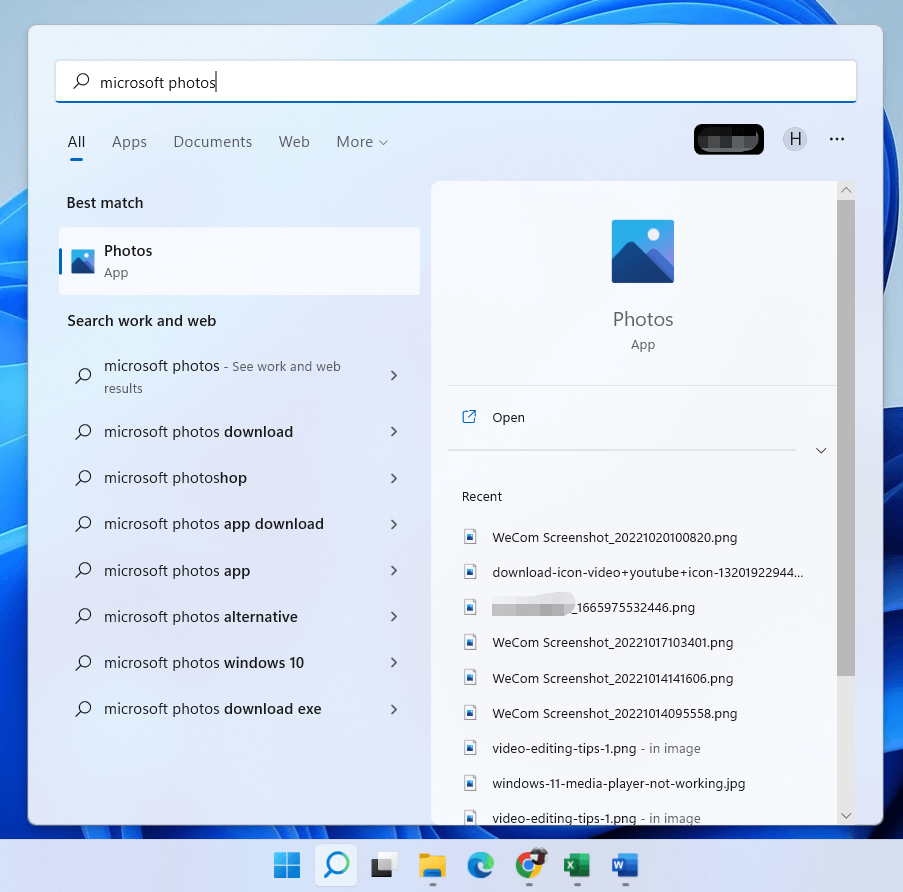
If you are still using Windows 10, you can take advantage of Cortana to help you find and open Windows Photos app.
#2 Launch Photos from Windows Start
Secondly, you are able to get access to Microsoft Photos from the Start menu. Just click on the Start icon (Windows logo) and find the Photos program in the new popup. If you can’t find it there, just click on the All apps option in the upper right and check for the list.
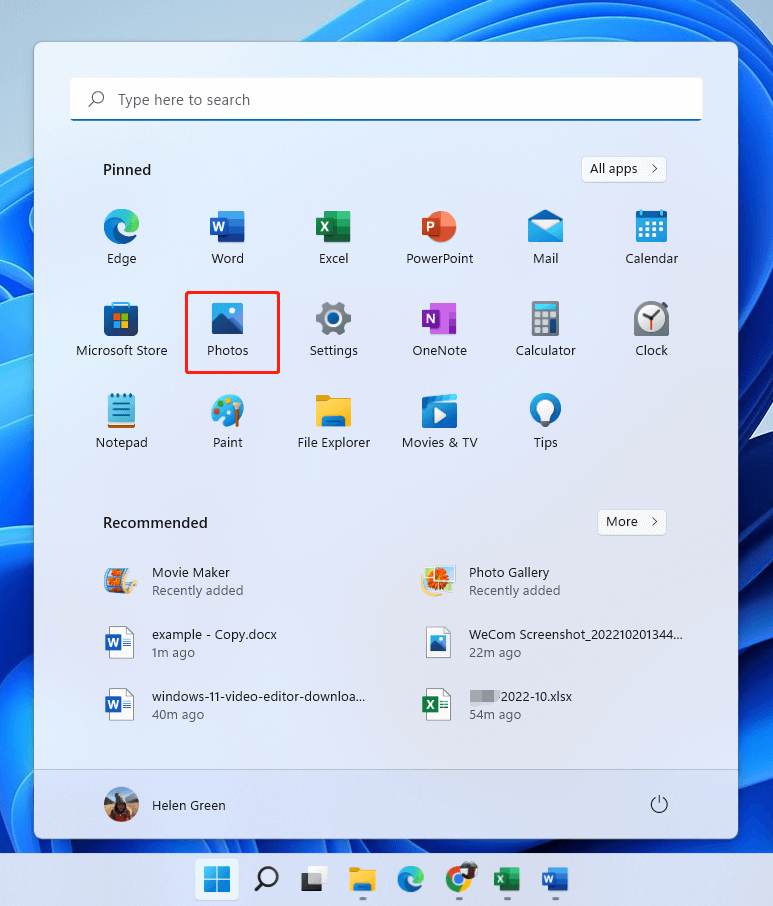
#3 Open Windows 11 Photos While Opening a Picture
Thirdly, you can trigger Photos during the process of opening a photo. Simply, right-click on an image and select Open with > Photos. If you can’t find the Photos app in the open-with list, you need to click Choose another app. If you still don’t see Photos in the new window, just scroll down to choose More apps. If Photos still does not show itself, continue scrolling down to select Choose another app on the PC…
Then, you need to go to the Windows 11 Photos app location to launch it. Where is the Photos app saved on your computer? Usually, it should be in C:Program FilesWindowsApps. You can input %ProgramFiles%WindowsApps in the address row in Windows File Explorer and press Enter to access the destination. Or, you type %ProgramFiles%WindowsApps in Windows Run to arrive there.
My Windows Photos app location is C:Program FilesWindowsAppsMicrosoft.Windows.Photos_2022.31070.26005.0_x64__8wekyb3d8bbwe
- The 31070.26005.0 may refer to the version of your current Photos app. So, yours will probably be different.
- If you can’t see the WindowsApps folder under the Program Files folder, you need to show the hidden files in Windows Explorer.
- If you are forbidden to open the WindowsApps folder, you need to take its ownership first.
When you finally find and open Microsoft.Windows.Photos_2022.31070.26005.0_x64__8wekyb3d8bbwe folder, scroll down the list to find and double-click on Microsoft.Photos.exe or VideoProjectsLauncher.exe to open the Microsoft Photos program. Actually, you can directly go to File Explorer and Microsoft.Photos.exe or VideoProjectsLauncher.exe file and double-click either of them to launch Photos.
If the default app for opening a photo, picture, image, or graphic is Photos, you can directly double-click any photo to open it together with the Photos app. If your default app isn’t Photos, you can set it in Settings.
#4 Windows 11 Open Photos App via Command
Fourthly, you can rely on the command order to launch the Photos software in Win11 with Windows Run, File Explorer, Task Manager, as well as a command platform.
Open Photos App in Windows Run
Just open the Windows Run dialog, key in “ms-photos:”, and click OK.
Open Photos App in File Explorer
Just input “ms-photos:” in the address bar and press Enter.
Open Photos App in Task Manager
Just go to Task Manager, click Files > Run new task, type “ms-photos:” in the new popup, and click OK.
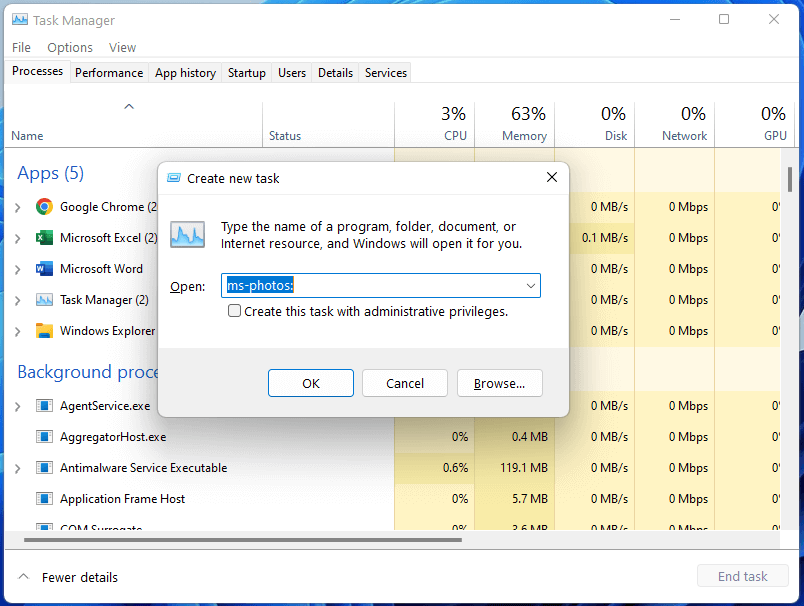
Open Photos App in Command Platform
Choose one command platform, CMD or PowerShell. Type start ms-photos: and press Enter.
#5 Launch Windows 11 Photos App by Shortcut
Eventually, you can create a desktop shortcut to quickly open Photos in the future.
- Right-click on the blank area on your desktop and select New > Shortcut.
- In the next window, input “ms-photos:” in the location row.
- Assign a name to your shortcut and click Finish.
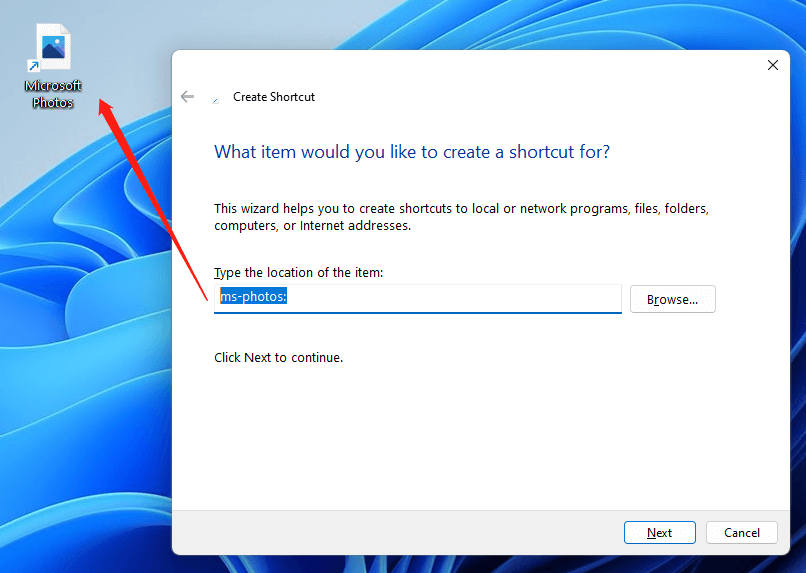
To make it convenient to find and open the Windows 11 Photos app, you can right-click on it in the Windows search result and choose Pin to Start or Pin to taskbar.
All the above ways can solve Windows Photos app won’t open problem.
Microsoft released a new version of the Photos app for Windows 11 in October 2022, which integrates iCloud but excludes Video Editor, People, Albums, and Collection tools. If you need to use those utilities, you have to get the Microsoft Photos Legacy.
Open Windows 11 Video Editor – Clipchamp
Another video editing app recommended officially for Windows 11 is Clipchamp. Once you have installed it on your machine. You can open it either by searching or from the All apps list in Start.
Open Windows 11 Video Editor – Windows Movie Maker
How to open the Movie Maker app in Windows 11 >>
You may also like:


![[4+ Ways] How to Open Camera in Windows 11 Laptop/Desktop?](https://images.minitool.com/moviemaker.minitool.com/images/uploads/2022/10/open-camera-windows-11-thumbnail.png)
User Comments :