Are you still troubled by not knowing how to add audio to video? Don’t worry! This post written by the MiniTool movie maker will offer you the 3 best free audio editors to help you add audio to video for free.
The background audio or music of a video can have a huge impact on how we perceive it. Therefore, let’s learn how to add audio to video on different devices.
How to Add Audio to Video on Windows
If you want to add audio to video on Windows, then here recommend a free video editor without watermarks – MiniTool MovieMaker. It is a free yet practical video editor with various editing features. It not only can create video from images, and your videos, but also allows you to choose music from its music library or your local storage. Furthermore, it enables you to edit the audio.
Step 1. Download and install MiniTool MovieMaker.
MiniTool MovieMakerClick to Download100%Clean & Safe
Step 2. Launch the application and close the Project Library window to enter its main interface.
Step 3. Click Import Media Files to open File Explorer, select your videos and audio, and click Open.
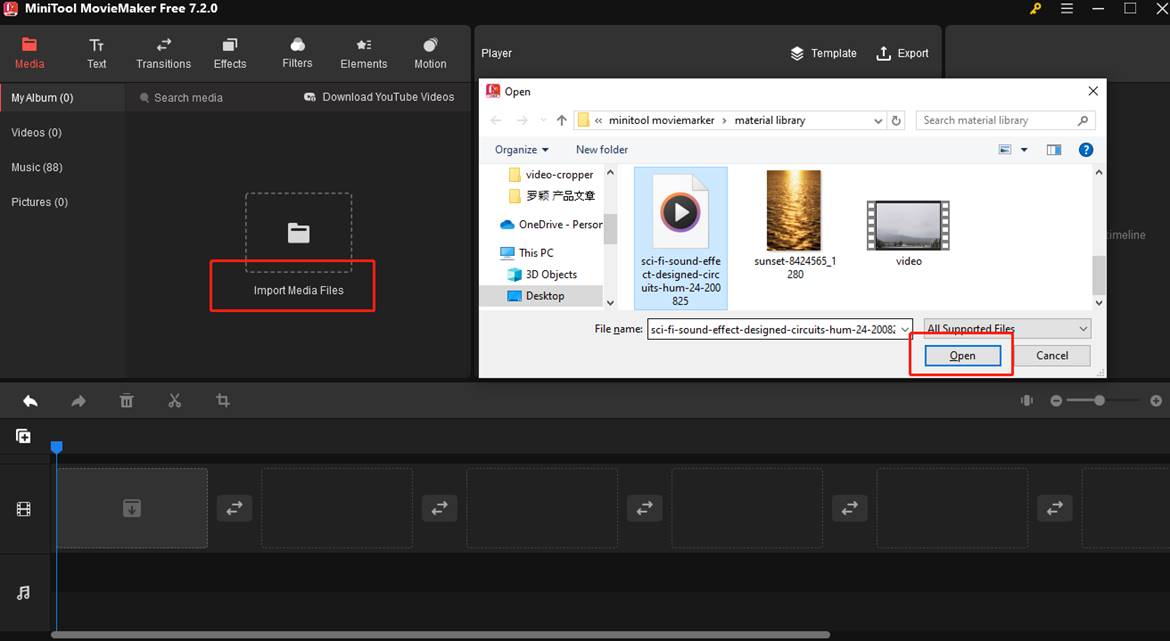
Step 4. Click the + icon on the media file, or drag it to the timeline.
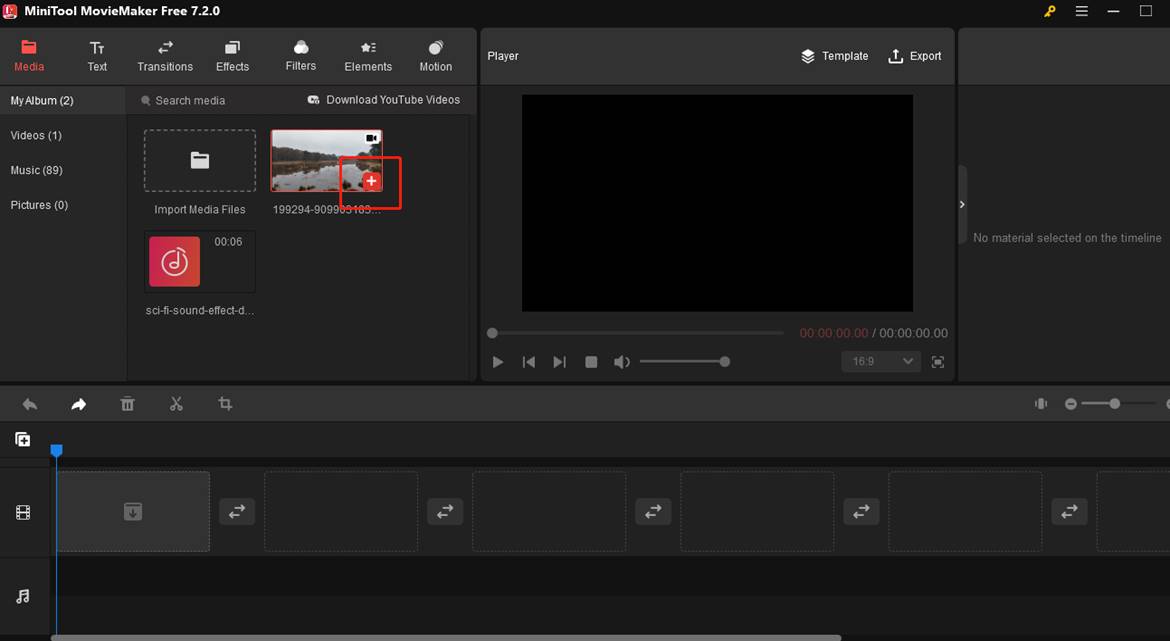
MiniTool MovieMaker provides a built-in music library with a variety of tracks. You can click Music in the main interface, then download the desired music, and click + to add it to the timeline.
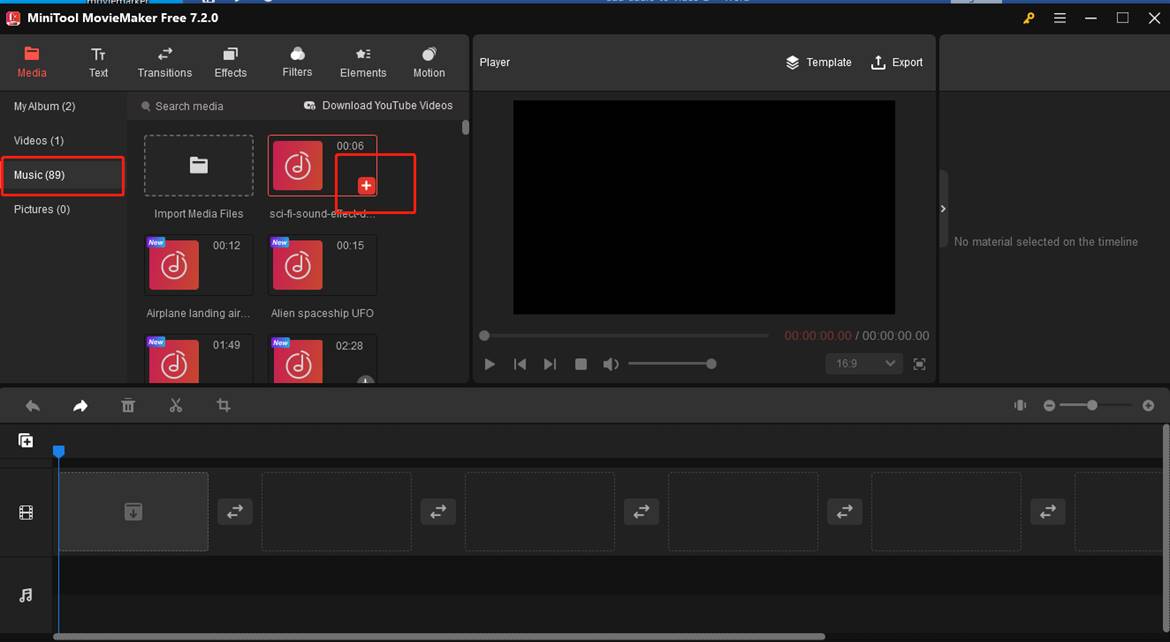
Step 5. Edit audio. MiniTool MovieMaker includes some simple audio editing features.
#1. Adjust volume, and apply fade-in/out effects.
Click the audio, go to the Music Property to apply fade-in or fade-out effects, and adjust its volume (increase, decrease or mute the volume).
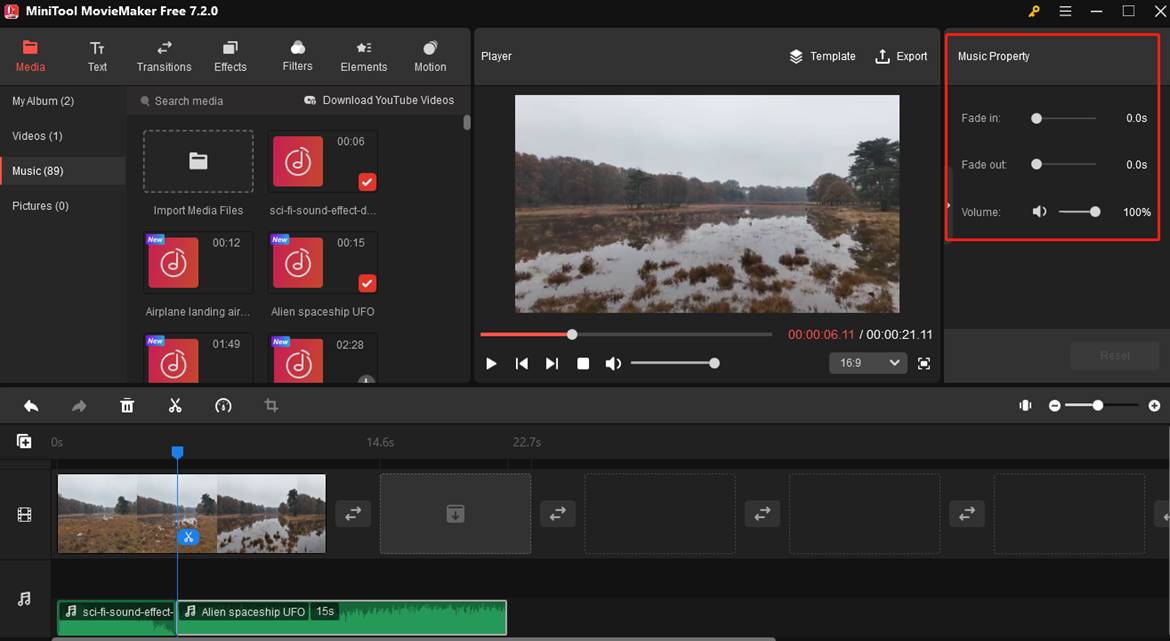
# 2. Trim Audio
Drag the palyhead to the beginning of the wanted part and click the Scissors icon to perform a quick split, and drag the playhead to the end of the wanted part and click the Scissors icon to perform a quick split. Then remove unwanted parts.
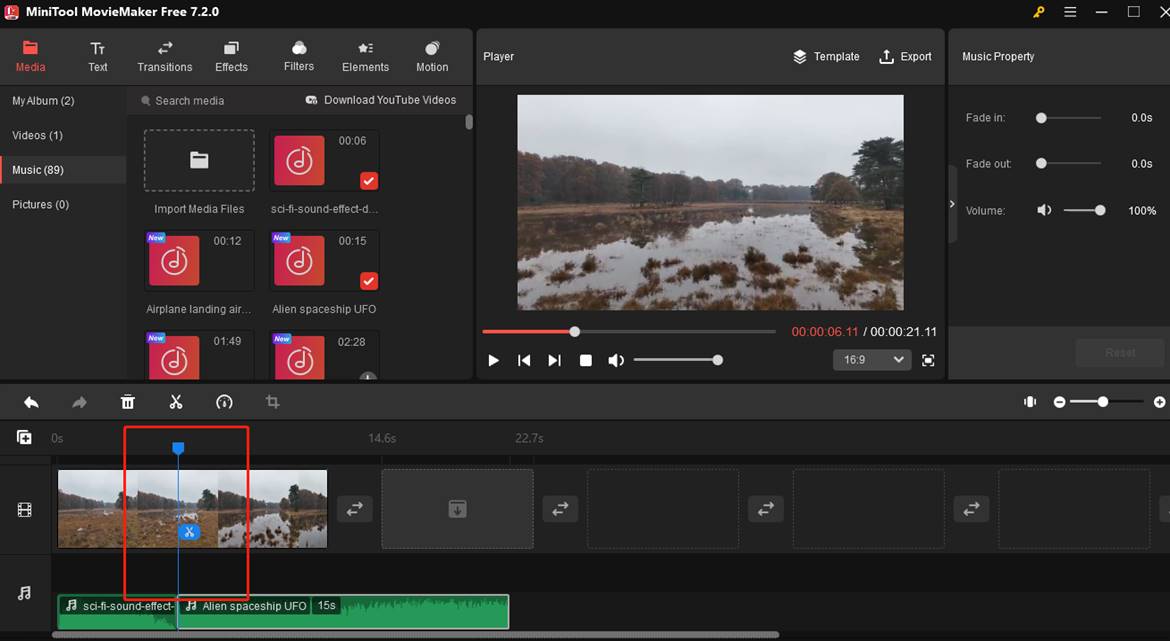
Step 6. Click Export to open the Export window. It allows you to name the video, and choose its format. You can click Settings for more. In the end, click OK and Export to export the video.
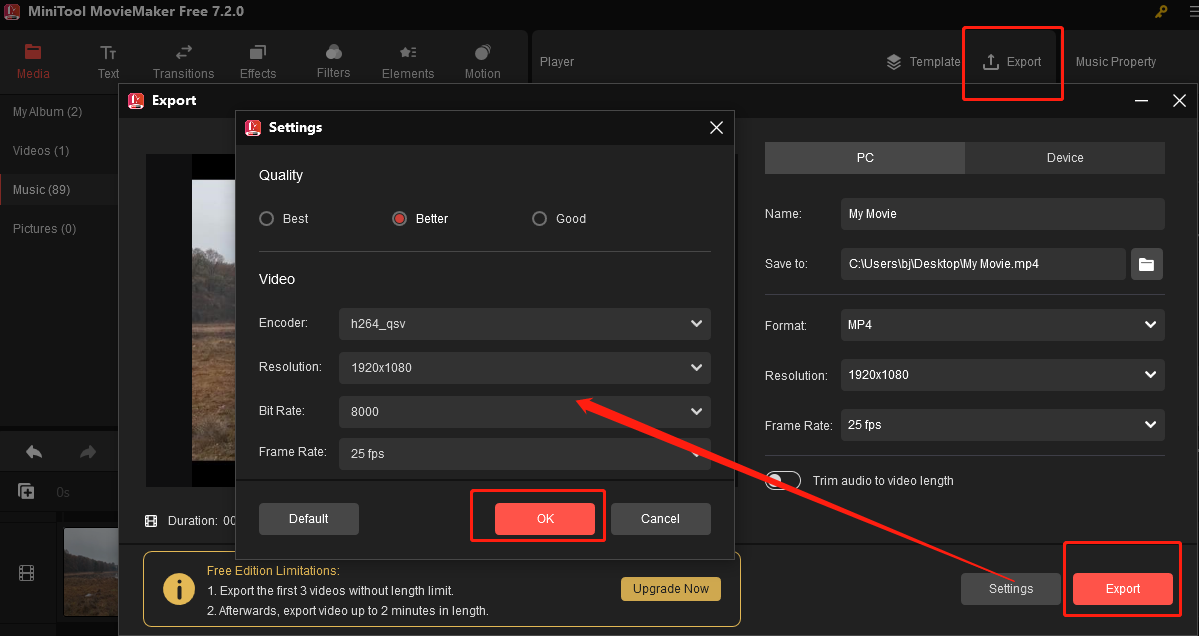
How to Add Audio to Video on Mac
If you want to add audio to video on your Mac, there is no better choice than iMovie. iMovie is a great video editor that’s included with macOS and iOS.
Step1. Download iMovie from the Mac App Store and install it.
Step 2. Create a new project and then drag and drop the video file into the iMovie window.
Step 3. Click Audio on the top toolbar, import your audio clip, and then add it to the timeline.
Step 4. Then you can trim the unwanted part by dragging the handles at the start and end edges of the audio clip, adjusting the audio volume, and applying sound effects.
Step 5. Once finished, export the video to your computer.
How to Add Audio to Video Online
If you don’t want to download any software or you’re looking for the simplest way to add music to video, Clideo is what exactly you need.
Step 1. Navigate to clideo.com and select Add music from its online tools.
Step 2. Click the + Choose file button to import a video file from your Windows, Mac, Android or iPhone to the program.
Step 3. When the video is uploaded, click Add audio to import the audio clip. Then you can trim, loop, and adjust video sound volume and audio track volume.
Step 4. Select a format for the output video file and click Create.
Step 5. Then you can preview the video. If you are happy with the result, click Download to save the new video.
Bottom Line
Have you mastered how to add audio to videos after reading this post? It’s pretty easy, right?


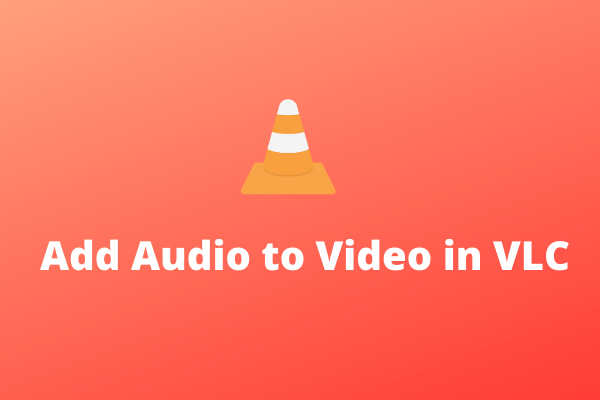
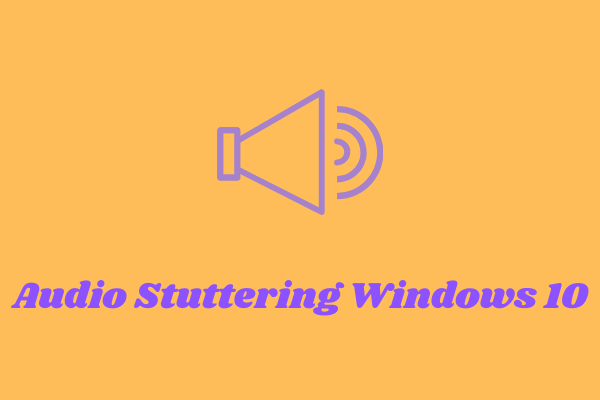
User Comments :