What Does Video Transition Mean?
Transition, in the dictionary, can be a noun or a verb.
Transition (Noun)
The process or a period of changing from one state or condition to another.
Transition (Verb)
Undergo or cause to undergo a process or period of transition.
Video Transition
A video transition is a post-production technique used in video or movie editing to connect one clip to another.
Usually, when a video creator wants to merge 2 clips together, they take advantage of a basic cut where the first image is replaced by the next immediately. Yet, if they would like to carry a special mood, make their videos more vivid, or naturally introduce the next scene from the current scene, they will need more artistic transitions.
Common Types of Video Transitions
In television and films, there are several frequently used main video transitions.
#1 Standard Cut
A standard cut is the most basic video transition that is applied where one clip ends and another clip begins. It is called the default cut for video editing. There are no added effects or movements in a standard cut, which makes it the most common transition.
You can see a standard cut in nearly all types of videos including movies and films. It is one of the most seamless transitions that usually goes unnoticed. Standard cuts move in sync with the visuals and storyline, always attracting the attention of the viewers to the story.
#2 Jump Cut
Being different from a standard cut, a jump cut is a video shot in a single sequence and then cut to remove certain sections to create an effect of jumping forward in time. It can create a cool video effect if you want to express a chase sequence, a passage of time, or a journey.
#3 L-cuts & J-cuts
Unlike the above visual-lead cuts, L-cuts and J-cuts are video transitions that are more dependent on the audio to make the cut look continuous. Those are the most cinematic transitions to begin and end your video. Thus, almost all movies have some degree of J & L cuts.
#4 Fade In/Out
A fade transition is when the scene turns into a single color (usually black or white) gradually or when a scene appears on the screen gradually. Usually, fade-ins happen at the start of a scene or movie while fade-outs appear at the end.
The most common fade-to-black transition is a dramatic transition that symbolizes the passage of time or signifies completion. It is used to move from a dramatic or emotional scene to another scene like the credits at the end of a drama.
On the other hand, fading to white is applied to create a scene of ambiguity or a sense of hope.
#5 Dissolves
A dissolve transition overlaps 2 scenes or shots. It transits from one scene to the other gradually. In most cases, dissolves are applied at the end of one scene and the beginning of the next scene. They can show that the two scenes are linked.
Dissolves are used to show time passing or location changes. Quick dissolves may be used to show the scenes that happen in a short time like minutes or hours while long dissolves may symbolize a longer duration of a long time like months or years between the scenes.
A little bit more advanced form of dissolve is the match dissolve, where a similar-shaped object will dissolve into another one. For example, someone’s eyeball fades into the sun while matching their size and position on the screen.
#6 Cross Dissolve
Cross dissolve or fade is another basic transition that is similar to a standard cut. With the connection of a cross-dissolve transition, the first clip slightly fades to introduce the second clip. This seamless transition is mostly seen in music videos where the close-up shot of the singer fades into a clip of one of the instruments.
#7 Wipes
A wipe transition is when a scene flies from one side of the frame to the other, replacing the previous scene. Usually, it is applied to transits between storylines taking place in different locations while displaying conflict or tension.
While a fade usually symbolizes completion, a wipe often shows that the action is unresolved.
#8 Whip Pan
A whip pan transition is when the camera quickly pans creating a blur effect between scenes. It is somewhat like a wipe but seems much faster.
In some films, a whip pan is not used to transits from one shot to another. It is just changing to a different angle in the same shot. Such kind of transition is usually used for comedic effects or to convey fast-paced action.
#9 Zoom
Like a whip pan, zoom transition can be applied to convey a quick action by shifting fast from one scene to the next.
There is a cross-zoom transition that starts by zooming in at the end of the first clip and zooming out to the next clip with a little fade in the middle.
#10 Film Roll-in
A film roll-in transition makes your video looks like you are playing a film reel. You can take advantage of this kind of transition when you’d like to create a vintage film look. Also, the film roll-in can be used to transit from your introduction to the rest of your YouTube video.
#11 Light Leaks & Glitch
Compared to the above traditional video transitions, light leaks and glitches are more contemporary and trendier, which are common in intros, travel vlogs, music videos, etc. Light leaks are one of the best transitions for outdoor videos on a bright day, looking like lens flare from the sun.
Whereas glitches transitions offer a more sci-fi and futuristic feeling. It will make a great fit for intros and music videos.
#12 Object Block
Object block is one of the easiest transitions to build and enables you to visually transport your audience from one place to another. It ends the former clip by completely blocking the frame with an object. Then, it starts the latter clip from a similar object. Finally, when you merge the 2 clips, you will get a smooth video transition from one space to another.
#13 Breaker Clips
Breaker clips are montages or visuals that permit you to break between two scenes. They are usually used in sitcoms and television shows where the scene breaks into music and visuals of the place where the characters will be next.
#14 Timelapse
Being similar to establish shots, a timelapse allows you to give your viewers a sense of time and space between two scenes, such as sunrise and sunset.
How to Add Windows 11 Video Editor Transitions?
How to add transitions on Windows video editor? Let’s have a look!
How to Add Transitions in Windows Photos Video Editor?
First of all, can you add transitions in Windows Video Editor in the Photos application? Does Windows Video Editor have transitions? Unfortunately, there are no transitions in Windows Video Editor. So, you can’t make a transition video with the Windows Video Editor tool in the Photos app.
Microsoft released a new version of the Photos app for Windows 11 in October 2022, which integrates iCloud but excludes Video Editor, People, Albums, and Collection tools. If you need to use those utilities, you have to get the Microsoft Photos Legacy.
How to Make Transitions in Windows Video Editor – Movie Maker?
Then, are there transitions in Windows video editor – Windows Movie Maker? Yes, there are. The following takes how to add transitions in Windows 11 Movie Maker for example.
2. Click Add videos and photos to upload your source video clips and pictures to the program.
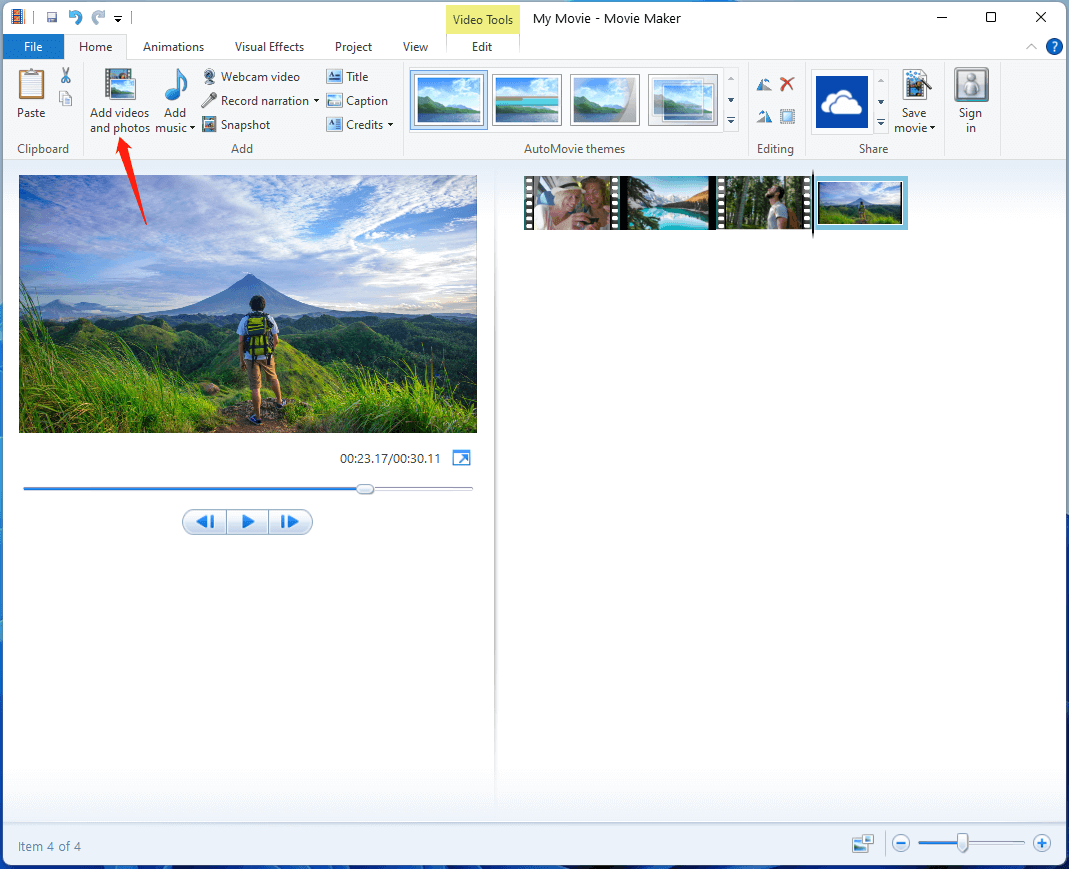
3. Move to the Animations tab. There, click on the media file where you’d like to add a transition and select your preferred transition from the upper list.
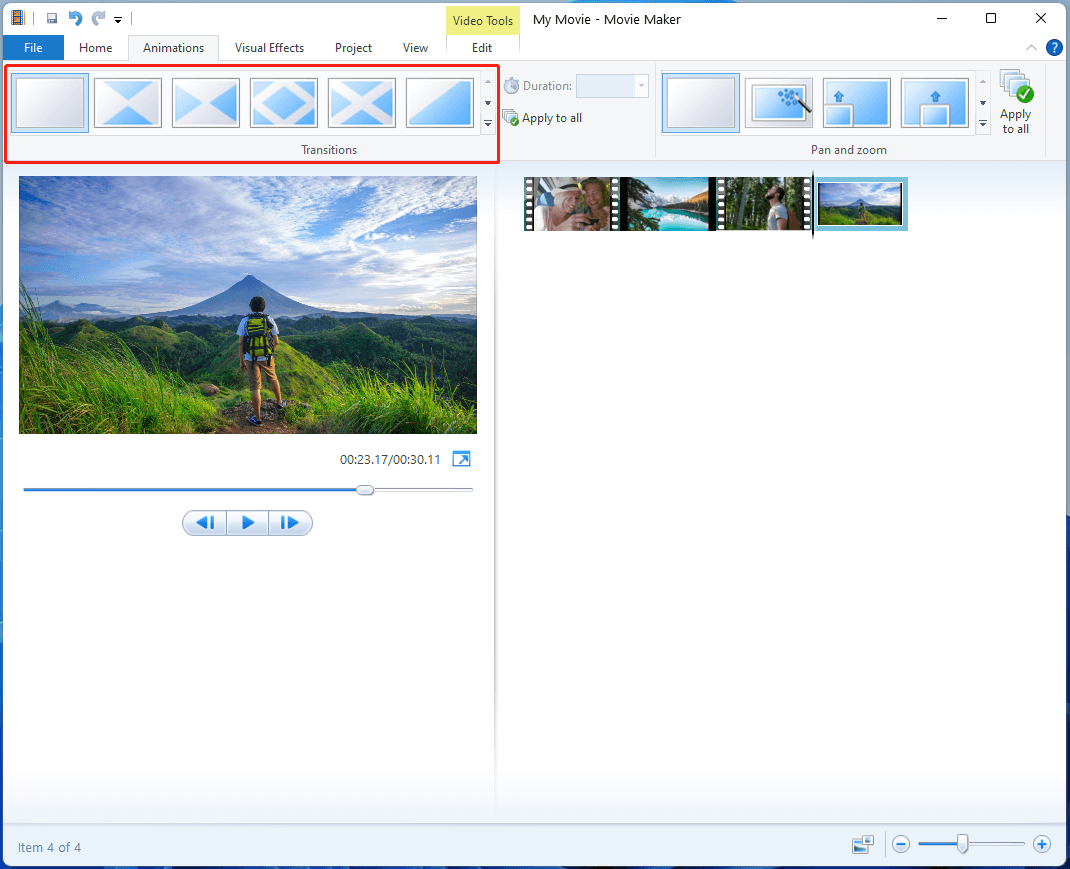
4. Complete the other editing for your video.
5. Click File > Save movie and select an option to export your edited video.
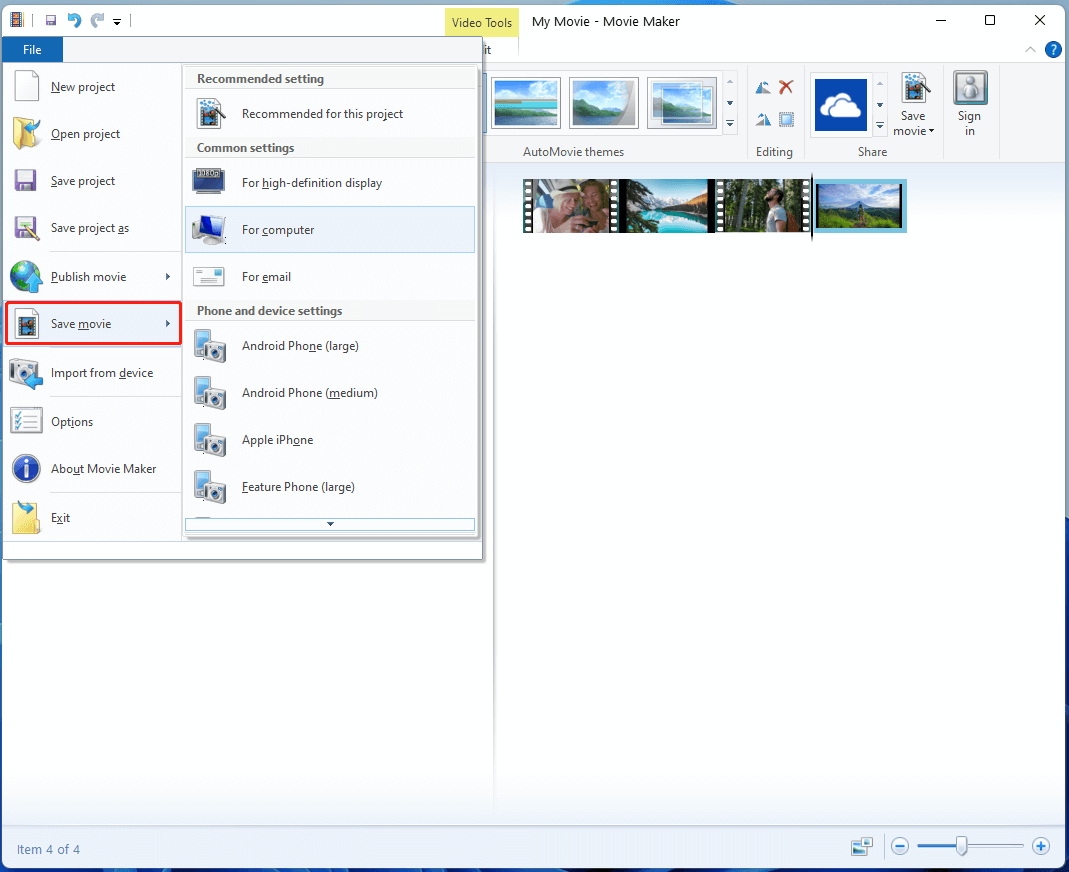
How to Add a Transition in Windows Video Editor – Clipchamp?
Thirdly, can you do transitions in Windows video editor – Clipchamp, the officially recommended video editing software in Windows 11? Of course!
The following will show you how to add transition effects in the web version of Clipchamp.
1. Open and sign in to Clipchamp service with either your Microsoft account or another email.
2. Go to Your media tab in the main interface of Clipchamp.
3. There, click Add media to upload your source media files.
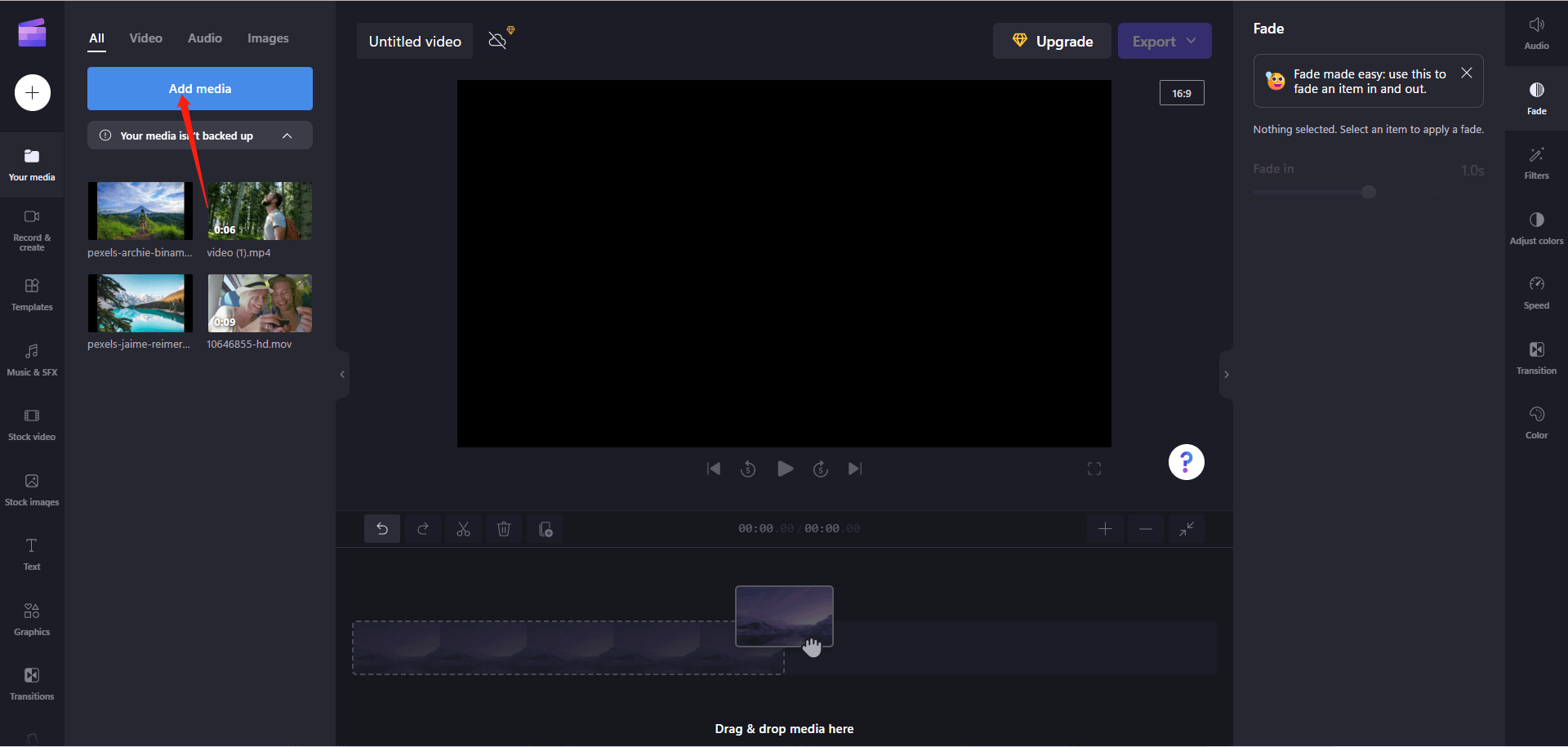
4. Put your mouse on the media file that you want to add to the timeline and click the + icon on it to achieve that.
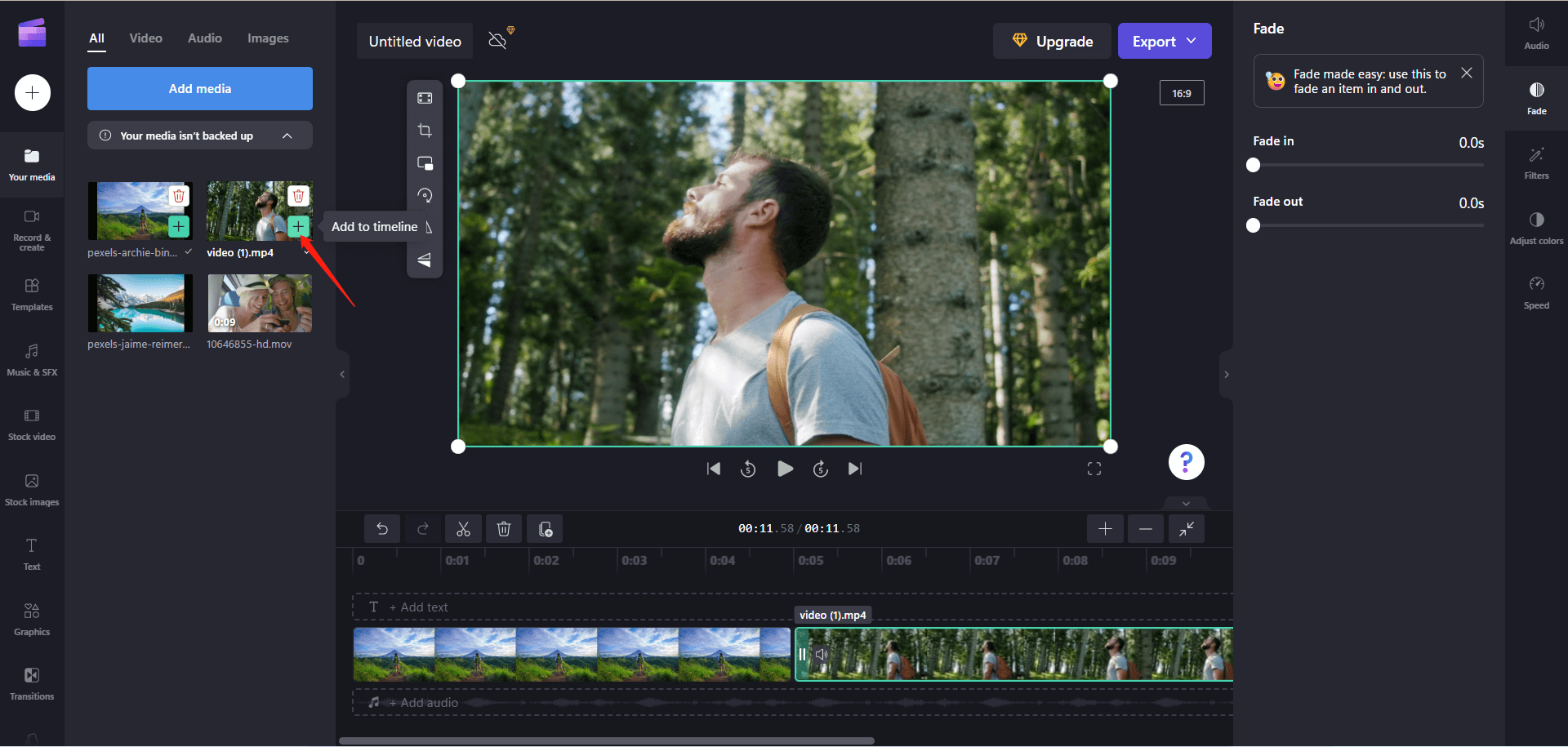
5. Move to the Transitions tab from the left menu.
6. Select a proper transition and drag and drop it between the two clips on the timeline.
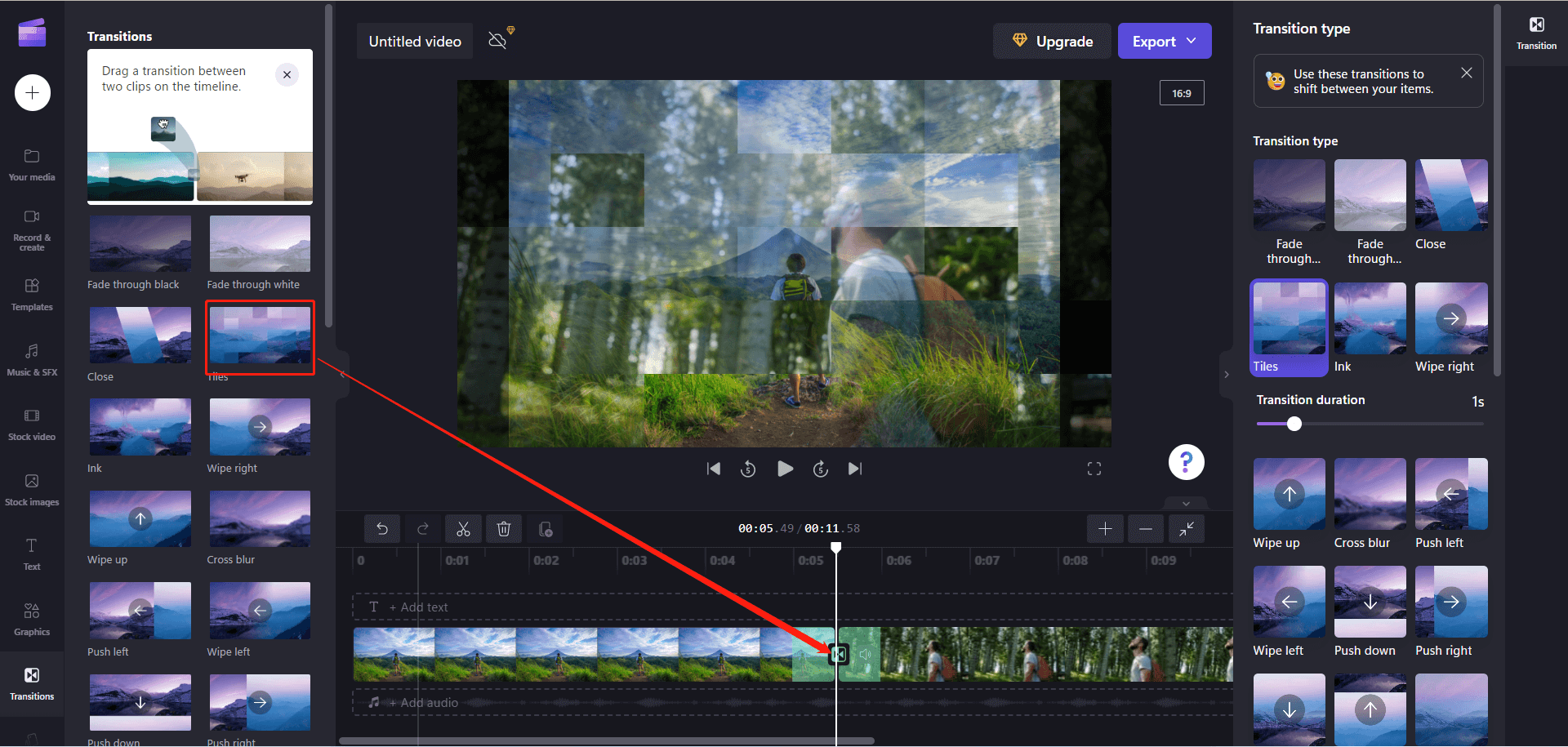
7. Finish the other editing work.
8. Click Export from the upper right and choose a video quality for your video.
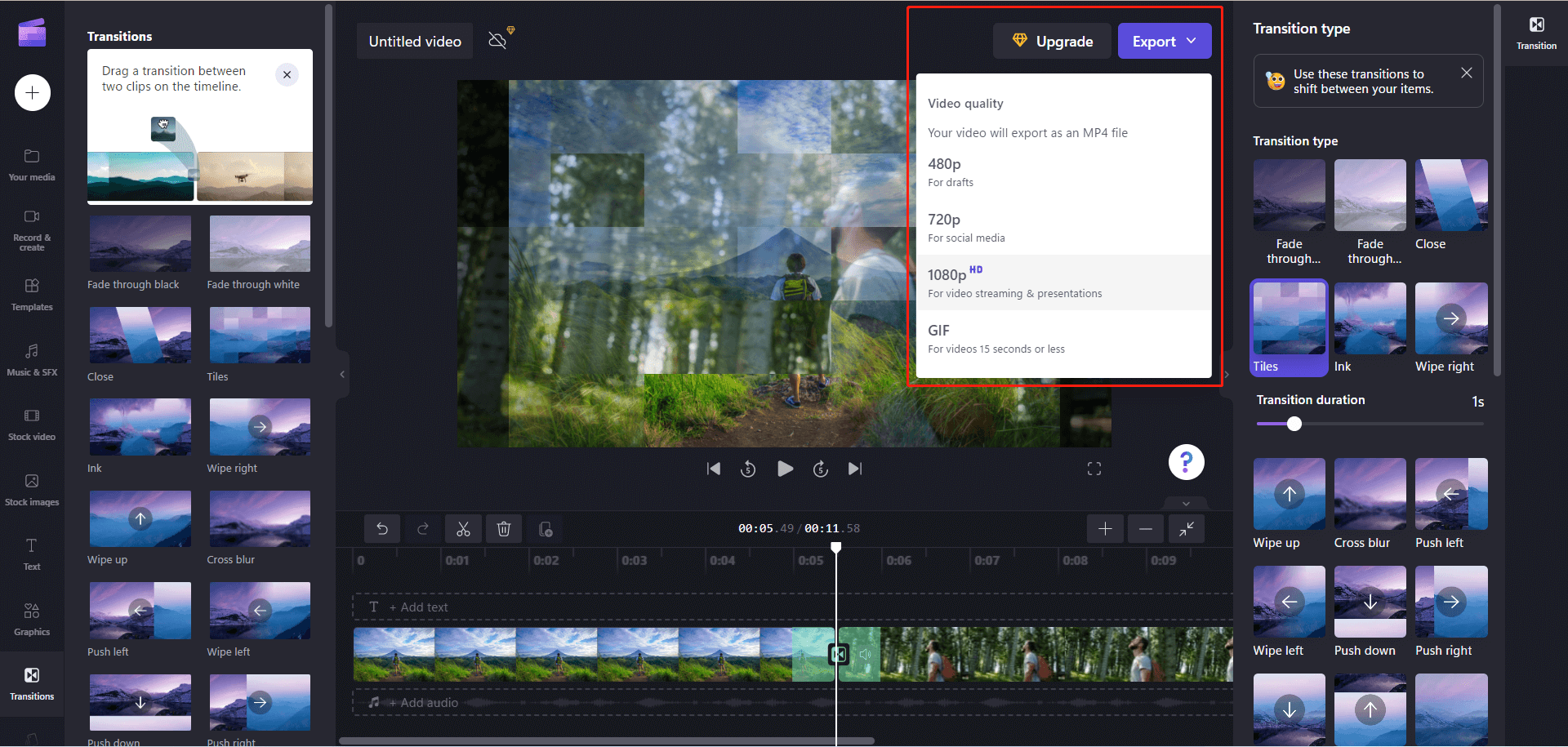
How to Add Transitions on Windows Video Editor – MiniTool MovieMaker?
In addition to the above official video editors, you can also make use of third-party video editing tools to create a video with various beautiful transitions. MiniTool MovieMaker is a professional and easy-to-use video creator that provides nearly one hundred transitions for you to choose from.
MiniTool MovieMakerClick to Download100%Clean & Safe
1. Download, install, and launch MiniTool MovieMaker on your Windows PC.
2. In the Media tab, click Import Media Files to upload your source files.
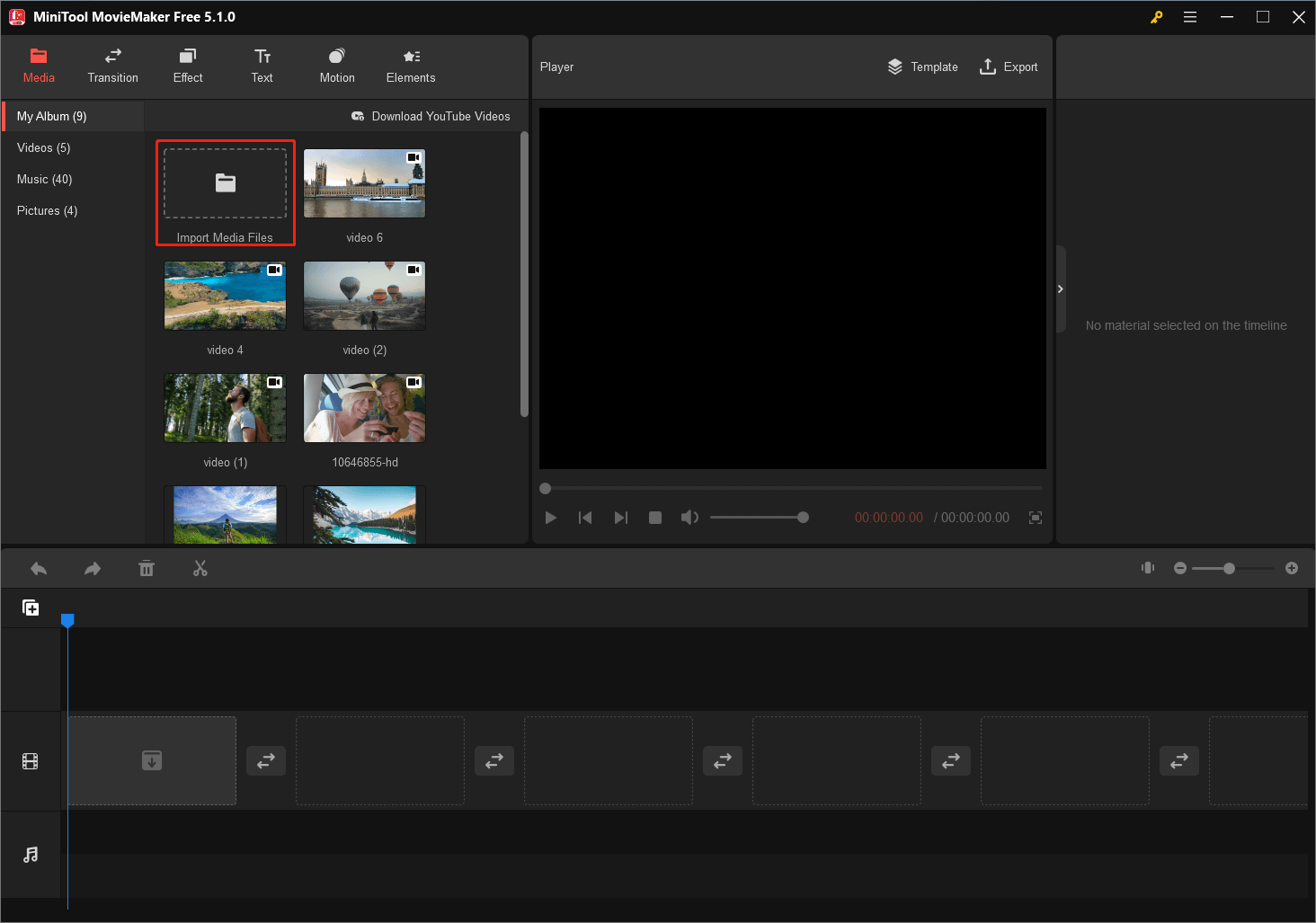
3. Drag and drop the needed media files on the below timeline.
4. Go to the Transition tab. Drag and drop your desired transition to where you would like it to be on the timeline. You can further edit the transition for its duration and mode in the upper right Transition Property section.
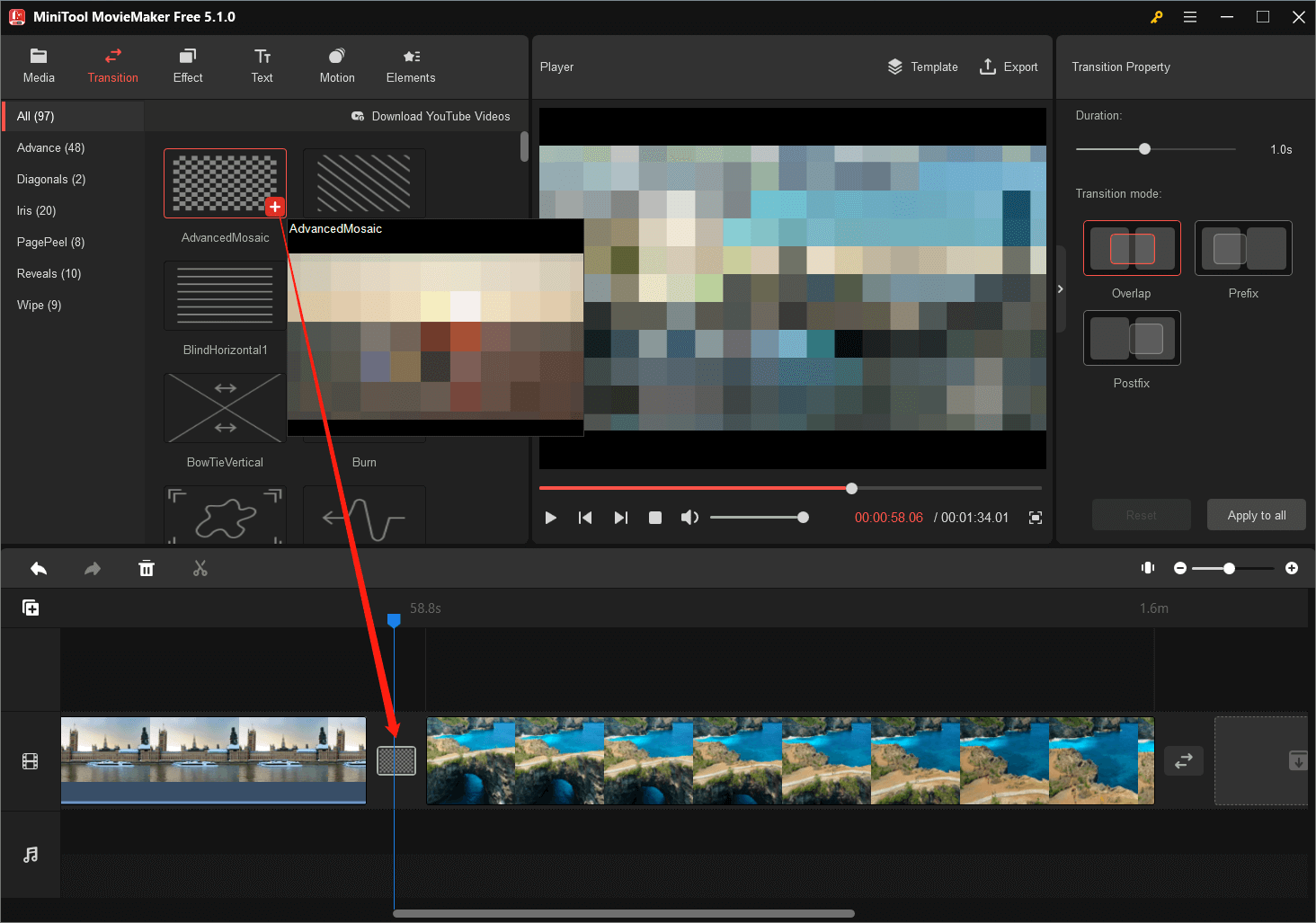
5. Edit your video for the other aspects.
6. Click Export from the upper right area. In the new popup, specify the name, format, save location, resolution, etc. For your video.
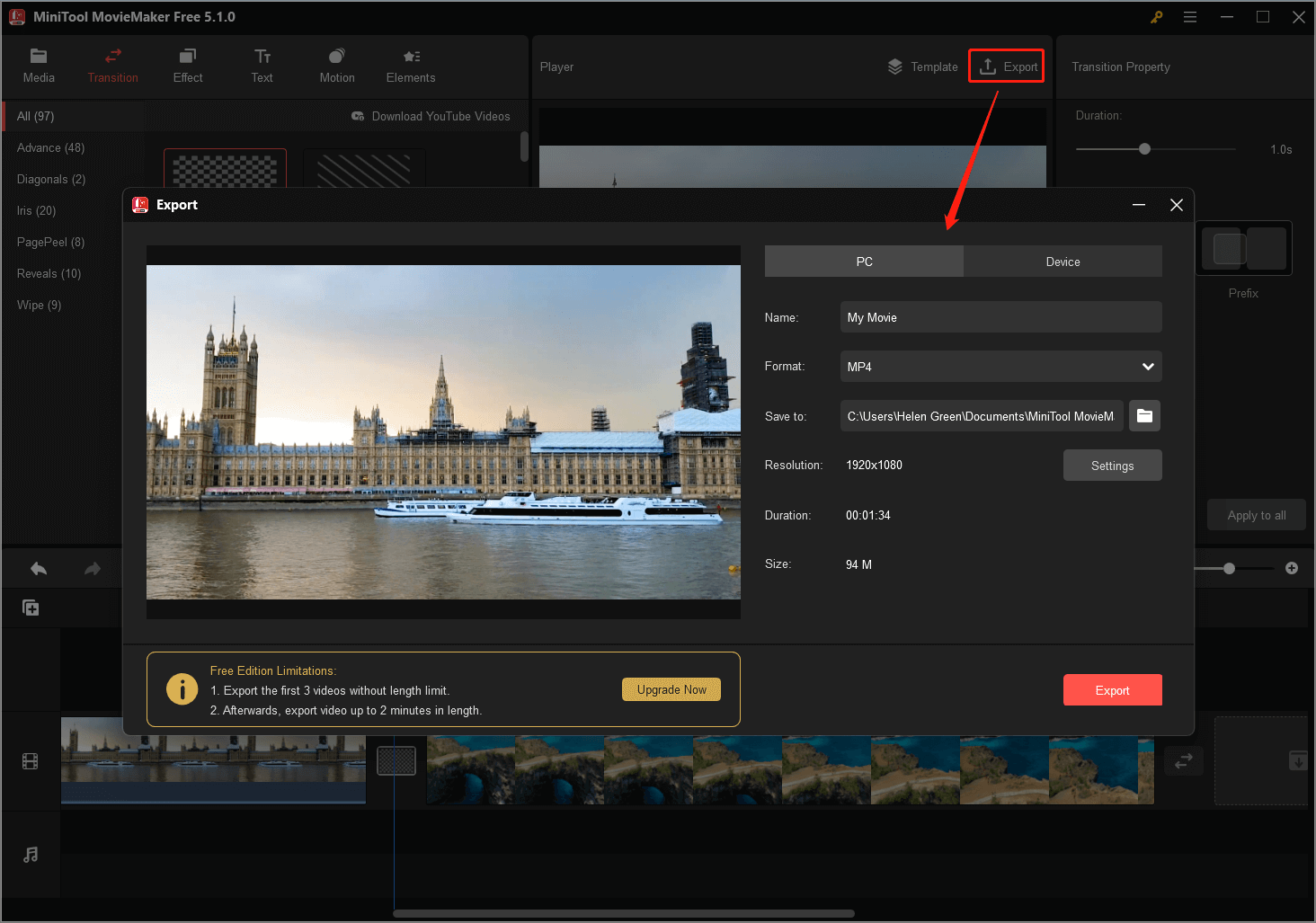
7. Finally, click the Export button and wait for the process to complete.
How to Make Better Use of Windows 11 Video Editor Transitions?
Transitions do beautify your videos only if you use them correctly and properly. So, not the more transitions the better. You need to remember some useful tips for making use of video transitions.
# Keep Transitions Consistent
You may think to take advantage of different transitions for every scene. It is the most amateur and stupid action! More types of transitions don’t make your videos better. On the contrary, it will usually ruin your work.
# Use Transitions Only When Necessary
Actually, most of the time, you are recommended to use basic cuts between scenes instead of transitions unless you are going for a specific effect. Usually, transitions are only used when you need to tell a story.
# Use Transitions Properly
Since there are so many kinds of transitions, you need to bear in mind which type of transition is proper in certain situations. For example, since the fade to black transition symbolizes completion, it is wired to use it between clips that take place in the same place and time.
Also read:
- The Low Quality Video Maker: A Meme-Worthy Phenomenon or an Editing Nightmare?
- Mac Video Editors: iMovie, Final Cut Pro, Blender, Shotcut…
- [Review] A Full Introduction to Web Browser Video Editors
- A Collection of iPad Video Editors: Free/Paid or Simple/Advanced
- Quick Video Editors & GoPro Quick App (Windows/Mac/iPhone)



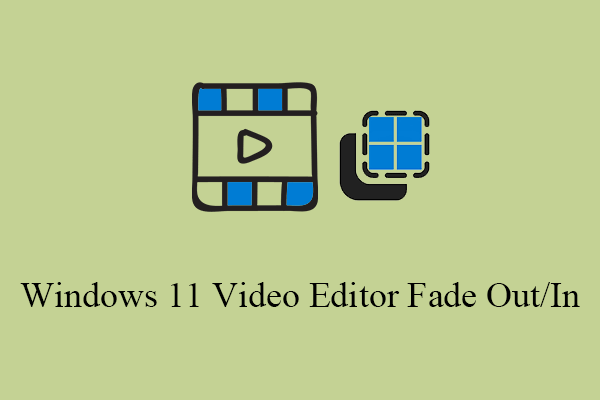
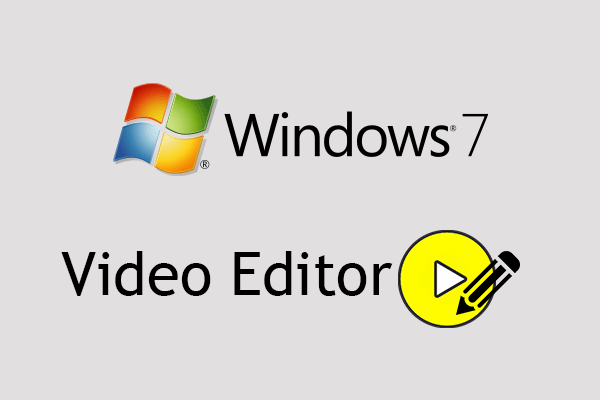



User Comments :