Sind Sie auf der Suche nach einem Videoschnittprogramm für Windows 11? Keine Sorge, in diesem Beitrag habe ich eine Liste der 5 besten Schnittprogramme für Windows 11 zusammengestellt und gezeigt, wie man Videos unter Windows 11 mit dem integrierten Video-Editor und dem MiniTool MovieMaker bearbeiten kann.
Windows 11 ist die neueste Version von Windows. Windows 11 hat eine frische und stilvolle Benutzeroberfläche mit abgerundeten Ecken und bringt eine Reihe neuer Funktionen. Wenn Sie Windows 11 verwenden und Videos damit bearbeiten möchten, gibt es viele Videobearbeitungsprogramme für Windows 11.
Werfen wir nun einen Blick auf die Liste der besten Windows 11 Videoschnittprogramme.
Die 5 besten Video-Editoren für Windows 11
Hier sind die 5 besten Videobearbeitungsprogramme für Windows 11
- Das integrierte Videoschnittprogramm von Windows 11 – die Fotos-App
- MiniTool MovieMaker
- Shotcut
- Pinnacle Studio
- Adobe Premiere Pro
Das integrierte Schnittprogramm von Windows 11 – die Fotos-App (Kostenlos)
Wenn man von Videobearbeitung spricht, denken viele von Ihnen vielleicht zuerst an Adobe Premiere. Wenn Sie nur ein paar einfache Bearbeitungen an Ihrem Video vornehmen möchten, ist das in Windows 11 integrierte Videobearbeitungsprogramm mehr als ausreichend, um die Bearbeitungsaufgaben zu erledigen. Es ist kostenlos, einfach zu bedienen und es ist nicht erforderlich, Software von Drittanbietern auf Ihrem Windows-PC zu installieren.
Die Oberfläche dieses Videoeditors von Windows 11 ist einfach und übersichtlich und bietet alle erforderlichen grundlegenden Bearbeitungsfunktionen sowie eine Reihe von 3D-Effekten, Textvorlagen, Filtern und Übergängen. Zu den Bearbeitungsfunktionen gehören Teilen, Schneiden, Drehen, Beschleunigen und Verlangsamen.
In der Windows 11 Fotos-App stehen zahlreiche 3D-Effekte zur Verfügung, z. B. Polarlicht, Eilmeldung, Blasen, Kometenschweif, Explosion, Feuerwerk, Glühwürmchen usw. Außerdem bietet die integrierte 3D-Bibliothek alle Arten von 3D-Objekten wie Tiere und Insekten, Autos und Fahrzeuge, Gebäude und Strukturen, Feierlichkeiten, Sci-Fi und Fantasy usw.
| Was wir mögen | Was wir nicht mögen |
|
|
MiniTool MovieMaker (Kostenlos)
MiniTool MovieMaker ist ein weiterer Windows 11 Movie Maker und Video Editor. Er ist auch mit Windows 8/10 kompatibel. Diese Videobearbeitungssoftware verfügt über eine intuitive und einfach zu bedienende Benutzeroberfläche und eine Vielzahl von Funktionen. Es ermöglicht Ihnen, Videos zu bearbeiten, indem Sie sie schneiden, trimmen, drehen, umkehren und faszinierende Effekte und animierten Text hinzufügen.
MiniTool MovieMakerKlicken zum Download100%Sauber & Sicher
Neben der Videobearbeitung unterstützt MiniTool MovieMaker auch die Bearbeitung von GIFs. Sie können damit GIFs zuschneiden, teilen, mit Text versehen und ein GIF aus einem Video oder Bild erstellen. Er kann auch als Diashow-Maker verwendet werden, um Ihre Fotos in ein Video zu verwandeln. Bei der Bearbeitung von Videos und Bildern können Sie mit einem Klick einen Übergang oder einen Effekt auf alle Clips oder auf ausgewählte Clips anwenden.
MiniTool MovieMaker unterstützt die gängigsten Formate und kann jedes gängige Format in MP4 konvertieren und MP3 aus Videos extrahieren.
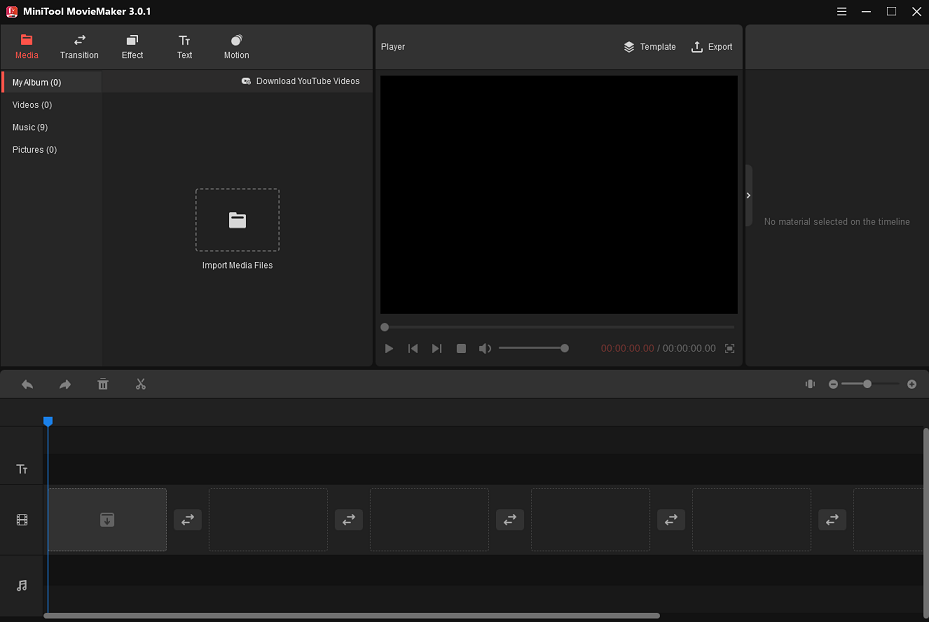
| Was wir mögen | Was wir nicht mögen |
|
|
Shotcut (Kostenlos)
Dies ist ein kostenloses und quelloffenes Videoschnittprogramm für Windows 11. Es unterstützt Hunderte von Video-, Audio- und Bildformaten, sodass Sie Ihre Mediendateien in Shotcut importieren können, ohne sie in gängige Formate konvertieren zu müssen.
Mit der Multiformat-Timeline-Funktion können Sie Videos mit unterschiedlichen Auflösungen und Frameraten mischen. Darüber hinaus unterstützt Shotcut Audioaufnahmen, Webcam-Aufnahmen, Netzwerk-Stream-Wiedergabe, Keyframes, Timeline-Marker und bietet eine Reihe von Audiofiltern, Audio-Scopes, Videofiltern, 360°-Videofiltern, breiten Übergängen und Video-Scopes.
Es ist ein der besten kostenlosen Windows 11 Videoschnittprogramme mit reichem Funktionsumfang. Die Benutzeroberfläche von Shotcut wurde in über 30 Sprachen übersetzt, darunter Englisch, Niederländisch, Deutsch, Französisch, Japanisch usw.
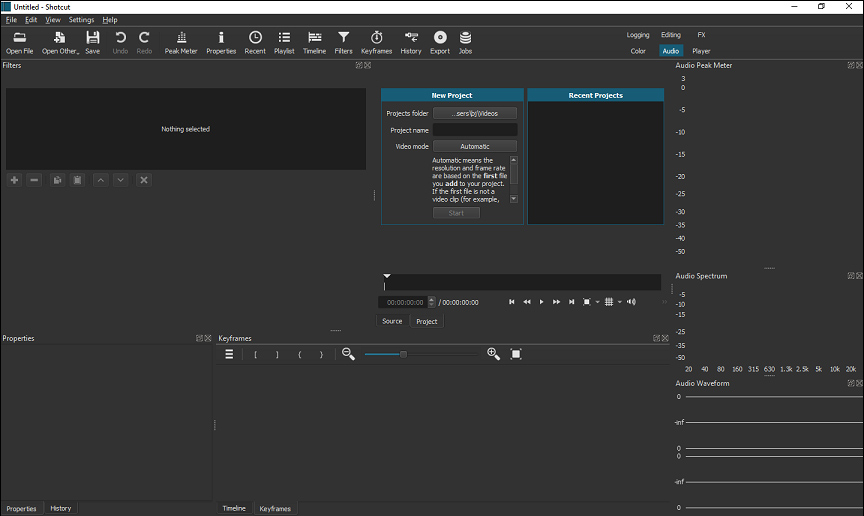
| Was wir mögen | Was wir nicht mögen |
|
|
Pinnacle Studio (Kostenpflichtig)
Eine weitere Windows 11-Videobearbeitungssoftware ist Pinnacle Studio. Es ist ein professioneller Videoeditor, der Videomaskierung, Multikamerabearbeitung, Farbabstufung, Bildschirmaufzeichnung, Keyframe-Steuerung, intelligente Objektverfolgung, Bewegungsverfolgung, 360°-Videobearbeitung, Mischmodi, Alphakanal und so weiter bietet.
Dieses leistungsstarke Videoschnittprogramm bietet eine Vielzahl von Bearbeitungsfunktionen, mit denen Sie Parameter für Ihr Video wie Geschwindigkeit, Größe, Effekt usw. einstellen können.
Es gibt mehr als Hunderte von Übergängen, Filtern, Spezialeffekten, Voreinstellungen und 3D-Titeln, die Sie verwenden können, um ein professionell wirkendes Video zu erstellen.
Pinnacle Studio ist nicht kostenlos und bietet drei Versionen an: Standard, Plus und Ultimate.
Standard: 59,95 $
Plus: 99,95 $
Ultimate: 129,95 $
Im Vergleich zu Pinnacle Studio Ultimate sind die Funktionen von Pinnacle Studio Standard und Pinnacle Studio Plus eingeschränkt.
| Was wir mögen | Was wir nicht mögen |
|
|
Adobe Premiere Pro (Kostenpflichtig)
Adobe Premiere Pro wurde von Adobe Inc. entwickelt und ist ein zeitleistenbasiertes Videoschnittprogramm für Windows 11, das in der Videobranche sehr bekannt ist. Es ist ein leistungsstarkes Programm mit vielen fortschrittlichen Bearbeitungsfunktionen. Egal, ob Sie ein Anfänger oder ein erfahrener Benutzer sind, es kann Ihre Anforderungen erfüllen und Ihnen helfen, hochwertige Werke zu erstellen.
Adobe Premiere Pro ist perfekt für alle, die ihre Videos unter Windows 11 bearbeiten möchten. Für Anfänger ist die anfängliche Lernkurve steil, aber sie können viele Video-Tutorials auf YouTube oder anderen Websites finden.
Adobe Premiere Pro ist nur im Abonnement erhältlich. Es kostet 20,99 $ pro Monat mit einem Jahresplan, 31,49 $ pro Monat, 239,88 $ pro Jahr.
Lesen Sie auch: Die 6 besten Adobe Premiere-Alternativen, die Sie unbedingt ausprobieren sollten.
| Was wir mögen | Was wir nicht mögen |
|
|
Wie man Videos unter Windows 11 bearbeitet
Teil 2 zeigt Ihnen, wie Sie die Videoschnittprogramme von Windows 11 verwenden können: die Fotos-App und MiniTool MovieMaker.
So bearbeiten Sie Videos unter Windows 11 mit MiniTool MovieMaker
Führen Sie die folgenden Schritte aus, um Videos mit Windows 11 Movie Maker – MiniTool MovieMaker – zu bearbeiten.
Schritt 1. Starten Sie MiniTool MovieMaker
Laden Sie zunächst MiniTool MovieMaker herunter und installieren Sie es. Starten Sie das Programm und schließen Sie das Popup-Fenster, um auf die Hauptbenutzeroberfläche zuzugreifen.
MiniTool MovieMakerKlicken zum Download100%Sauber & Sicher
Schritt 2. Videos importieren
Klicken Sie auf Mediendateien importieren, um den Datei-Explorer zu öffnen. Wählen Sie die Videos von Ihrem PC aus und importieren Sie sie in MiniTool MovieMaker.
Klicken Sie auf eine beliebige Stelle in der Medienbibliothek. Drücken Sie die Tasten Strg + A, um alle importierten Videos auszuwählen, und ziehen Sie sie in die Zeitleiste.
Schritt 3. Ändern Sie die Reihenfolge der Videos
Ziehen Sie den Videoclip an die gewünschte Position.
Schritt 4. Clips teilen und zuschneiden
Clips teilen:
Bewegen Sie den blauen Abspielkopf an die Stelle, an der Sie den Clip teilen möchten, und klicken Sie auf das Scherensymbol, um den Clip unter Windows 11 zu teilen.
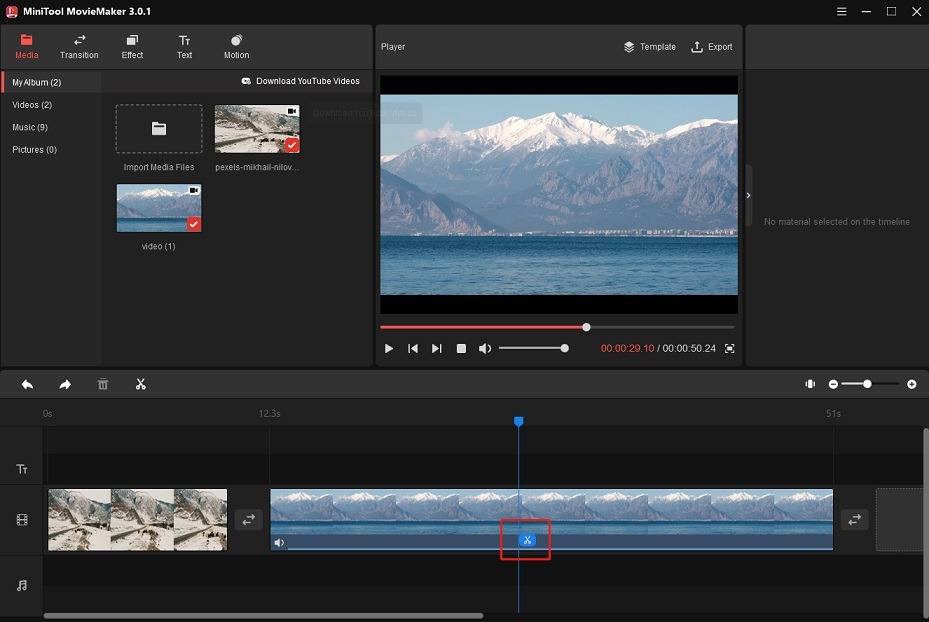
Ziehen Sie den Rand des Videos zur Mitte des Videos, um die unerwünschten Teile des Clips zu trimmen.
Schritt 5. Videogeschwindigkeit ändern
Wenn Sie ein Video auf der Zeitleiste auswählen, wird das Symbol für die Geschwindigkeitssteuerung angezeigt. Klicken Sie auf das Symbol und wählen Sie aus, ob Sie Ihr Video beschleunigen, verlangsamen oder umkehren möchten.
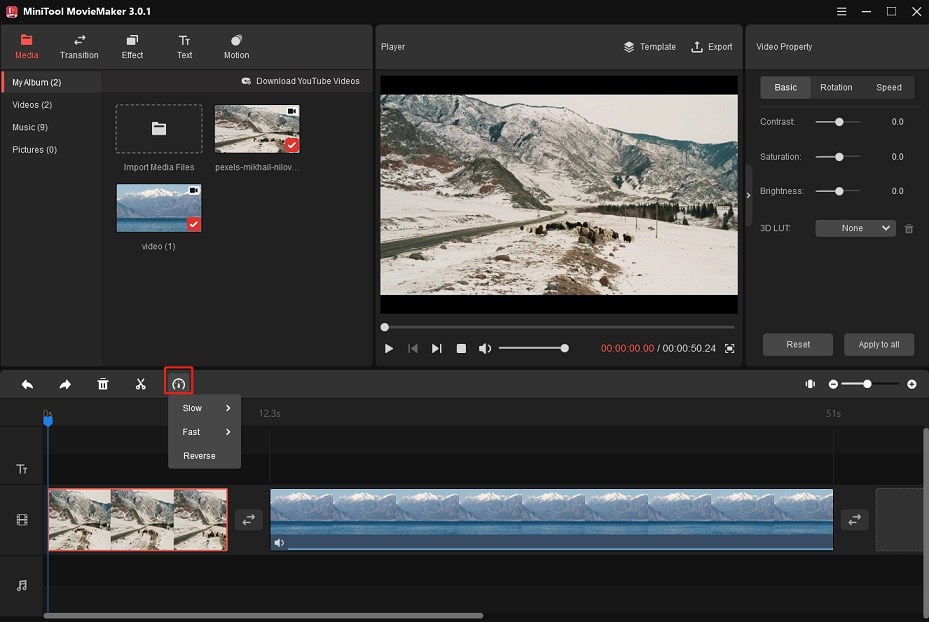
Schritt 6. Ken Burns-Effekt zu Clips hinzufügen
Tippen Sie auf Bewegung und sehen Sie sich die Ken-Burns-Effekte in der Vorschau an. Ziehen Sie dann den gewünschten Effekt über Ihren Videoclip.
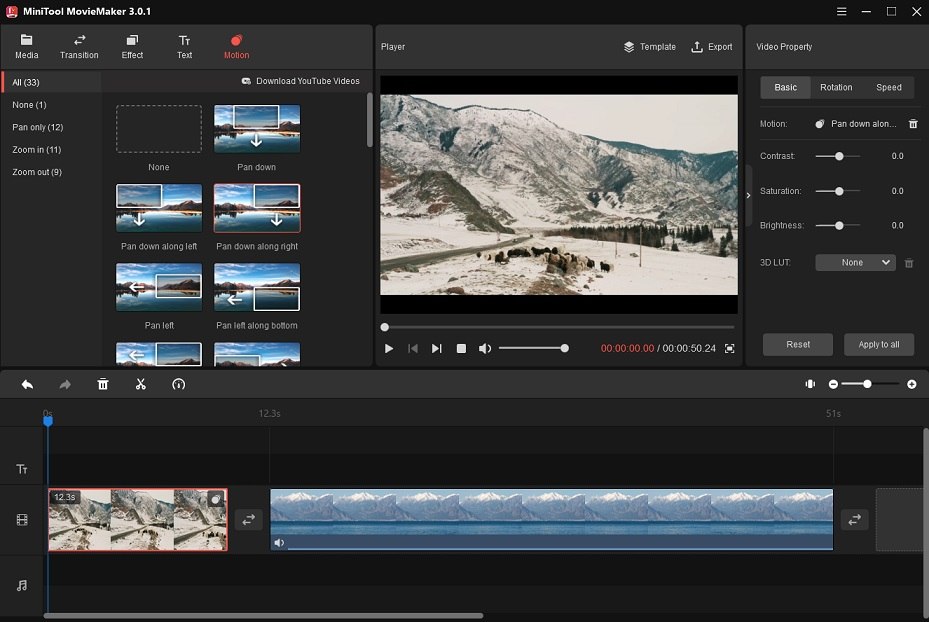
Schritt 7. Übergänge zu Clips hinzufügen
Gehen Sie auf die Registerkarte Übergang und klicken Sie mit der rechten Maustaste auf den gewünschten Übergang, um ihn auf alle Clips oder den ausgewählten Clip anzuwenden.
Schritt 8. Animierten Text zum Video hinzufügen
Um Text zu Ihrem Clip hinzuzufügen, klicken Sie auf Text. Wählen Sie die gewünschte Textvorlage aus und klicken Sie auf das +, um den Text zur Zeitleiste hinzuzufügen. Platzieren Sie den Text in der Timeline an der gewünschten Stelle.
Gehen Sie dann zum Texteditor, geben Sie den Text ein und ändern Sie Farbe, Schriftart, Größe, Deckkraft usw. des Textes. Um die Position des Textes im Video zu ändern, können Sie den Text und die Textvorlage direkt an eine beliebige Stelle im Video ziehen.
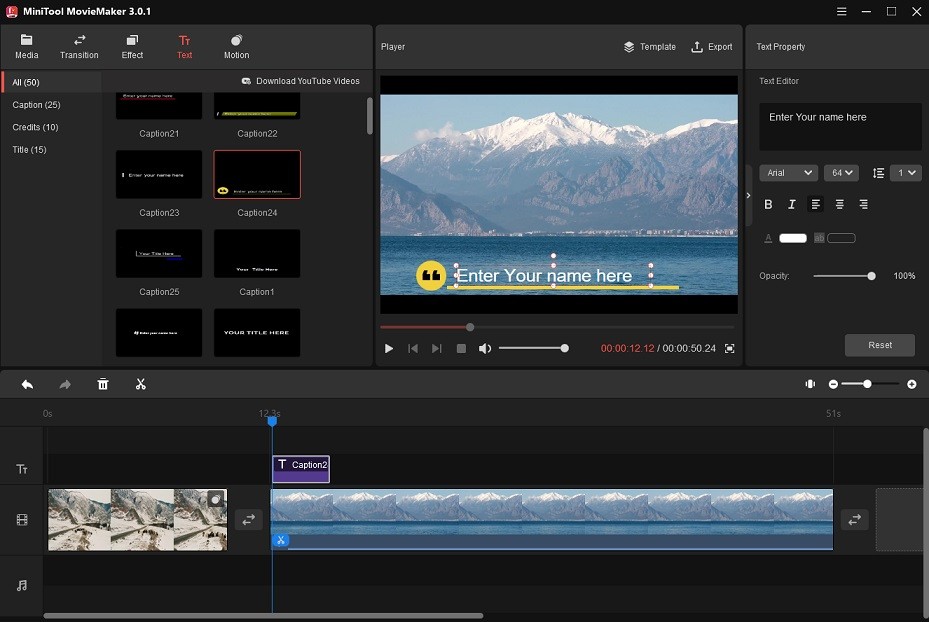
Schritt 9. Audio zum Video hinzufügen
Importieren Sie die Tonspur von Ihrem Computer und fügen Sie sie zur Zeitachse hinzu. Dann können Sie Einblend- und Ausblendeffekte hinzufügen, um den Ton zu glätten.
Schritt 10. Exportieren Sie das Video
Klicken Sie auf Exportieren, um Einstellungen wie Dateinamen, Ausgabeformat und Auflösung zu ändern.
Danach klicken Sie auf die Schaltfläche Exportieren, um das Video auf Ihrem Windows 11-Computer zu speichern.
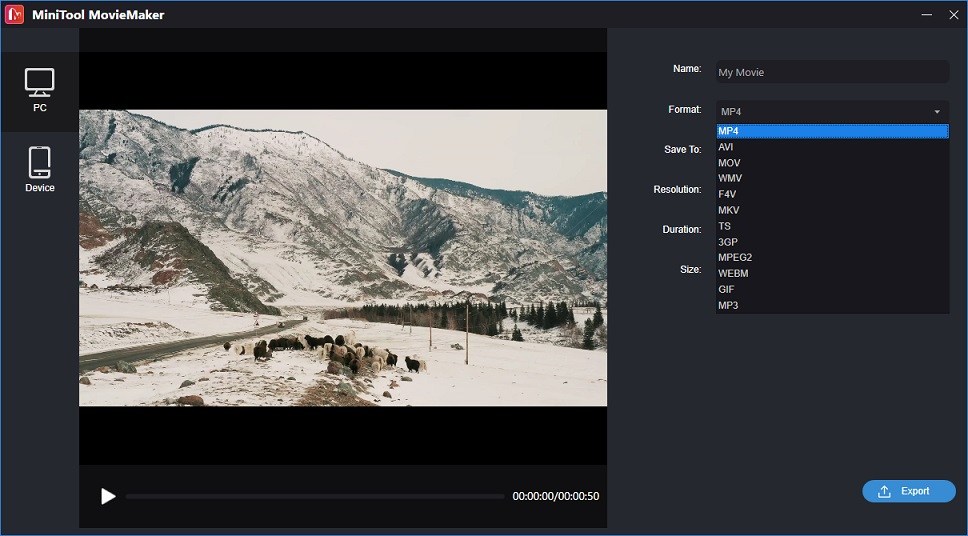
So bearbeiten Sie Videos unter Windows 11 mit dem integrierten Videoschnittprogramm
Hier erfahren Sie, wie Sie die Windows 11 Fotos-App verwenden.
Schritt 1. Öffnen Sie den integrierten Video Editor in Windows 11.
Klicken Sie auf das Suchsymbol in der Taskleiste und geben Sie „Video Editor“ in die Suchleiste ein. Öffnen Sie die Windows 11-Videoeditor-App.
Schritt 2. Erstellen Sie ein neues Projekt und importieren Sie Videos
Dann erscheint ein Popup-Fenster, geben Sie dem Video einen Namen und klicken Sie auf OK. Klicken Sie auf die Schaltfläche + Hinzufügen und wählen Sie im Popup-Fenster Von diesem PC.
Wählen Sie dann die Videos, die Sie auf Ihrem PC bearbeiten möchten, und klicken Sie auf Öffnen, um sie zu importieren. Vergewissern Sie sich, dass alle Videos ausgewählt sind, und ziehen Sie die Videos aus der Projektbibliothek in das Storyboard oder tippen Sie einfach auf Im Storyboard platzieren.
Schritt 3. Die Clips neu anordnen
Sie können die Reihenfolge der Videos ändern, indem Sie das Video an die gewünschte Position im Storyboard verschieben.
Schritt 4. Dem Video einen Titel hinzufügen
Wenn Sie einen Eröffnungstitel für Ihr Video erstellen möchten, klicken Sie auf Titelkarte hinzufügen. Tippen Sie auf Text, um den Text zu bearbeiten. Geben Sie im rechten Bereich den Text in das Textfeld ein, wählen Sie einen animierten Stil für die Titelkarte aus und wählen Sie das gewünschte Layout. Klicken Sie auf Fertig, um die Änderungen zu speichern.
Um die Hintergrundfarbe der Titelkarte zu ändern, klicken Sie auf Hintergrund und wählen Sie die gewünschte Farbe aus.
Die Standarddauer einer Titelkarte beträgt 3 Sekunden. Um die Dauer zu ändern, klicken Sie mit der rechten Maustaste auf die Titelkarte und wählen Sie Dauer. Im Popup-Fenster können Sie die Anzeigedauer Ihrer Titelkarte ändern. Klicken Sie anschließend auf die Schaltfläche Ändern.
Schritt 5. Clips zuschneiden und teilen
Clips zuschneiden:
Wählen Sie den Clip aus, den Sie zuschneiden möchten, und klicken Sie auf Zuschneiden. Ziehen Sie den linken und den rechten Zeiger unterhalb des Vorschaufensters, um den Anfang und das Ende des Clips auszuschneiden.
Zeigen Sie den zugeschnittenen Clip in der Vorschau an. Wenn Sie mit dem Ergebnis zufrieden sind, klicken Sie auf Fertig.
Clips teilen:
Wählen Sie den Clip, den Sie in zwei Teile teilen möchten, und klicken Sie auf Teilen. Bewegen Sie den Zeiger an die gewünschte Position und klicken Sie auf Fertig. Unter Teilen sehen Sie die Dauer der beiden Clips.
Schritt 6. Text zum Video hinzufügen
Sie können Untertitel zu Ihrem Video hinzufügen. Wählen Sie den Videoclip aus, klicken Sie im Storyboard auf Text und geben Sie den Text ein. Wählen Sie einen Textstil und ein Layout für Ihren Text. Verwenden Sie dann den Schieberegler, um die Dauer des Textes anzupassen.
Schritt 7. Filter auf das Video anwenden
Wählen Sie die Option Filter, um auf die Filterbibliothek zuzugreifen. Wählen Sie den gewünschten Filter aus und klicken Sie auf Fertig.
Schritt 8. Musik zum Video hinzufügen
Tippen Sie auf Hintergrundmusik und wählen Sie einen Song aus der integrierten Musikbibliothek. Oder klicken Sie auf Benutzerdefiniertes Audio und laden Sie die Audiodatei von Ihrem Computer hoch.
Schritt 9. Das Video auf Windows 11 exportieren
Wenn Sie fertig sind, klicken Sie auf Video abgeschlossen. Wählen Sie die Auflösung, in der Sie das Video speichern möchten, und klicken Sie auf Exportieren.
Fazit
Mit diesen Windows 11-Videoschnittprogrammen können Sie sowohl grundlegende als auch fortgeschrittene Bearbeitungen an Ihrem Video vornehmen. Wählen Sie das Programm, das am besten zu Ihnen passt, und probieren Sie es aus!
Wenn Sie Fragen zur Verwendung von MiniTool MovieMaker haben, lassen Sie es uns bitte über [email protected] wissen oder schreiben Sie einen Kommentar.


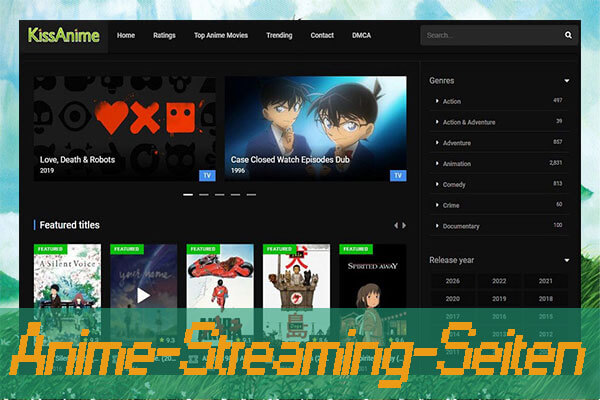
Nutzerkommentare :