Do you know how to trim a video? This post from the MiniTool movie maker lists several ways to help you trim a video effectively.
Trim Video
Want to trim video to remove unwanted frames from the start or end of a clip to create your masterpiece? However, how do you trim a video? Can you trim videos on YouTube?
Why Do We Need to Trim Video?
There is no doubt that the first seconds of a video are very important. Most viewers judge a video based on the first 15 seconds of content. Thus, we are constantly competing for people’s attention.
In the past, movies used to have long opening credits. However, things changed. Movies start right into the action.
In a word, if you want your videos like YouTube videos to have more traffic, you should hook viewers as soon as they start watching. If you want to get more tips for increasing traffic, you can read this post: 8 Powerful Secrets of Increasing YouTube Traffic (100% Works).
The lesson for us is we need to trim the fat and get to the purpose of the video. Now, the question is how to trim video effectively and quickly.
Don’t worry if you don’t know how to trim video. This post will show you several ways to help you trim video easily and quickly.
Part 1. How to Trim Video Using Video Trimmer Software
When it comes to trimming videos, you can try video cutter software. However, which one is the best video cutter? Here, we will show you 2 most commonly used tools.
Trim Video with MiniTool MovieMaker (Recommended)
With the best video cutter, you can effectively and perfectly trim your video as it offers wizard-like interfaces. It’s also a free video editor without watermark. Besides, it is a good tool to trim video. Thus, it can help you trim video for free with no watermarks. It is definitely worth a try!
Next, let’s see how to use the best video cutter to trim your video to remove unwanted frames from the start or end of your video clip.
Step 1. Download and install MiniTool MovieMaker on your computer.
MiniTool MovieMakerClick to Download100%Clean & Safe
Step 2. Launch this free video editing tool, and then close the Project Library window to enter its main interface.
Step 3. Click Import Media Files to open File Explorer, select your videos, and click Open.
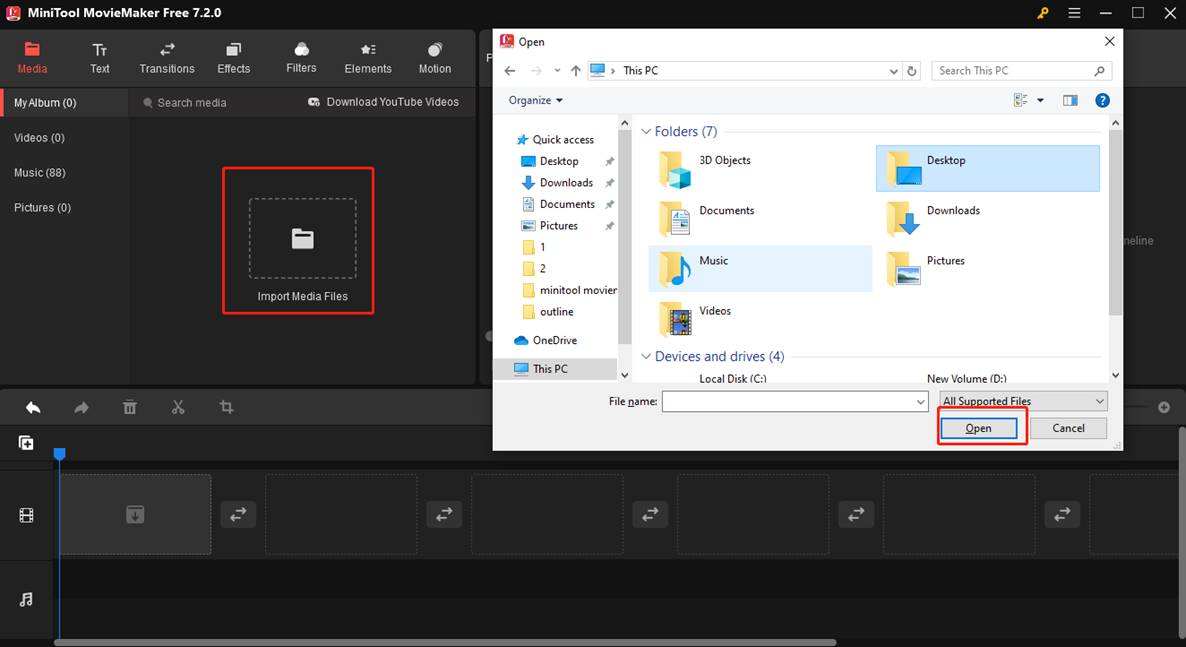
Step 4. Click the + icon at the bottom of the thumbnail to add the video to the timeline. To add multiple clips at the same time, use the Shift key to select these clips, and drag them to the timeline.
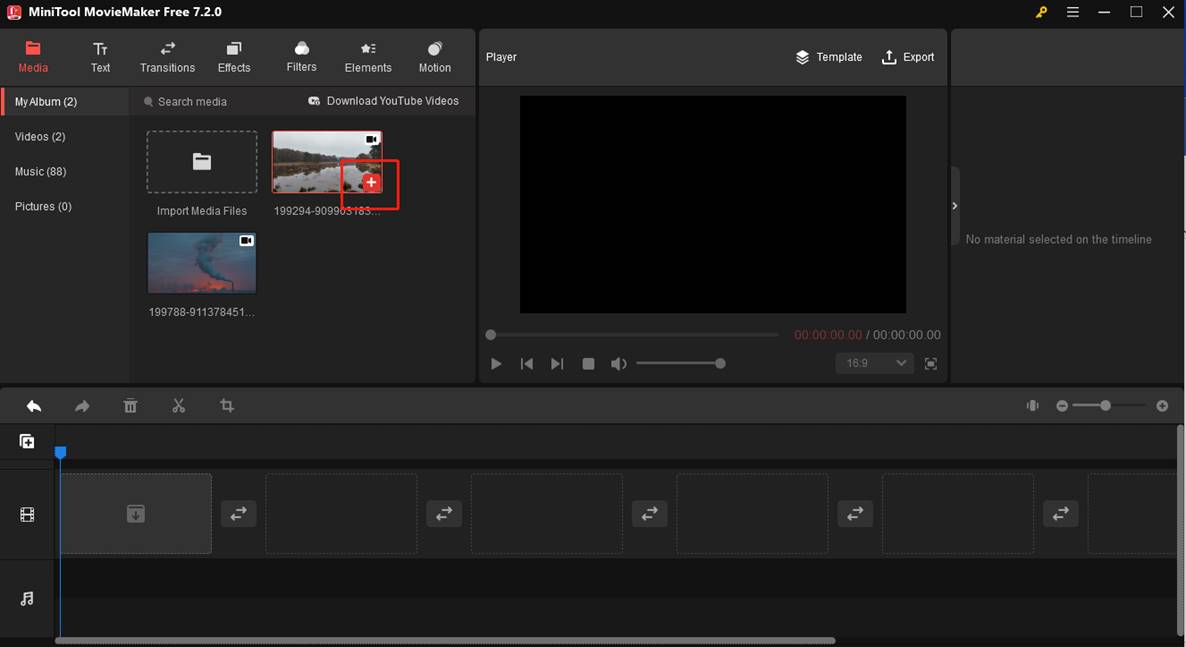
Step 5. You have two ways to trim videos in MiniTool MovieMaker.
Option 1: Use the Arrow
- Click on the target video clip to highlight it.
- Mouse over the start of the video clip until you see a double-headed arrow appears.
- Drag the arrow rightwards to the beginning of the wanted part.
- Mouse over the end of the video clip until the double-headed arrow appears. Drag the arrow leftwards to the end of the wanted part.
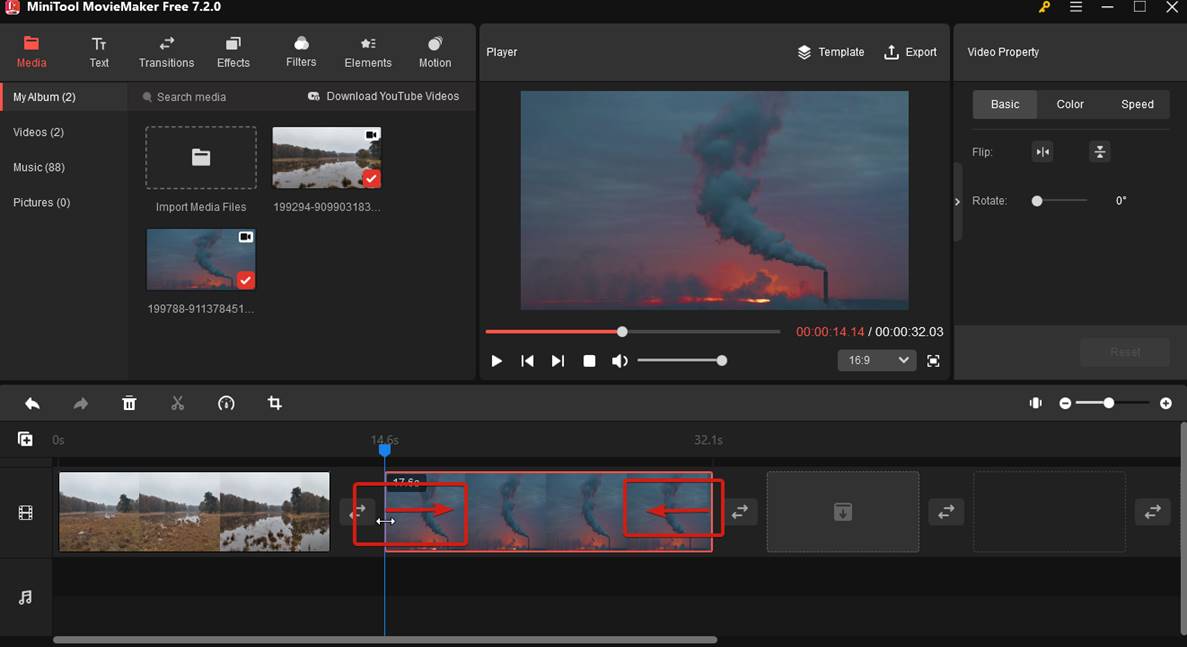
Finally, the unwanted parts will be removed and only the wanted parts will be left.
Option 2: Use the Scissors
- Click on the target video clip to highlight it.
- Drag the playhead to the beginning of the wanted part and click the Scissors icon to perform a quick split.
- Drag the playhead to the end of the wanted part and click the Scissors icon to perform a quick split.
- Right-click on the unwanted clip and select Delete or click the Delete icon to remove it.
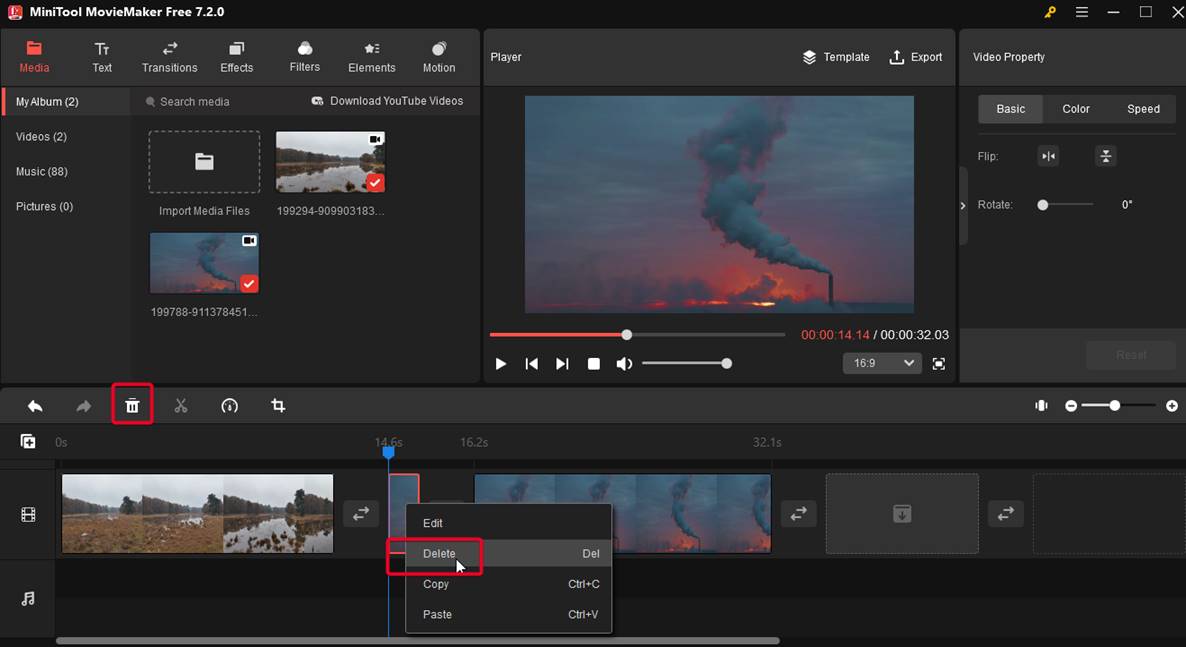
Step 6. Click Export in the upper right of the main window.
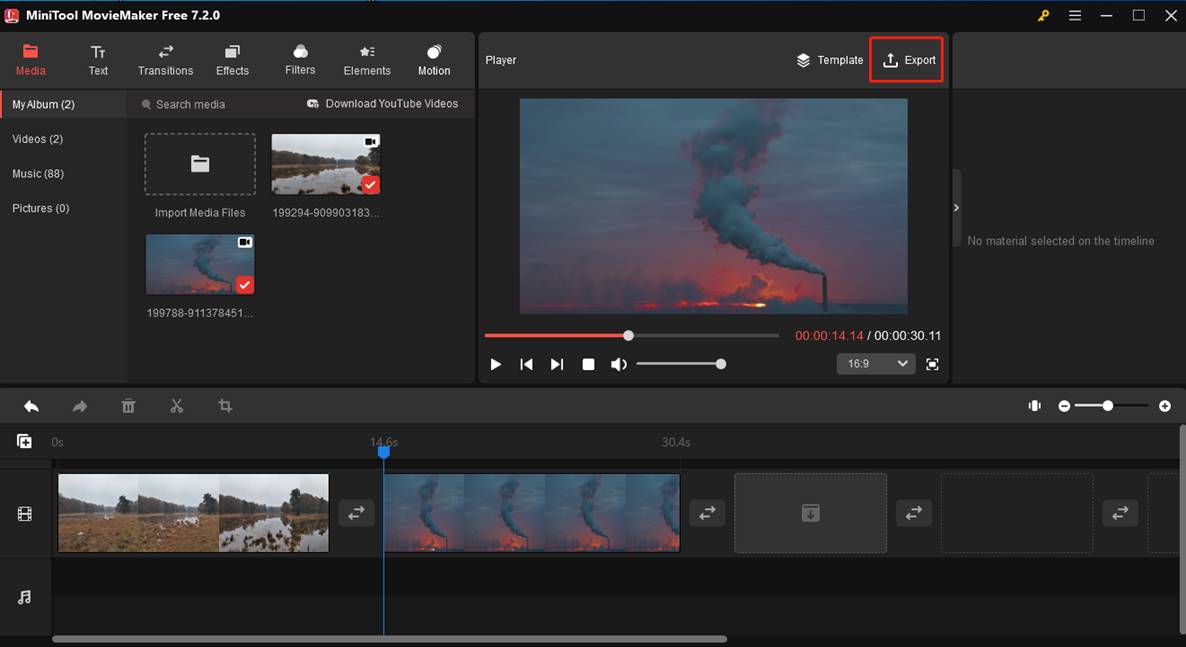
Step 7. In the Export popup, you can customize the file name, output path, video format, resolution, and frame rate.
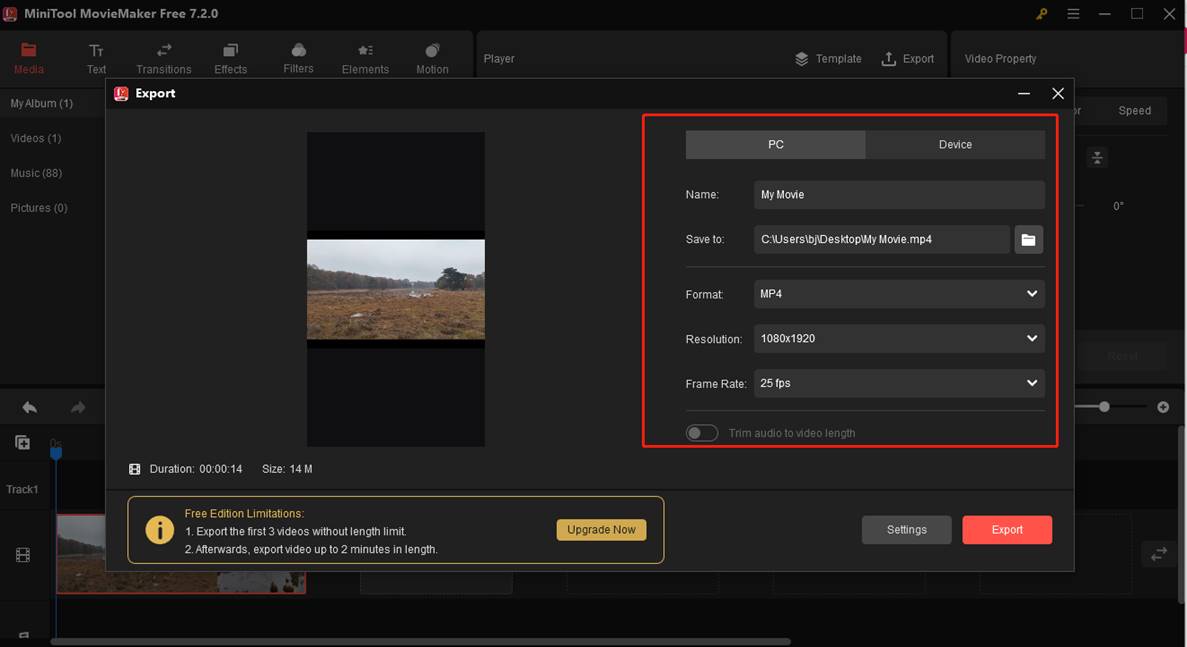
Step 8. You can further personalize video Quality (better, best, or good), Encoder, and Bit rate by going into Settings. Click OK and Export to export your file.
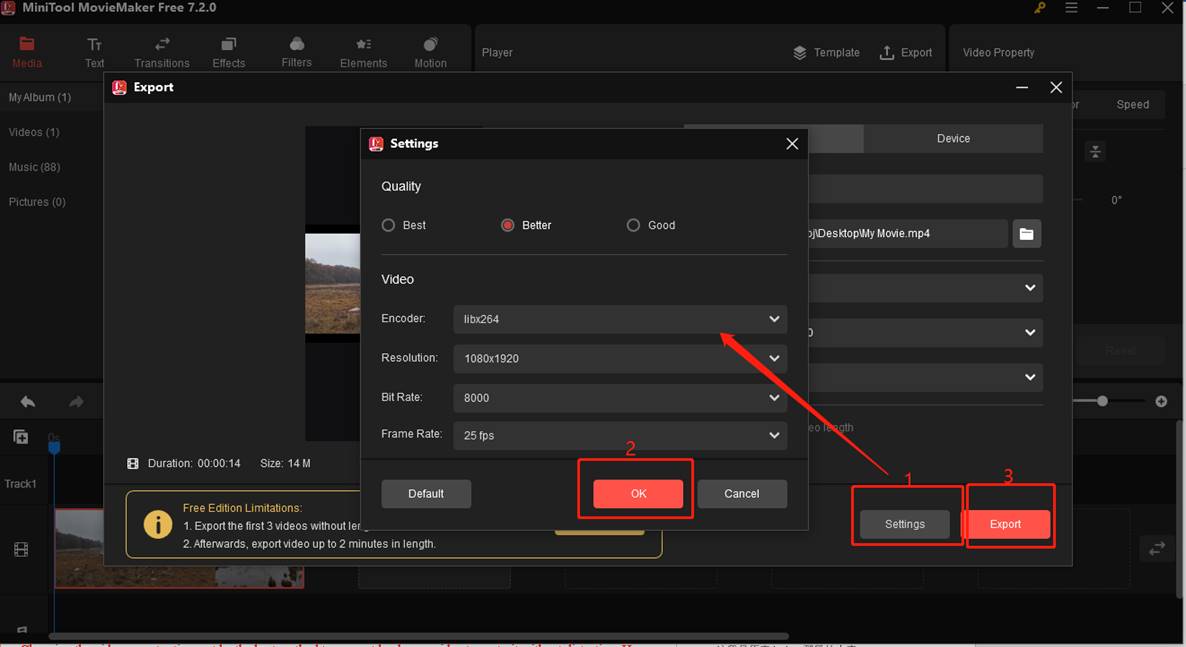
The bottom line is that MiniTool MovieMaker is a good tool for us to trim video. Besides, the best video cutter tool has so many other powerful functions. For instance, it can rotate video, it can help to add video transitions into clips, it can help to add text to pictures as well as videos, it can help to convert video into GIF, and it can help to add a filter to photos.
Trim Video VLC
Last week, my friend asked me, “Can you trim videos with VLC player?”
Of course! The answer is positive.
You can trim video VLC as long as you follow the steps below.
Step 1. Open VLC, then choose the View option and select Advanced Controls. After that, you can see the Recording button.
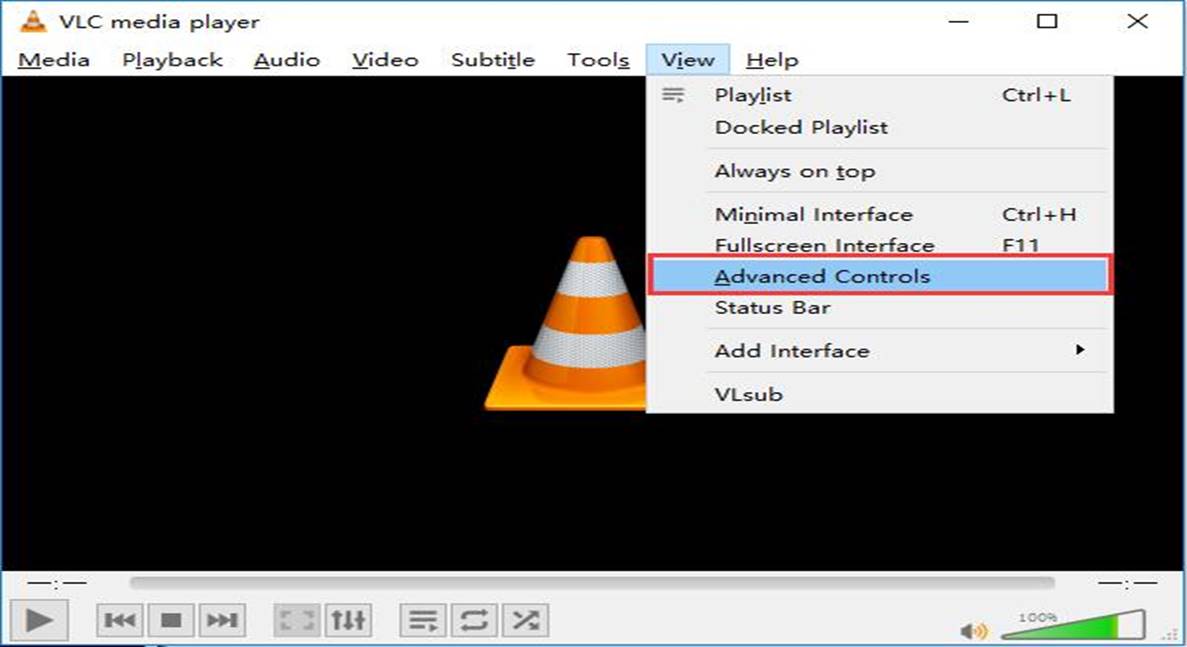
Step 2. Open up the video file you want to edit.
Step 3. Play the video or scroll around to the starting point from where you want to trim, and then click the Record button – the round red button.
Step 4. After you reach the ending point, hit the Record button again.
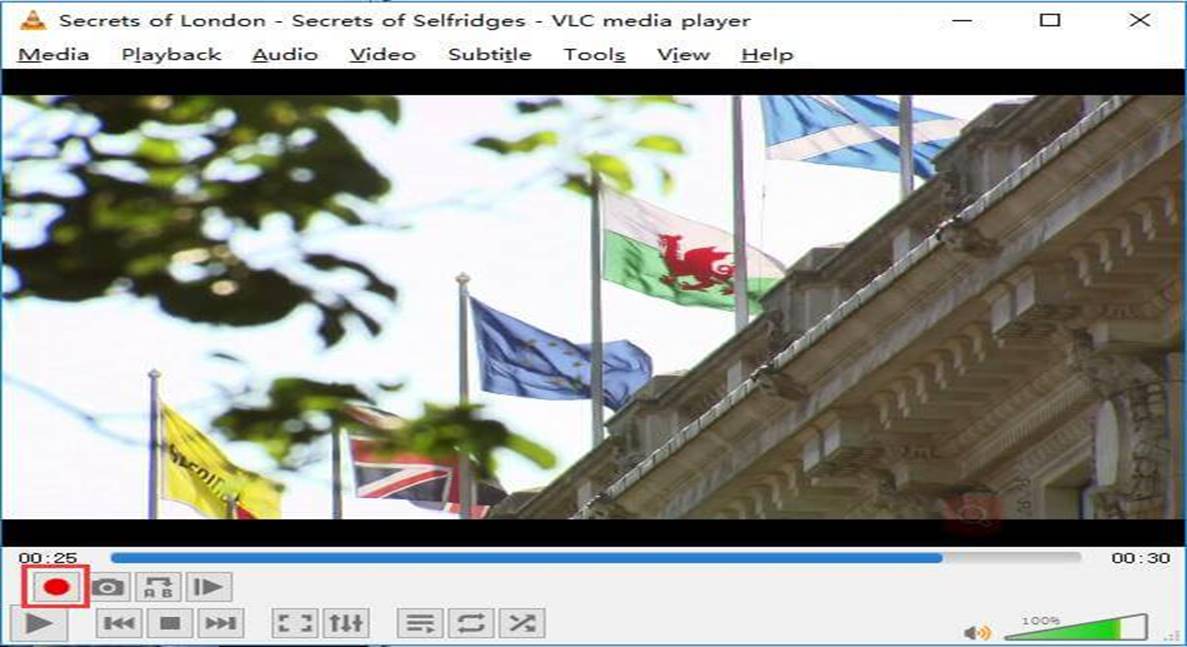
Step 5. Finally, you are suggested to save your trimmed video.
In addition to VLC, you also can try other tools to trim video or cut video into parts.
For instance, Windows 7 users can try using Windows Movie Maker, a discontinued video editing application by Microsoft, to trim video for free. If you want to know the detailed steps of trimming video, you can read this post “How to Split and Trim Video in Windows Movie Maker (with Pictures)”.
Part 2. How to Trim Video with Photos App
If you are running a computer with Windows 10, you can trim video or cut it into parts without installing any software including the best video cutter. Windows 10 users can trim video with the built-in Photos app and Movies & TV app.
Trim Video with the Built-in Photos App
The steps are:
Firstly, you should right-click the video file.
Secondly, you are supposed to choose Open with and then select the Photos option.
Thirdly, click the Edit & Create button at the top and then choose Trim.
Then, you can move the starting and ending sliders accordingly to select the portion of the video you want to keep.
Finally, you can click the Save as button to store the trimmed video in PC. It might need some time to create a copy of it depending on the file size, quality, and resolution.
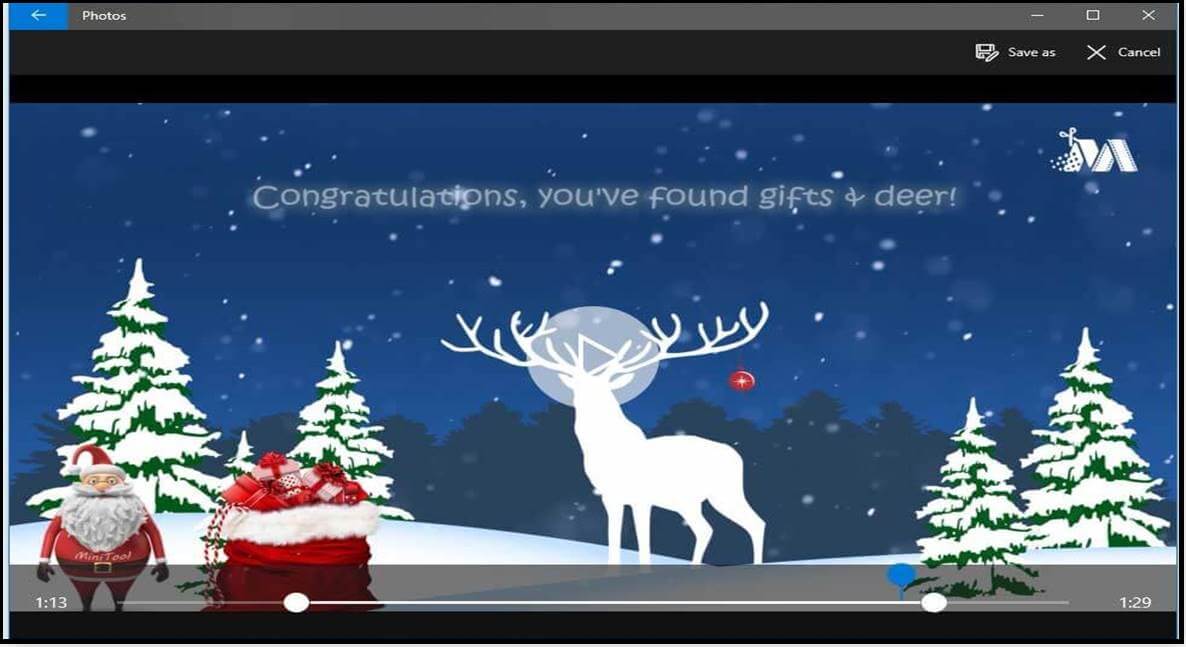
Trim Video by Using the Movies & TV App
Step 1. Right-click on the video you want to trim.
Step 2. Select the Open with option, and then click Movies & TV (or Films & TV).
Step 3. Select the Edit icon and then select the option Trim.
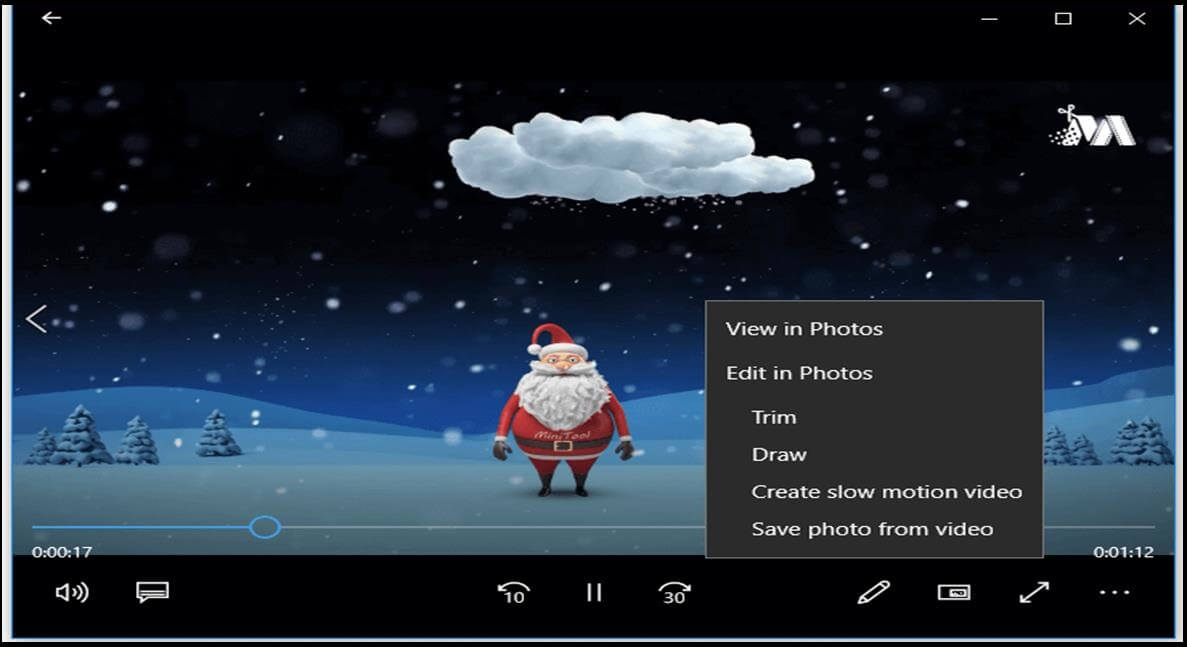
Step 4. Move the starting and ending sliders to select the video you want to keep.
Step 5. Finally, if you are satisfied with the trimmed video, you should save it on your PC.
See! If you don’t want to install any software, you also can effectively trim video. Besides, Android or iOS users also can use the built-in Photos app to trim video. More details can be found in this post “How to Cut Video Easily and Quickly (The Definitive Guide).”
How about Windows 7 users? Can they trim video or cut video into parts without installing software?
Of course. They can.
In general, whether you just want to trim videos in Windows or want to trim videos on a mobile device, you can try the YouTube video cutter online.
Want to know the best way?
Part 3. How to Trim Video Online
Last but not least, I want to share another way with all of you. How to trim video online?
Trim Video with YouTube Video Editor
Everyone knows YouTube. Somebody even can make money on YouTube. Here, if you also want to earn money from YouTube, you might be interested in this post: 9 High-Efficiency Ways to Make Money on YouTube.
However, do you know the YouTube video cutter online? Do you know how to cut and trim your videos on YouTube?
YouTube video editor can help cut out the beginning, middle, or end of your video on a computer.Sometimes, if your YouTube video editor is no longer available, you might need to know The Best YouTube Video Editor Alternatives.
With YouTube video cutter online, you don’t need to re-upload a video to trim it.
Now, try the following steps to trim YouTube video.
Step 1. Sign in to YouTube Studio beta.
Step 2. Select the Video option from the left menu.
Step 3. Select the video you want to change and then click the Edit button.
Step 4. Navigate to the Enhancements tab and click the Trim button. After that, a blue box will appear in the editor as follows.
Step 5. At this time, click and drag the sides of the blue box until the box is covering the portion of the video you’d like to keep.
Step 6. Click the Done button to save the changes.
Thus, you have finished trimming video by using the YouTube video cutter online.
If you want to continue to edit in depth, you had better choose MiniTool MovieMaker instead of the YouTube video cutter online. This tool offers some different functions to help you create cool movies easily and quickly.
Trim Video via Video Cutter
In addition to YouTube video editor, you also can try other online tools to trim video. For instance, you can try video cutter to cut a small video file without installing any software because it works in your browser.
Now, try the following steps to trim video.
Click Choose file to import your video file, or you can paste the URL of your video to import your file.
Choose the starting point and ending point of the cutting range according to your actual needs.
Finally, save the trimmed video.
Final Thought
To create compelling videos, trimming can be an annoying, yet necessary task. Fortunately, this post lists several ways to help you time video effectively. You can find a suitable one to trim your video to create a cool movie.
If you have any other good solutions on how to trim video, please share them with us in the comments below. We’ll upgrade this article as soon as possible. Thanks!
Was this article helpful? Share it with more friends!
Trim Video FAQ
2. Import the video file you want to trim.
3. Add the video file to the track.
4. Hang your mouse at the edge of the video clips until the trim icon shows up.
5. Drag the trim icon forward or backward to the ending points of the unwanted part to trim it out.
6. Save video.
2. Click Videos, select the video you like to edit.
3. Click Editor.
4. Select Trim. A blue box will appear in the editor.
5. Click and drag the sides of the blue box to trim YouTube video.
6. Click Save.
2. Choose the View option and select Advanced Controls.
3. Open up the video file you want to edit.
4. Play the video around to the starting point from where you want to trim, and then click the Record button.
5. Click the Record button again when you reach the ending point.
6. Save video.
2. Import your files, drag and drop file to the timeline.
3. Split or trim video.
4. Add video transitions.
5. Apply visual effects to video.
6. Add text to video.
7. Add music to video, or remove the background noise from the original video.
8. Save video.



User Comments :