You may ask why we need to add text to GIF. The following reasons are:
- Adding text to an animated GIF makes you express your feelings more clearly.
- You may want to watermark your GIF to keep it from being stolen.
- Adding text to GIF makes the GIF more fun.
If you want to add text to a GIF, here recommend MiniTool MovieMaker developed by MiniTool.
Part 1. How to Add Text to GIF
Now, let’s see how to add text to GIF in different ways.
Method 1. Add Text to GIF with MiniTool MovieMaker
MiniTool MovieMaker is free video editing software. It supports three file types: images, videos and audio files. The output formats can be GIF, MP4, MKV, VOB, AVI, WMV, WebM, MP3 and more.
That is to say, you can use this video editing software to edit GIF or convert a video clip to GIF. The GIF editing functions are below: split, trim, rotate, flip, compress, add text, apply an effect and make GIF from video clips or photos.
Related article: Top 4 GIF Splitters to Help You Split a GIF.
Below are the steps on how to add text to GIF.
Step 1. Download and install MiniTool MovieMaker on the computer.
MiniTool MovieMakerClick to Download100%Clean & Safe
Step 2. Run this program and close the Movie Template window.
Step 3. Tap on Import Media Files to import the target GIF from your computer.
Step 4. Drag and drop it to the timeline and click on the Zoom to Fit Timeline icon below the Timecode to view the full GIF frames.
Step 5. Click on Text to access the text library. After that, hover your mouse on the caption templates to preview them, and drag and drop the caption you like to the text timeline.
Step 6. Then type the text. Here you can change the font size, color and type. Also, you can move the text to where you want to put it.
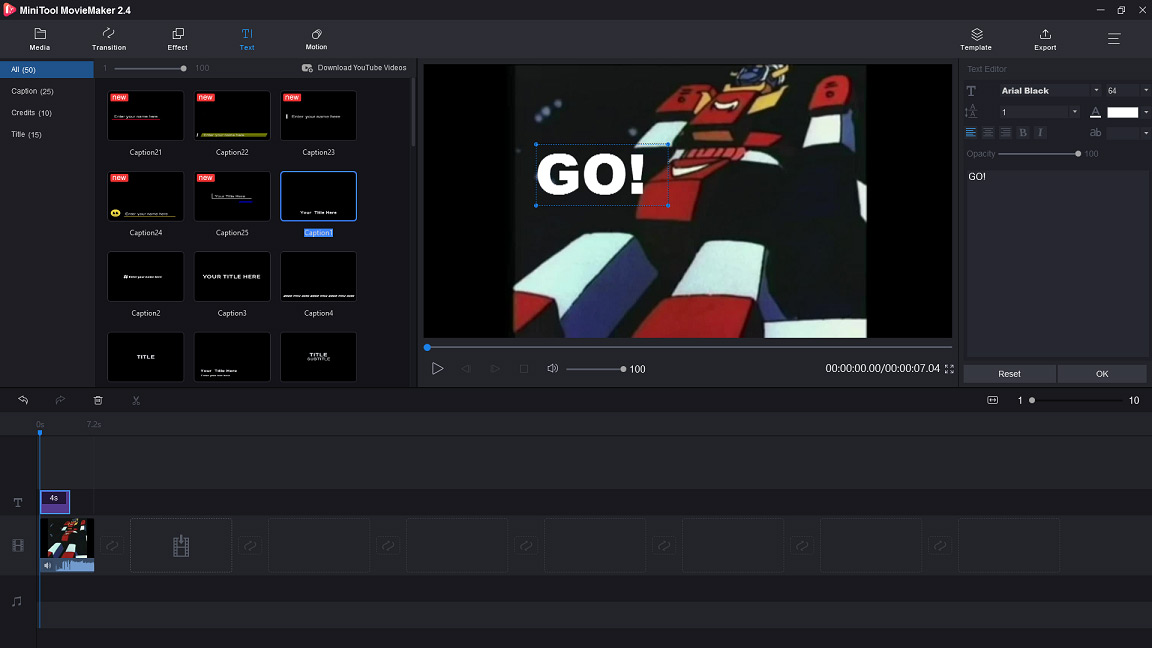
Step 7. After adding text to the GIF, choose OK to apply the change.
Step 8. If you want to add text to GIF frame by frame, choose the text and move one side to the left or the right to adjust the duration. Then repeat the above steps to add text.
Step 9. Tap Export to open the Export window. You’ll see the MP4 option is checked by default. Click on it and select the GIF option from the drop-down list. Besides, you can edit the file name, change the save path or change the GIF resolution.
Step 10. Once you’re done, hit the Export button to export the GIF.
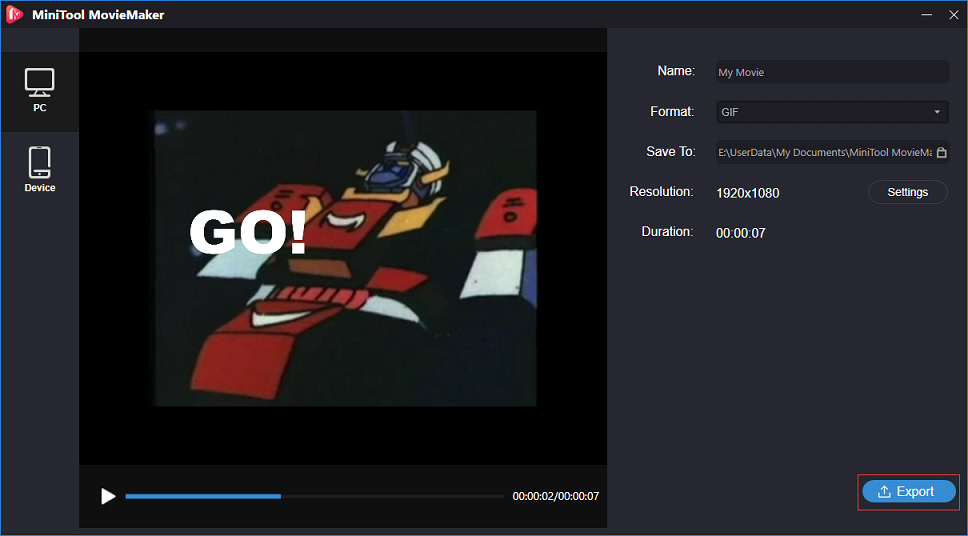
With MiniTool MovieMaker, I can add text to GIF in seconds!Click to Tweet
Method 2. Add Text to GIF with Photoshop
Photoshop is a professional photo editor and GIF caption maker. It’s compatible with Windows and macOS. Photoshop has many hidden features you may not know, such as edit GIF, convert a video clip to GIF and add text to GIF.
Related article: How to Convert AVI to GIF (Windows/Mac/Online).
Here’s how to add text to GIF in Photoshop:
Step 1. Launch Photoshop if you’ve installed it on your computer.
Step 2. Import the desired GIF from the computer by clicking on File> Open> Open With… and you will see all GIF frames appears in the Timeline.
Step 3. Choose all frames you want the text to show by pressing the Ctrl key.
Step 4. Tap on the text tool on the right side and enter the text. You can also change the font color, size and style. Or move the text to the right place.
Step 5. In the end, click on File and choose the option Save for Web (legacy) by pressing the Export button.
Method 3. Add Text to GIF with Gifntext
Unlike MiniTool MovieMaker and Photoshop, Gifntext is designed for GIF. It’s an online free GIF caption maker. It allows you to add moving text to GIF and moving images over GIF. Aside from this, you can customize text color and outline, crop a GIF, resize a GIF, reverse a GIF, speed up or slow down a GIF, add captions to a GIF and so on.
When it comes to reverse a GIF, you may also like: 3 Solutions to Reverse Videos.
Take the steps below to learn how to add moving text to GIF.
Step 1. Open the browser and go to Gifntext.com.
Step 2. There are two ways to upload GIFs. You can enter the GIF URL or import the GIF from the computer.
Step 3. After importing the GIF, you will be taken to the GIF editing window. Click on the Add Text button to get started.
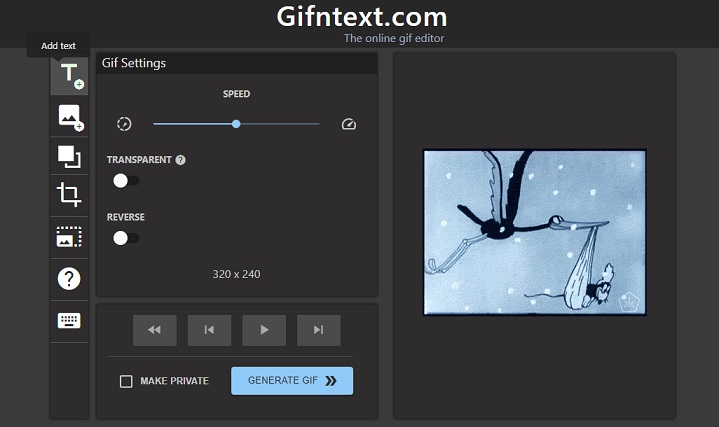
Step 4. Enter the text and change the font, stroke and style as you like. Then tap on ANIMATE to animate the text.
Step 5. Press the GENERATE GIF to export the GIF.
Step 6. Finally, you can right-click on the GIF and choose Save image as… or view on Gfycat.
Remember, all GIFs you edited with Gifntext will be automatically publish on Gfycat.
Part 2. Top 5 GIF Editing Tools
Here are top 5 GIF editing tools
- MiniTool MovieMaker
- Photoshop
- Gifntext.com
- EZgif.com
- GIF Maker
#1. MiniTool MovieMaker
MiniTool MovieMaker not only can edit videos and audio files, but also can edit GIFs. Also, it comes with a variety of captions, titles, transitions and effects.
Key Features
- It’s free to use.
- The format can be GIF, MP4, WMV, AVI, MKV, VOB, MP3 and more.
- You can use it to add text to GIF and rotate, flip, split the GIF.
- It provides serval movie templates.
- You can convert GIF to any popular video format and vice versa.
- It works with Windows 8/Windows 10.
#2. Photoshop
Photoshop is professional imaging and graphic design software developed by Adobe.Inc. It’s used for photo editing, animation, graphic design and digital painting.
Key Features
- It allows you to crop, retouch, remove objects and combine photos.
- You can customize the size of the image to make a YouTube banner or Facebook cover photo. To learn more about YouTube banner size, see this post: Everything You Need to Know about YouTube Banner Size.
- It lets you add text to animated GIF and convert video clips to GIF.
- It’s compatible with all operating systems including Mac, Windows and Linux.
Photoshop is not a free editor. It costs $9.99 – $52.99 per month.
#3. Gifntext.com
Gifntext.com is a web-based application that enables you to add text to GIF online. You can also use it to add moving text to your GIF.
Key Features
- It’s free.
- It has some basic GIF editing features including resize, crop and change the speed of the GIF.
- It allows adding moving text to GIF, reversing GIF and customizing text.
- You can also draw over a GIF.
#4. EZgif.com
The most popular online GIF editing tool must be EZgif.com. It’s a GIF maker and a set of tools for animated GIF editing.
Key Features
- It’s free to use.
- It can be used to crop, resize, split and add text to GIF.
- It offers lots of color filters.
- It can convert WebP to GIF.
#5. GIF Maker
GIF Maker is a GIF editing app. It’s very convenient for those who like editing GIFs on their phone.
Key Features
- You can create GIF memes easily.
- It allows adding emoji, text, GIF into GIF frames.
- It offers different quality resolutions for exported GIF.
- It lets you create slow motion.
- It provides over 30 filters and 20 frames for images.
- You can share the GIF via social networks, email, etc.
Related article: How to Make GIF Video (for Free).
Part 3. 5 Places to Find Best GIFs
If you feel making a GIF is a trouble, this part introduces 5 places to find best GIFs.
Here are 5 places to find best GIFs
- GIPHY
- Tenor
- Gfycat
- Imgur
- GIFbin
#1. GIPHY
Obviously, GIPHY is the preferred choice for everyone. It’s a huge database and search engine that lets you to search and share GIFs online. GIFs are sorted by categories such as Reactions, Entertainment and Sports, which helps you find the wanted GIF quickly.
This tool also allows you to post the GIF directly on social networks including Facebook, Twitter, Instagram, Pinterest, Tumblr and Reddit.
#2. Tenor
Tenor has more than 300 million users and over 12 billion searches every month. Also, Tenor offers an app for mobile users. You can see the most popular GIFs on the homepage.
With Tenor, you can directly save the GIF and share it to Twitter, Facebook, Reddit and so on.
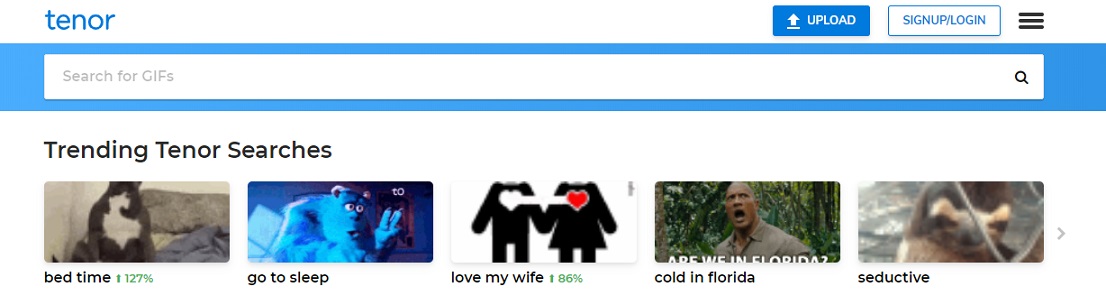
#3. Gfycat
Gfycat is one of the most popular GIF websites. It aims to bridge the gap between GIF and HTML video by offering faster delivery and multiple playback choices. Additionally, it allows you to create a GIF from video.
#4. Imgur
Imgur is an image sharing website. Here you can find great images and GIFs. After signing up for the Imgur account, you can post your comments on your favorite images or reply to others’ comments.
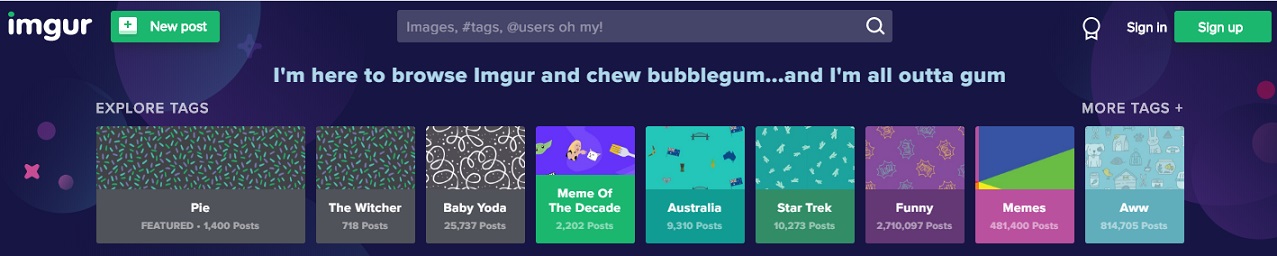
5. GIFbin
Although GIFbin has an old interface, you can still find some awesome GIFs on this website.
It has tons of funny GIFs, reaction GIFs and funny animated pictures. When you play a GIF, you can adjust the speed of the GIF or show larger/smaller GIFs.
Conclusion
This post gives you a detailed guide to add text to GIF and 5 GIF editors. Also, it offers you 5 places to help you find the best GIFs. If this post is helpful, don’t forget to share it with others.
If you have any questions about MiniTool MovieMaker, you can leave a comment below or contact us via [email protected].
Add Text to GIF FAQ
- Head to EZgif.com.
- Click on Add text.
- Import the GIF from your device and choose Upload!.
- Then enter the text and adjust the duration by edit the number in the Frames.
- In the end, scroll down the page and hit the Create GIF! button.
- Google Images
- Yandex
- Bing
- TinEye
- Oberlo
- RevIMG
- Berify
- SauceNAO
- Gifx
- GIF Maker
- Giphy Cam
- Giffer
- GIFBoom
- GIFLab
- Tenor
- Bobble
- Kika
- Gboard



User Comments :