As we all know, videos are frequently recorded in the wrong way. Nevertheless, the Windows Media Player has no built-in function to rotate them. Therefore, how to rotate a video conveniently and rotate video free? This article provides you with a list of video editing software that can help you rotate videos.
If you captured a video vertically, maybe you don’t know how to rotate it horizontally and publish it. Usually, other people have the same problem as you.
Based on a survey, most of you will ask the following questions:
How do I rotate a video?
How to rotate YouTube video?
How can I rotate a video in Windows 10?
How to rotate video in Windows Media player?
There is no point to worrying about how to rotate a video for the article will present specific operations for you.
Rotate YouTube Video
Nowadays, YouTube is the most popular social media platform for sharing videos. People enjoy YouTube videos so much on diverse devices, including smartphones, tablets, and computers. Sometimes, you want to rotate a YouTube video left 90/180 degrees or right 90/180 degrees, which produces a better viewing experience.
How to rotate a YouTube video?
On the one hand, you can rotate YouTube video before uploading it and make money on YouTube.
On the other hand, if the YouTube video you have uploaded, you can download YouTube video and then rotate it.
How to Rotate Video in Windows Media Player
Windows Media Player, a free digital media application developed by Microsoft, allows Windows users to play audio and video files, and view digital images. Some users might have the following question:
How to rotate video in Windows Media Player?
This free media player indeed offers many useful features, but it cannot rotate video. Fortunately, you can rotate video in Windows 10 by using the following apps.
Microsoft offers users the Windows Media Player to play audio and video files and browse images free. However, users cannot rotate video in the Windows Media Player. What’s more, you can complete this task in Windows 10 utilizing the following applications.
MiniTool MovieMaker
If there is a need for you to rotate videos, it’s advisable to try an optimal Windows video editor, MiniTool MovieMaker. Its straightforward interface and comprehensive features allow everyone to try video editing without video creation experience. Thanks to its rich features and ease of use, applying it in your editing exploration must be a stitch in time saves nine.
By using this tool, you can rotate a video, add filters and cut video…Moreover, it can support the current mainstream media file formats and export your videos up to 4K resolution! You can apply it to effortlessly record unforgettable memories, wonderful parties, critical meeting events…
The features associated with MiniTool MovieMaker.
- Professional multi-track video editing
- Eye-catching video filters, effects, motions
- Export 4K/1080P videos without a watermark
- Video speed adjustment/ video reverse
- Popular aspect ratios can be suitable for various media platforms
- Quick crop/split/trim videos
- Batch processing without lags
- Free, clean, no bundle, no ads
Follow the steps below to rotate a video in MiniTool MovieMaker.
Step 1. Download and install the software.
Click the button below to get MiniTool MovieMaker for free, and install it on your Windows PC according to the on-screen prompts.
MiniTool MovieMakerClick to Download100%Clean & Safe
Step 2. Open the software, press the + New Project optiontostart editing your videos.
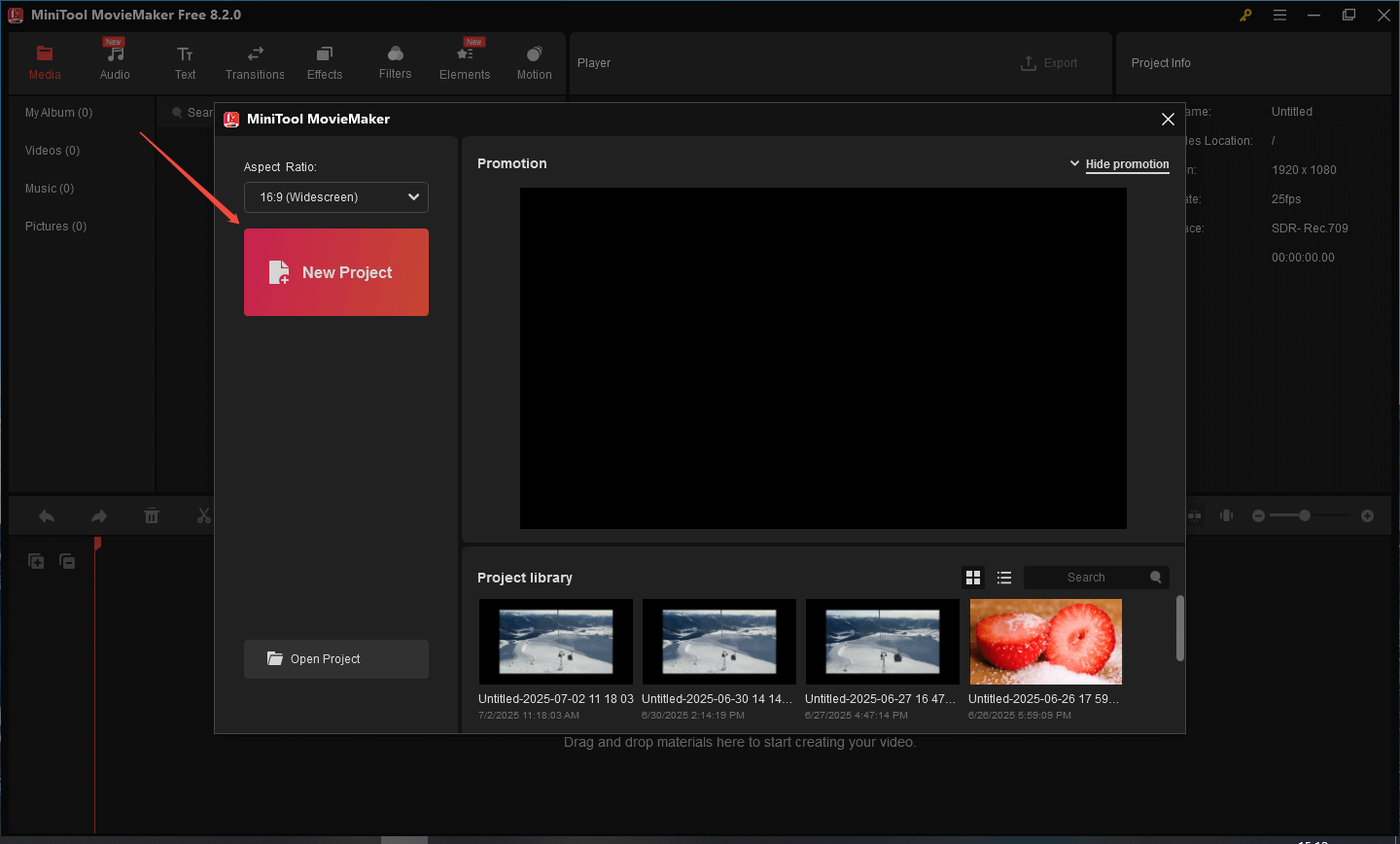
Step 3. Choose Import Media Files toadd your video files to the Media Library.
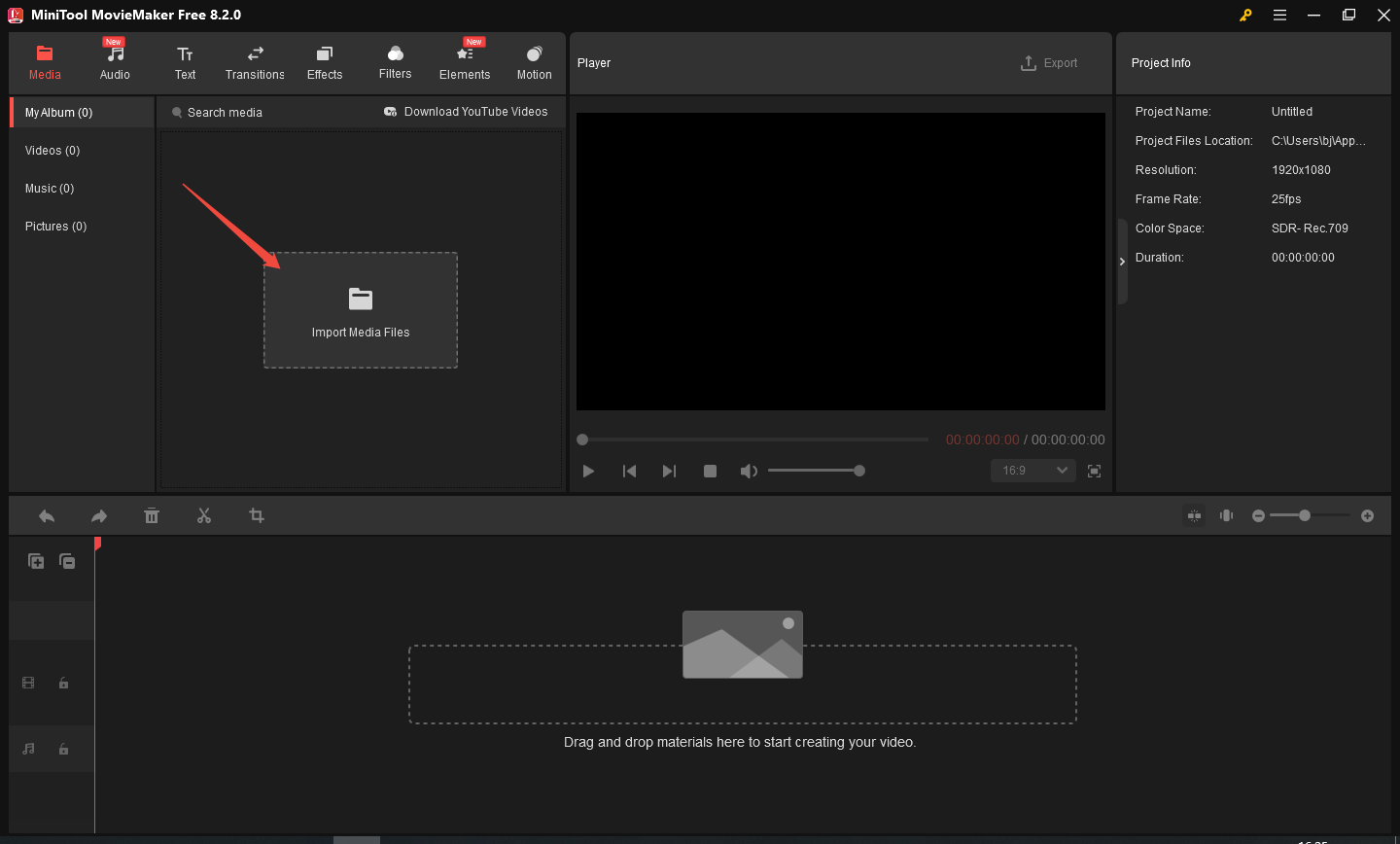
Step 4. Drag the video clip or click the + icon to add it to the timeline.
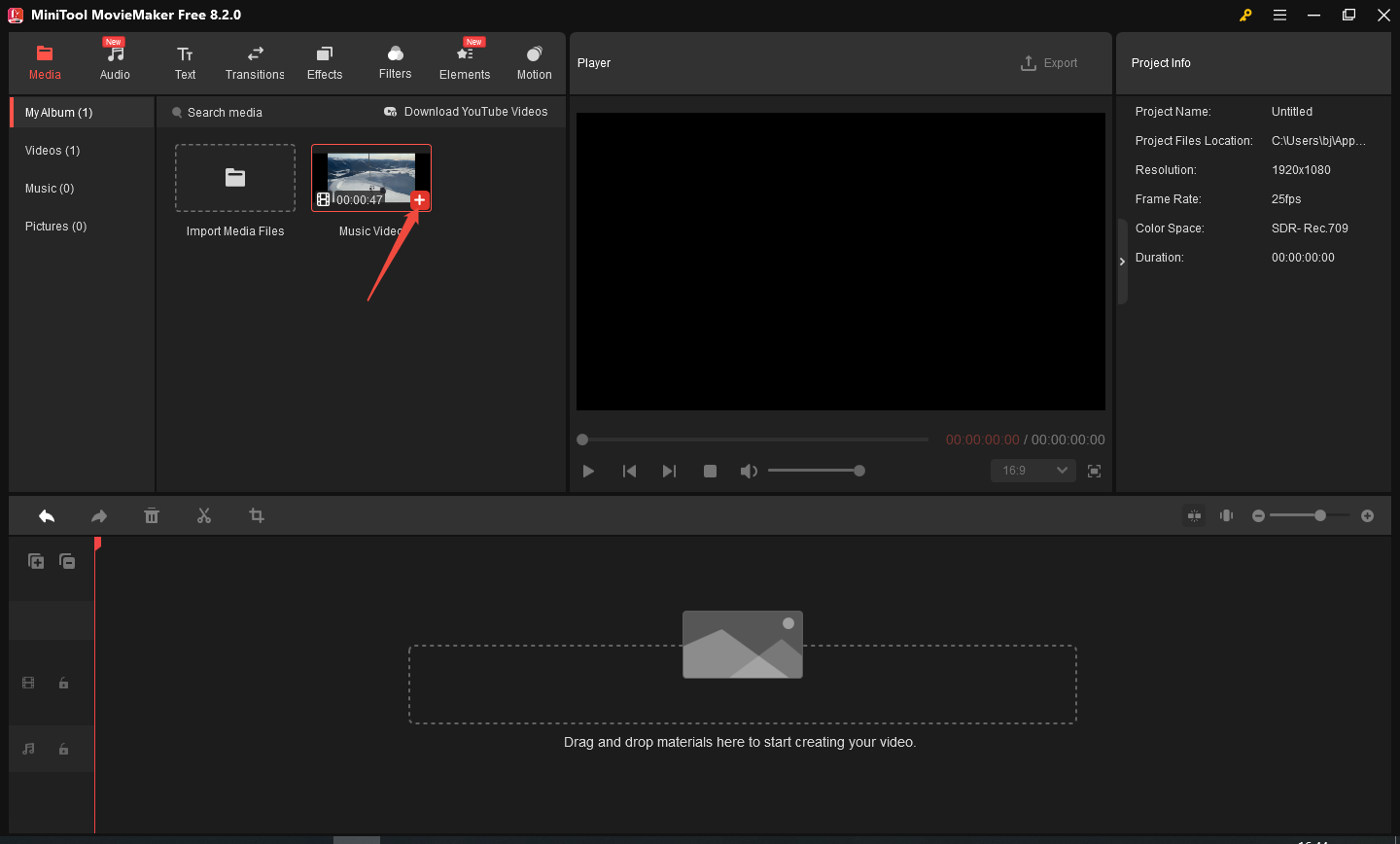
Step 5. The degree of rotation range is from 0° to 360°. In the Video Property section, 3 methods for you to rotate your videos.
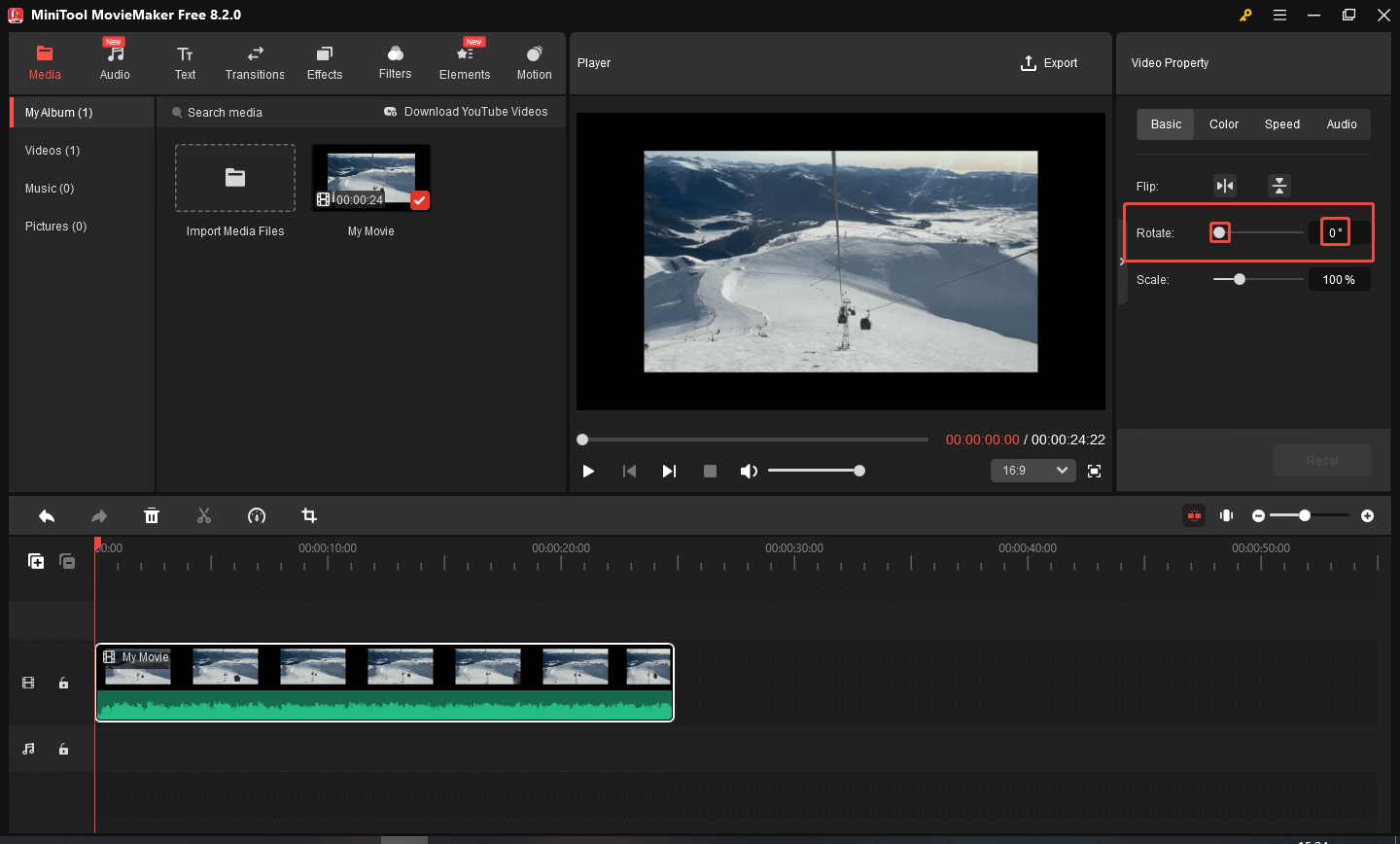
1. Directly drag the rotate slider leftward or rightward on the scroll bar until the rotation degree becomes your ideal state.
2. Double-click the number representing the rotation degree, and re-enter the degree you want to rotate on your keyboard.
3. Choose the rotate slider and tap the Left Arrow Key or Right Arrow Key on your keyboard to move it on the scroll bar. This method is suitable for fine-tunning. It’s recommended to use it with the above two methods.
Step 6. Open the Export window, and then you can set the video parameters, such as video format, resolution and frame rate. Finally hit Export to execute.
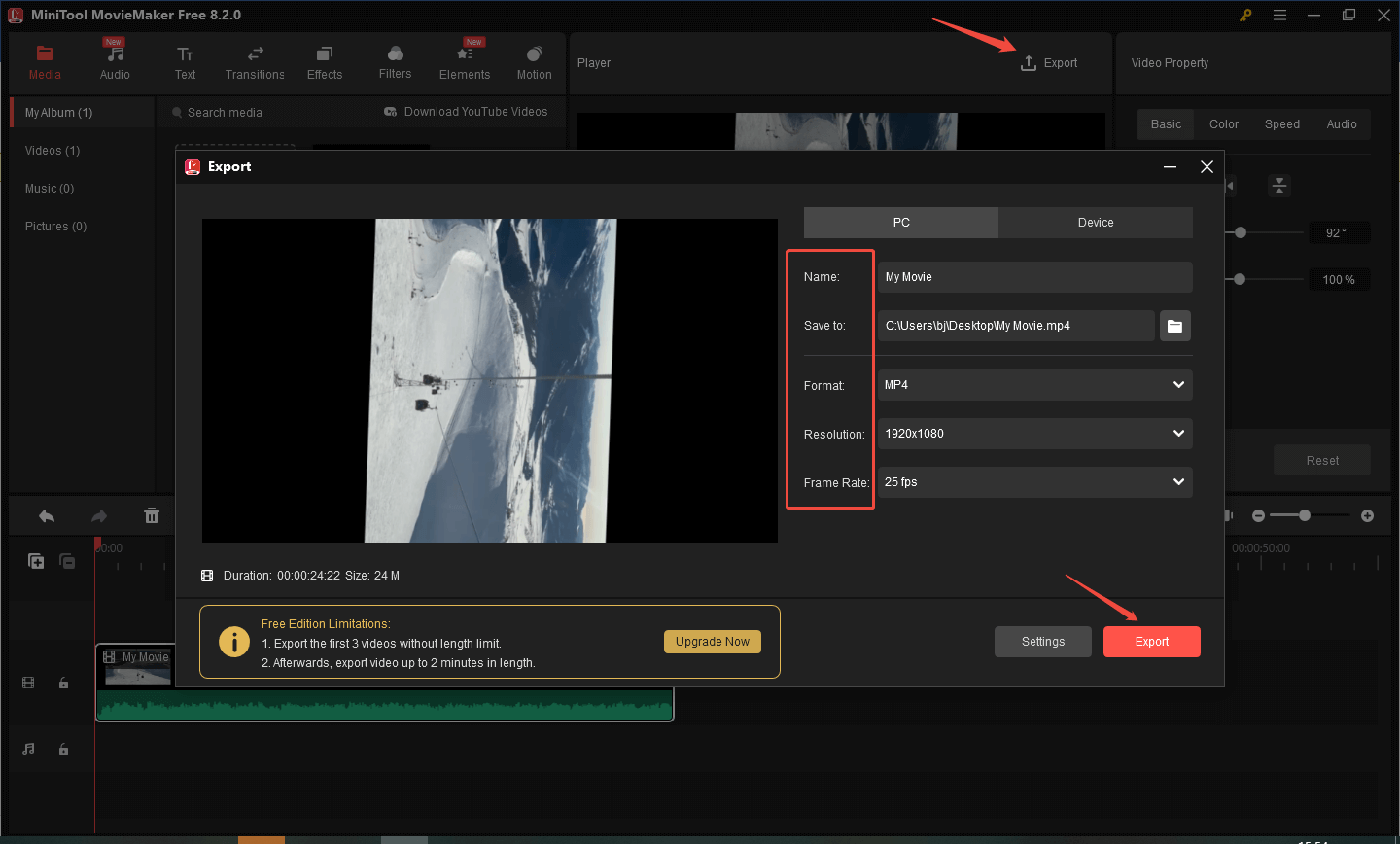
After the above processing guide, have you understood how to rotate a video in MiniTool MovieMaker? It’s obviously convenient, isn’t it? If you are not clear about the rotation processing, just do it by following the guide again, maybe you can obtain more inspiration in the process of your editing.
Windows Movie Maker
Windows Movie Maker is a free video editing software, which is developed by Microsoft. This tool can help rotate video easily and quickly. Then, you can view the rotated video at the desired orientation in Media Player.
Try the following steps to rotate video free:
Step 1. Download Windows Movie Maker.
Download Windows Movie Maker on your PC and install it.
Step 2. Add the video you want to rotate.
Launch the Microsoft Movie Maker to get its main interface. Click Add video and photos under Home toolbar to import your video files.
Step 3. Rotate video free.
There are two buttons Rotate Left and Rotate Right in the Editing section. For instance, if you click the Rotate Left, and then you will find the video is now oriented the correct way.
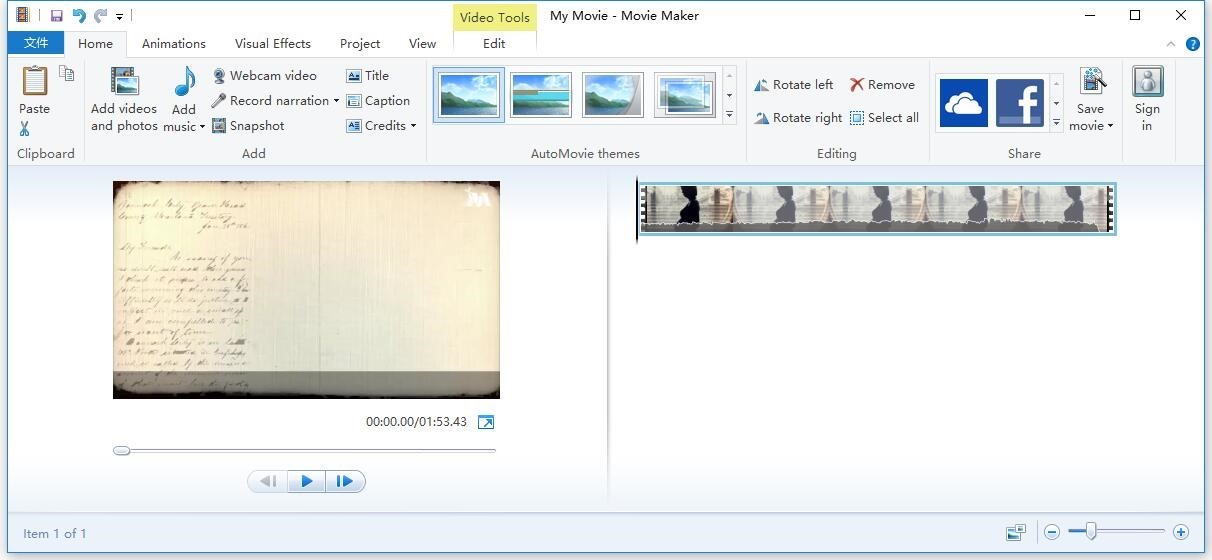
Step 4. Save the edited video.
Finally, you can click Save Movie to save movie maker project after rotating video. You can save the rotated video on different devices including iPhone, computers, iPads, YouTube, Android, etc.
Well, that is how to rotate video in Windows Media Player by using a default tool in the operating system. Besides, Windows Movie Maker offers some other features to help you make movies easily and quickly because of its simple interfaces.
Unfortunately, Microsoft finally removed the download link of Movie Maker from its website on January 10, 2017. You can read this post “6 Things You Need to Know About Free Windows Movie Maker” to know more details about this free tool.
Therefore, some users prefer to try other tools to rotate video free. Keep reading to find out how to rotate a video free.
VLC
VLC is a free and open-source media player. It also can rotate video free. Try the following steps to rotate video in VLC.
Step 1. Open your video in VLC.
Step 2. Click Tools > Effects and Filters > Video Effects.
Step 3. Select the Transform checkbox and then select a rotation from the dropdown menu. Or, select the Rotate tool to rotate video in VLC. After that, click Close to exit this window.
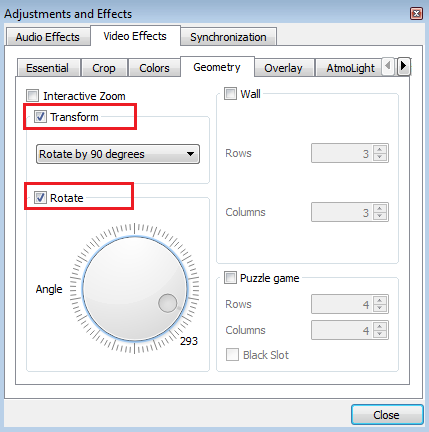
Step 4. Finally, save the video on your PC.
- Open Tools > Preferences.
- Go to the Show Settings section and select All in the Advanced Preferences dialog box.
- Go to the Stream output section, expand the Sout stream, and select Transcode.
- On the right, select the Rotate video filter checkbox and click Save.
Although VLC can rotate video free, it is not quite as simple as doing it in Windows Movie Maker. Besides, sometimes, VLC media player suddenly crashes. Don’t worry, VLC alternatives can help you solve this problem.
MiniTool MovieMaker, Windows Movie Maker and VLC media player, they are advanced and free tools for you to edit videos in Windows. Next, let’s see how to rotate video on Mac and how to rotate video in iPhone/Android.
How to Rotate Video on Mac
QuickTime Player allows you to play, record, edit, and share audio and video files on your Mac. Besides, this tool lets you rotate video in MacOS. Sometimes, QuickTime can’t open MP4 files. In this case, you need QuickTime Converter.
Step 1. Play the video you want to rotate in QuickTime Player.
Step 2. Click the Edit menu and choose one of the following rotation options for the video:
- Rotate Left (90 degrees)
- Rotate Right (90 degrees)
- Flip Horizontal
- Flip Vertical
Step 3. Press Command + S to save the newly rotated video.
The newly rotated video will be saved as a new video file and the original video will be preserved with whatever orientation it had to begin with (vertical or horizontal, flipped or not).
How to Rotate Video in iPhone/Android
Have you ever recorded video via your smartphone? Sometimes, you record video by holding the phone vertically and then you will find there are some ugly black bars on the sides of the clip. Now, how to remove black bars from the video?
You can try to rotate video in Windows to fix this problem. Of course, you can rotate the video and eliminate those bars on your phone.
How to Rotate a Video in iPhone
iMovie, a free Apple app, lets you rotate a video clip in 90-degree increments, clockwise or counterclockwise.
Try the following steps to rotate video in iPhone and iPod touch:
Step 1. Open iMovie.
Step 2. Tap Video at the top of the screen to choose the target video you want to rotate.
Step 3.Tap the Share icon and then choose Create Movie.
Step 4. Tap Create New Movie to open the video clip in iMovie’s editing mode.
Step 5. Make a twisting gesture in the middle of the video at the top of the screen via fingers as if you were trying to rotate the video.
Step 6. Tap Done when you are satisfied with the result.
Step 7.Tap the Share icon again, and then tap Save video to export the rotated video with a different video resolution.
How to Rotate a Video in Android
Android users can rotate video in Android devices using Google Photos.
The steps are:
- Open Google Photos on your Android phone.
- Find the video you wish to rotate.
- Tap the Edit icon at the bottom of the screen to open Photos’ edit menu.
- Tap the Rotate button until the video takes the orientation of your preference.
- Hit the Save button in the top right corner. The App will process and save the video as a copy, not overwriting the original.
Bottom Line
We believe that you know how to rotate a video. Choosing a suitable method to rotate video. However, if you intend to add special effects, text to video or want to split & trim video after rotating video, you had better try MiniTool MovieMaker. Download and have a try.
Should you have any questions about how to rotate video free, please feel free to contact us! We will solve them as soon as possible.
Finally, if you encounter problems while using MiniTool MovieMaker, please contact us via [email protected].


User Comments :