Although many Windows operating system (OS) users are using Windows 10 or the new Windows 11, there are still some people who persist on Windows 7. They believe that Win7 is the best and most stable edition of the Windows system. Those users still need to take advantage of a video editor to edit video Windows 7.
Does Windows 7 Have Video Editing Software?
To begin with, let’s see whether Windows 7 has a video-making program or not. The answer is yes. Win 7 does own its video creators and there are more than one. They can help users create and edit wonderful videos, movies, and audio using various effects, filters, tricks, magic, decorations, etc.
Part 1. Microsoft Windows 7 Video Editor
First of all, there is a Windows 7 built-in video editor named Windows Movie Maker that is preinstalled with the OS on your PC.
Windows Movie Maker Windows 7 or Windows Movie Maker Video Editing Software Windows 7, also called Windows Live Movie Maker Windows 7 from 2009 to 2011, is a discontinued video adjusting tool developed by Microsoft. It is a part of the Windows Essentials app suite.
Since Windows Movie Maker Windows 7 Video Editor was officially abandoned on January 10, 2017, you can never download it from its official website anymore. Yet, as a Windows 7 user, you probably still have the program on your computer.
If you accidentally removed it, you have to reinstall it on your machine. How to get Movie Maker on Windows 7? You can do Windows Movie Maker download Windows 7 by downloading the Windows Live Essentials toolkit.
Once got the installation package, you can install it on your PC and choose which apps to install. How to install Windows Movie Maker on Windows 7? Just follow the instructions!
https://moviemaker.minitool.com/moviemaker/download-windows-movie-maker-windows-11.html
How to edit video in Movie Maker Windows 7? The steps are similar to those in Windows 11. So, you can refer to this page: https://moviemaker.minitool.com/moviemaker/use-video-editor-windows-11.html#how-to-use-video-editor-%E2%80%93-windows-11-movie-maker?-1914
Crop video Movie Maker Windows 7
How to rotate video in Movie Maker Windows 7?
Part 2. Open-Source Video Editor Windows 7
Secondly, there are many third-party open-source video makers for Windows 7.
#1 OpenShot Video Editor for Windows 7
OpenShot is a free and open-source video editing software hand-crafted with heart. Relying on this simple app, you can create stunning videos. It is easy to use, quick to learn, and surprisingly powerful to process. Just get started by making beautiful videos!
- Cross-platform
- Trim and slice
- Animation and keyframes
- 3D animations
- Unlimited tracks
- Video effects
- Slow motion and time effects
- Audio waveforms
- Title editor
- 70+ languages support
#2 Blender Video Editing Software Windows 7
Blender is free to use, free to share, free to change, and free to sell your work. It is totally free video editing software for Windows 7, 8, 10, and 11. Whether you apply animation, modeling, games, or VFX, just name it. Blender will get you covered.
- Rendering
- Modeling
- Sculpting
- Animation and rigging
- Story artist
- VFX
- Simulation
- Pipeline
- Scripting
#3 Lightworks Free Video Editor for Windows 7
Lightworks is a brand of video editing program that assists you to be creative and change the way people see the world. On the one hand, it provides Hollywood-strength video editing for its users. The Media QC platform ensures the created videos match international delivery standards.
On the other hand, Lightworks’ ioGates REACT redefines remote workflows and enables you to share your work with powerful features (e.g. automated transfer, transcoding, and QC) and industry-grade security. The process is fast, flexible, and simple.
Part 3. Free Video Editing Software for Windows 7 No Watermark
Thirdly, we will introduce a freeware video editor for Windows 7 without a watermark well-known as MiniTool MovieMaker, which is a free professional video editing software for Windows 7 that allows you to export videos without charge and any watermark. The following takes how to edit mp4 video on Windows 7 with MiniTool MovieMaker and get a watermark-free video for example.
MiniTool MovieMakerClick to Download100%Clean & Safe
Step 1. Click the button above to get the downloadable video editing software for Windows 7.
Step 2. Install and launch the app on your computer.
Step 3. Upload videos. Enter its main user interface (UI) and click the Import Media Files option under the Media tab in the left window to upload your source MP4 video. The uploaded media files will be listed in the Media library.
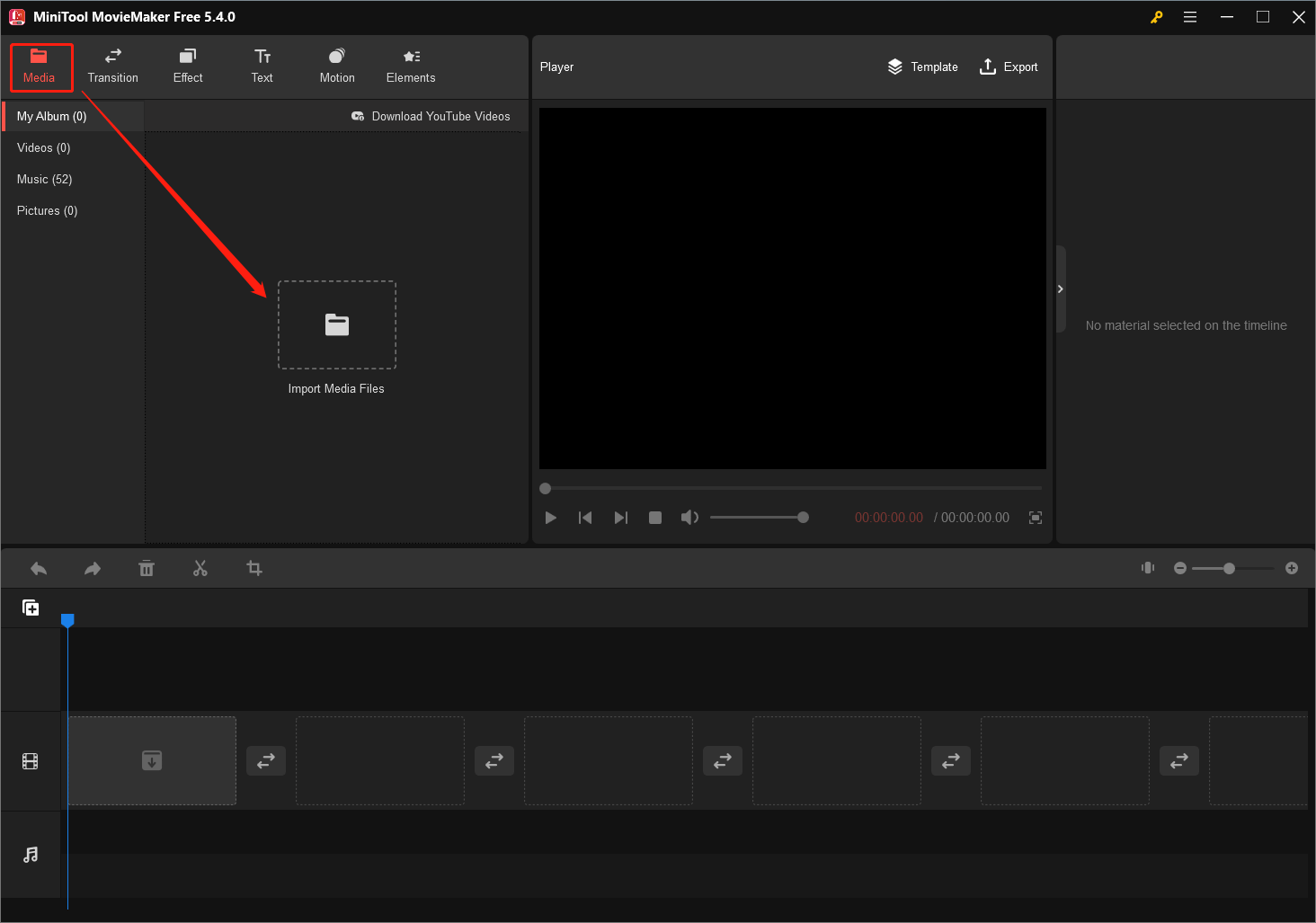
Step 4. Add videos to the timeline. Then, click the + icon on the bottom right corner of the target video in the media library to add it to the below timeline on the video track. Or, simply drag and drop the video to the destination track. To add multiple videos, just add them one by one. Or, you can select them all and click + or drag & drop.
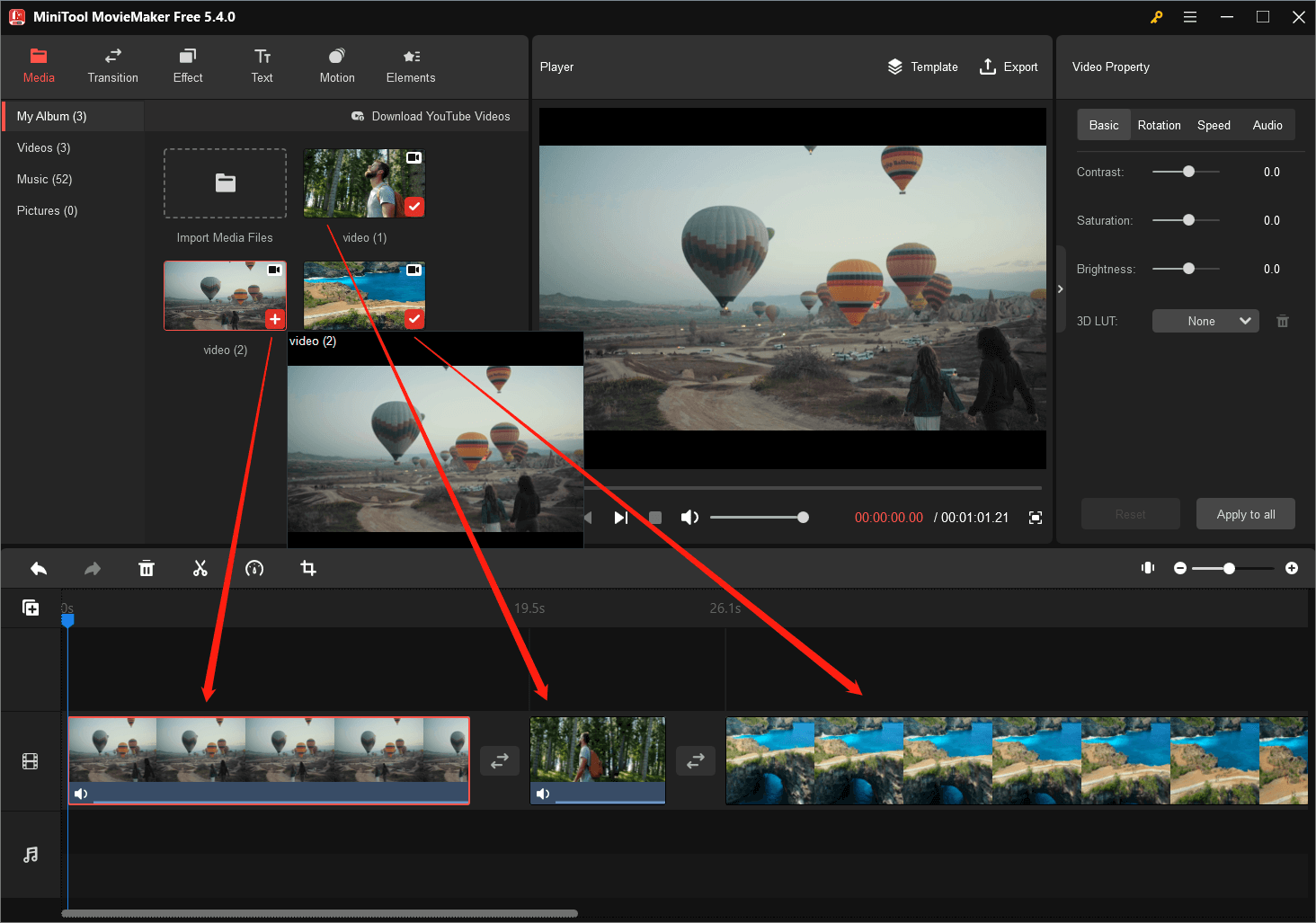
Step 5. Add transitions. Go to the Transitions tab from the upper left menu. There, pick up a proper transition and add it between two videos on the timeline just like adding media files to the timeline. Add other transitions between other transitions. You can use the same transition between all your video clips. Just right-click on the target transition and select Apply to All. Or, you can apply your favorite transition to selected clips. Of course, you can use no transition between video clips.
Step 6. Edit transition. Click on one transition on the video track and show the Transition Property section in the upper right. There, you can make some specifications of the selected transition. Change the transition duration and transition mode. You can also apply your settings to all transitions on the timeline with the Apply to all button. If you make a wrong setting, just click the Reset button to cancel all changes.
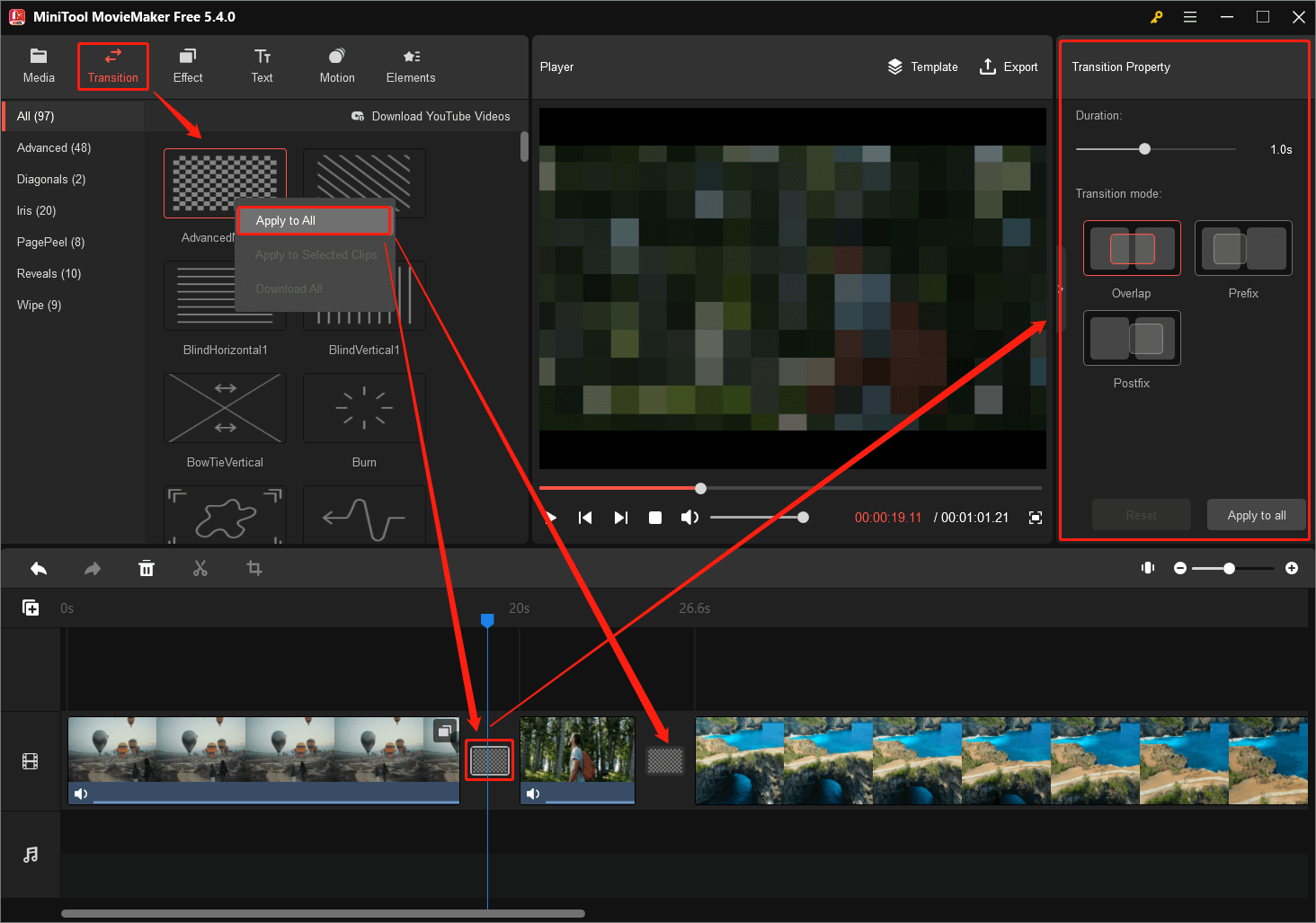
You can preview the transition in the Player section.
Step 7. Add effect. Move to the next Effect tab, choose a suitable filter, and add it to the target video clip. You may need to first click the download icon on the target effect to get it from the online server before you can add it. One video clip can only add one effect.
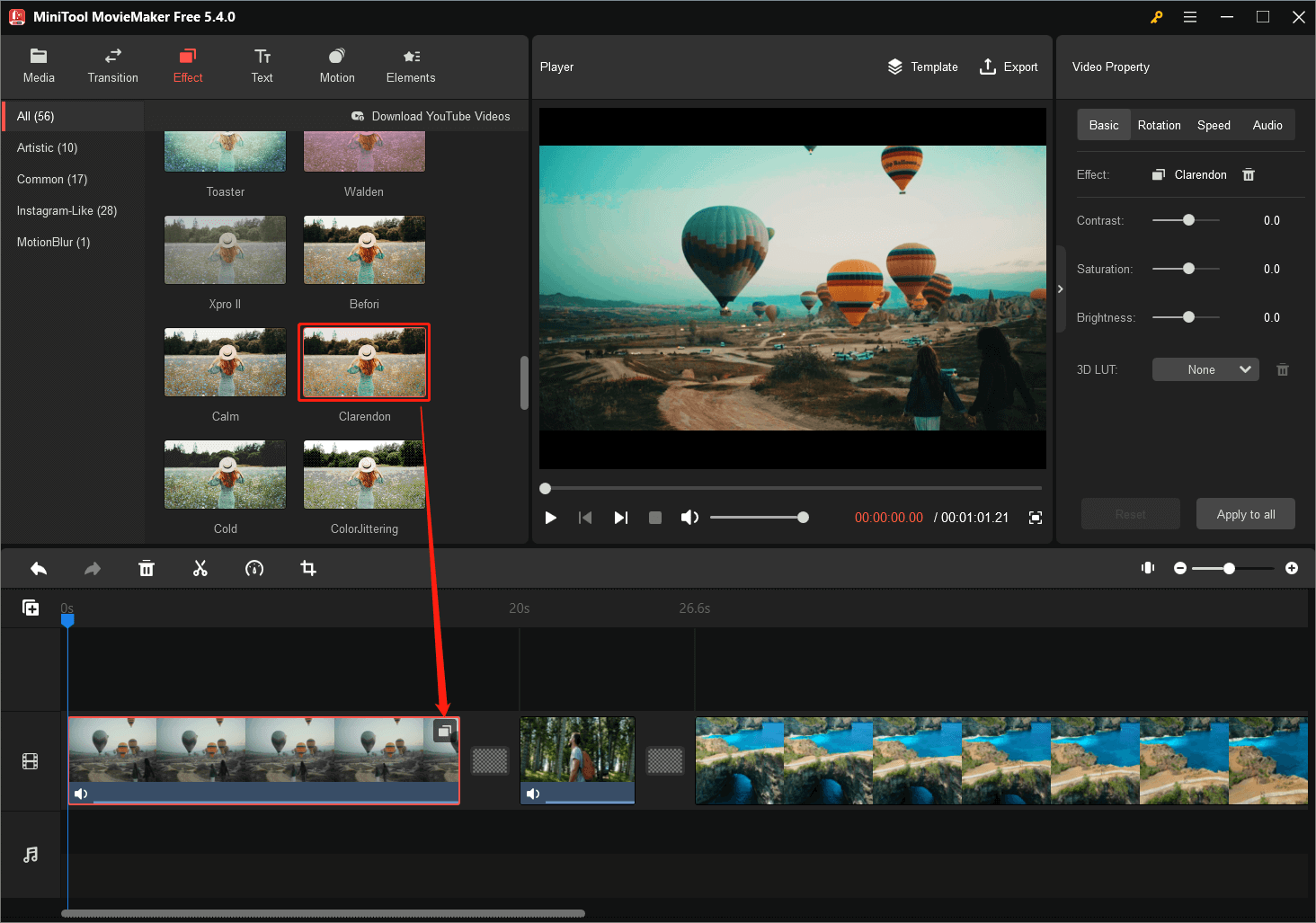
Step 8. Add texts. Switch to the Text tab. There, you can add captions, title, and credits to your video. You can customize the font, size, line space, alignment, color, opacity, and so on of the added texts in the Text Property area.
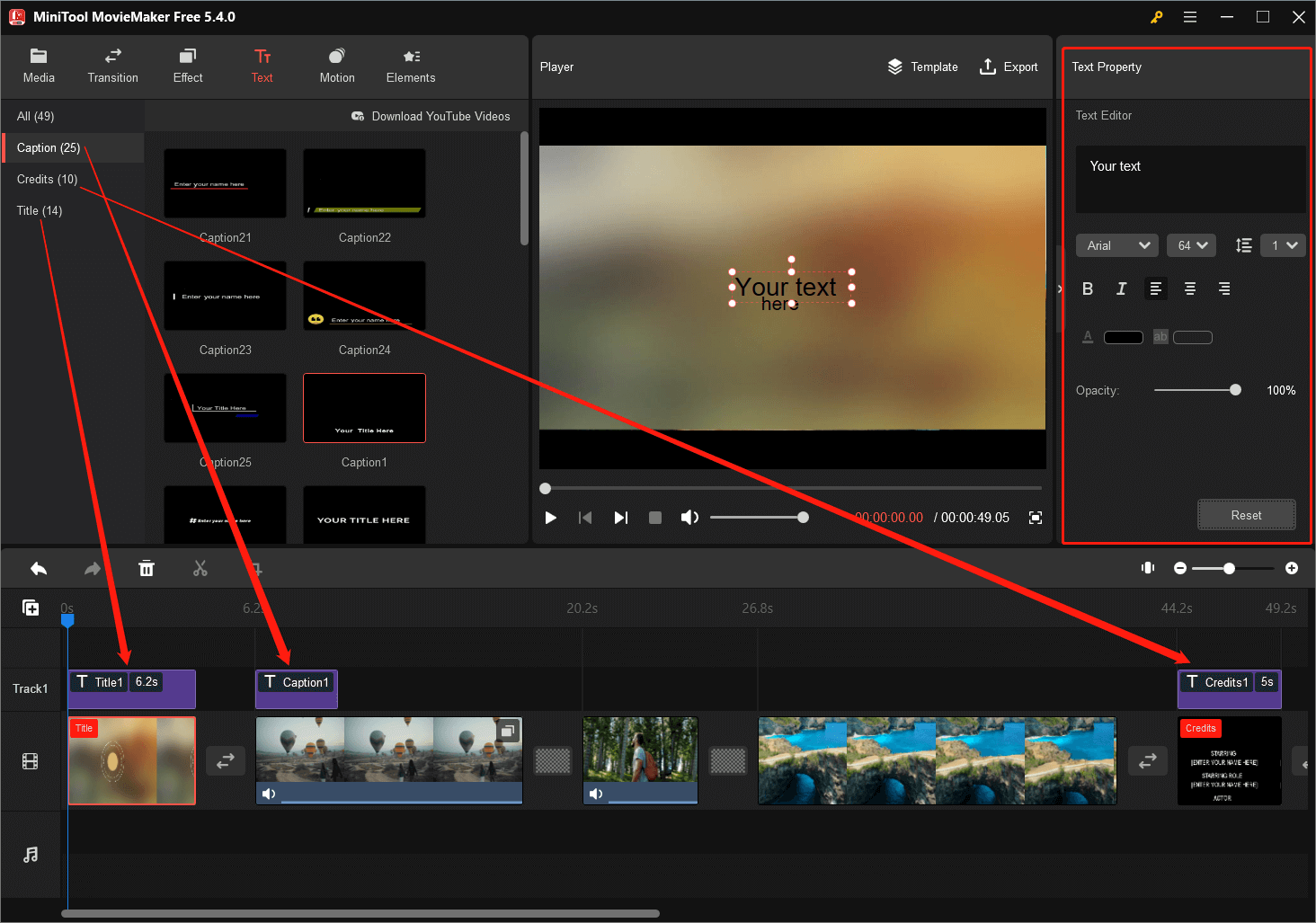
Step 9. Add motion. Shift to the Motion tab to apply a motion to the target video clip.
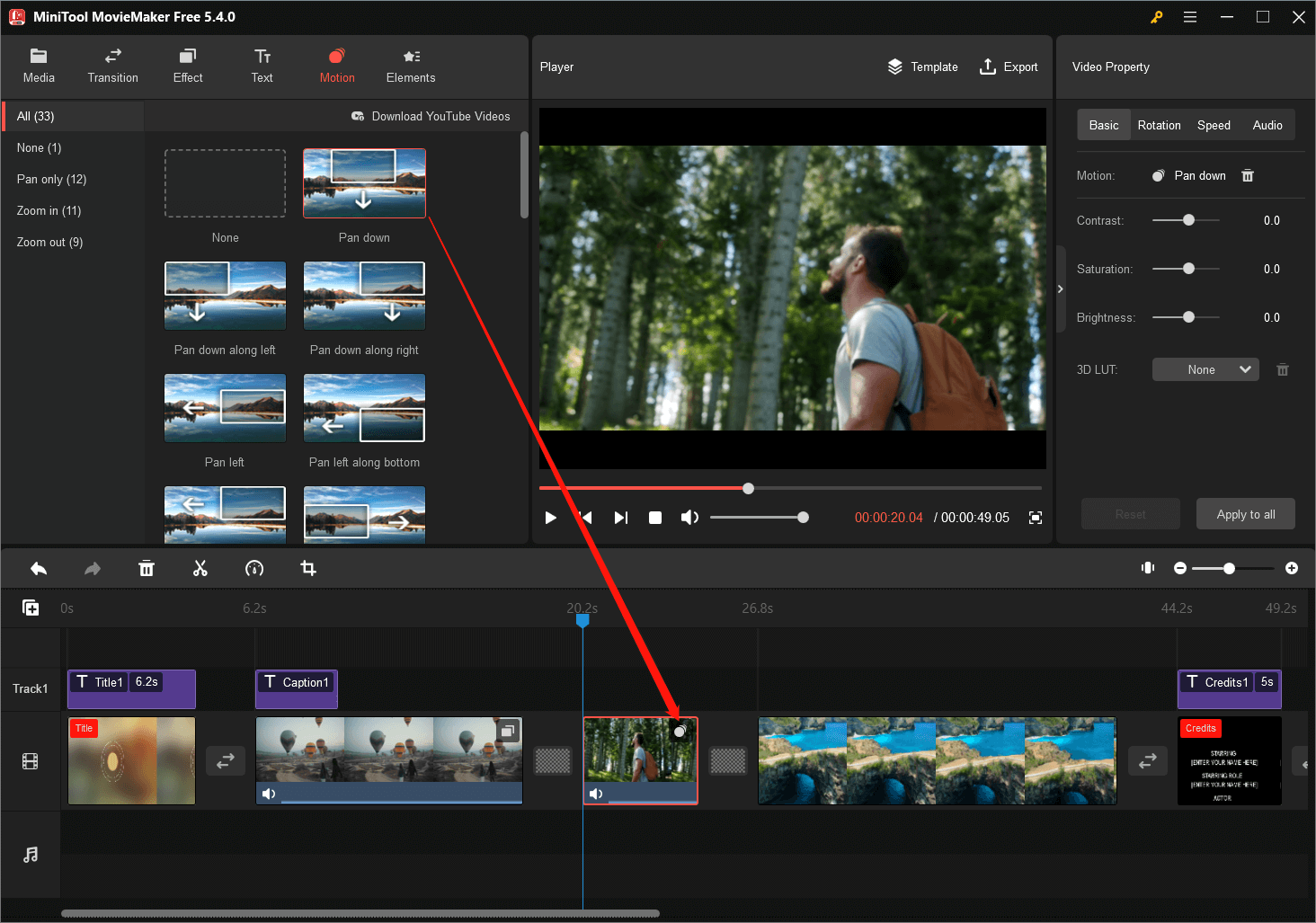
Step 10. Add Elements. In the Elements tab, find a lovely, animated sticker to put into your video. You can flip or rotate the video and change its scale and location on the screen.
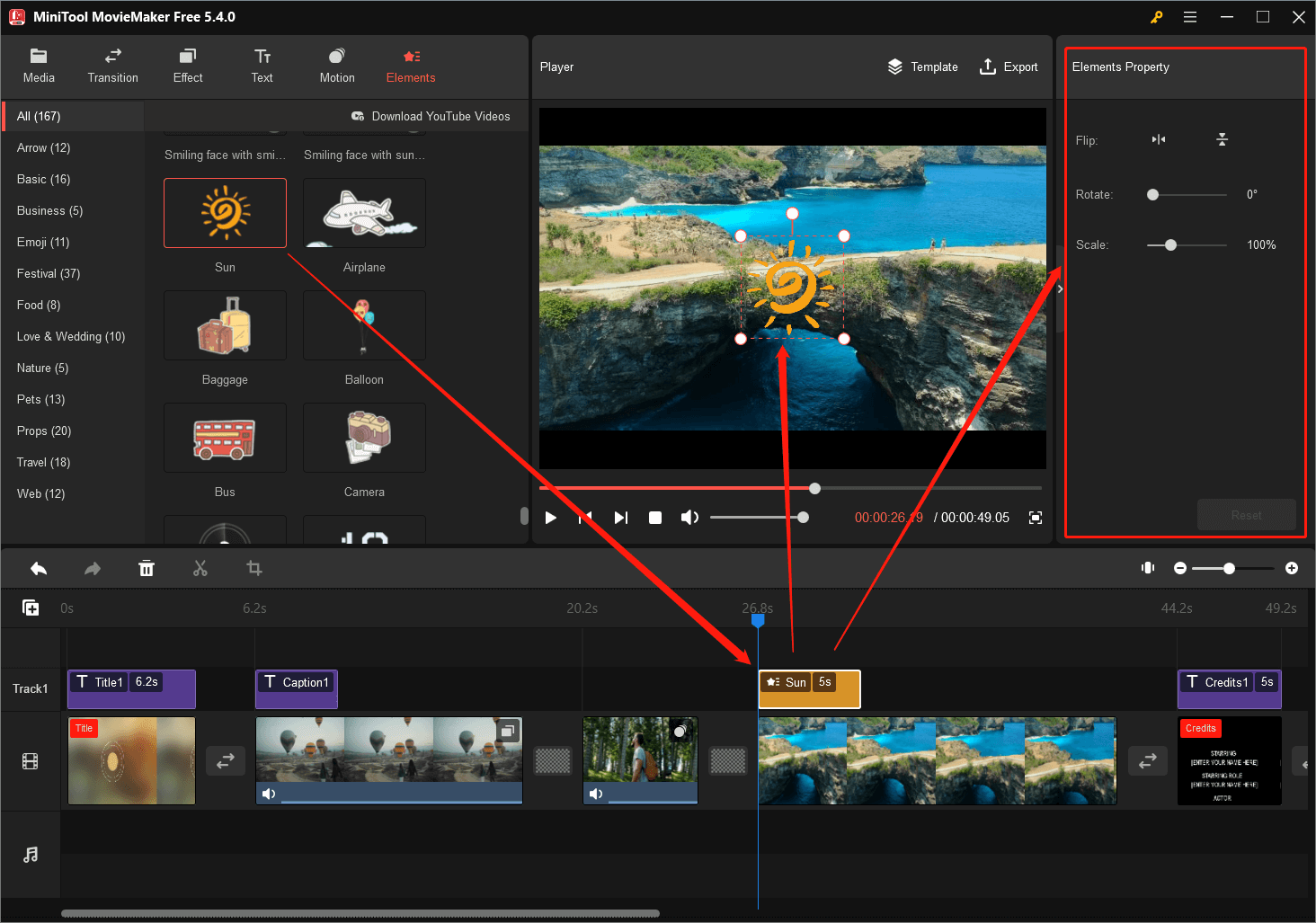
Step 11. Edit the video. Besides, you can do some edits to the video clip itself. Click on it to select it and show its property. Then, you can change its contrast, saturation, brightness, and speed; reverse the video; add a 3D LUT filter to it; as well as rotate/flip the video.
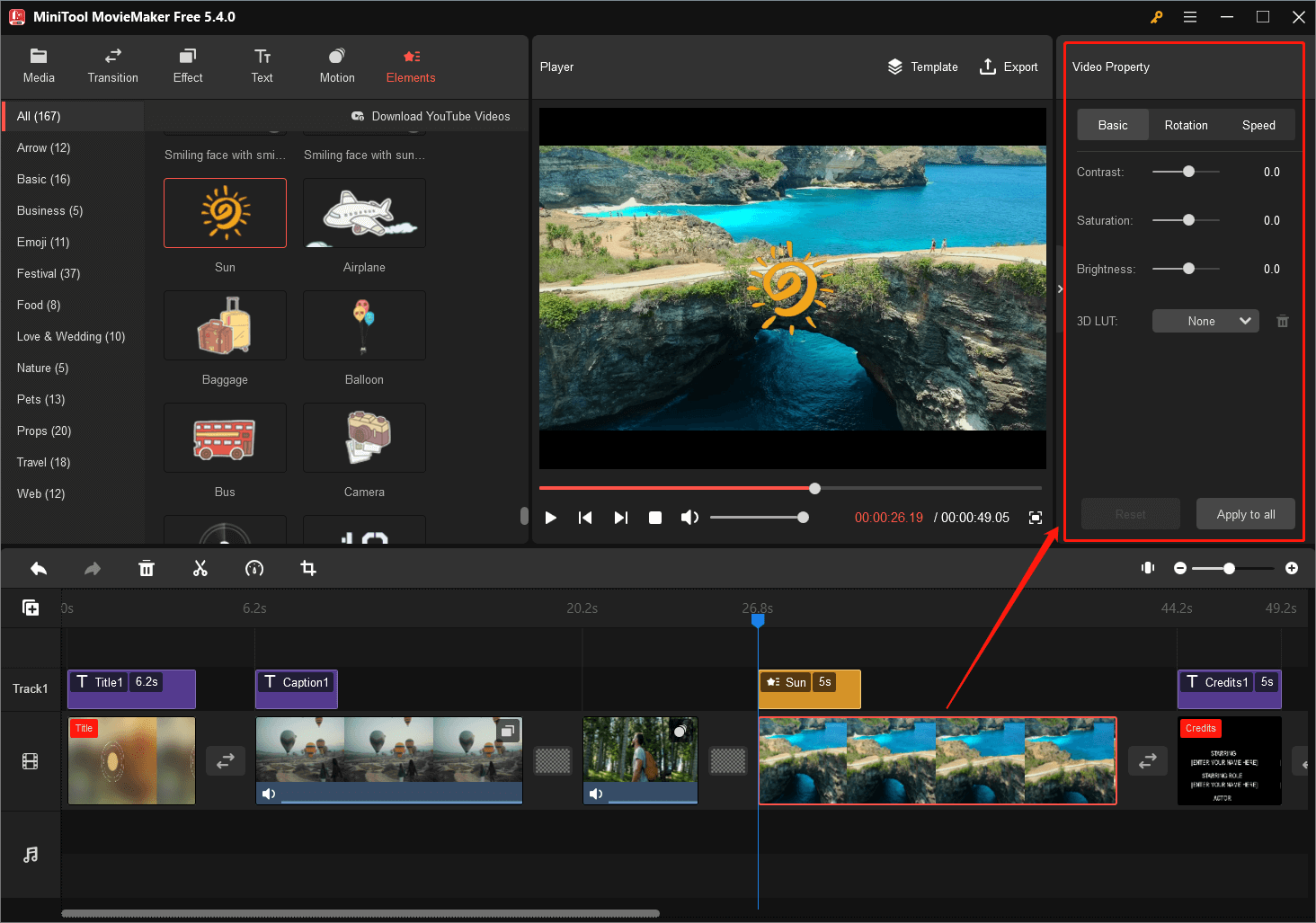
Step 12. Split the video. Click on one target video clip, click the scissors icon on the timeline toolbar, and select Quick Split or Full Split. The former will immediately cut your video clip into two pieces. The latter will trigger a Video Edit window below to let you split the video more precisely. Just zoom in your video on the left. Then put the playhead on the target time point and click the scissors icon. So, MiniTool MovieMaker is also called a video cutter for Windows 7.
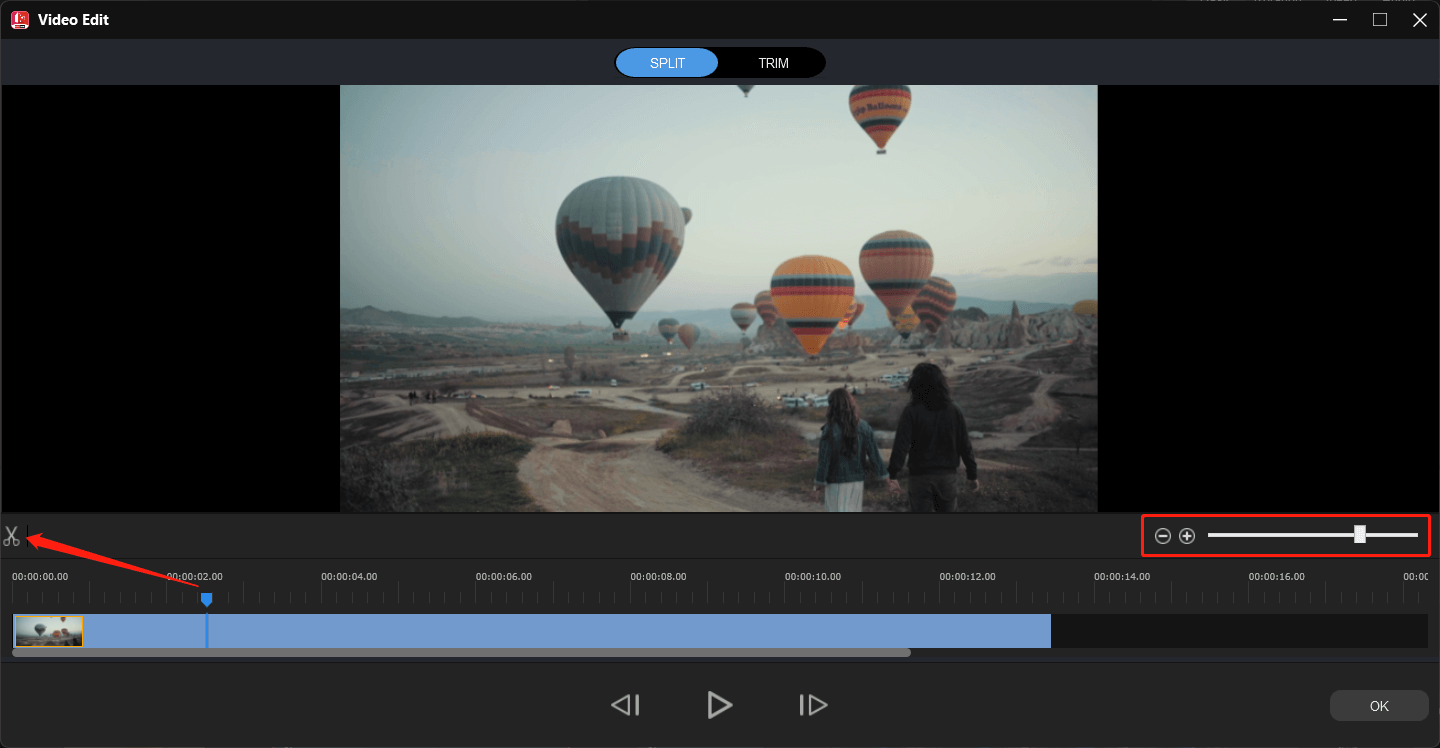
Step 13. Trim your video. Switch to the TRIM tab from the top of the Video Edit window. Then, properly zoom in your video. Put the playhead at the start of the wanted part on the video and click the scissors icon behind the Start to cut off the unwanted head part. Put the playhead at the end of the wanted part on the video and click the scissors icon behind the End to cut off the unwanted tail part. So, the wanted part is left. Click OK to save the changes. Thus, MiniTool MovieMaker is also a video trimmer Windows 7.
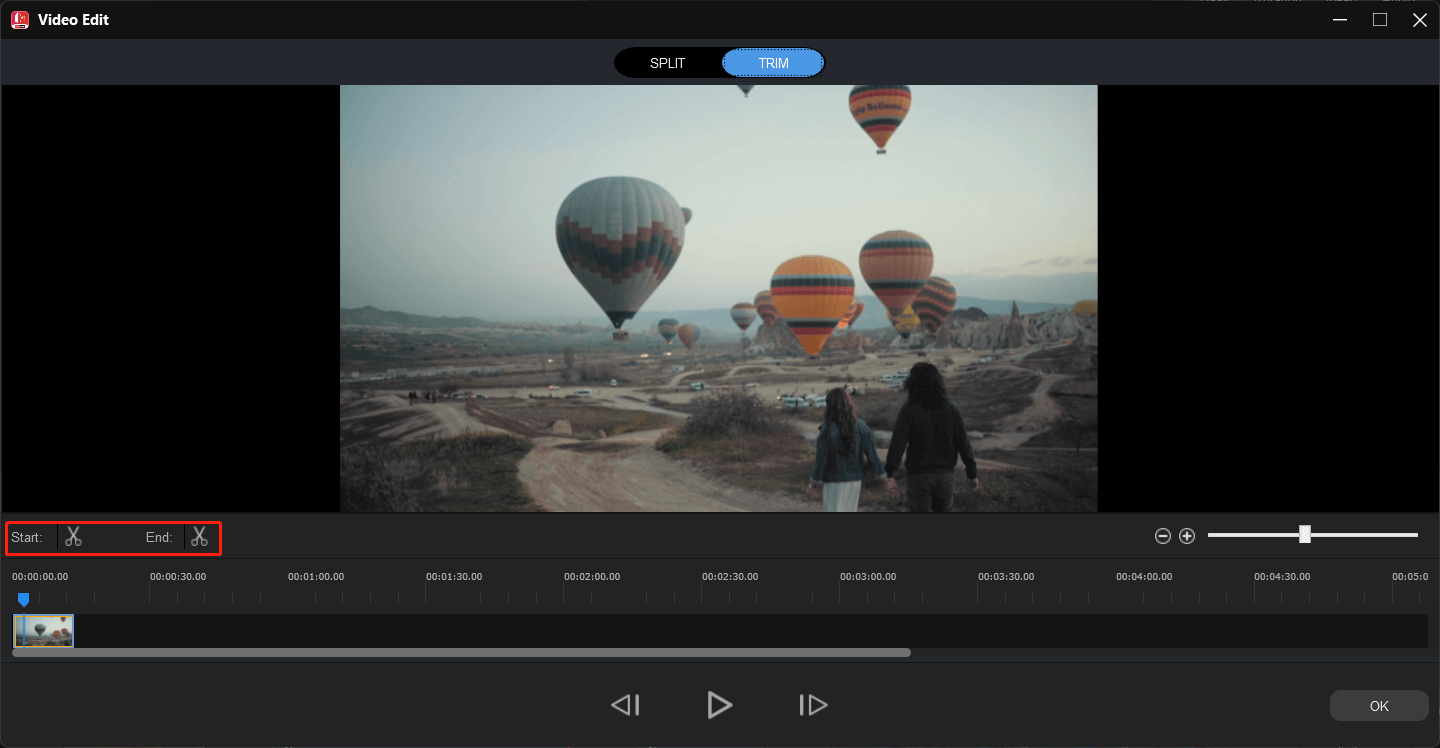
Step 14. Crop your video. Select a video and click the Crop icon on the toolbar to trigger the Crop window. There, you can manually shrink the video clip in eight directions or choose a preset aspect ratio.
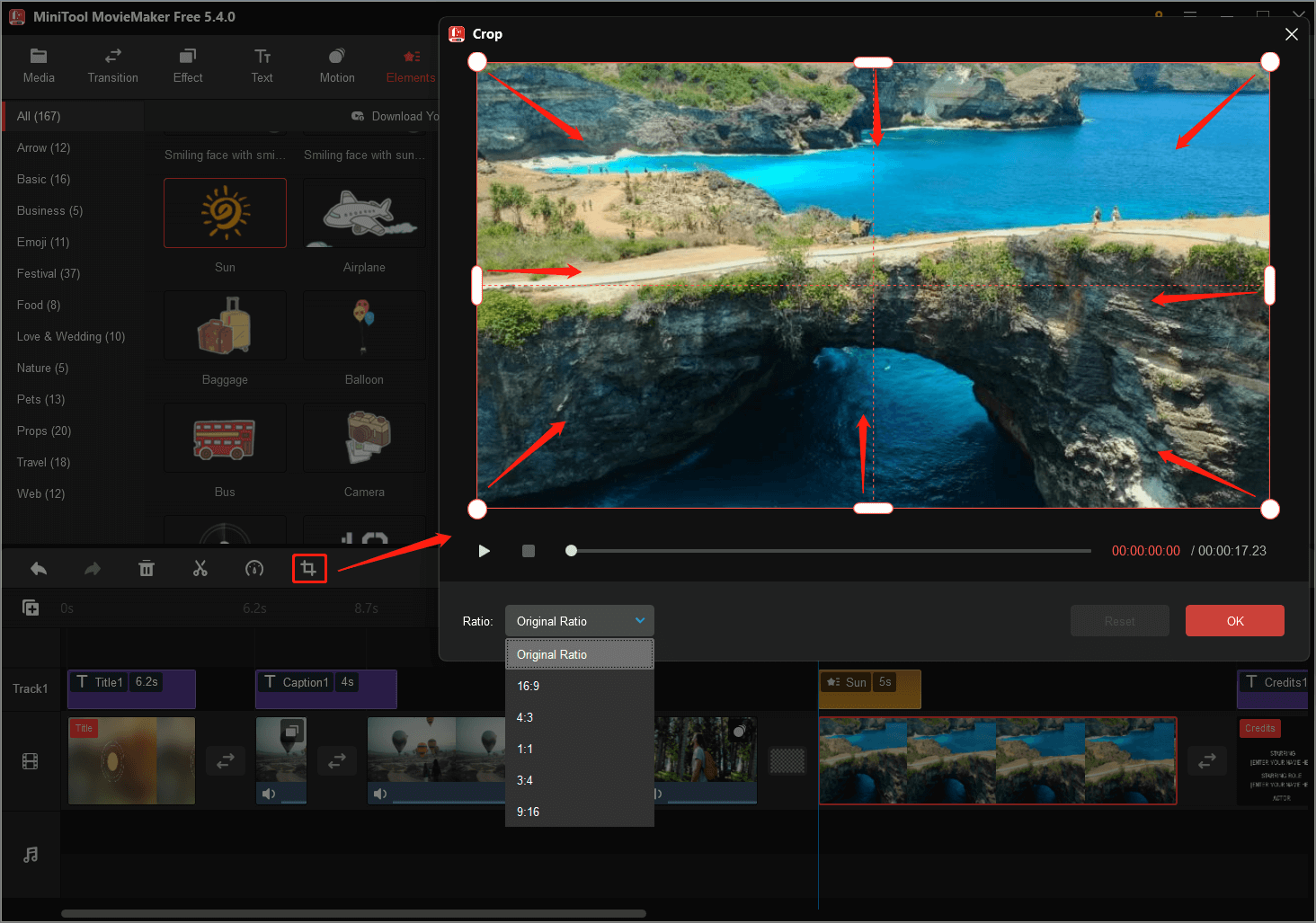
Step 15. If want to add some audio effect to your video, just go back to the Media tab and select the Music subtab. There, pre-listen to the songs in the library and find a proper one to add to the audio track on the timeline. You can fade in or fade out the background track or change its volume.
If there is a built-in sound in your video, in most cases, you need to mute it to avoid sound mess. Just click on the speaker icon on the video to mute. Click the icon again will unmute the audio.
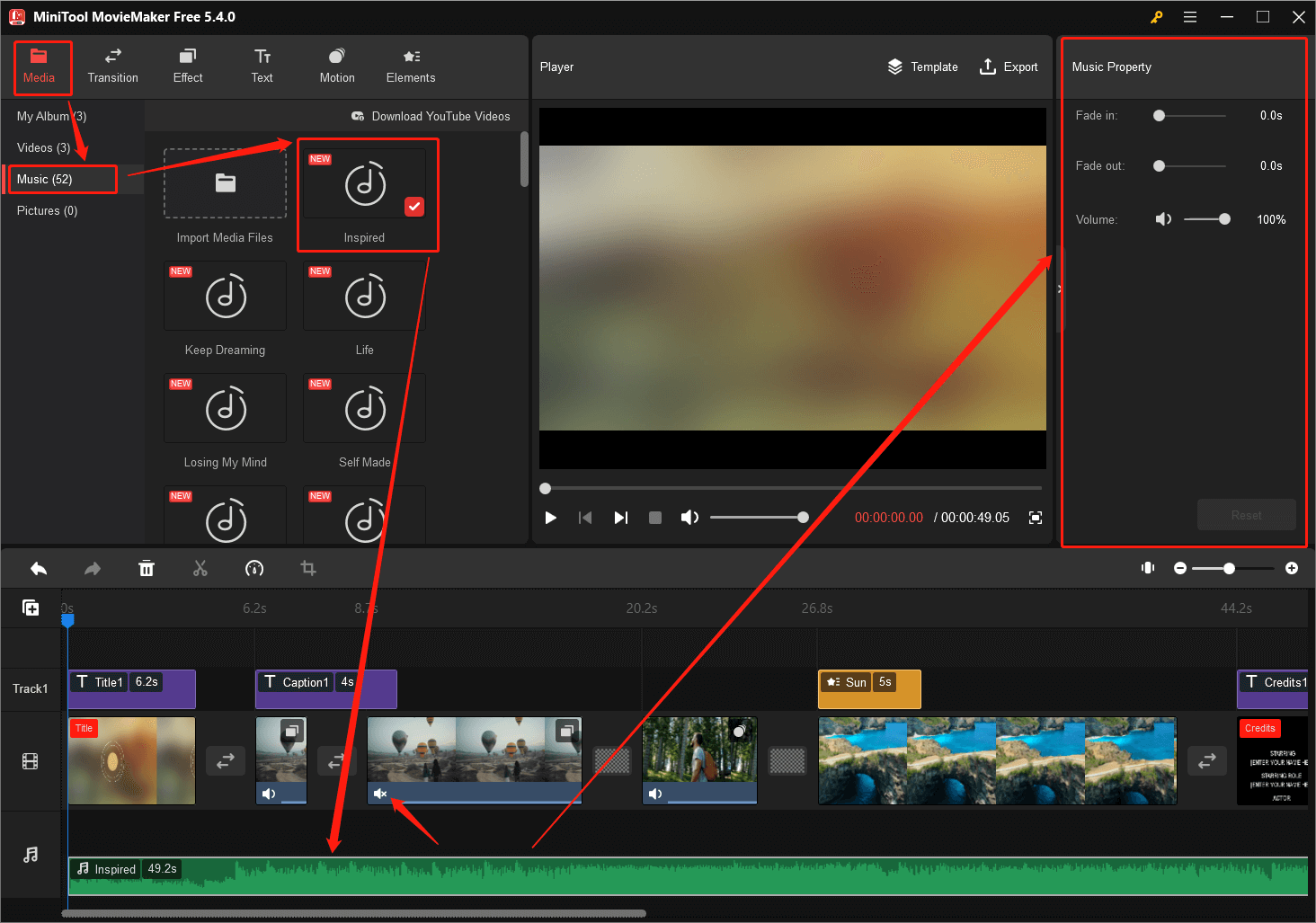
Step 16. Finally, export the video without any watermark. Click the Export option in the upper right to launch the Export popup. In the popup, you can rename your video, change its format, and alter its save location. You can save the video in a format that is compatible with Windows 7 PC or other devices like smartphones or game devices.
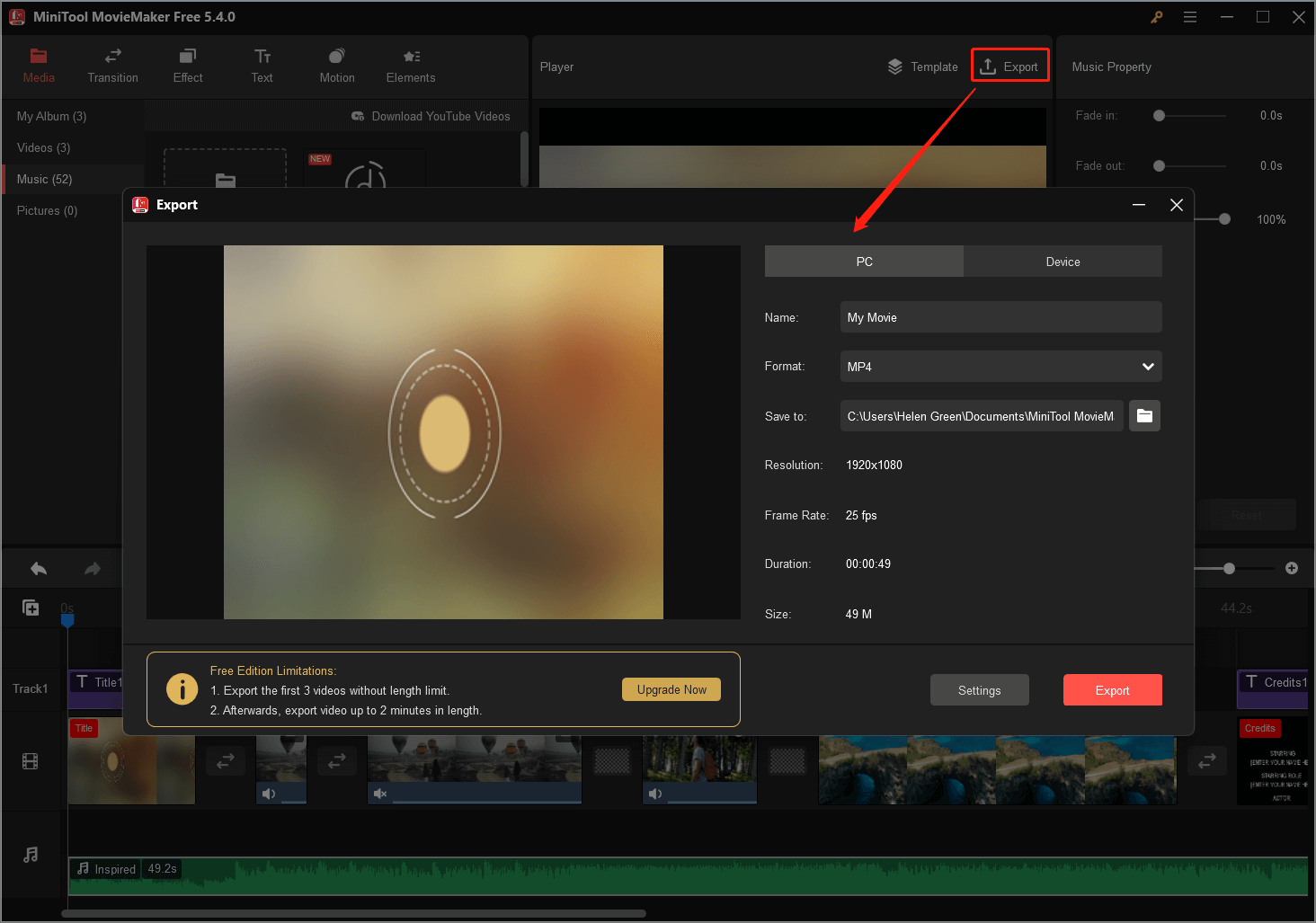
Part 4. Adobe Video Editing Software for Windows 7
As a giant computer software company, Adobe offers many video photo editing software for Windows 7 for its users. Most of them are listed below.
- Adobe Premiere Elements
- Adobe Premiere Pro
- Adobe After Effects
- Adobe Rush
- Adobe online video editor
- Adobe Express
- Adobe Spark Video
- Adobe Audition
- Adobe Character Animator
- Adobe prelude
- Adobe Animate
Part 5. Canon Video Editing Software Windows 7
If you use a Canon video camera to record and capture small videos or clips, you will need a Canon video editor to help you refine the recorded videos and movies. Below is the Canon video editing software for Windows 7 list.
- Movavi Video Editor Windows 7
- AVS Video Editor for Windows 7
- VSDC Free Video Editor
- ZS4 Video Editor
- QuickTime Video Editor or Windows 7 Download >>
- Animotica Video Editor for Windows 7
- PowerDirector Video Editing Software
- Pinnacle video editing software for Windows 7
- Final Cut Pro video editing software for Windows 7
- VirtualDub Video Editing Software Windows 7 (both 32-bit and 64-bit)
- VAIO Movie Creator Windows 7
- EasiestSoft Movie Editor Windows 7
You can compare video editing software Windows 7, find the best free video editor Windows 7, and make your choice.
Part 6. Free Video Recording and Editing Software for Windows 7
We have given a detailed introduction to the free MiniTool video editing program – MiniTool MovieMaker. MiniTool also has a free video recording app called MiniTool Video Converter, which allows you to record your Windows computer screen in a few steps.
After recording, you can directly access MiniTool MovieMaker to continue editing the recorded footage.
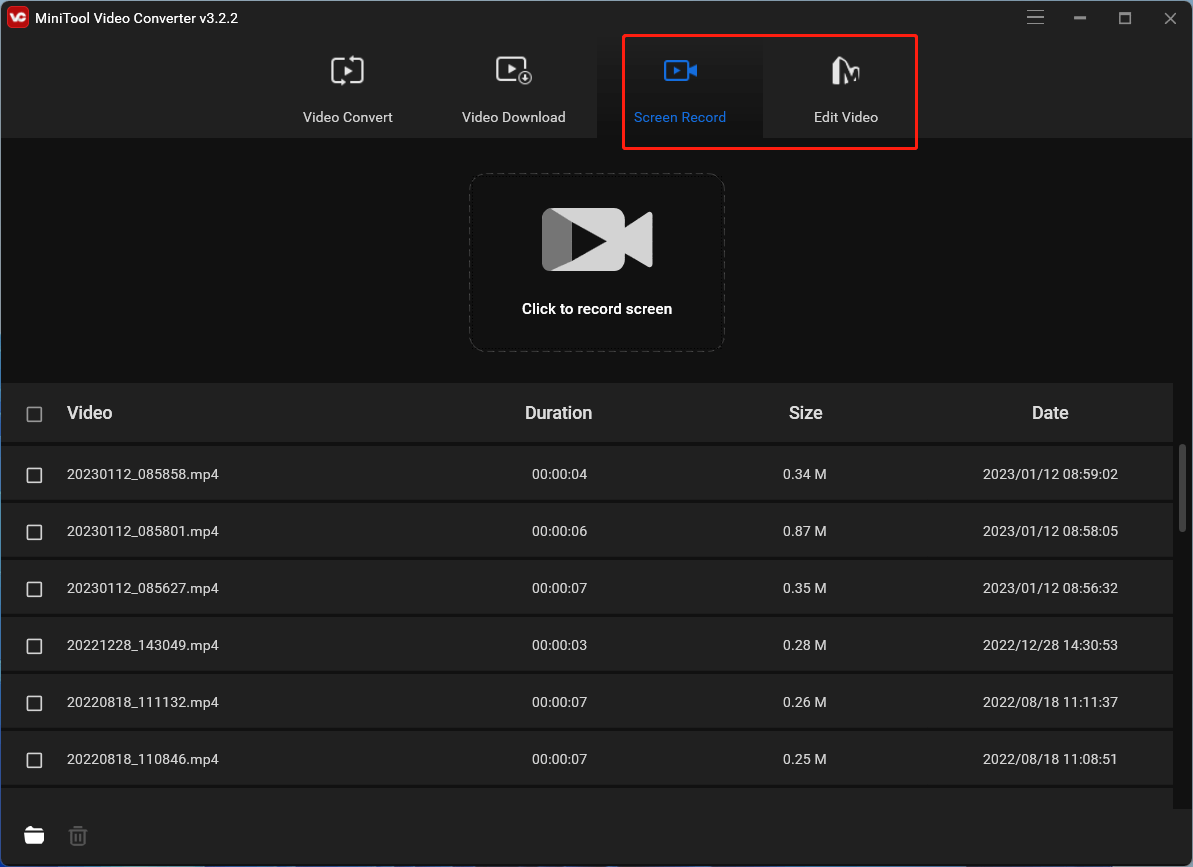
Part 7. Video Editing Software Windows 7 YouTube
Video editing software for windows 7 YouTube can be the built-in feature in YouTube, which you can access while uploading your videos to its platform. It can also be a third-party program that can help you optimize your video before uploading it to YouTube.
MiniTool Video Converter also enables you to download videos from YouTube using its Video Download function. Once downloaded, you can edit the video as you like.
Conclusion
That is all about video editor Windows 7. If you have different ideas or something want to share, just leave a comment or contact our support team at [email protected].
Also read:
- [Answered] Does Windows 11 Have Movie Maker & Windows 10/8/7?
- [5 Ways] How to Open Windows Movie Maker Windows 11/10/8/7?
- Windows 11 Video Editor Download: Clipchamp/Photos/Movie Maker
- A Collection of iPad Video Editors: Free/Paid or Simple/Advanced
- Quick Video Editors & GoPro Quick App (Windows/Mac/iPhone)



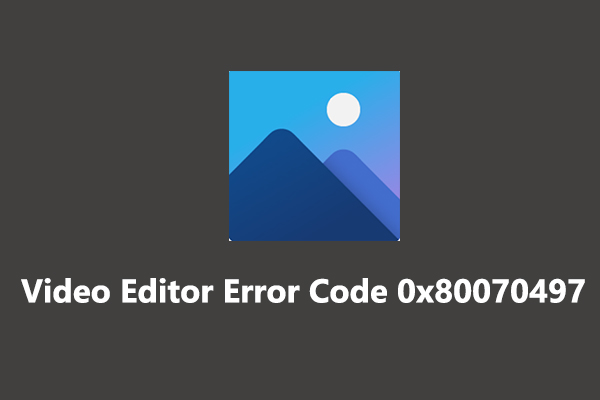



![[Review] A Full Introduction to Web Browser Video Editors](https://images.minitool.com/moviemaker.minitool.com/images/uploads/2023/03/web-browser-video-editor-thumbnail.png)
User Comments :