This post from MiniTool MovieMaker will explain 6 possible ways to fix the Windows 10 Video Editor error code 0x80070497.
Windows 10 has a built-in Video Editor in the Photos application. It allows you to make a video with images and video clips and provides basic editing tools like trimming, splitting, text, motion effects, filters, speed adjustment, rotation, etc.
However, some users reported that when they were trying to export the video from the Windows Video Editor, an error message appeared, saying “We couldn’t export. Something happened and we couldn’t export your video. Please restart the Photos app and try again. Here’s the error code, in case you need it: 0x80070497.”
How to fix Windows 10 built-in Video Editor error code 0x80070497? Here’re 6 methods for you.
Way 1: Restart Your Computer
If an app isn’t working properly on your Windows, first, try restarting your computer to fix the issue. When you can’t export video from the Video Editor, reboot your PC and try exporting again.
Way 2: Check for Update
The second solution to Video Editor error code 0x80070497 is to update the Photos app to the latest version.
Step 1. Press the Windows key, find and click Microsoft Store.
Step 2. Search for Microsoft Photos and check if there’s an update available.
Step 3. If there’s any, click Update to install the latest version of the Photos app.
Way 3: Repair and Reset the Photos App
To fix the Windows Video Editor not exporting issue, you can also try to repair and reset the Photos app on your Windows.
Step 1. Press the Windows + I key to open the Settings app.
Step 2. Select Apps > Apps & features, scroll down, find and click Microsoft Photos.
Step 3. Click Advanced options, click Repair and wait for a while to finish the process.
Step 3. Click Reset and wait for the process to complete. Then, re-launch the Video Editor and see if the exporting issue is solved.
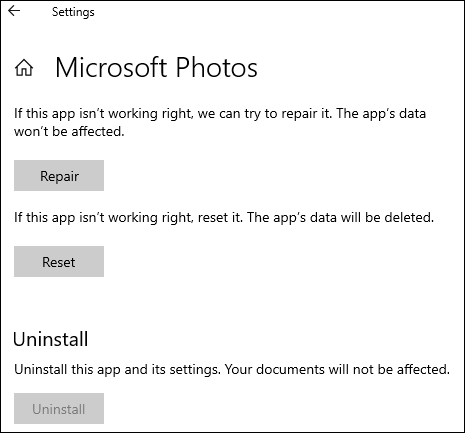
Way 4: Change Export Settings
By default, the Video Editor on Windows 10 uses hardware-acceleration encoding to improve the exporting speed and supports exporting videos at the high 1080p resolution. When you have trouble with exporting videos, you can change some settings to fix the problem.
Once you click Finish videos at the top right, click More options in the pop-up window, and uncheck the box of Use hardware-acceleration encoding. Alternatively, set the video quality at a lower resolution, click Export and check if you can export the video.
If this method is not working, continue to try the following options.
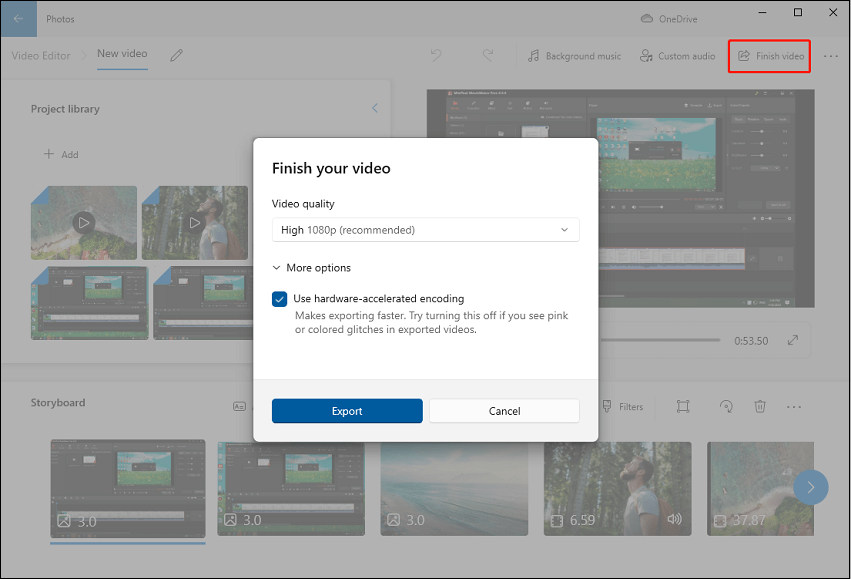
Way 5: Use MP4 Files for Input
Video Editor supports importing different video file types like MP4, AVI, ASF, MOV, and more. If your added video format is not MP4, you’re recommended to convert these videos to MP4 and import them to Video Editor for editing. Once done, check if you can export videos without any problems.
To convert your videos to MP4, you can try MiniTool Video Converter, a versatile video converter for Windows.
MiniTool Video ConverterClick to Download100%Clean & Safe
Way 6: Run Microsoft Store Apps Troubleshooter
When any Microsoft Store app isn’t working properly, you can run the troubleshooter to fix the issues that may cause the app to malfunction. Hence, you can also run the Microsoft Store Apps troubleshooter to fix the Video Editor error code 0x80070497.
Step 1. Press Win + I to open Settings and click Update & Security.
Step 2. Click on Troubleshoot on the left and then select Additional troubleshooters.
Step 3. Scroll down and click on Windows Store Apps.
Step 4. Click Run the troubleshooter.
Tip: An Alternative to Video Editor in the Microsoft Photos
When Video Editor in the Photos app isn’t working correctly, you can also try other video editing applications like MiniTool MovieMaker, one of the best alternatives for editing videos on your Windows PC.
MiniTool MovieMakerClick to Download100%Clean & Safe
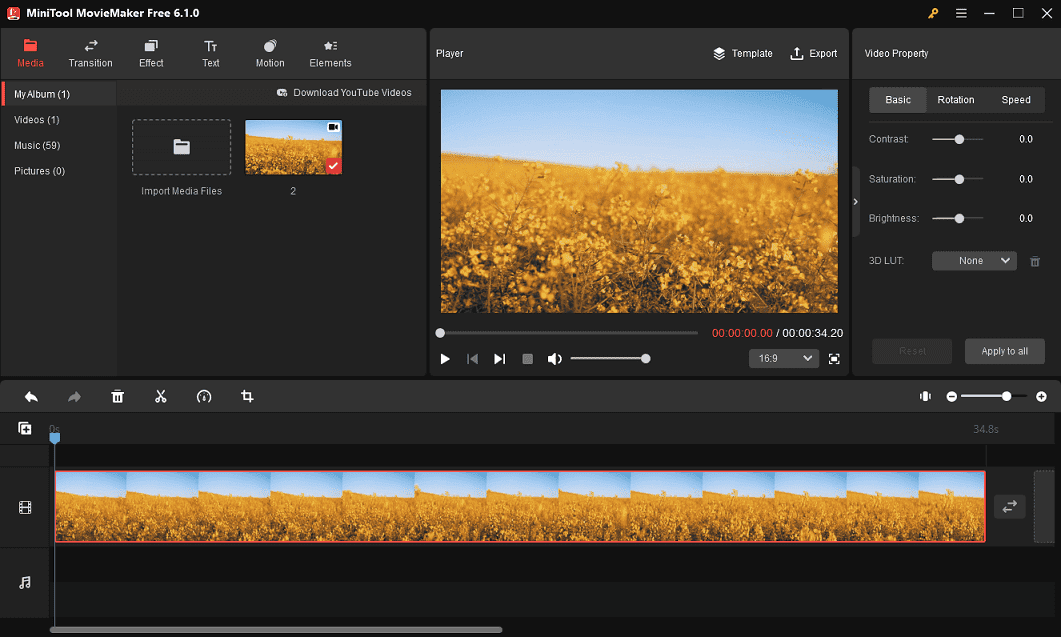
MiniTool MovieMaker is an easy-to-use and feature-rich video editor that lets you combine video and images of various formats into an amazing video. This app provides a set of editing features, such as transitions, filters, elements, text, cropping, trimming, motion effects, aspect ratio, and more.
More importantly, MiniTool MovieMaker lets you export video fast and save it up to 1080p for free and without watermarks.
Conclusion
That’s all about the fixes for Windows 10 Video Editor error code 0x80070497. Hope these methods can solve your issues and you can smoothly export videos from the Video Editor. In addition, you can try other video editors to create and edit videos on your Windows.



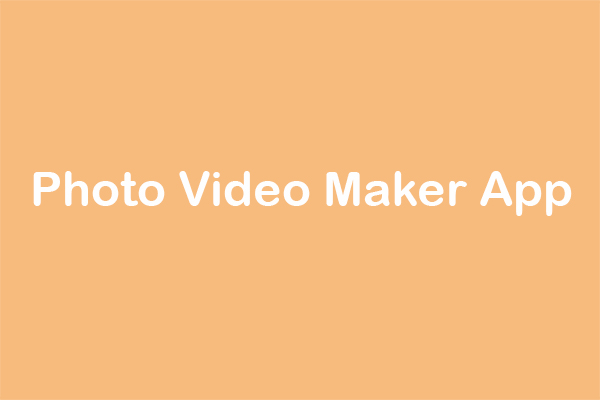

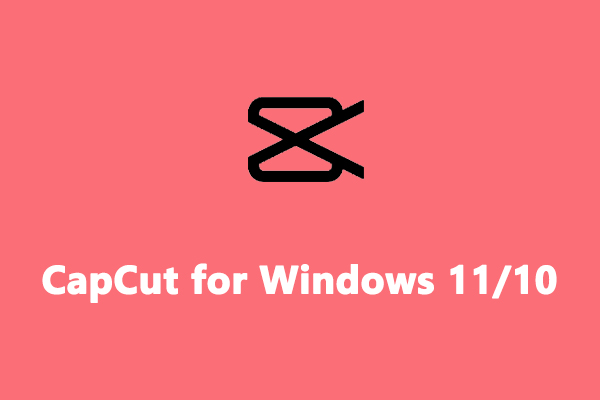
User Comments :