The animation lovers might have used the beat alternative to the old Adobe Flash – Adobe Animate. Here, to help more users know this tool, this article shows 4 things about Adobe Animate you want to know.
What Is Adobe Animate?
Flash Professional was standard for producing rich animations on the web in the last two decades. Over the past few years, Adobe rewrote the tool to incorporate native HTML5 Canvas and WebGL support in tandem with Flash format and Adobe AIR applications.
Developed by Adobe Systems, Adobe Animate CC, formerly Adobe Flash Professional, is a multimedia authoring and computer animation program.
Adobe Animate lets you create interactive vector graphics and animation for games, television programs, online video, apps, and more in a timeline-based authoring environment. Adobe Animate can bring cartoons and banner ads to life, and add action to eLearning content as well as infographics.
With Adobe Animate, you can create animated doodles and avatars, and you can quickly publish your animations to multiple platforms in any format.
Adobe Animate CC offers support for raster graphics, rich text, audio/video embedding, and ActionScript scripting. This program has added a wide range of advanced functionalities such as HTML5 Canvas and WebGL, and is extensible to support custom formats such as Snap.svg.
Also, Adobe Animate supports creation, publishing of Flash formats, as well as packaging Adobe AIR applications. You can view your content anywhere without installing plug-ins because this program has flexibility with output formats.
Next, let’s see the excellent features of Adobe Animate CC.
Top 7 Good Features of Adobe Animate
#1. Vector Brushes – Create Characters that Come Alive
Adobe Animate offers the vector brushes. With the help of a pen or stylus, you can have pressure and tilt functionalities on the drawing of lines and strokes. Brush not only offers the basic options including size, color, and smoothness, but also has pressure and velocity influence parameters.
When creating patterns, you can change the width according to how much pressure you apply. Therefore, Animate CC is a good choice for users who wish to create 2D vector graphics using shapes, patterns, curves, etc.
In a word, Animate CC offers Adobe Fresco Live Brushes that lets you sketch and draw more expressive characters that blend and bloom just like the real thing. Besides, with simple frame-by-frame animation, you can make your characters blink, talk, and walk, and create interactive web banners that respond to your interactions such as clicks.
#2. Export Format – Publish to Any Platform
Everyone can easily view their animations created by Adobe Animate CC from desktop to mobile device because this tool has adapted the web standards for the exporting animation. And, you can view your animation without installing a flash player plug-in.
Adobe Animate CC lets you export animations to multiple platforms, including HTML5 Canvas, WebGL, Flash/Adobe AIR, and custom platforms like SVG. This program also lets you include code right inside your projects, and even allows you to add actions without having to code.
Animate CC lets you generate the keyframes based sprite-sheet and use the CSS to animate them. You also can export files to Flash Player format, and you even can package assets in .zip format because this program has introduced a new OAM packaging.
#3. Adobe Animate Camera
To make your animation a more realistic view, Adobe Animate CC introduces a virtual camera feature that lets you easily stimulate your camera’s movement. Simply put, if you like, you can easily pan, zoom and rotate your animations.
Related article: how to rotate video
With Adobe Animate Camera, you can add more dramatic effects to your animations. For instance, when you are creating a fighting scene in an animated movie, you can zoom in or out and change the viewer’s attention from one point to the other or you can rotate it to give it a dramatic effect.
#4. Audio Syncing
Adobe Animate allows you to sync audio in your animations. In other words, you can do audio synchronization for your animation series. Besides, with the Adobe Animate CC’s timeline feature, you can control the audio loop.
#5. Font
Now, Adobe Animate CC comes with the integration of Typekit. Thus, you can get countless premium web fonts via a subscription plan and use them in HTML5 canvas documents.
Via any level of Creative Cloud plan, you can use some selected fonts available in the Typekit library. If you want to get access to the complete Typekit library to pick out thousands of premium fonts for HTML5 canvas, you need to spend some money subscribing to it.
#6. Get Your Game On
Adobe Animate CC offers powerful illustrations and animation tools to help you create interactive web and mobile content for games and ads. You can easily design start screens, build game environments, integrate audio, and share your animations. Animate CC lets you do all your asset design and coding right inside the app.
#7. Modern Timeline
Adobe Animate CC’s timeline controls have been revised with new options and functionalities, such as:
- Edit multiple frames.
- Create classic tween.
- Customize the insert keyframe.
- Click any layer and highlight it with a color.
- Pan the Timeline via the hand tool from the toolbar.
- Freedom works on the active layer effortlessly with the Single-layer view option.
- Onion skinning button offers the Advanced Settings option to choose configuration parameters. For instance, you can choose starting opacity, decrease by, range, modes, and controls onion skin display.
Share 7 excellent features of Adobe Animate with all of you.Click to Tweet
Adobe Animate Tutorial – How to Use Animate
Here, we’ll show how to use Animate to create 2D character animations in various media formats.
Step 1. Prepare stage
Start a new document and choose Create New > HTML5 Canvas. Next, click Properties > Stage Color to adjust the stage’s width and height or other details depending on your creative needs. It is recommended to choose a 16:9 ratio.
Here, you might be interested in this post: the best YouTube video size.
Step 2. Import Media
Click CC Libraries to search Adobe’s database for media assets or drop media from an existing library. After that, drag and drop any item to add it to your stage.
Step 3. Add a Character
Click New Layer to create a separate layer for your character animation. Drag the character on the stage to start your animation
Step 4. Animate the Character
You can animate vectors such as animate in tandem, rotate, stretch, or simply reposition these objects, etc.
There is no doubt that the Animation industry is a very interesting one. A professional animation tool can make animations more interesting and fun. But, if you are a new user, and don’t want to spend money learning a professional program, you can try an alternative to Adobe Animate.
Adobe Animate Alternative – Edit Animated Videos
If you want an alternative to Adobe Animate CC, you can try MiniTool MovieMaker, free, no ads, no bundle video editing software without watermark. With this tool, you can easily create animation videos.
Main Features of MiniTool MovieMaker
- It offers a simple Timeline to help you create animated videos.
- It offers about 100 transitions to let you combine multiple videos into one.
- It offers effects as well as color correction, which will raise up your explainer video to a new level.
- It offers animated texts. You can add titles, subtitles and end credits to animated videos.
- It offers some basic features to help you customize your animated videos, such as rotate video, split video, trim video, and more.
- It lets you add music to animated video and edit music files like fade in or fade out music.
- It lets you save animated video into different file formats such as GIF, MP4, AVI, MOV and more. It even lets you convert video to MP3.
Related article: change video format
In a word, if you are a new user, you had better try Adobe Animate alternative like MiniTool MovieMaker. It is a free video editor for beginners to edit animated videos.
How to create Animated videos
Step 1. Download and install MiniTool MovieMaker on PC, and launch it to open its main interface.
MiniTool MovieMakerClick to Download100%Clean & Safe
Step 2. Import files (including videos, photos, and music files) you want to use to create animated videos.
Step 3. Edit your animated video. For instance, trim video to remove unwanted parts. You can read this post video trimmer to learn how to trim a video.
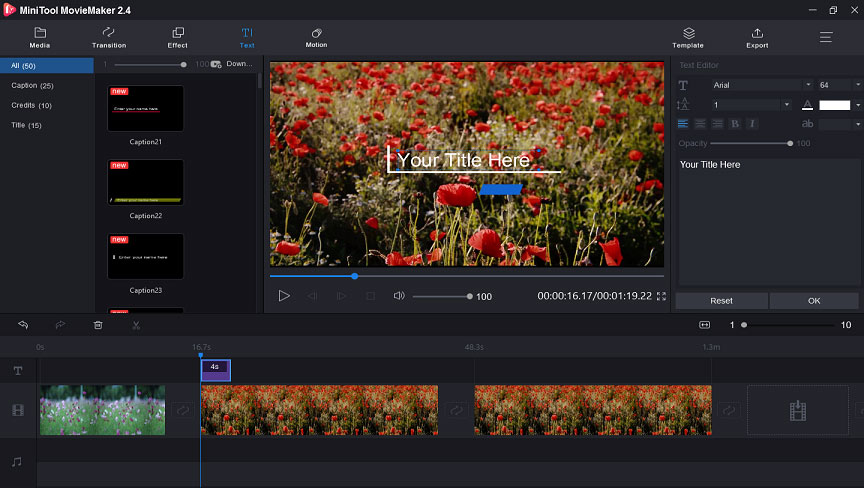
Step 4. Save the animated video on your PC or portable devices.
MiniTool MovieMaker helps you easily create animated video.Click to Tweet
Final Words
Animated videos are widely used by most users. To create a professional animated video, you can try Adobe Animate CC. With this tool, you can make interactive animations or animated elements for websites and you can design interactive animations for games. Adobe Animate CC lets you publish animations to multiple platforms in just about any format, and reach viewers on any screen.
If you are a new user and only want to try creating animated videos, you had better try MiniTool MovieMaker because it is a free and simple video editing software. Of course, this free video editor offers the basic features to help you edit animated videos. Free download it to have a try!
I hope you will like this post. If you have any questions, please feel free to contact us via [email protected].
Adobe Animate FAQ
Adobe offers 4 options for users.
- Adobe Animate Single App: Get Animate as part of Creative Cloud for just US$20.99/mo.
- Creative Cloud App Apps: Get Animate the entire collection of creative apps for just US$50.99/mo.
- Students and teachers: Save over 60% on the entire collection of Creative Cloud apps for US$19.99/mo.
- Business: Industry-leading creative apps with simple license management. Stating at US$33.99/mo.
Adobe Animate positioned itself as an important player in the animation industry. It is a wise choice for users who want to create vector graphics or start learning 2D digital animation because of its powerful features.
Although Adobe says Animation is designed for ease-of-use, beginners also need some time to create and most of them even need some guidance. It is recommended to read the Adobe Animate tutorial before using it.


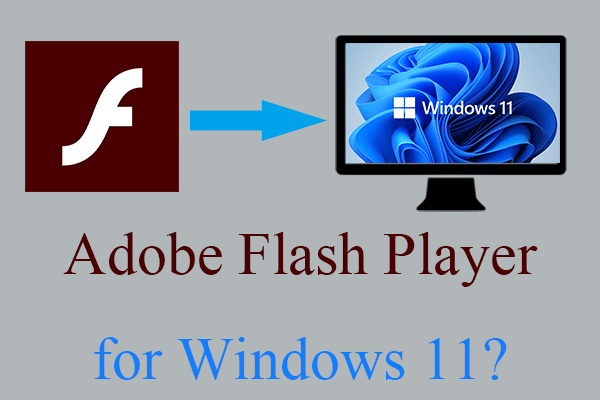
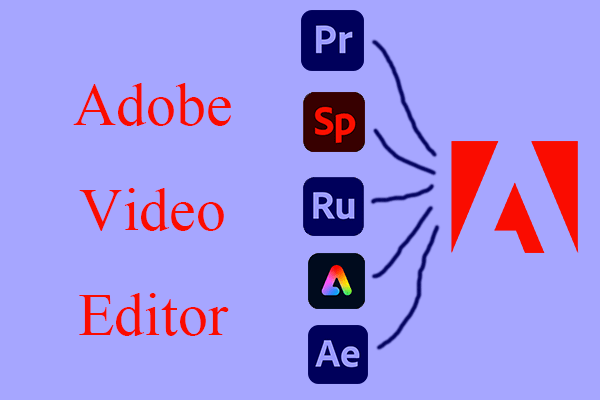
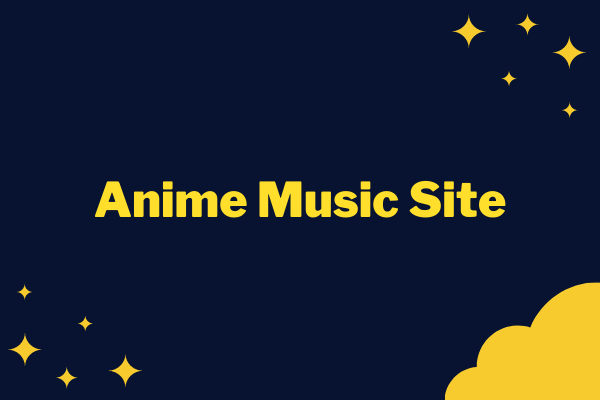
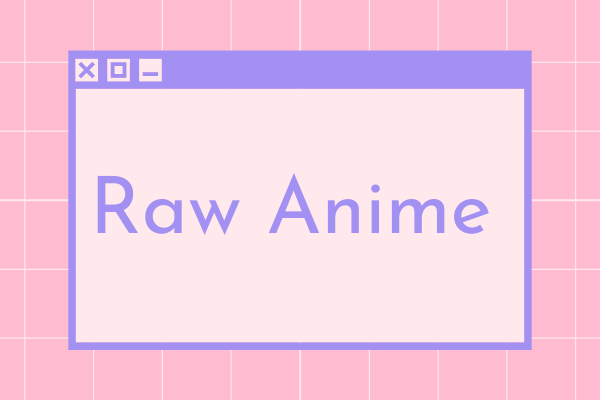
User Comments :