How to crop a video on Windows 11? This post offers 5 video croppers (like MiniTool MovieMaker) for your reference and it provides a step-by-step guide. Also, this post will tell if you can crop videos on the TikTok app and the differences between crop, trim, and split.
You may crop videos for the following cases:
- Remove unnecessary portions of a video in the background.
- Move and adjust the edges of a video.
- Change the video dimensions to fit within a certain social media platform or area.
- Adjust the perspective of a video.
- Remove watermarks in the corner of your video.
- Adjust the video to a new aspect ratio.
- …
Cropping is a common technique in video/photo editing and most video editors have the cropping tool. Generally, these video croppers allow you to custom-crop a video or use a preset aspect ratio.
Custom cropping means you can choose the wanted portions of the video as you like. A preset aspect ratio means a fixed dimension. If you want to crop videos for a certain social media platform, you can crop videos with a preset aspect ratio.
The video aspect ratio refers to the video width in proportion to the height, such as 9:16 (Vertical or Portrait), 1:1 (Square), and 16:9 (Landscape).
How to crop a video on Windows 11/10? Check the following methods.
Here is the quick video guide:
Part 1. How to Crop a Video on Windows 11?
When it comes to Windows 11 video editor, you should know that Windows 11 has a built-in video editor in the Photos app and that many third-party video editors also work on Windows 11 PCs.
Most of them can crop videos. This part explains how to crop a video on Windows 11 PC with the default video editor, MiniTool MovieMaker, Clipchamp, Shotcut, and online tools.
#Way 1. Use Windows 11’s Built-in Video Editor to Crop a Video
Windows 11 Photos app not only allows you to view images/videos but also lets you edit photos and videos. The built-in video editor in Windows 11 enables you to crop, split, trim, and rotate videos, add filters, add text, adjust playback speed, and more.
You can use the video editor in Windows 11 Photos app to remove the black bars or crop a video with a preset aspect ratio.
Here’s how to crop a video in the Video Editor in Windows 11.
Step 1. Click the Search icon in the taskbar, type “photos”, and click Photos to open this app.
Step 2. Go to Video Editor at the top and choose New video project.
Step 3. Click the + Add button to import your video. Then, drag the video to the Storyboard.
Step 4. Click the See more button (three dots) in the top right corner and click the current aspect ratio. Then, choose from 16:9, 4:3, Make landscape, or Make portrait.
To remove the black bars, click the icon next to the Speed button.
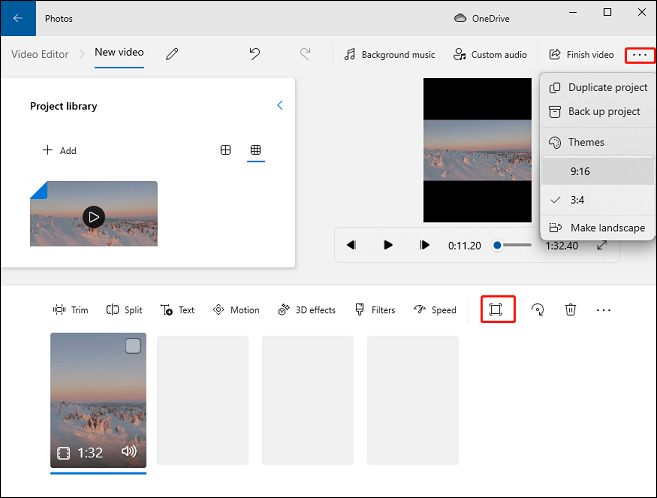
Step 5. To export the video, click Finish video, choose the video quality, and click Export. From the Save as window, give the video a name and choose a destination folder, and click Export.
Related: [Solved] How to Fix Windows Video Editor Custom Audio Not Working
#Way 2. Use MiniTool MovieMaker to Crop a Video on Windows 11/10
MiniTool MovieMaker is one of the best video editors for Windows 11/10. It’s simple to use and offers many tools to edit your video. You can use it to crop, rotate, flip, trim, split, reverse, speed up, and slow down videos.
MiniTool MovieMaker enables you to custom-crop videos or use a preset aspect ratio (16:9, 4:3, 1:1, 3:4, 9:16) to crop videos.
Here’s how to crop a video on Windows 11 using MiniTool MovieMaker.
Step 1. Download and install MiniTool MovieMaker on your computer. Open it after the installation and close the pop-up window.
MiniTool MovieMakerClick to Download100%Clean & Safe
Step 2. Under the Media tab, click Import Media Files to add the video you want to crop.
Step 3. Click the + on the video or drag it to the timeline.
Step 4. Select the clip on the timeline and click the Crop icon.
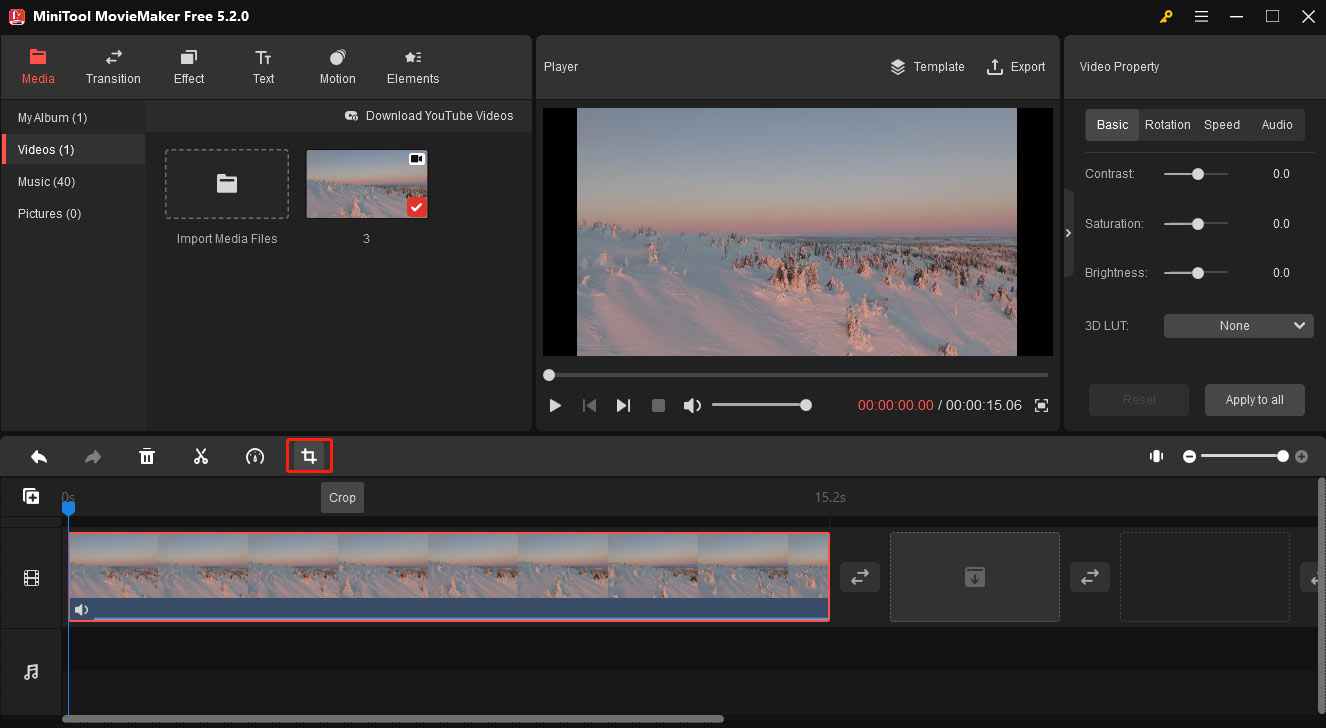
Step 5. Drag any side or apex of the rectangle to adjust its size. Then, put your mouse cursor at any place in the rectangle and move it to choose which parts of the video you want to keep. The outside parts of the rectangle will be eliminated.
Alternatively, you can click the Ratio menu and choose a target aspect ratio, and then move the rectangle to select the elements you want to save. Click OK to crop the video.
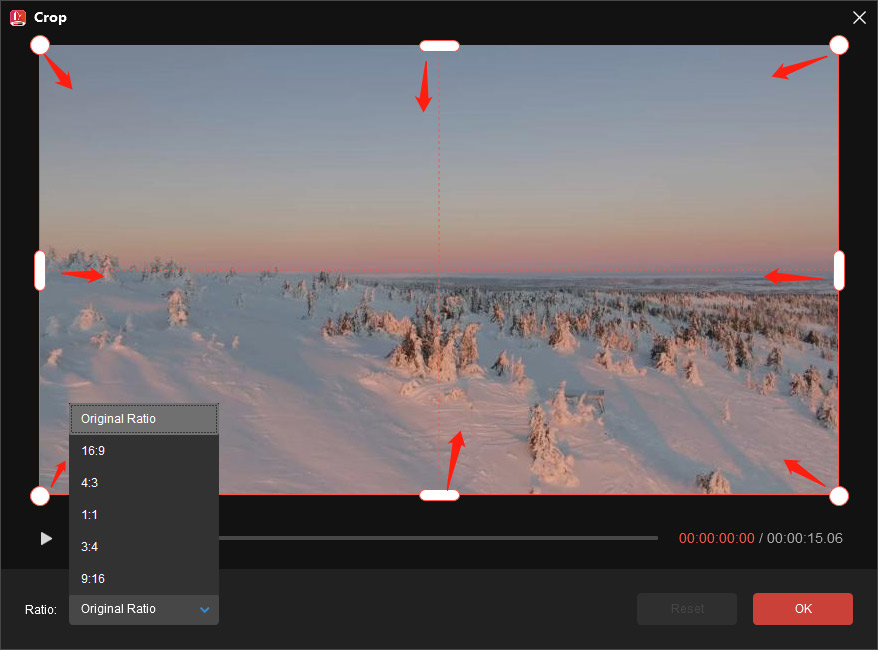
Step 6. You can continue to edit the video. If you want to export it, click the Export button above the video player. Then, choose the output format and destination folder, and click Export.
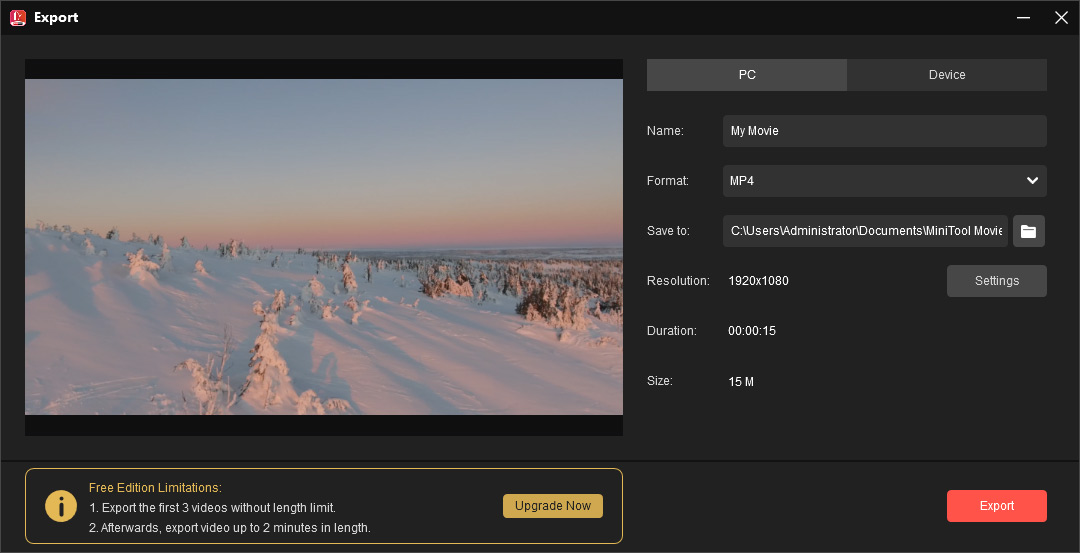
Moreover, MiniTool MovieMaker provides a variety of filters, transitions, pan and zoom effects, and animated elements to enhance and decorate your video. It also lets you add titles, captions, credits, and music to the video.
After editing, you can export video up to 1080p without watermarks, and MiniTool MovieMaker supports many video formats for output.
#Way 3. Use Clipchamp to Crop a Video on Windows 11/10
Clipchamp was an online video editor and Microsoft acquired it in 2021 to take it as a new built-in video editor in Windows 11. You can also download and install it in the Microsoft Store.
This new Windows 11 video editor recommended by Microsoft also comes with a set of editing features like cropping, rotation, splitting, picture-in-picture, and more.
Also, Clipchamp lets you add video filters, adjust colors, add transitions, add text to video, etc.
How does the Windows 11 video cropper work? Follow the steps below to learn how to crop videos using Clipchamp.
Step 1. Open Clipchamp on your Windows 11 PC and click Create a new video.
Step 2. Click the Import media button in the upper left corner and click Browse files to upload your video from your PC. Then, add it to the timeline.
Step 3. Click the video on the timeline, you can click the Fit button to remove the black bars and crop it to the size of your video aspect ratio.
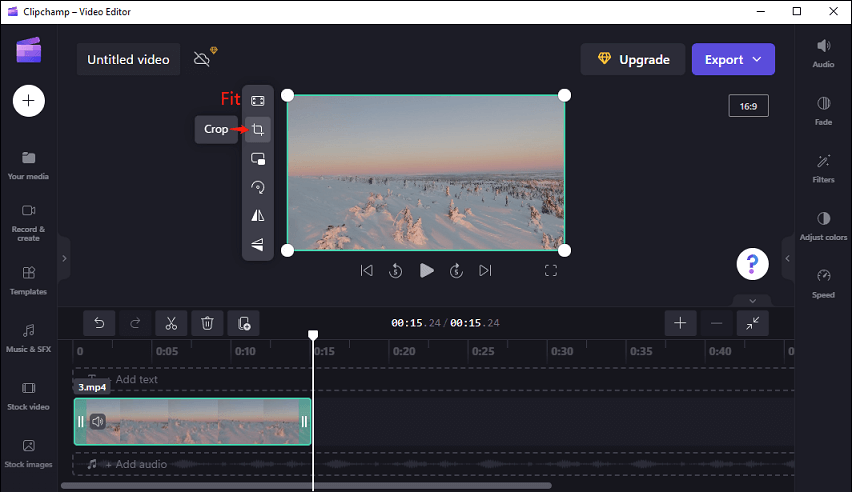
To crop the video manually, click the Crop button. Then, drag the handles at the top, bottom, and sides of your video to adjust the dimensions of the video you want to save. You can move the preview window to choose the portions you’d like to keep.
Once done, click the tick Done button on the left side to save your changes.
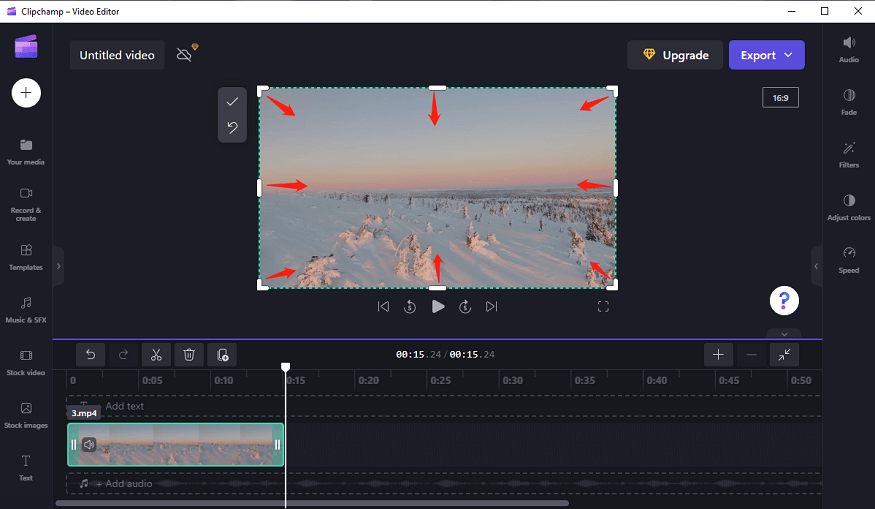
Step 4. Preview your video. To export it, click the Export button and choose video quality. Once the video is done, the Downloads pop-up window appears, click Open file to play the video, or click the folder icon to locate your video.
#Way 4. Use Shotcut to Crop a Video on Windows 11/10
Shotcut is one of the best professional video editing programs, Shotcut provides a wide variety of editing tools and audio editing capabilities, such as trimming videos, transitions, and filters.
Shotcut is another Windows 11 video cropper. It offers 3 ways to crop videos. Check the below steps to crop videos with Shotcut in Windows 11.
Step 1. Download and install Shotcut on your Windows 11 PC and open it.
Step 2. Create a video project based on the onscreen prompts. Click File > Open File to open the video you want to crop and drag the video to the timeline.
Step 3. Click Filters at the top menu, click the + icon, go to the Video tab, scroll down and you’ll see Crop: Circle, Crop: Rectangle, and Crop: Source. Alternatively, you can type “crop” in the search bar in the Filters pop-up window.
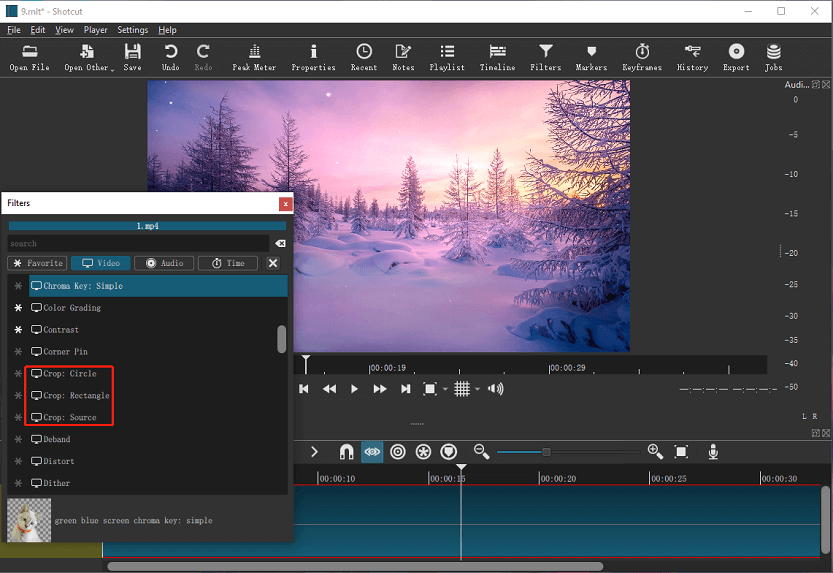
Step 4. If you click Crop: Circle, your video will be circular immediately.
To freely crop the video, click Crop: Rectangle. Then, adjust the video dimension by moving the apex and side of the rectangle. Move the rectangle to choose which parts of the video to save.
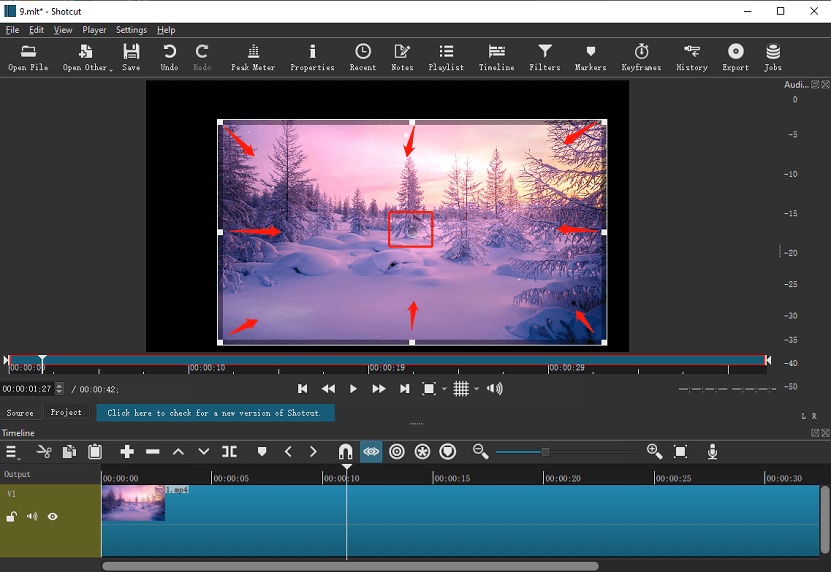
If you select Crop: Source, you can crop the video by changing the pixels of the top, bottom, left, and right. Just click on the Top, Bottom, Left, and Right bars, and adjust the blue sliders to edit the pixels.
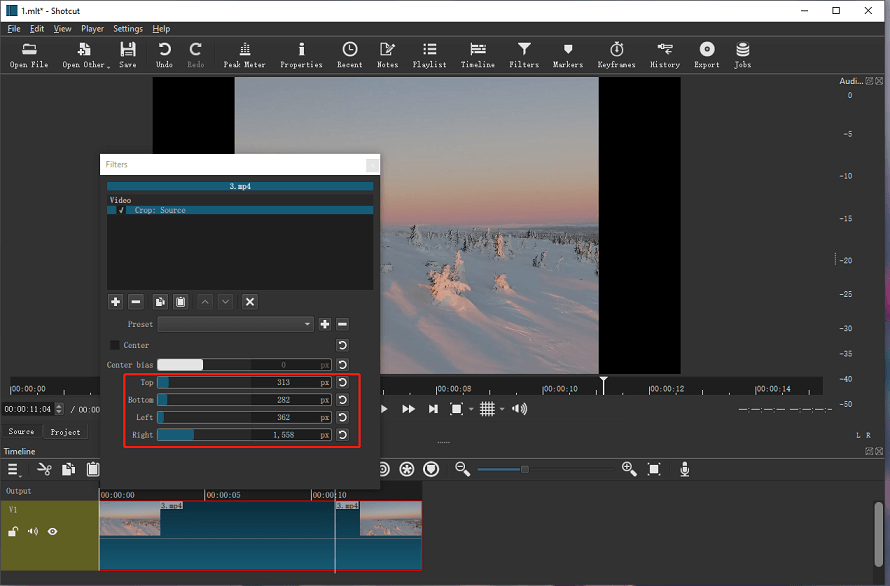
Step 5. When you’re happy with the result, click the Export button from the toolbar at the top of the screen. Then click the Default under Stock to save the video in MP4.
Next, click the Export File button, enter a file name, choose a destination folder, and click Save.
#Way 5. Crop a Video on Windows 11/10 with Online Tools
Apart from the above 4 Windows 11 video cropper applications, there are many online tools to crop videos, like Ezgif, Clideo, Video Cropper by 123Apps, Kapwing, and more.
Here, we’ll take Video Cropper by 123Apps as an example to show you how to crop a video in Windows 11 online. It is free to use and won’t need registration.
Step 1. Go to the Video Cropper by 123Apps website (https://online-video-cutter.com/crop-video).
Step 2. Click Open File to load your video and you’ll see a rectangle on the video.
Step 3. Drag the handles of the rectangle to adjust the video dimension and move the rectangle to choose the desired portions of the video.
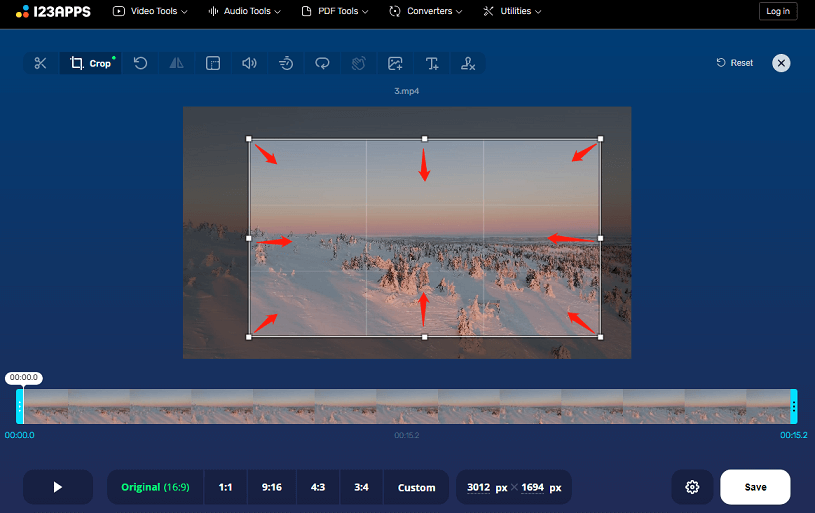
Alternatively, you can choose an aspect ratio and then move the rectangle to crop the video.
Step 4. Once done, click Save to apply your changes. Then, click the Save with a download button to download the cropped video.
Part 2. How to Crop a Video on TikTok?
TikTok is a popular platform to create and share short videos. There’re many available editing tools within the app like text, transitions, filters, effects, speed, and more. Many people wonder how to crop a video on TikTok.
Can you crop a video on the TikTok app? Unfortunately, TikTok doesn’t have a cropping tool currently. If you want to crop a video before sharing it on TikTok, you should save the TikTok video to your camera roll.
Then, use the Google Photos app on Android or the Photos app on iPhone or other third-party video croppers to crop the TikTok video.
Related:
Part 3. Differences Between Crop, Trim, and Split
Cropping, trimming, and splitting are common video editing tools used to edit videos. But what’re the differences between them? Here’s a quick guide.
If you want to remove the beginning and the end parts of a video, you just need to trim it. Trimming is the process of cutting off both ends of the video and this will make your video shorter. After trimming, you’ll get the desired parts of the video.
Splitting is the process of dividing a whole video into two or multiple clips. Then, you can edit the clips individually.
Cropping is the process of removing the video details on the top, bottom, right, and left corners of the video. It changes the perspective of the video and affects the visual experience. Cropping won’t change the video length.
Conclusion
You can try the above methods to crop videos on your Windows 11/10 PC, and these Windows 11 video croppers can be used for free and won’t watermark your video.
If you have any questions while using MiniTool MovieMaker, please contact us via [email protected].


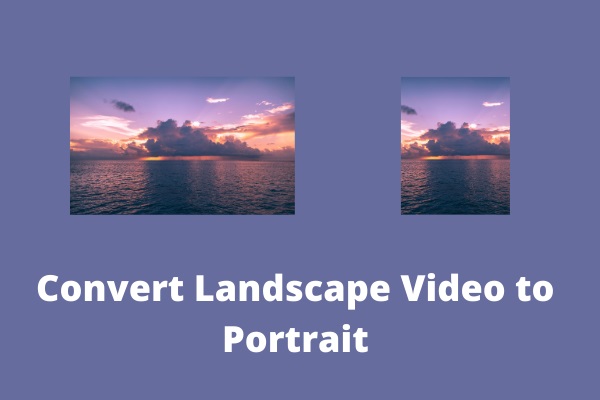
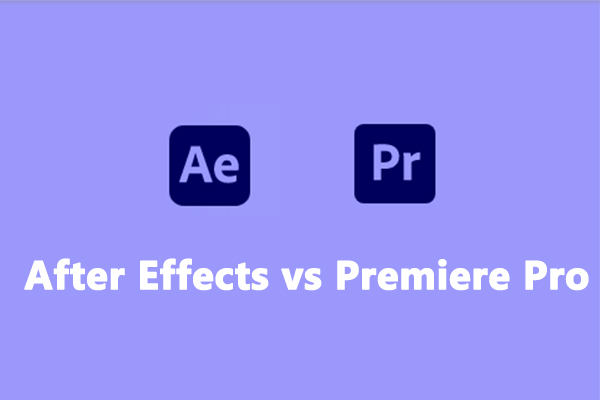
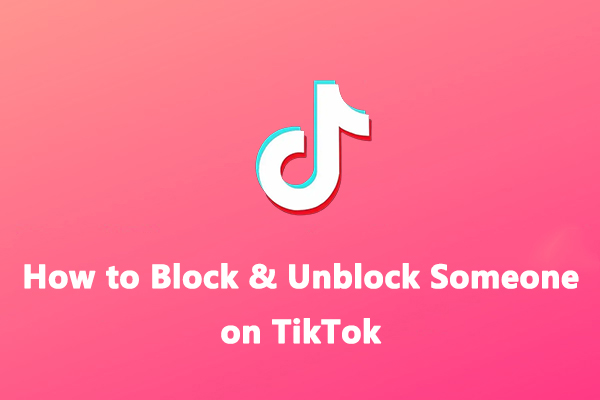
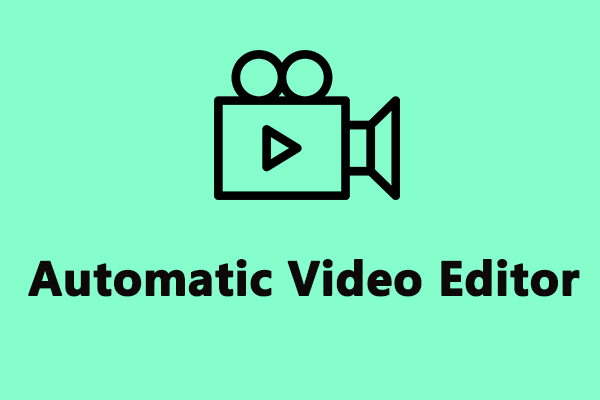
User Comments :