If you want to optimize a video on your iPhone before sharing it on Instagram, YouTube, Facebook, Twitter, etc., you can crop the video. The cropping feature lets you crop out unwanted parts, or fit the video to a new aspect ratio. But how to crop a video on iPhone? This post provides 3 methods.
This post will describe how to crop a video on iPhone with iMovie, Video Crop, and Photos apps.
Want to crop a video on Windows 10/11? MiniTool MovieMaker is recommended here.
MiniTool MovieMakerClick to Download100%Clean & Safe
How to Crop a Video in iMovie on iPhone?
If you want to crop a video on your iPhone, you can try iMovie. It is one of the best free video editors on your iPhone and is equipped with a load of editing features. In addition to cropping videos, iMovie allows you to arrange video clips and photos, adjust video speed, add video filters, add music, soundtracks, sound effects, record audio, add and edit titles, edit video backgrounds, create movie trailers with templates, and more.
Here’s how to crop a video in iMovie on iPhone:
Step 1. Open iMovie on your iPhone, go to the Projects tab, click the bit + icon with Create Project, and then select the Movie.
Step 2. Then your photos and video clips appear. Choose the video you need to crop and tick the blue icon. Tap the Create Movie at the bottom of the screen.
Step 3. Tap on the video clip in the timeline to select it, then click the Zoom Control button (a magnifier icon).
Step 4. To crop the video, you need to pinch to zoom in or out using your fingers and drag the image in the viewer to reframe it as you like.
Step 5. When you’re happy with the result, click the Done button to export the cropped video, and then save it.
Step 5. Click the Play button to preview the cropped video.
Want iMovie alternatives on your Android devices? Read this post – iMovie for Android – Top 7 iMovie Alternatives Worth Using
How to Crop a Video on iPhone with Video Crop?
Video Crop is also a free video cropper but with in-app purchases, and it has a simple user interface. This app is designed to crop and resize your videos with ease. And it supports MPEG – 4 and QuickTime output.
Here’s a quick guide:
Step 1. Download the Video Crop app from the Apple App Store, then install and launch it.
Step 2. Click the crop icon in the middle of the screen, and then you’ll see all the videos on your iPhone.
Step 3. Select and play the video you want to crop, then click the white checkmark at the top-right corner of the screen to open the video cropping window.
Step 4. A rectangle appears in the video. Tap on it, then select and drag one of the corners of the rectangle to reshape the box to start cropping the video, and you can tap on the center of the box and drag it to move it.
Step 5. After your editing is done, you can click the Download button at the upper-right corner or click the Save button next to it to save or export the cropped video.
Step 6. Watch the cropped video within the app. Then click Save to store the video on your iPhone or tap on More to share it on social media.
Also read: Solved- How to Flip Video Online for Free?
How to Crop a Video on iPhone Using Photos App?
Photos not only lets you view and organize photos and videos on your iPhone, but also allows you to edit videos. And now, nearly all tools and effects that can be used for photos can be available for videos, such as rotating, cropping, and auto enhancement. Thus, this app is another good video cropper on iPhone you can try.
Let’s look at how to crop videos on iPhone using the Photos app.
Step 1. Open the Photos app on your iPhone.
Step 2. Under the Albums tab, find and click the Media Types and choose the Videos, then select the video you want to crop, and tap on Edit.
Step 3. Click the Crop button at bottom of the screen, then adjust the shape of that box to remove the unwanted area of the video. Or click the resize icon and select a fixed video aspect ratio.
Step 4. Finally, click Done to save your changes.
Conclusion
That’s all about how to crop a video on iPhone. Now, you can choose one way and try to crop video on yuor iPhone.



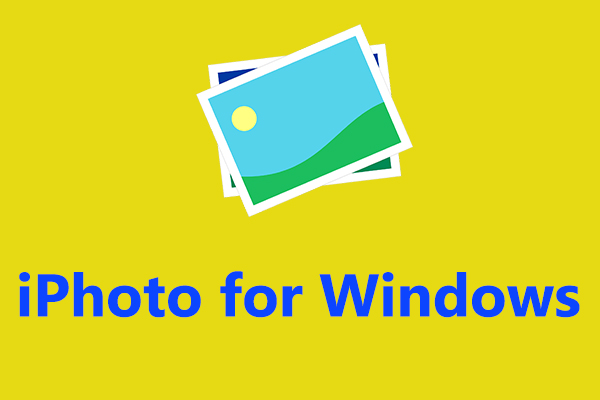
User Comments :