Windowsで動画をクロップするにはどうすればよいですか?この投稿では、5つの動画クロップツール(MiniTool MovieMakerなど)を紹介し、詳細なガイドを提供します。また、この投稿では、TikTok アプリで動画をクロップできるかどうか、トリミング、クロップ、分割の違いについても説明します。
次の場合には動画へのクロップが必要です:
- 画面にある不要な部分を削除したい
- 動画の枠を調整したい
- 特定のSNSに相応しいように動画のサイズを変更したい
- 動画の視点を調整したい
- 動画の隅にある透かしを削除したい
- 動画を新しいアスペクト比に調整したい
- その他
クロップは動画/写真編集でよく使われる手法で、ほとんどのビデオエディターにはクロップツールが備わっています。一般的に、これらの動画編集ソフトで、動画をカスタムでクロップしたり、プリセットのアスペクト比にクロップしたりすることができます。
カスタムでクロップは、動画中の部分を自由に選択して切り取ることを意味します。プリセットのアスペクト比は、動画を一定の幅と高さの比率にクロップすることを意味します。特定のソーシャル メディアプラットフォーム用に動画を作成したい場合、プリセットのアスペクト比を利用することがおすすめです。
Windows 11/10 で動画をクロップするにはどうすればいいですか? 以下の方法を確認してください。
簡単かつ分かりやすい動画ガイドはこちらです:
パート1:Windowsで動画をクロップする方法
Windowsで動画を編集したい場合、まず、Windowsの「フォト」アプリに組み込まれておくビデオエディターを試してみましょう。Windows11の場合は、直接に「フォト」を開きビデオエディターを使えますが、Windows10の場合は、まずMicrosoft Storeから「フォトレガシ」をダウンロードする可能性があります。
また、Windowsで利用可能なサードパーティ製の動画編集ソフトも多くあります。ほとんどは動画をクロップする機能が提供されます。これから、Windowsの組み込まれるビデオエディター、MiniTool MovieMaker、Clipchamp、Shotcut、およびオンラインツールを使用して、Windowsで動画をクロップする方法を説明します。
方法1:「フォト」「フォトレガシ」を利用して動画をクロップする
Windows 11のフォトアプリでは、動画や画像を見るだけでなく、写真および動画を編集することもできます。「フォト」と「フォトレガシ」を使用すると、動画のクロップ、分割、トリミング、回転、フィルターやテキストの追加、再生速度の調整などを行うことができます。
Windowsに組み込まれるビデオエディターを使用して、黒いバーを削除したり、事前に設定されたアスペクト比で動画をクロップしたりすることができます。
以下は、「フォトレガシ」を例に、クロップする方法を説明します。
ステップ1:Windowsの検索アイコンをクリックし、「フォト レガシ」と入力して、アプリを開きます。
ステップ2:上部の「ビデオ エディター」に移動し、「新しいビデオ プロジェクト」を選択します。
ステップ3:ビデオの名前を指定してから、「+ 追加」ボタンをクリックして、動画をインポートして、ストーリーボードにドラッグします。
ステップ4:右上隅にある3つの点が並んだボタンをクリックし、アスペクト比をクリックし、16:9、4:3、横向きにする、縦向きにするから選択します。
黒いバーを削除するには、「速度」ボタンの横にあるアイコンをクリックします。
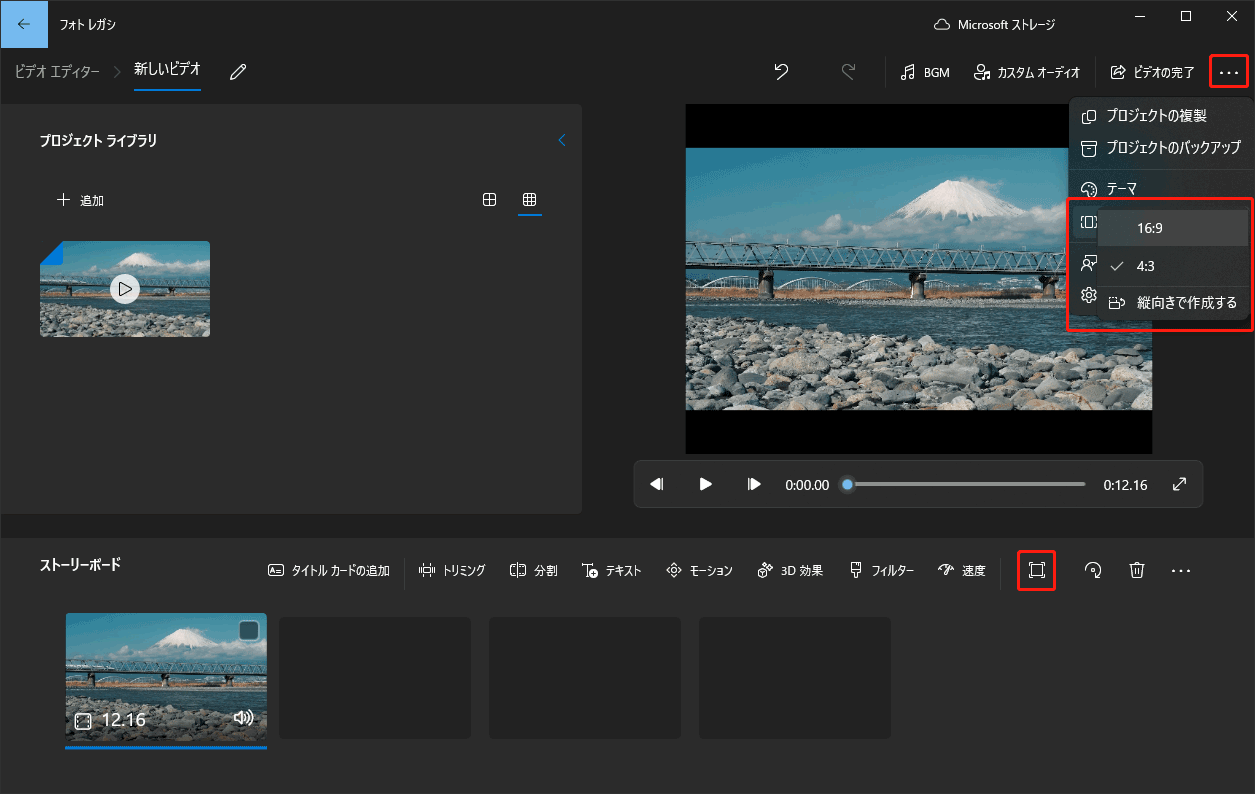
ステップ5:動画をエクスポートするには、「ビデオの完了」をクリックし、動画の画質を選択して、「エクスポート」をクリックします。「名前を付けて保存」ウィンドウで、ファイル名を入力して、保存先フォルダーを選択して、「エクスポート」をクリックします。
方法2:MiniTool MovieMakerを利用して動画をクロップする
MiniTool MovieMakerは、Windows 11/10 向けの使いやすいビデオエディターです。初心者でも上手に使って、動画編集するためのツールも豊富に用意しております。このツールで、動画のトリミング、回転、反転、クロップ、分割、逆再生、再生速度の調整なども行えます。
MiniTool MovieMakerで、動画をカスタムクロップしたり、プリセットのアスペクト比 (16:9、4:3、1:1、3:4、9:16) を使用してクロップしたりすることができます。
ここで、WindowsでMiniTool MovieMakerを使用して動画をクロップする方法を説明します。
ステップ1:お使いのコンピューターに MiniTool MovieMaker をダウンロードしてインストールします。ソフトを起動して、ポップアップウィンドウを閉じます。
MiniTool MovieMakerクリックしてダウンロード100%クリーン&セーフ
ステップ2:「Media」 タブで、「 Import Media Files」をクリックして、クロップしたい動画を追加します。
ステップ3:動画の「+」をクリックするか、直接にドラッグするか、タイムラインに動画を追加します。
ステップ4:タイムライン上のクリップを選択し、クロップアイコンをクリックします。
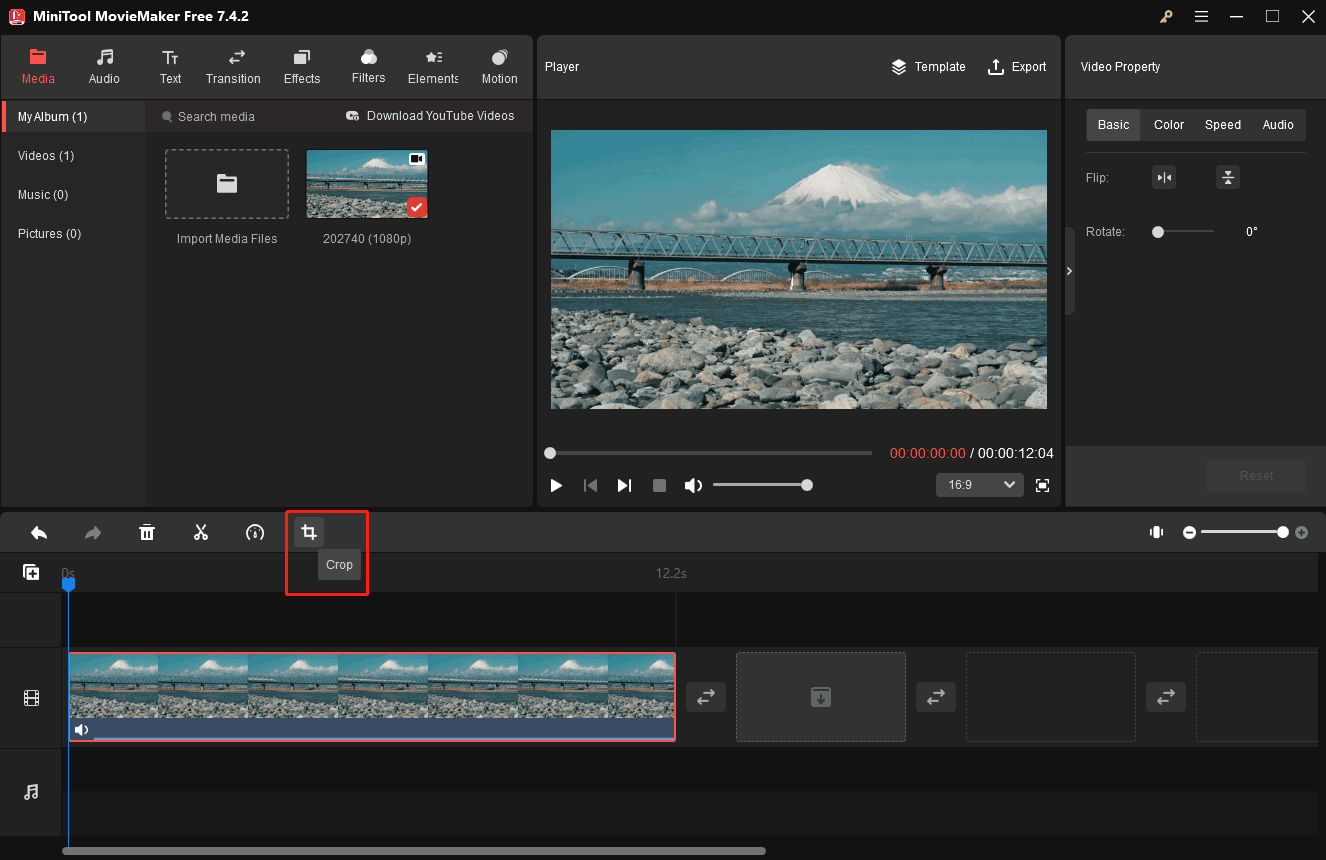
ステップ5:長方形の任意の辺や頂点をドラッグしてサイズを調整します。また、長方形の内にマウスカーソルを置き、移動して動画の保持したい部分を選択します。長方形の枠以外の部分が削除されます。
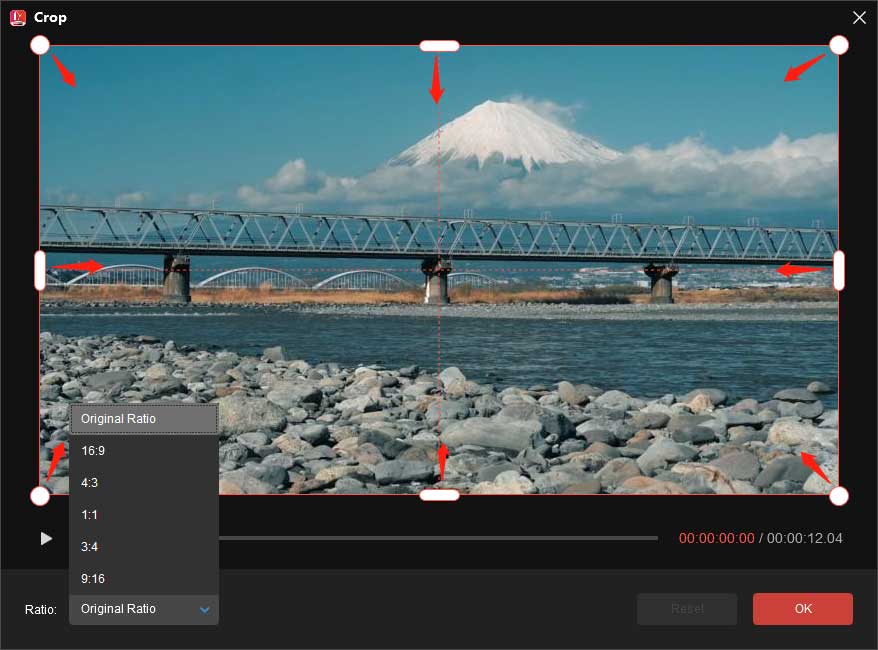
ステップ6:MiniTool MovieMakerの他の機能を利用して、動画を続けて編集することができます。動画をエクスポートしたい場合、プレーヤーの上にある「Export」ボタンをクリックします。次に、出力形式と保存先フォルダーを選択し、「Export」をクリックします。
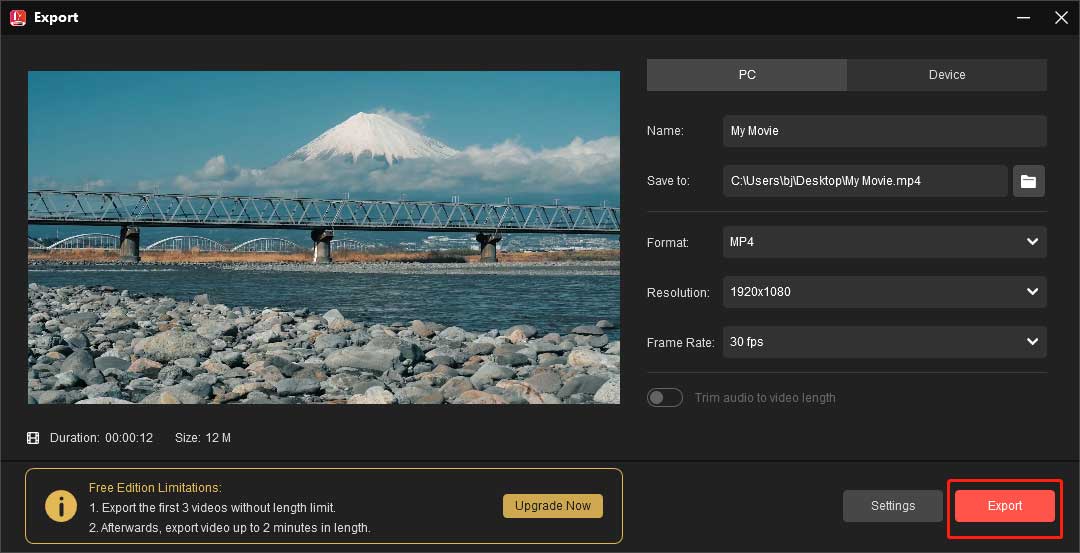
MiniTool MovieMaker は、様々なフィルター、トランジション、パンおよびズーム効果、アニメーション要素を提供されています。また、動画にタイトル、キャプション、クレジット、音楽を追加することもできます。これらの編集機能を利用して、動画をもっと魅力的にすることも簡単にできます。
編集が完了したら、透かしなしで最大1080pの動画をエクスポートしてPC保存できます。更に、MiniTool MovieMaker は出力の時に、動画形式が多くサポートされています。
方法3:Clipchampを利用して動画をクロップする
Clipchamp は元々オンラインビデオエディターで、2021年Microsoftに買収され、Windows11の新しい組み込みビデオエディターとして採用するようになりました。Microsoft Store からダウンロードしてインストールすることもできます。
Clipchampには、動画のクロップ、回転、分割、ピクチャーインピクチャーなどの編集機能も備わっています。また、フィルターの追加、トランジションの追加、テキストの追加、色補正などを行うことができます。
Clipchampはどのように機能しますか? 下の手順に従って、Clipchamp を使用して動画をクロップしましょう。
ステップ1:Windows PCでClipchampを開き、「新しいビデオを作成」をクリックします。
ステップ2:左上隅の「メディアをインポート」ボタンをクリックし、「ファイルを参照」をクリックしてPCから動画をアップロードします。次に、タイムラインに追加します。
ステップ3:タイムライン上の動画をクリックし、黒いバーがある場合「フィットさせる」ボタンをクリックして、黒いバーが削除され、動画のアスペクト比に合わせてクロップします。
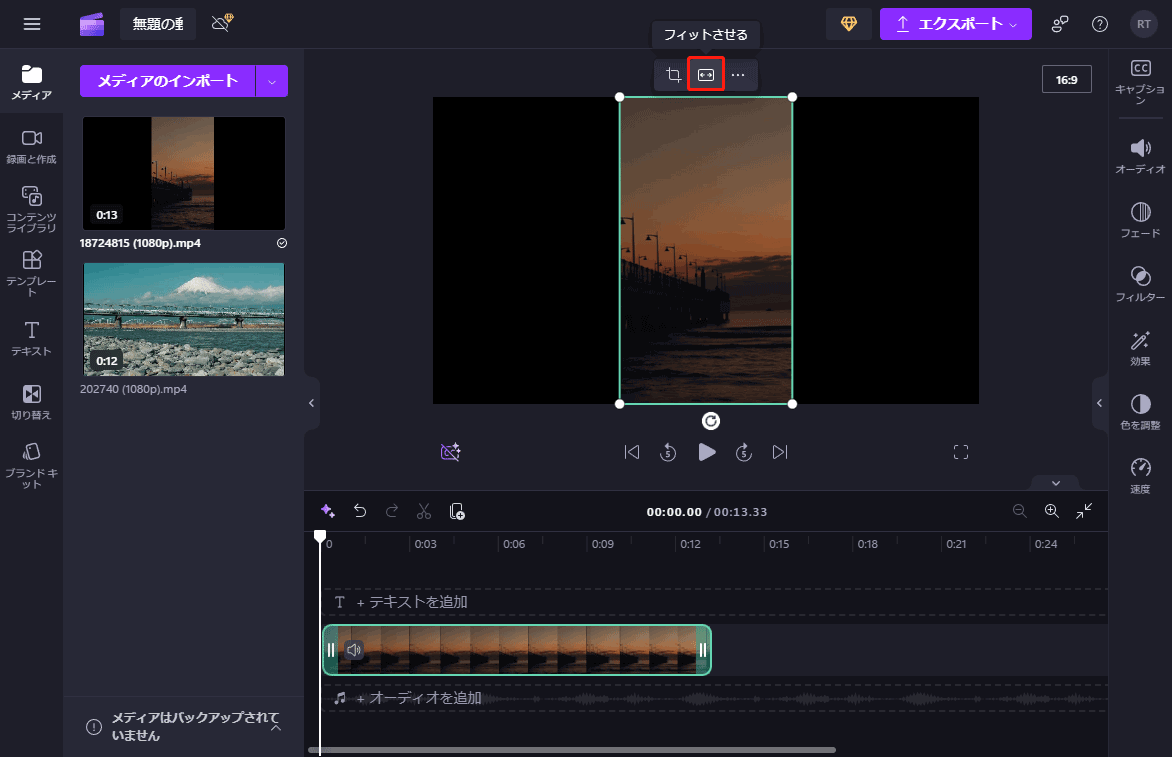
動画をカスタムでクロップするには、「クロップ」ボタンをクリックします。次に、動画の上部、下部、側面にあるハンドルをドラッグして、動画画面のサイズを手動で調整します。プレビューウィンドウを移動して、保持したい部分を選択できます。
完了したら、左側の「完了」ボタンをクリックして変更を保存します。
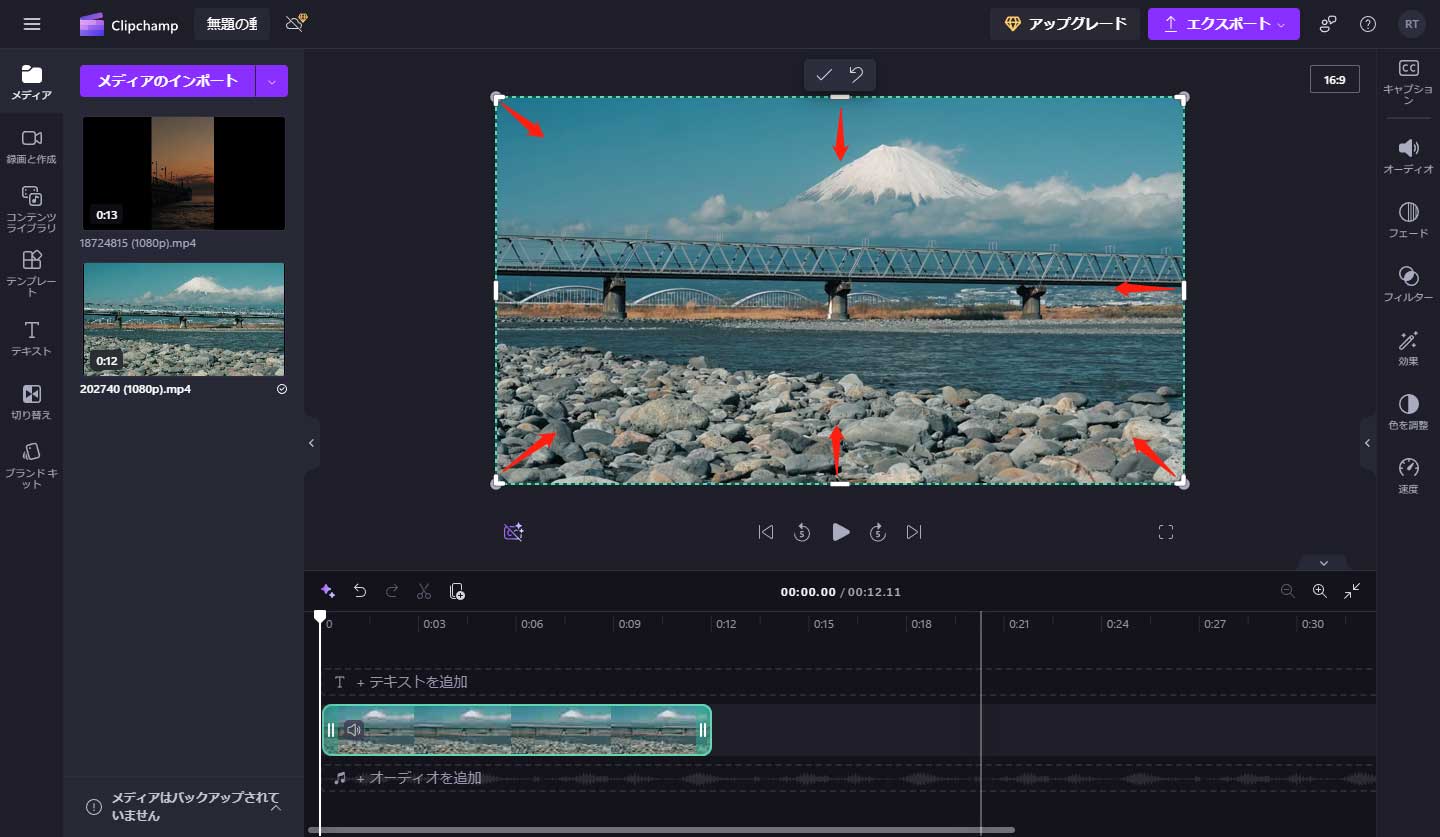
ステップ4:動画をプレビューします。満足したら、「エクスポート」ボタンをクリックして動画品質を選択してください。エクスポートのプロセスが完了すると、ポップアップウィンドウで「コンピューターに保存」ボタンをクリックして、PCに保存します。また、ここで、Googleドライブ、YouTube、TikTokなどのSNSにアップロードして共有することができます。
方法4:Shotcutを利用して動画をクロップする
Shotcutは人気のあるプロフェッショナルな動画編集プログラムであり、動画のトリミング/クロップ、トランジションやフィルターの追加など、多くの編集ツールとオーディオ編集機能が提供しています。
Shotcut は、Windowsでもう一つ動画をクロップするために、利用可能なソフトです。このツールで動画をクロップには、3つの方法があります。以下では、Shotcutで動画をクロップする詳しく手順を説明します。
ステップ1:Windows PCにShotcutをダウンロードしてインストールして、ソフトを開きます。
ステップ2:左上隅の「メディアを開く」をクリックして PCから動画をアップロードします。次に、それをタイムラインに追加します。
ステップ3:上部のメニューで「フィルタ」をクリックし、「+」アイコンをクリックします。そして、「映像」タブに移動し、下にスクロールして、「切り抜き: ソース」「切り抜き: 円形」「切り抜き: 四角形」を見つけます。
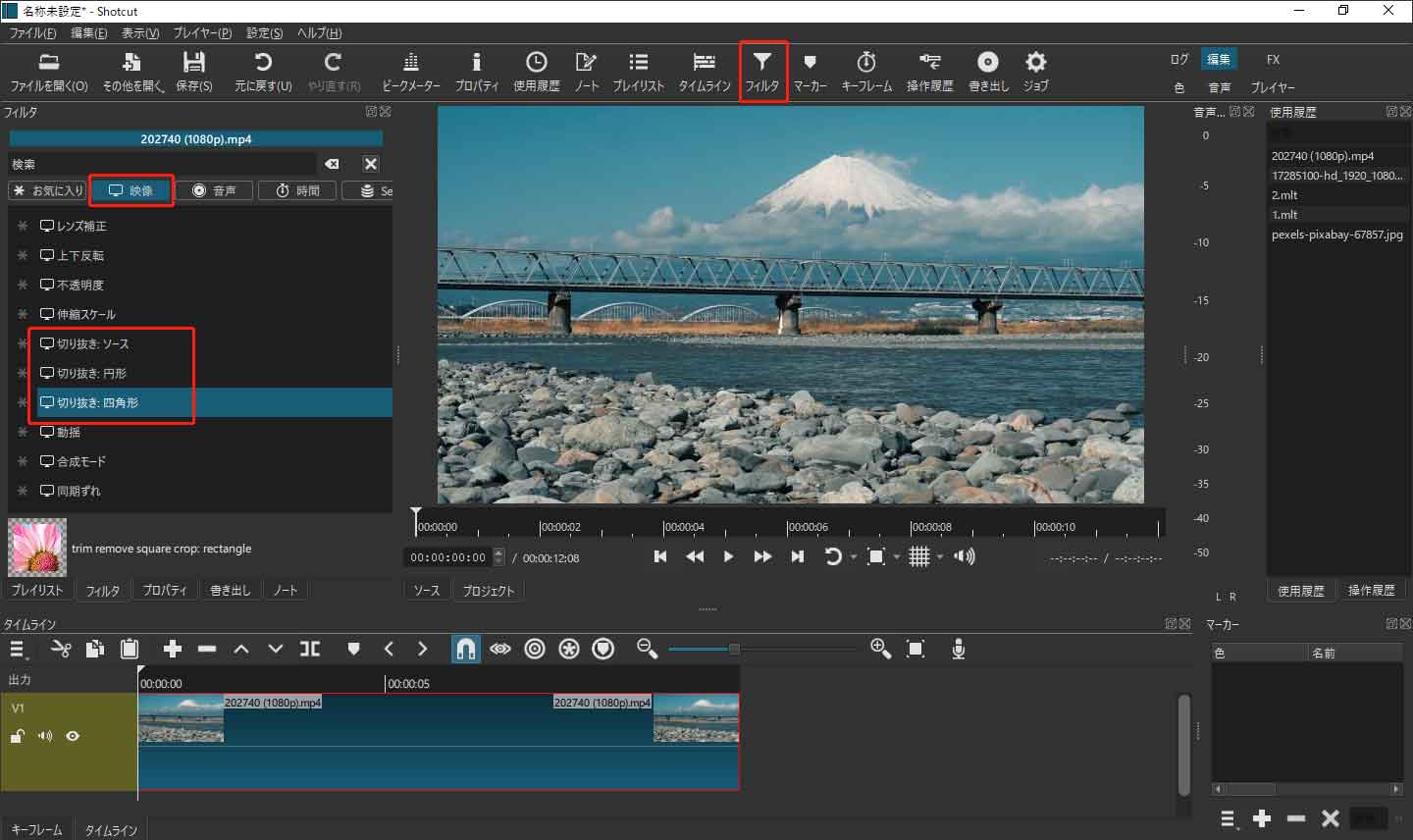
ステップ4:「切り抜き:円形」をクリックすると、動画がすぐに円形に切り抜かれます。
自由にクロップしたい場合、「切り抜き: 四角形」をクリックしてください。そして、次に、四角形の点と辺を移動して動画をクロップします。四角形の中心点にマウスを合わせて移動すると、残したいビデオの部分を選択することができます。
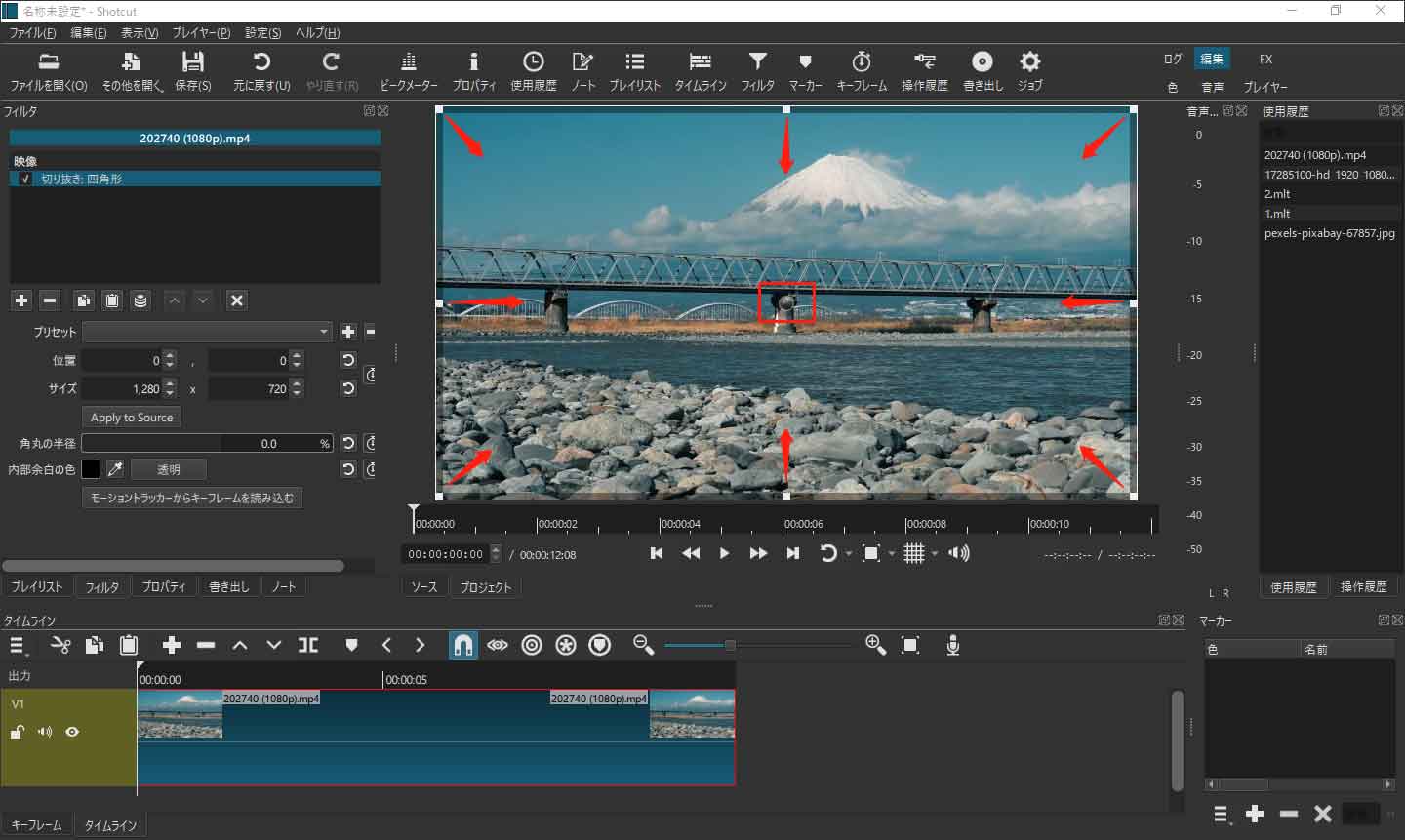
「切り抜き:ソース」を選択すると、上下左右のピクセルを変更して動画を切り抜くことができます。上、下、左、右のバーをクリックし、青いスライダーを調整してピクセルを編集します。
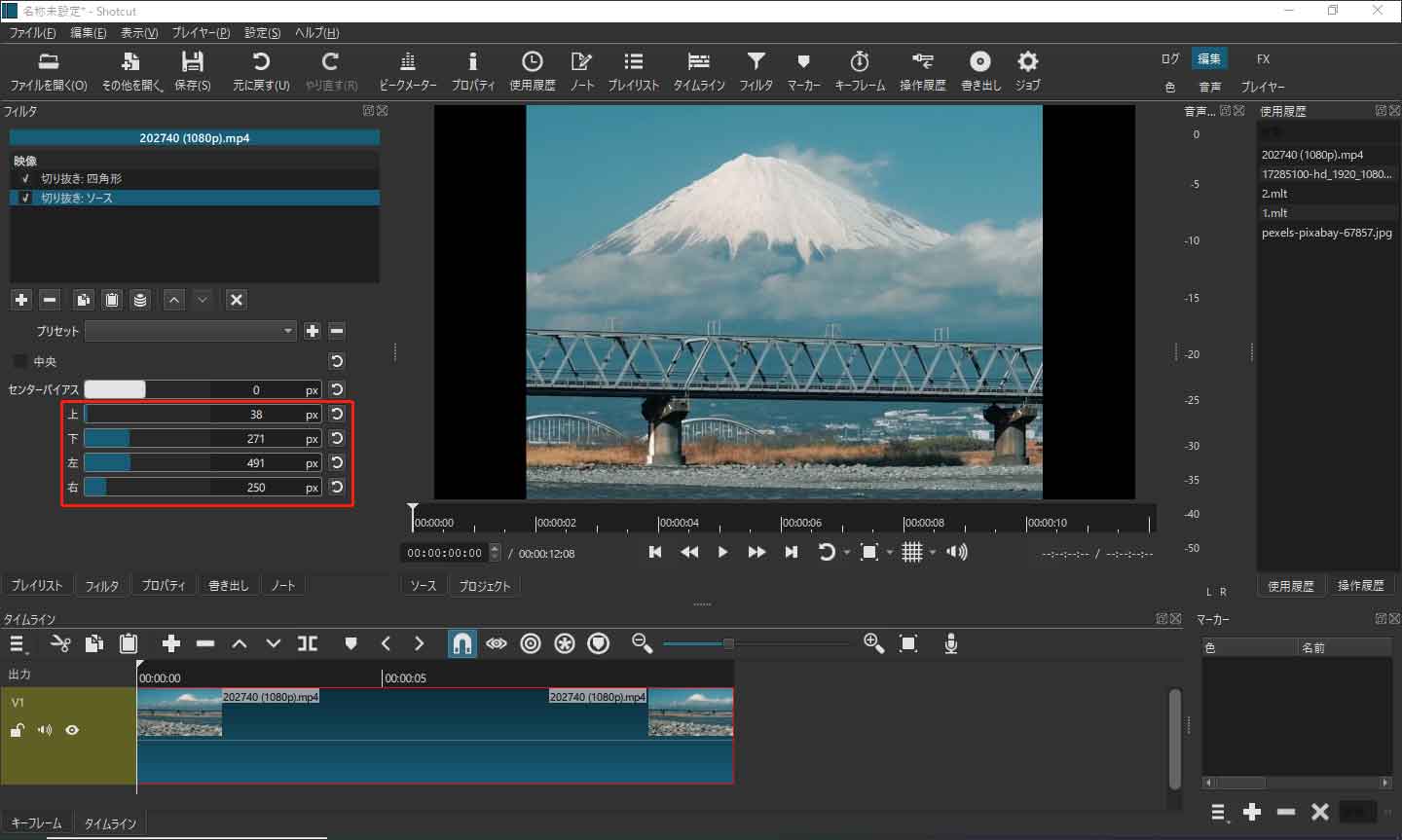
ステップ5:クロップ下した結果に満足したら、画面上部のツールバーから「書き出し」オプションをタップします。タイムラインの上にある「ファイルの書き出し」をクリックして、ファイル名を入力して保存先のフォルダーを選択し、「保存」をクリックします。
方法5:オンラインツールを利用して動画をクロップする
上記の4つの Windows用の動画編集アプリケーション以外にも、Ezgif、Clideo、Video Cropper by 123Apps、Kapwing など、動画へのクロップが実行できるオンラインツールも複数にあります。
ここでは、123Appsを例に、Windowsでオンラインツールを利用して、動画をクロップする方法を説明します。このツールは無料で使用でき、登録も必要ありません。
ステップ1:123Appsのビデオを切り抜くウェブサイトにアクセスしてください。
ステップ2:「ファイルを開く」をクリックして動画をインポートして、動画の枠に四角形が表示されます。
ステップ3:四角形のハンドルをドラッグして動画を切り抜きます。四角形の枠を移動して目的の部分を選択し残すことができます。
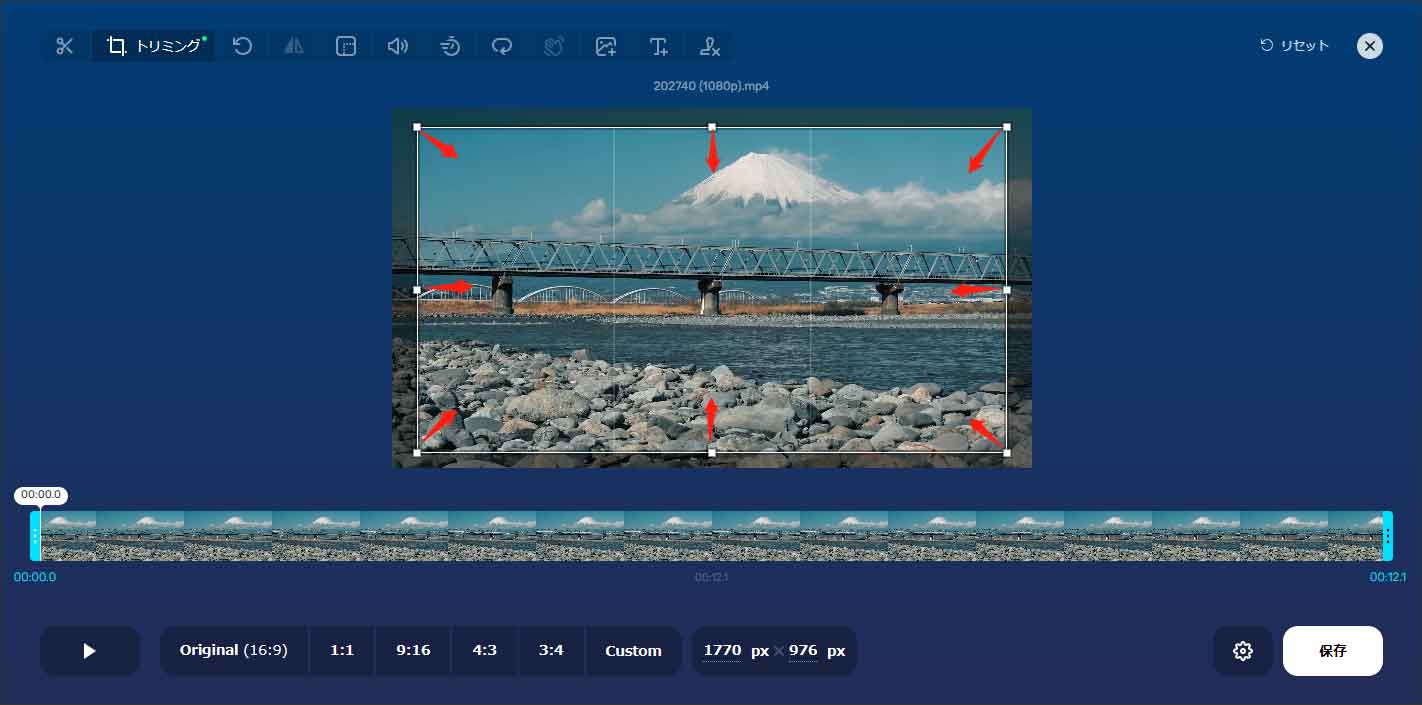
或いは、アスペクト比を選択し、四角形を移動してビデオを切り抜くこともできます。
ステップ4:完了したら、「保存」をクリックして変更を適用します。次に、もう一度「保存」ボタンをクリックして、クロップした動画をダウンロードします。
パート2:TikTokで動画をクロップする方法
TikTokは、ショット動画を作成して共有するためのとても人気のプラットフォームです。TikTokアプリでは、テキスト、トランジション、フィルター、エフェクトの追加、再生速度の変更、顔加工など、豊富な編集ツールが用意されています。では、TikTokでビデオをトリミングする方法を知りたい人は多くいるでしょう。
では、TikTokで動画をクロップすることができますか?残念ながら、TikTokには現在クロップ機能がありません。
TikTokで共有する前に動画をクロップしたい場合は、まずTikTok動画をデバイスに保存してから、Google フォトアプリやiPhoneのフォトアプリやその他のサードパーティのソフトを使用して、TikTok 動画をクロップする必要があります。
更に読む:
パート3:クロップ、トリミング、分割の異なり
クロップ、トリミング、分割は、動画編集の領域でよく使用される一般的なビデオ編集ツールです。しかし、これらの三者の違いは何でしょうか?ここで簡単に説明します。
トリミングとは、動画の長さに関して不要な部分を削除し、動画を短くすることです。動画の最初と最後、または不要な部分を削除したい場合、トリミングを行う必要があります。
分割とは、1つの動画を2つ以上のクリップに分けるプロセスです。その後、各クリップを個別に細かく編集できます。
クロップとは、動画の画面から不要な部分(上、下、右、左、または隅)を削除することです。クロップは、動画の長さには影響せず、アスペクト比やサイズに影響を与えます。
結語:
本記事はここで終わります。上記で述べた方法を試して、Windows 11/10 PCで動画をクロップしましょう。これらのWindows用の動画編集ソフトは無料で使用でき、動画に透かしも入らなく、優れたアプリケーションです。
MiniTool MovieMakerの使用中にご質問がある場合は、[email protected]までお気軽にお問い合わせください。




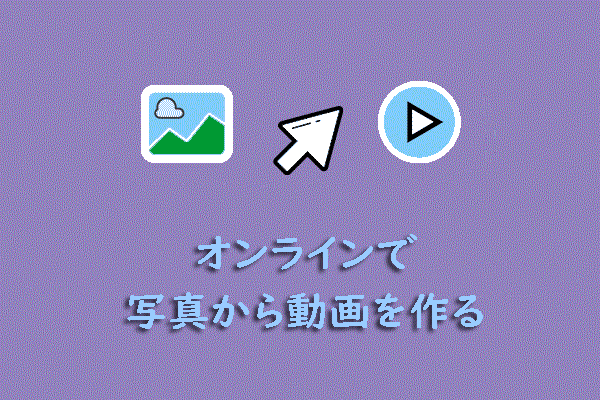

![CapCutで画面分割動画を作成する方法―[解決済み]](https://images.minitool.com/moviemaker.minitool.com/images/uploads/2024/07/how-to-do-split-screen-on-capcut-thumbnail.png)
ユーザーコメント :