Shotcut is a free, open-source, and cross-platform video editing program for Windows, macOS, Linux, and FreeBSD. You may use it for many purposes. Have you tried to use it to trim a video? How to make Shotcut trim videos? This post provides a clear guide.
As one of the best free video editing software, Shotcut has various video effects, editing features, and audio features. But how to trim video in Shotcut? How to cut a video in Shotcut? This post will show you how Shotcut trims videos. Alternatively, you can try MiniTool MovieMaker to trim a video for free.
MiniTool MovieMakerClick to Download100%Clean & Safe
How to Trim and Cut a Video in Shotcut?
One of the most important editing features of Shotcut is to trimming clips on the source clip player or on the timeline. Now, let’s look at the following part.
Option 1. Trim a video on Source Clip Player
Step 1. Open Shotcut, click the File > Open File to open the file explorer and browse for the video you’d like to trim. Select the video and click the Open to open the video in the Shotcut playback section. Alternatively, you can directly drag the video to the playlist section of Shotcut.
Step 2. Click the Play button to stop the video playback.
Step 3. In the preview section, drag the starting edge of the clip and move it to the right, then drag the end edge to the left. You can drag the edge many times to trim the video to meet your needs.
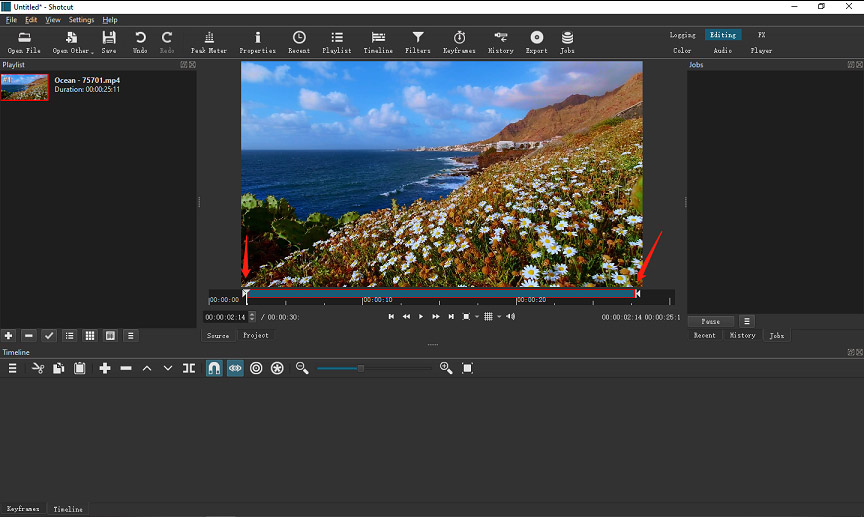
Step 4. Tap the Export button from the toolbar at the top of the screen to open the Presets windows. Then click the Default under Stock to set it as an H.264/AAC MP4 file. Also, you can choose other formats.
Next, click the Export File button, enter a file name, choose a destination folder, and click the Save to export the trimmed video.
Option 2. Trim a Video on the Timeline
The above part shows you how to trim a video in Shotcut before adding it to the timeline, and this part will describe how to trim a video after putting it to the timeline.
Step 1. Open Shotcut, click File > Open File to open the target video, then drag the clip to the timeline. Or drag a video to the playlist, and then drag it to the timeline.
Step 2. On the timeline, drag the bara at the start of the clip and move it to the right, then drag the bar at the end of the clip to the right to trim the video as you like.
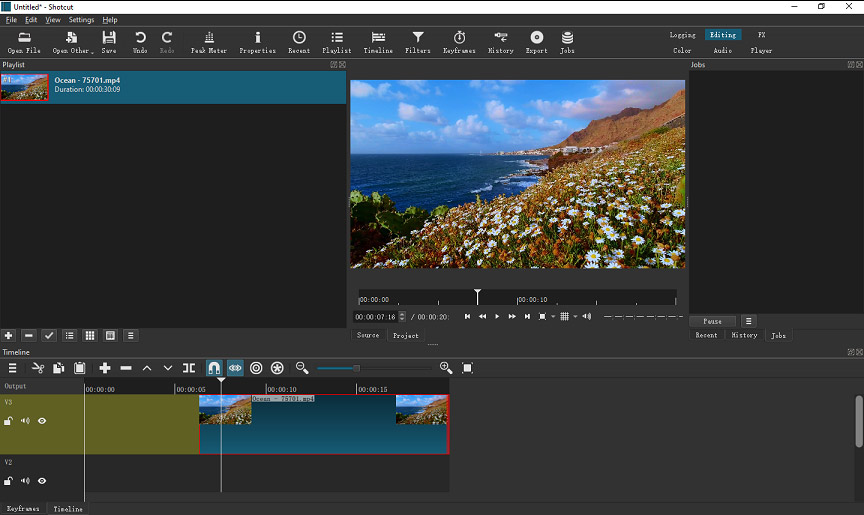
Step 3. When you’ve finished, export and save the video.
Option 3. Cut and trim a video on the Timeline
Step 1. Add the target video clip to the timeline.
Step 2. Move the playhead to the place where you want to cut the video, then click the Split At Playhead button or just press S on your keyboard. You can repeat this step many times to get multiple cuts.
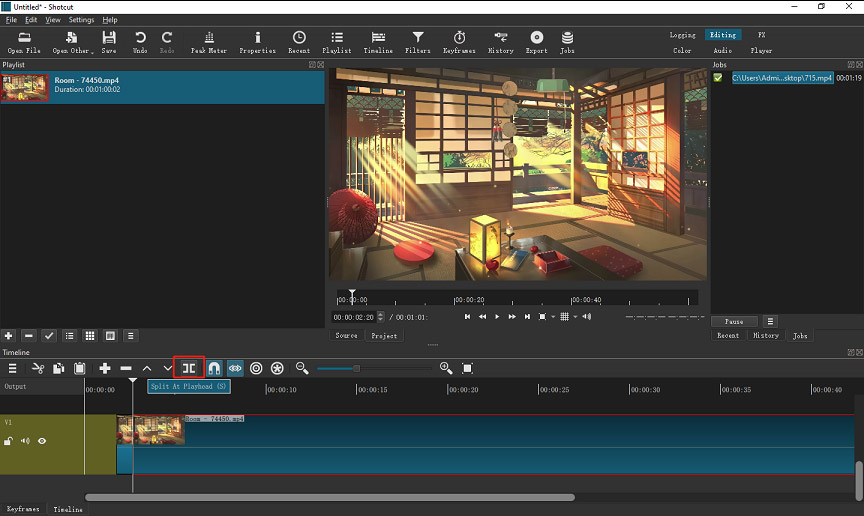
Step 3. Select a clip on the timeline, then tap the Ripple Delete button to delete the current clip.
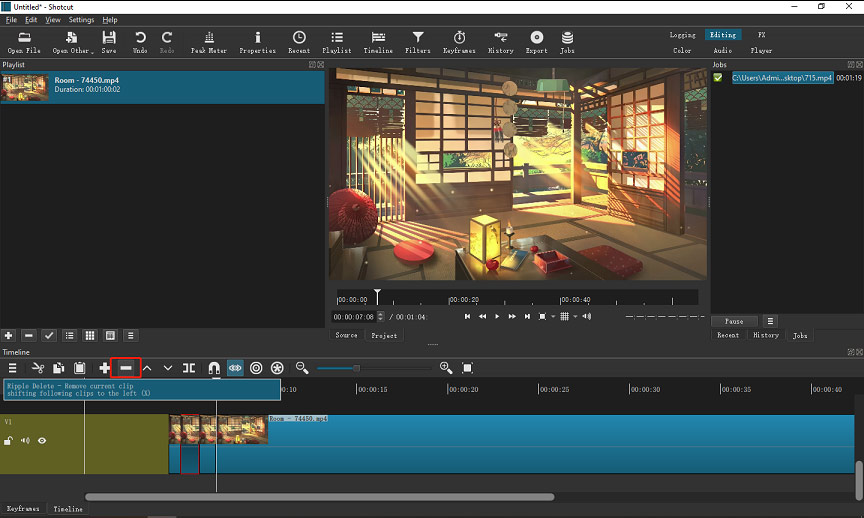
Step 4. After your editing, export and save the video.
MLT is a project file created by Shotcut? How to save it as MP4? Read this post: Solved – What is an MLT File & How to Convert MLT to MP4.
How to Trim a Video with a Shotcut alternative – MiniTool MovieMaker?
MiniTool MovieMaker is a free video editor on Windows, allowing you to trim, split, rotate, flip videos, slow down or speed up videos, apply video effects, add text to the video, and more. How to trim a video with it? Here’s the guide.
Step 1. Download and install MiniTool MovieMaker on your PC, then open this program and close the pop-up window.
MiniTool MovieMakerClick to Download100%Clean & Safe
Step 2. Click on Import Media Files to add a video, and then drag it to the timeline.
Step 3. Click the clip on the timeline, click the Split icon (a scissor button), then select the Full Split, and go to the TRIM tab. Move the playhead to the start of the clip you want to keep, click the Scissor icon next to Start.
Continue to move the slider to the end of the clip you’d like to keep, and tap the Scissor icon next to End. Then, click OK and you’ll go back to the main interface. And you’ll the video on the timeline becomes shorter than before.
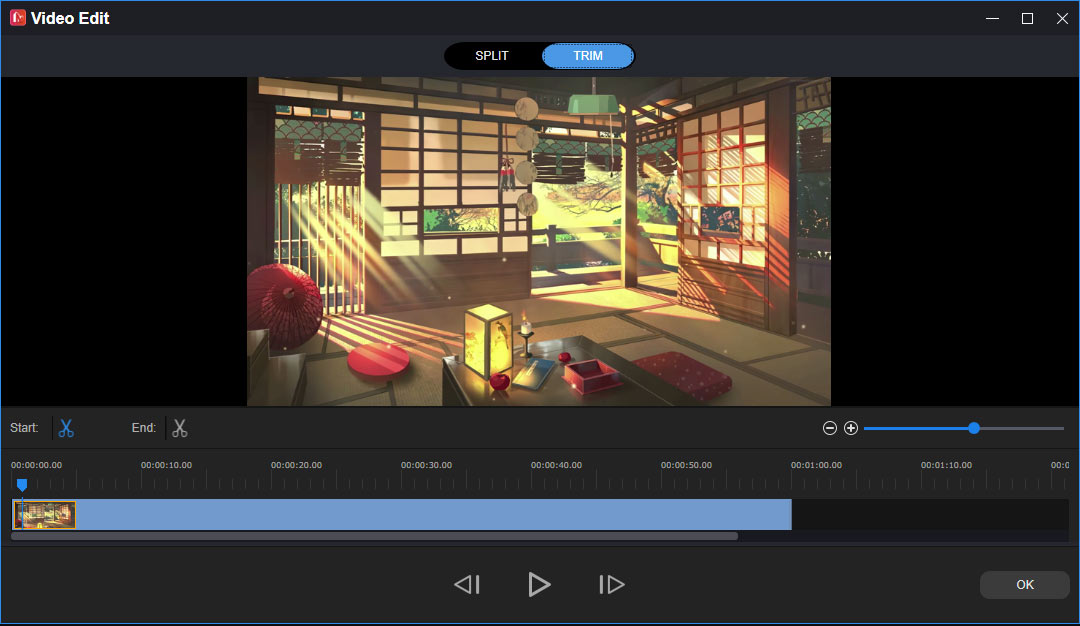
Step 4. Click the Export, then complete the output settings, click the Export again to save the trimmed video.
Conclusion
Now, you must find it simple to trim a video in Shotcut. Follow the above steps and try to trim your video in Shotcut.


User Comments :