There is a great chance that the video you recorded or downloaded is longer, and for some reason, you need to make it shorter. How to shorten a video easily? To help you out, this post will describe how to make a video shorter with 4 video editors (including MiniTool MovieMaker), and it will show you how to shorten a video on YouTube, too.
Briefly, there are three methods to shorten videos.
- Trim the beginning and/or end of the video
- Remove a section from the video
- Increase video speed
How to Shorten a Video on Windows?
#MiniTool MovieMaker
MiniTool MovieMaker is a free video editor without watermarks, and it’s equipped with many editing features. It can work as a photo video maker that lets you create an awesome video from pictures, video clips, and background and save it in MP4, AVI, WMV, WebM, MOV, and MKV formats.
As a video editor, MiniTool MovieMaker enables you to trim, split, rotate, flip, reverse, slow down, speed up videos, put titles/captions/credits to the video, add music to the video, combine multiple videos clips and photos into a single video, apply effects and transitions to the video, make a GIF from video, etc.
Now, follow the below guide to learn how to shorten a video clip with MiniTool MovieMaker.
Step 1. Launch MiniTool MovieMaker
Tap the Free Download button to get the installer of MiniTool MovieMaker, then install it based on the on-screen prompt information, open this video editor, and close the pop-up window.
MiniTool MovieMakerClick to Download100%Clean & Safe
Step 2. Import your video
Click on Import Media Files to open the file explorer, then browse for the folder that contains your target video, open the folder, select your video, and click Open. Next, drag and drop the video into the timeline. And click the Zoom to Fit Timeline button.
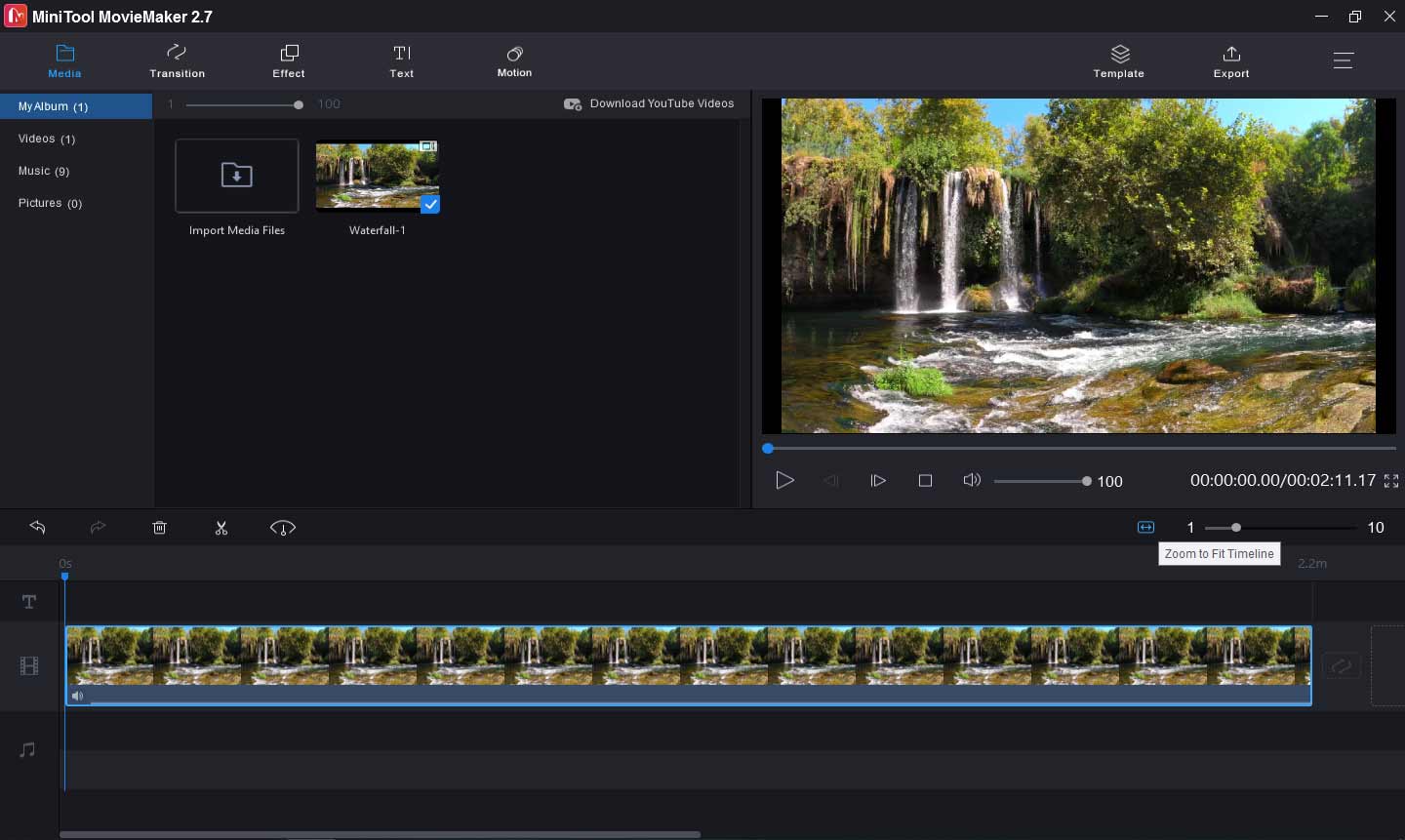
Step 3. Shorten the video
To help you shorten videos, MiniTool MovieMaker offers 4 options: adjust video duration, trim videos, split videos into parts and delete unwanted sections, and increase the video speed.
Option 1 – Adjust Video Duration
If you need to make a video shorter and want the same material, you can directly adjust the video duration on the timeline.
Select the video on the timeline, then hover your cursor over the end of the video clip, hold down the left mouse button, and drag the blue line to the left. When you’re satisfied with the result, release your mouse. You can repeat this step and drag the end of the video to the right to continue to adjust the video duration. Then you’ll find the video is shorter.
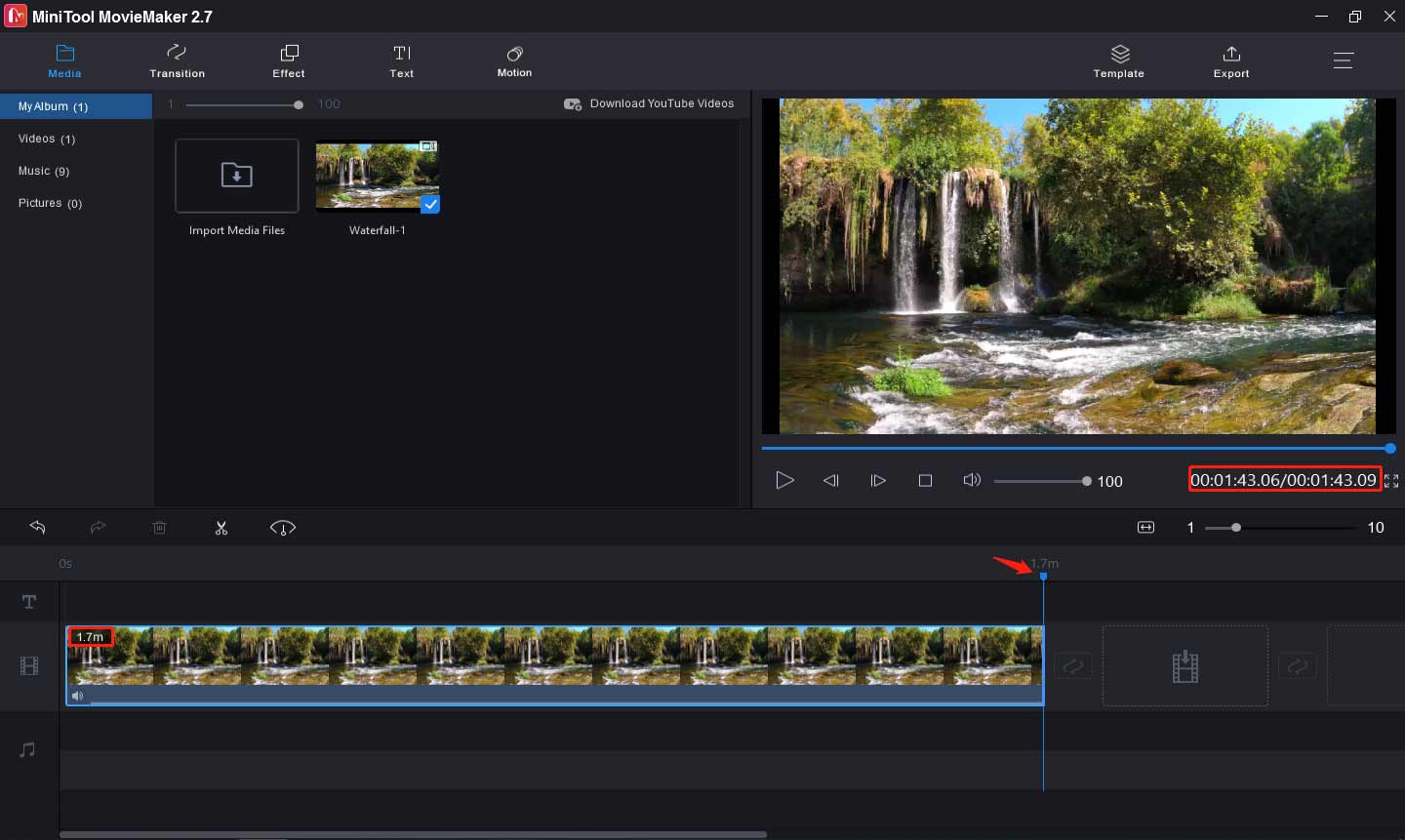
Option 2 – Trim Video
If you need to remove the head and end of the video to make it shorter, you can use the trimming feature.
Select the video clip on the timeline, click the Split button (a scissor icon), and click the Full Split >TRIM. Then drag the slider to the start point of the wanted part, and click the Start scissor icon. Next, drag the slider to the endpoint of the wanted part and click the End scissor icon, and click the OK.
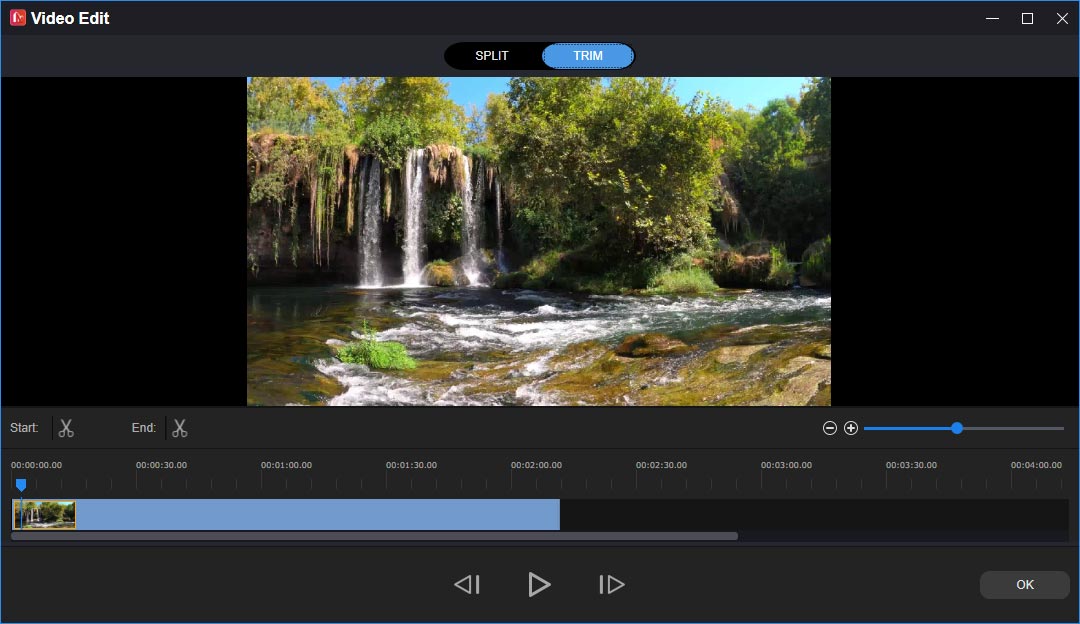
Option 3 – Split Video
If you’d like to remove some sections in the middle of the video, you can split this video into several parts, then delete the unwanted clips.
Select the video clip on the timeline, move the blue line to the desired place, then click the Split icon on the blue slider. Repeat this step until you get the unwanted section. Then right-click it and click Delete to remove this section from your video.
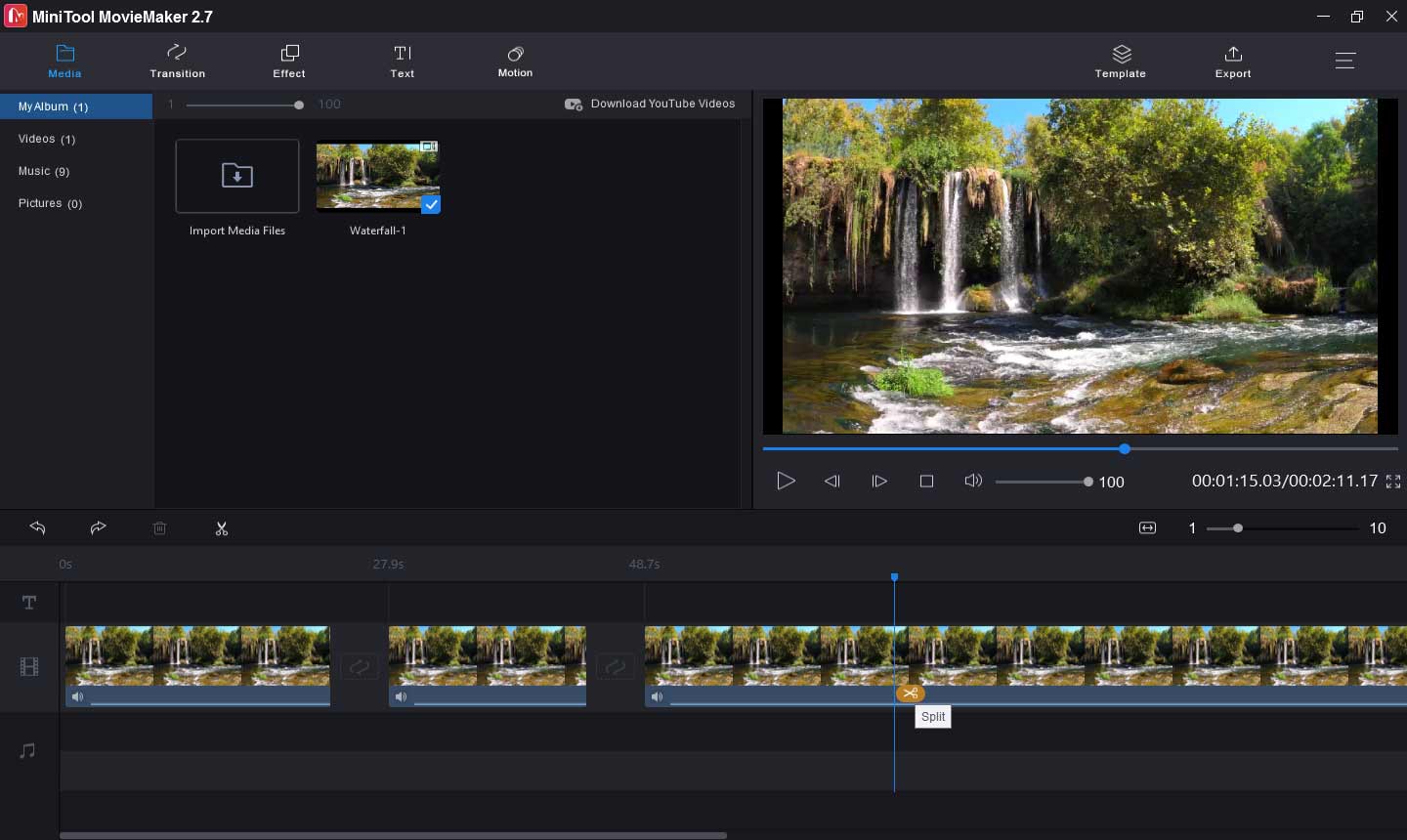
Option 4 – Increase Video Speed
Another way to make a video shorter is to increase its playback speed.
Also, select the clip on the timeline, then tap on the Speed icon, choose the Fast, and choose one from 2X, 4X, 8X, 20X, or 50X. After clicking a value, the clip on the timeline becomes shorter than before.
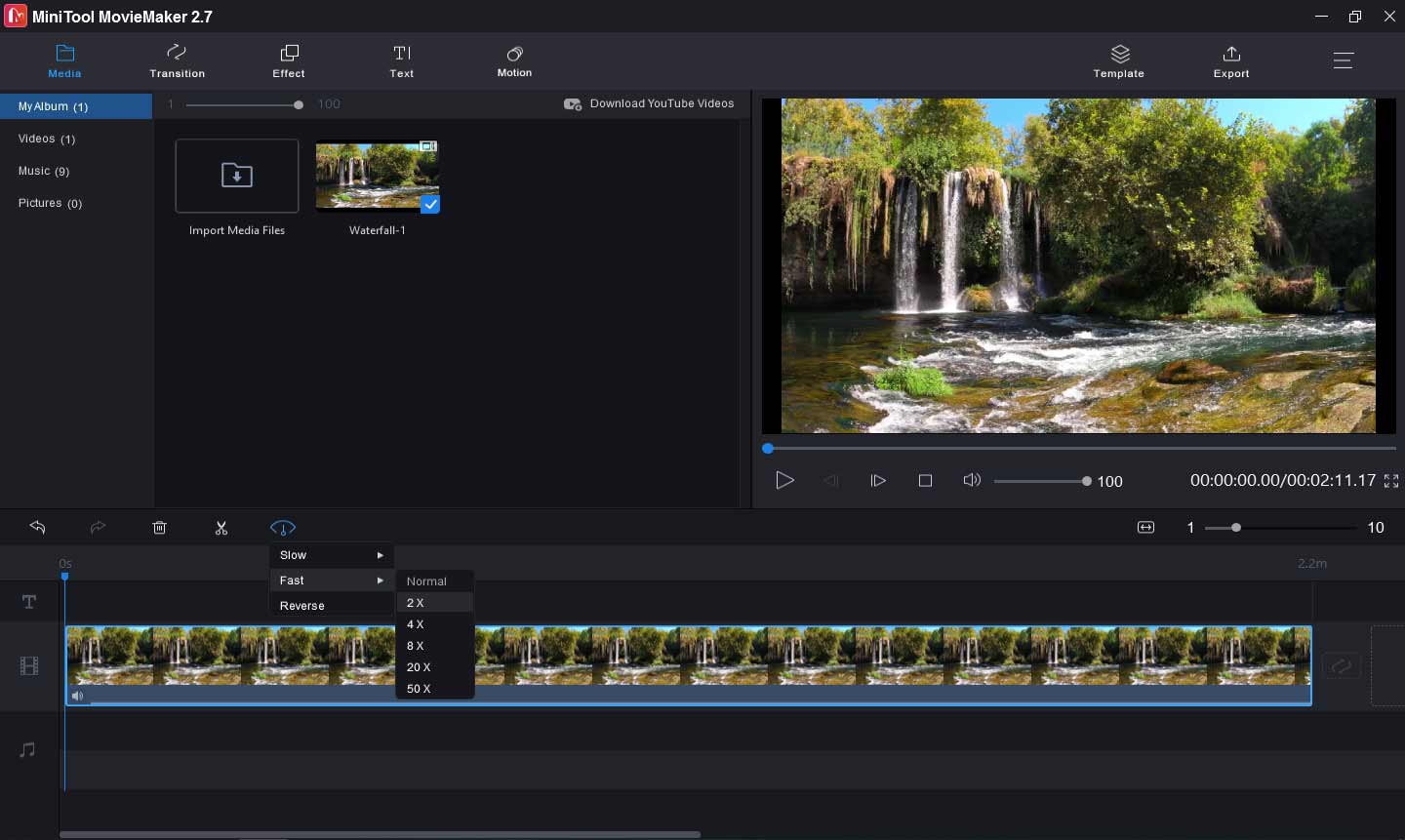
Step 4. Export the video
Click the Export button in the upper right corner of the screen. Then you can name this video, change the default output format MP4 to AVI, WMV, WebM, MOV, MKV, and choose another destination folder to save the video. Finally, click the Export button.
#Microsoft Windows 10’s Photos App
After Windows MovieMaker is discontinued by Microsoft, it is replaced by Windows 10’s Photos app which is packed with all basic editing features. With it, you can trim, split, cut, resize, and rotate the video, add text to the video, change the clip speed, apply 3D effects, motion effects, filters, and more.
Windows 10’s hidden video editor is free and very simple to use, everyone can use it to make basic video customization. Thus, it’s also one of the best video editors for beginners. How to make a video shorter with Photos? Look through this guide.
Step 1. Add video to Photos
Type “video editor” in the search bar, then open it and get started, then click the New video project, enter a name for the video, and click OK. Select the + Add > From this pc to upload your video, then add it to the storyboard.
Step 2. Shorten the video
The Photos app also lets you shorten videos by trimming, splitting, and adjusting speed.
Option 1 – Trim Video
Click the Trim, then move the slider under the line to set the start and end of the trim, and click Done to save your changes.
Option 2 – Split Video
Click the Split, move the slider to the place where you want to split, and click Done. You can repeat this step to split a clip into multiple parts and then delete the unwanted ones.
Option 3 – Accelerate the video
Tap on the Speed, then move the slider to the right, and stop when you get the desired speed, then click the Play button to preview the video.
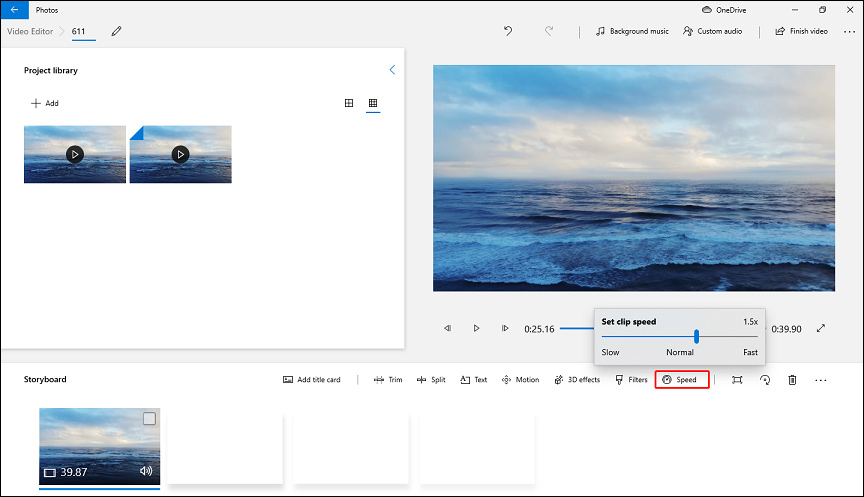
Step 3. Save the video
After your editing, click the Finish video, then click the Export, browse for a destination folder to save this video, and click Export.
How to Shorten a Video on Mac?
#iMovie
iMovie is one of the best free video editors on Mac and provides a set of editing tools and features. This software enables you to create movies and trailers and allows you to trim, split, move, crop, rotate, video clips, stabilize shaky videos, adjust speed, add backgrounds, add a title to the video, add music and sound clips, record a voiceover, apply video effects and transitions, and more.
Here’s how to shorten a video in iMovie on Mac.
Step 1. Create a new movie project
When you first open iMovie on your Mac, it will open in Projects view. Then click the big + icon with Create New, then click Movie to open a new movie project. Next, import your video and add it to the timeline.
Step 2. Shorten the video
iMovie offers two ways to help you make a long video shorter: trim clips, remove frames, and change the clip speed.
Option 1 – Trim Video
Select the video on the timeline, and click View >Zoom In to see more details in the clip. Then hold the pointer over the start or the end of the clip. When the pointer becomes the clip trim tool, drag the edge of the clip toward the center of the video to make it shorter.
Option 2 – Remove Frames with the Clip Trimmer
Select the clip on the timeline, click the Window > Show Clip Trimmer, and the chosen clip will appear in the clip trimmer. Hover the pointer over the beginning or endpoint of the video until the clip trim tool appears, also drag it toward the center of the video to make the video shorter.
Option 3 – Speed up Video
If you want to decrease the video duration, you can increase its speed. Select the video in the timeline, click the Speed icon, choose Fast, and click a speed value. And you’ll find the video becomes shorter in the timeline.
Step 3. Export the video
Tap the Share button in the toolbar and select the File. Then rename this video, add tags and descriptions, select resolution, choose the output format and quality, etc. Click Next, then enter a name in the Save As field, then browse for the destination folder, and click Save.
As well all know, iMovie is also available on iPhone. If you’re wondering how to shorten a video on iPhone, you can also try iMovie to trim a video clip to make it shorter.
How to Shorten a Video Online?
#Kapwing
How to shorten a video clip online? You can try Kapwing. It’s a powerful and free online video editor that allows you to resize, trim, crop flip, rotate, loop, reverse, merge video, change video speed, create a video slideshow, add waveform to video, add text to the video, and more. Also, it won’t add watermarks to the video.
Here’s how to make a video shorter with Kapwing.
Step 1. Upload video to Kapwing’s Studio
Open the Kapwing website, and sign in with your account. Then click Studio > Get Started to open Kapwing’s Studio. Click the Add Media to upload your video, and click the + icon at the bottom right corner of the video to open the editor window.
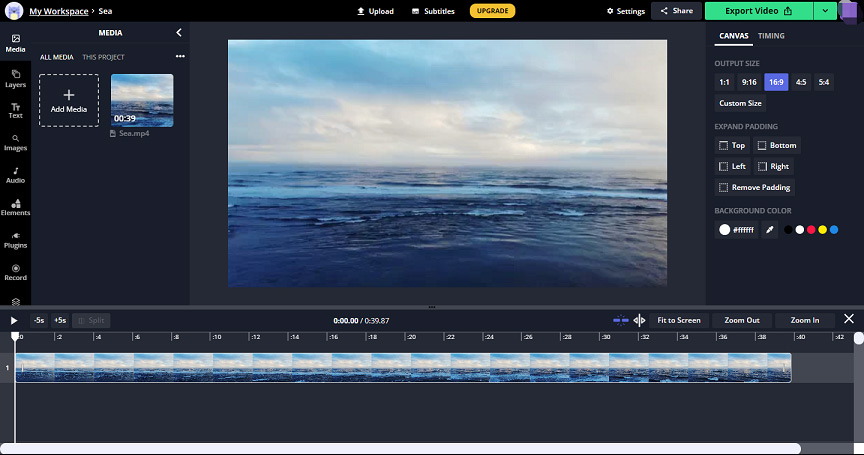
Step 2. Shorten the video
In Kapwing’s Studio, you can split and trim the video and remove unwanted parts, or accelerate it to make the video shorter.
Option 1 – Trim and Split Video
On the timeline, click the video, then move the handler to the start point of the section you’d like to keep, and click Split. Then drag the handler to the endpoint of the section you’d like to keep, and click Split. Then delete the beginning part and ending parts of the video.
Option 2 – Accelerate the Video
Click the video on the timeline, and go to the Speed section on the right side. Click the + icon to increase the video speed.
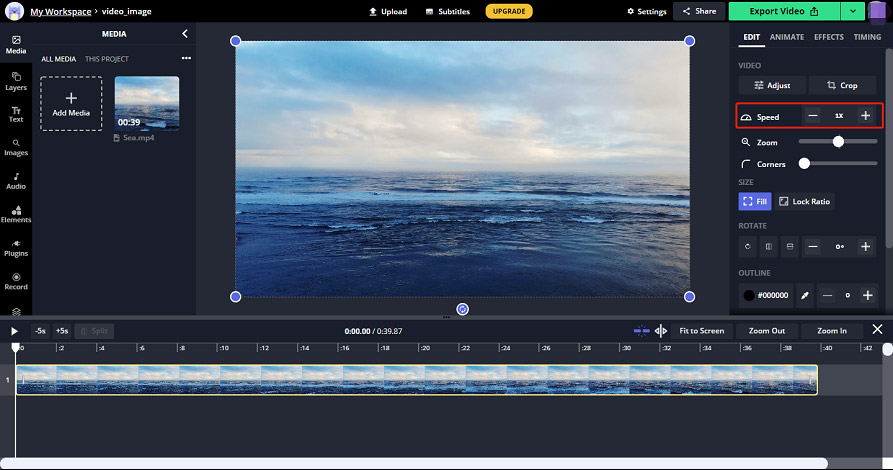
Step 3. Export video
Click the Export Video button. Once the video is finished, you can download or edit the video, or share it on Facebook, Twitter, Instagram, etc.
How to Shorten a Video on YouTube?
The above methods show you how to make a downloaded video or a recorded video shorter. But sometimes, you need to shorten the video you’ve uploaded on YouTube. How to shorten a YouTube video? How to shorten a video on YouTube directly? Just look at the following part.
Step 1. Find the video you want to shorten on YouTube
Sign in to YouTube Studio, then click the Content from the left menu, tap the title or thumbnail of the video, and click the Editor from the left menu.
Step 2. Shorten the video
Option 1 – Trim the beginning or end of the video
Click the TRIM and a blue box will appear in the editing section. Then drag the edges of the video to the start and endpoint of the video you want to keep, and click the PREVIEW to watch the resulting video. Finally, click Save to trim the video.
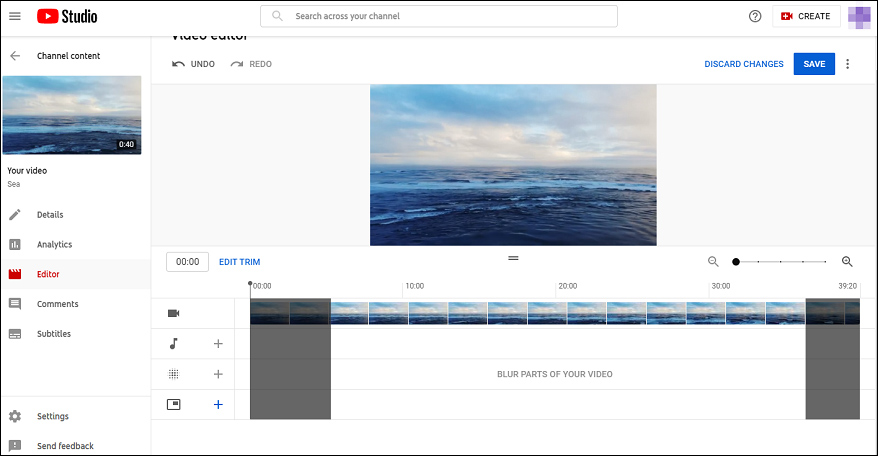
Option 2 – Remove a section of the video
Click the TRIM and a blue box will appear in the editing section. Then click in the blue box at the start point of the section you want to remove, and click the Split. Next, click the white bars after it appears, drag it to the endpoint of the section you want to remove, preview your edits, and click Save.
When you watch a video on YouTube, if you want to finish it faster, then you can click the settings icon at the bottom right corner. Then click the Playback speed, click Custom to move the slider forward to increase the video speed, or choose a fixed value under the Normal.
Want to know more about trimming videos on YouTube? Read this post – [Solved] How to Trim YouTube Videos.
Conclusion
This post provides 5 free ways to make a video shorter. Now, you can follow the above methods to learn how to shorten a video on different devices. If you have any questions about this post, please contact us via [email protected] or leave a reply!
How to Shorten a Video FAQ
- Launch Windows 10 Photos app, click the New video > New video project, and enter a name.
- Click the +Add to add your video, and add it to the storyboard. Then click the Split.
- Move the slider to the desired place, and click Done to split the video into two parts.
- Open the Ezgif website, and go to Video to GIF > Crop Video.
- Click the Choose File to add your video, and click the Upload video.
- Drag your mouse and draw a rectangle on the video, and you can move its position.
- Or you can choose a fixed aspect ratio, then click the Crop video.
- Click the Save button to download the cropped video.
- Open iMovie, click the bit + icon with Create Project under the Projects.
- Select the Movie, choose a video, tick the blue icon, and tap Create Movie.
- Tap the clip on the timeline and click the Speed.
- Click the Add in the inspector, then drag the slider to the left to decrease it.
- Once finished, click anywhere outside the inspector to close it.
- Go to the Clideo website and click Merge.
- Click the Choose files to add multiple video clips from your computer.
- Once the uploading is finished, choose an aspect ratio for the video, and add background music.
- Click Export to merge these videos into one.


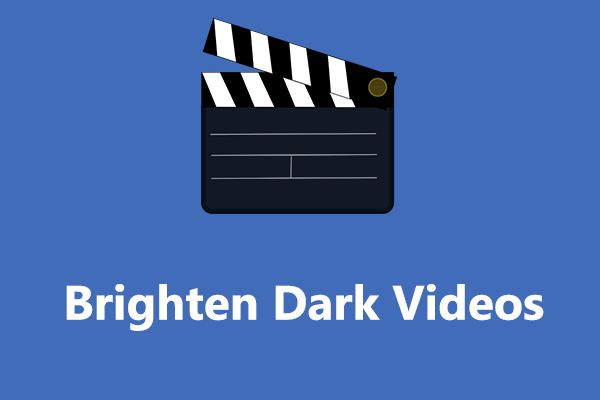
User Comments :