With the prosperity of video editing applications, it’s easier to create and customize videos based on your taste. Among multiple video-editing features, this post will place emphasis on how to speed up video. And if you want to speed video free, MiniTool MovieMaker, a wonderful video speed changer, is recommended here.
How to Speed up a Video Offline
This part will show you how to speed up video with two desktop video speed controller, MiniTool MovieMaker and Adobe Premiere.
Method 1 – MiniTool MovieMaker
MiniTool MovieMaker is a 100% free, clean, no ads, no watermark video editing software. It has a user-friendly interface and it’s simple to use. Therefore, everyone, even a beginner can use it to make creative videos. First of all, it’s a video maker and editor. It supports the most common image, video, and audio formats.
So, you can easily create a movie with pictures and clips, and add background music to it. If you are not sure what style of videos you want, you can choose one from its beautiful-designed Hollywood-style video templates and continue your video making. MiniTool MovieMaker is one of the best video speed controllers. It enables you to speed video in 6 options and slow down video in 6 options.
Secondly, it makes it simple to edit the audio in the video. It can extract audio from MP4, remove audio from video, fade in and fade out audio, and more. Please keep this in mind: Add images or videos first, then add audio to the video, and you can edit the audio. Otherwise, you cannot add or edit audio in the timeline.
Lastly, it’s a wonderful GIF maker and editor. It supports video to GIF, image to GIF, and GIF to video. For example, it can convert your favorite videos to a Merry Christmas GIF or a Happy Birthday GIF, etc. And it’s also equipped with many tools to edit your GIFs, such as combing or cutting GIFs.
Here’s is the detailed information about how to speed up a video with MiniTool MovieMaker.
Step 1. Install and launch MiniTool MovieMaker.
- Click the button below to download this software on your PC.
- Install it based on the onscreen instructions.
- Open it and shut down the pop-up window.
MiniTool MovieMakerClick to Download100%Clean & Safe
Step 2. Import the target video.
- Tap on the Import Media Files, find and choose your video, and click Open.
- Click the + button or drag and drop the video to the timeline.
- Hit the Zoom to Fit Timeline to adjust all clips to fit the timeline.
Step 3. Speed up video.
- In the timeline, select a video clip and click the Speed
- Choose Fast, and select one option from Normal, 2X, 4X, 8X, 20X, 50X, and click it.
- Click the Play button to preview the video.
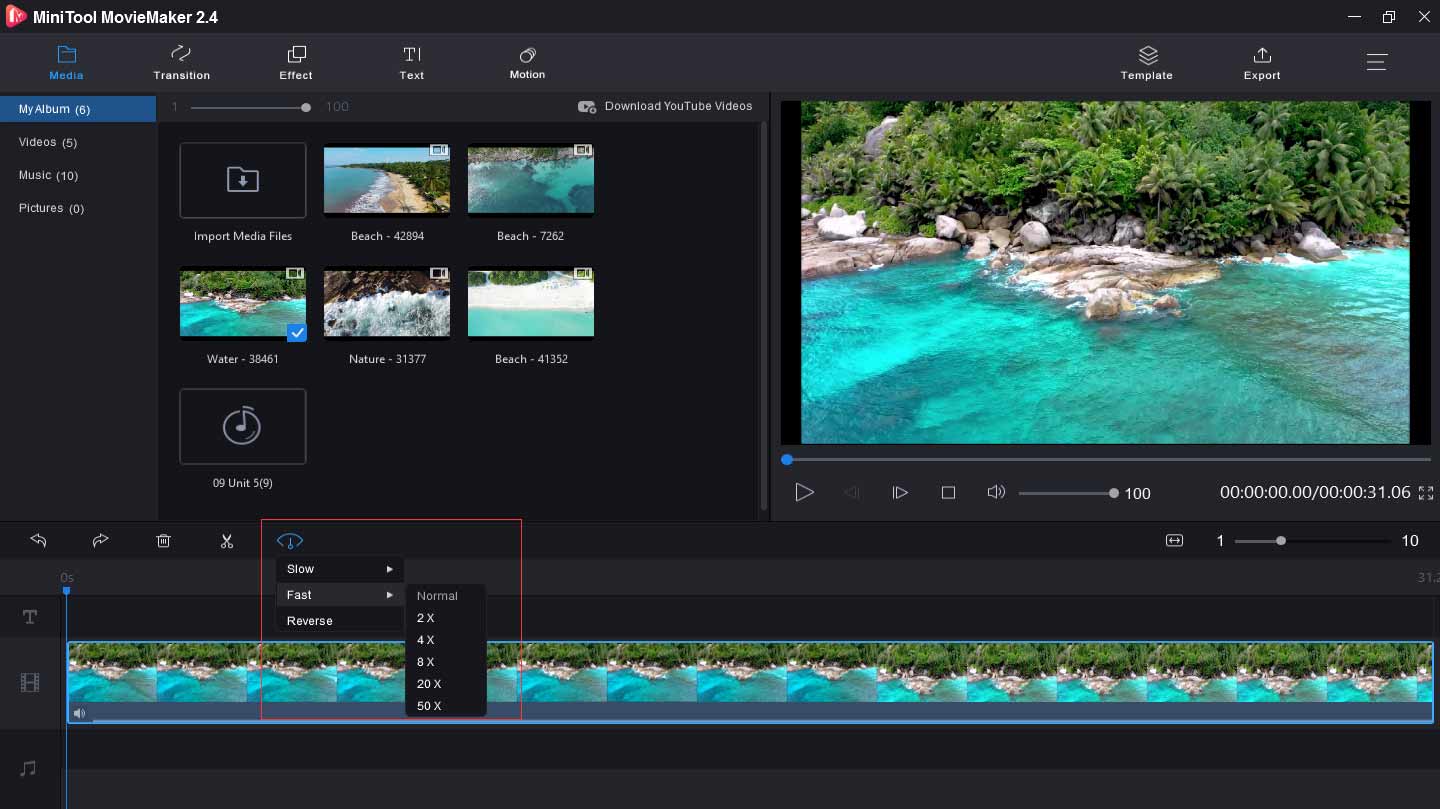
Step 4. Slow down video. (Optional)
- Choose and hit the clip in the timeline.
- Tap the Slow, pick one from– Normal, 5X, 0.25X, 0.1X, 0.05X, 0.01X.
- Apply the change and preview the video.
Step 5. Continue to edit video. (Optional)
- Add audio to video: Click Import Media Files, upload your audio, click + to add it to the timeline.
- Add text to video: Hit the Text, choose a template, delete the sample text, and enter your text.
- Apply video effects: Click Effect, choose and hit the + to apply it.
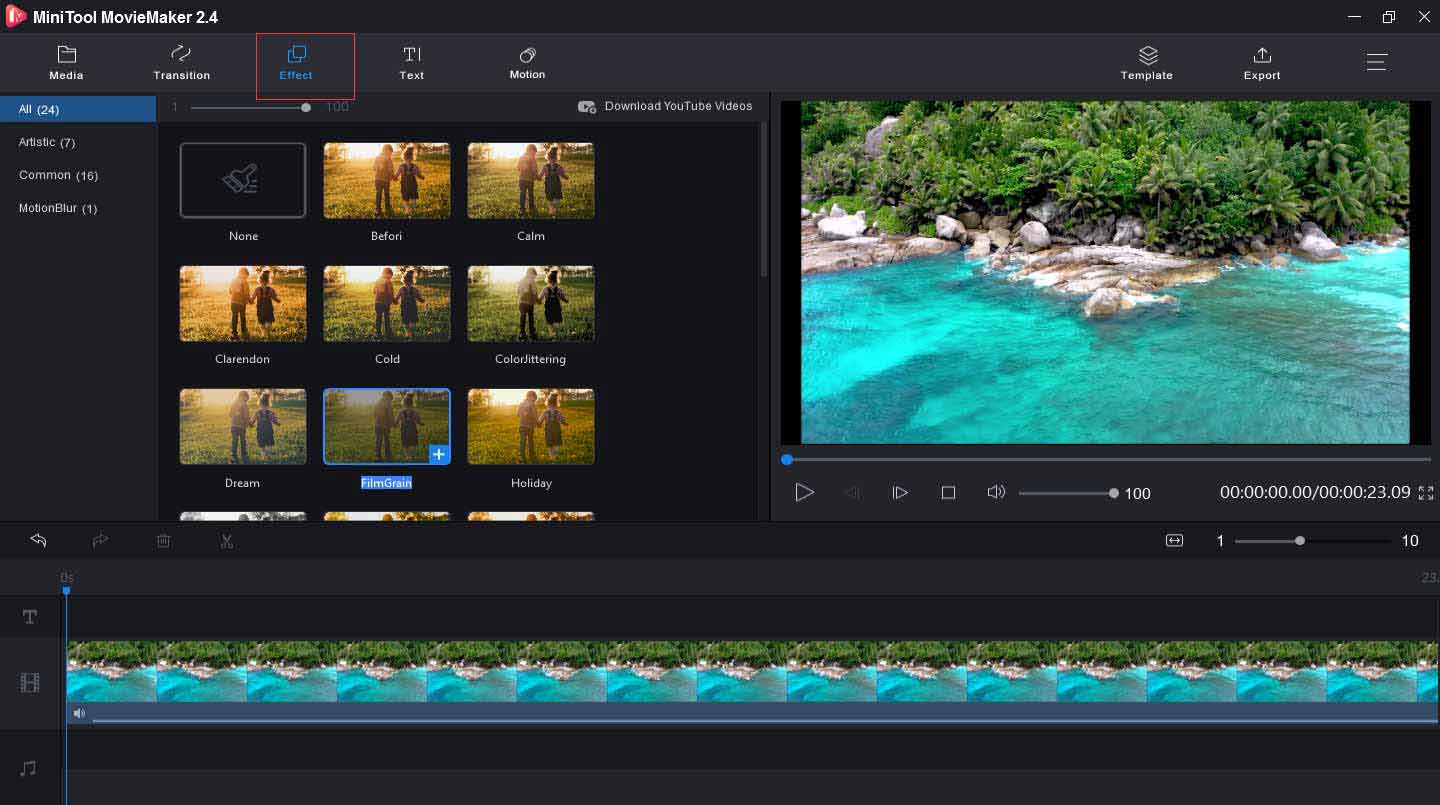
Step 6. Export and save the video.
- Click Export to display the outputting window.
- Rename the video and choose the folder.
- Tap Export to save your video.
Other key features of MiniTool MovieMaker:
- It offers many video transitions and effects.
- It can add text to video and allows you to change its font, size, position, and color.
- It can trim, rotate, cut, merge, and reverse videos.
- It can do color correction for videos.
- It can change the speed of the GIF.
- It can split, rotate, cut, and combine GIFs, and add text or music to GIFs.
MiniTool MovieMaker lets me speed up or slow down videos very easily. Click to tweet
Method 2 – Adobe Premiere
Adobe Premiere is a professional but a little expensive video editing application. Nevertheless, it is still popular among users because of its comprehensive and powerful editing tools, such as adjusting video color, cropping or flipping videos, stabilizing videos, etc. And in a previous article, you’ve learned how to add text in Premiere. In this post, you will understand how to speed up video in Premiere.
Here’re the instructions on how to speed up video in Premiere.
Step 1. Launch Premiere and open your video.
Step 2. In the timeline, select a clip or more clips.
Step 3. Right-click the clip and choose Speed/Duration, or click the Clip > Speed/Duration.
Step 4. In the Speed box, type the percentage value to specify the desired playback speed.
Step 5. In the Time Interpolation drop-down, choose Optical Flow and click OK to apply your settings.
Step 6. Hit the Sequence > Render into Out or Render Selection.
Step 7. Click OK and play the video.
How to Speed up Video Online
Now, you know how to speed up video in Premiere and MiniTool MovieMaker. If you want the two excellent desktop applications to change the video speed, you need to install them on your computer. However, if you desire to control video speed without downloading any software, you can speed up video online. The following content will introduce two methods to you.
Method 1- Kapwing
Kapwing is an excellent online editor for videos, GIFs, and images. It’s available to combine videos, add audio, captions, and subtitles to videos, merge, trim, watermark, and flip videos, etc. And it can also trim audio, add music to GIF, resize GIFs, rotate images, add text to images, and more.
Besides, it’s a meme generator, slideshow maker, slow-motion maker, and a free image editor. And it’s also an excellent online video speed controller. It’s very easy to speed up video or slow down video.
Here’s how to speed up video online with Kapwing.
Step 1. Go to the Kapwing website.
Step 2. Click the Tool, scroll down the page, and select Video Speed Changer.
Step 3. Upload a video from a computer, or paste a video URL, or try a sample.
Step 4. To speed video, choose a speed from 1.5X, 2X, and 4X.
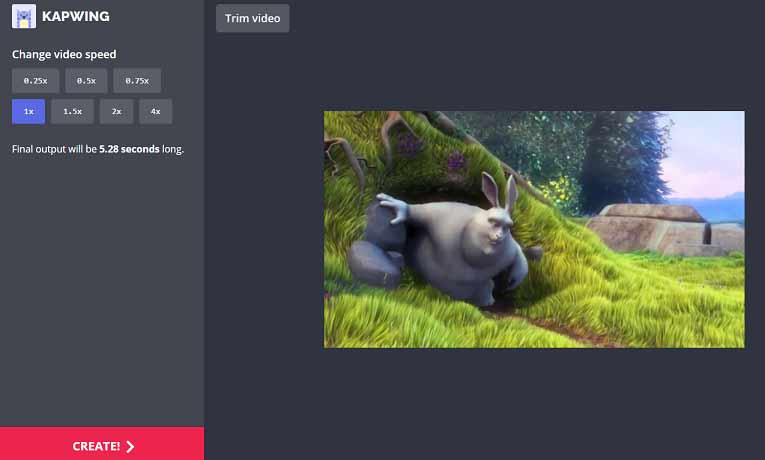
Step 5. To slow down video, select a speed from 0.25X, 0.5X, and 0.75X.
Step 6. Tap the Trim to cut and trim video by moving the slider, and click Done.
Step 7. Click Create to load video to Kapwing or download it in MP4.
Method 2 – Clideo
Clideo is a comprehensive online video tool. With it, you can increase or decrease video speed in a few simple steps. Also, you can upload many videos and combine them with one click. If your video is too large, you can compress it. And Clideo allows you to crop video, loop video, mute video, resize video, cut or merge audio, etc.
What’s more, it lets you make funny memes with text and emojis and slideshows with music, images, and videos.
Here’s how to speed up video online with Clideo.
Step 1. Type Clideo.com to enter its website.
Step 2. Select the Tools > All Tools.
Step 3. Scroll down the page, find and click the Speed Video.
Step 4. Hit the Choose file to upload videos from the computer, Google Drive, Dropbox, or enter a video URL.
Step 5. Select 1.25X, 1.5X, or 2X to speed up video.
Step 6. Choose 0.25X, 0.5X, or 0.75X to slow down video.
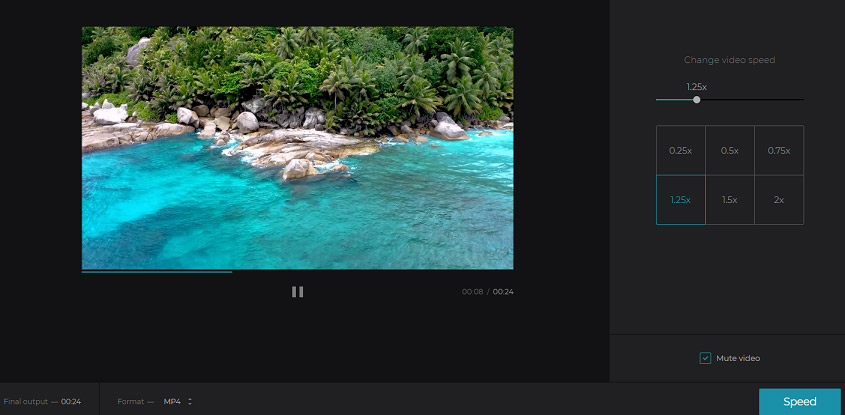
Step 7. Click the Speed to apply your changes.
Step 8. Click Edit result to continue your video editing or select Download to download video on the computer.
How to Speed up a Video on the Phone
After learning how to speed up video online and offline, this post continues to tell you how to control video speed on phones.
iPhone Solution – iMovie
When it comes to the best video editor for iPhone, iMovie will not be ignored. With its templates and themes, you can create Hollywood-style movies and trailers. To customize your projects, you can add logos, credits, music, and apply transitions, filters, and green screen effects, etc.
Now, let’s look at the steps on how to speed up a video with iMovie.
Step 1. Run iMovie and start a new project.
Step 2. Click the + button and choose Movie.
Step 3. Choose your video and hit Create Movie.
Step 4. Select the video clip and click the Speed button.
Step 5. Drag the slider to the left to speed up video.
Step 6. Click the Play to preview your changes.
Step 7. Select Done to save the changes.
Step 8. Save, export, or share the video.
Android Solution – InShot
InShot is a brilliant video maker and editor for Android. It’s available to trim and cut videos, split videos into two parts, merge multiple clips into one, combine and compress videos without losing quality, fit video and image to and aspect ratio, crop, rotate, and flip videos, and export video in HD quality.
Besides, it can put music, text, stickers, emojis to videos, and provides 55+ video transitions, etc. More importantly, it can speed up video or add slow motion, ranging from 0.2x to 100x.
Here’s how to speed up a video with InShot.
Step 1. Launch InShot on your phone.
Step 2. Select Video in the Create New bar.
Step 3. Upload your video and select Speed.
Step 4. Choose a speed between 0.2x and 100x.
Step 5. Click the white tick icon and then choose Save.
Step 6. Choose the output resolution, and share it when it’s finished.
Bottom Line
Whether you want to speed up video online, offline, or on phones, this post enables you to find a satisfying choice. And if you have any questions about how to speed up a video and other suggestions, you can contact us via [email protected] or leave them in the comments area below.
Speed up Video FAQ
- Install and launch VideoStudio on your PC.
- Upload your videos and select a clip.
- Right-click the clip and choose the Time Remapping tool.
- Select a part of your video.
- Hit the Speed button to adjust the speed of this clip.
- Click Play to preview the resulting video.
- Export and save the slow-motion video.
- Install and run iMovie on your iPhone.
- Start a new project for your video.
- Choose and import your time-lapse video.
- Choose a video clip you want to slow.
- Click the Speed and drag the slider to the right to slow down the video.
- Lastly, tap Done when you finish.
- Launch Adobe Rush on your phone.
- Upload and play the video.
- Open the Speed
- Choose Range Speed.
- Move the slider to speed up or slow down the video.



User Comments :