Comment rogner une vidéo sur Windows 11? Ce post propose 5 rogneurs de vidéos (comme MiniTool MovieMaker) à titre de référence et il fournit un guide étape par étape. De plus, ce post vous dira si vous pouvez rogner des vidéos sur l'application TikTok et les différences entre rogner, découper et diviser.
Vous pouvez rogner des vidéos dans les cas suivants:
- Supprimer les parties inutiles d’une vidéo en arrière-plan.
- Déplacer et ajuster les bords d’une vidéo.
- Changer les dimensions d’une vidéo pour qu’elle s’adapte à une plateforme de médias sociaux ou à une zone donnée.
- Ajuster la perspective d’une vidéo.
- Supprimer les filigranes dans le coin de votre vidéo.
- Ajuster la vidéo à un nouveau rapport hauteur/largeur.
- …
Le rognage est une technique courante dans l’édition de vidéos/photos et la plupart des éditeurs vidéo disposent d’un outil de rognage. En général, ces rogneurs de vidéos vous permettent de rogner une vidéo de manière personnalisée ou d’utiliser un rapport hauteur/largeur prédéfini.
Le rognage personnalisé signifie que vous pouvez choisir les parties de la vidéo qui vous intéressent. Un rapport hauteur/largeur prédéfini signifie que la dimension est corrigée. Si vous souhaitez rogner des vidéos pour une certaine plateforme de médias sociaux, vous pouvez le faire avec un rapport hauteur/largeur prédéfini.
Comment rogner une vidéo sur Windows 11/10? Consultez les méthodes suivantes.
Voici un guide vidéo rapide:
Partie 1. Comment rogner une vidéo sur Windows 11?
En ce qui concerne l’éditeur de vidéos de Windows 11, vous devez savoir que Windows 11 dispose d’un éditeur de vidéos intégré dans l’application Photos et que de nombreux éditeurs de vidéos tiers fonctionnent également sur les PC Windows 11.
La plupart d’entre eux peuvent rogner des vidéos. Cette partie explique comment rogner une vidéo sur un PC Windows 11 à l’aide de l’éditeur de vidéos par défaut, MiniTool MovieMaker, de Clipchamp, de Shotcut et d’outils en ligne.
#Méthode 1. Utilisez l’éditeur de vidéos intégré à Windows 11 pour rogner une vidéo
#Méthode 1. Utilisez l’éditeur de vidéos intégré à Windows 11 pour rogner une vidéo L’application Photos de Windows 11 vous permet non seulement de visualiser des images/vidéos, mais aussi d’éditer des photos et des vidéos. L’éditeur de vidéos intégré à Windows 11 vous permet de rogner, diviser, découper et faire pivoter les vidéos, d’ajouter des filtres, du texte, d’ajuster la vitesse de lecture, et bien plus encore.
Vous pouvez utiliser l’éditeur de vidéos de l’application Photos de Windows 11 pour supprimer les barres noires ou rogner une vidéo avec un rapport hauteur/largeur prédéfini.
Voici comment rogner une vidéo dans l’éditeur de vidéos sous Windows 11.
Étape 1. Cliquez sur l’icône Recherche dans la barre de tâches, tapez «photos» et cliquez sur Photos pour ouvrir cette application.
Étape 2. Allez à Éditeur de vidéos en haut et choisissez Nouveau projet vidéo.
Étape 3. Cliquez sur le bouton + Ajouter pour importer votre vidéo. Ensuite, faites glisser la vidéo vers le Storyboard.
Étape 4. Cliquez sur le bouton Voir plus (trois points) dans le coin supérieur droit et cliquez sur le rapport hauteur/largeur actuel. Ensuite, choisissez entre 16:9, 4:3, Rendre paysage ou Rendre portrait.
Pour supprimer les barres noires, cliquez sur l’icône située à côté du bouton Vitesse.
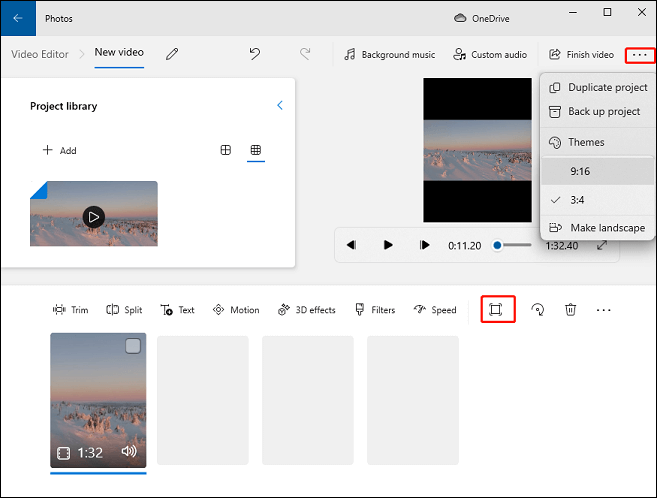
Étape 5. Pour exporter la vidéo, cliquez sur Terminer la vidéo, choisissez la qualité de la vidéo et cliquez sur Exporter. Dans la fenêtre Enregistrer sous, donnez un nom à la vidéo et choisissez un dossier de destination, puis cliquez sur Exporter.
Connexe: [Résolu] Comment corriger l’audio personnalisé de l’éditeur de vidéos Windows qui ne fonctionne pas
#Méthode 2. Utiliser MiniTool MovieMaker pour rogner une vidéo sur Windows 11/10
MiniTool MovieMaker est l’un des meilleurs éditeurs de vidéos pour Windows 11/10. Il est simple à utiliser et offre de nombreux outils pour éditer votre vidéo. Vous pouvez l’utiliser pour rogner, faire pivoter, retourner, découper, diviser, inverser, accélérer et ralentir les vidéos.
MiniTool MovieMaker vous permet de rogner des vidéos de manière personnalisée ou d’utiliser un rapport hauteur/largeur prédéfini (16:9, 4:3, 1:1, 3:4, 9:16) pour rogner des vidéos.
Voici comment rogner une vidéo sur Windows 11 à l’aide de MiniTool MovieMaker.
Étape 1. Téléchargez et installez MiniTool MovieMaker sur votre ordinateur. Ouvrez le logiciel après l’installation et fermez la fenêtre pop-up.
MiniTool MovieMakerCliquez pour télécharger100%Propre et sûr
Étape 2. Sous l’onglet Média, cliquez sur Importer des fichiers multimédias pour ajouter la vidéo à rogner.
Étape 3. Cliquez sur le + de la vidéo ou faites-la glisser sur la ligne de temps.
Étape 4. Sélectionnez le clip sur la ligne de temps et cliquez sur l’icône Rogner.
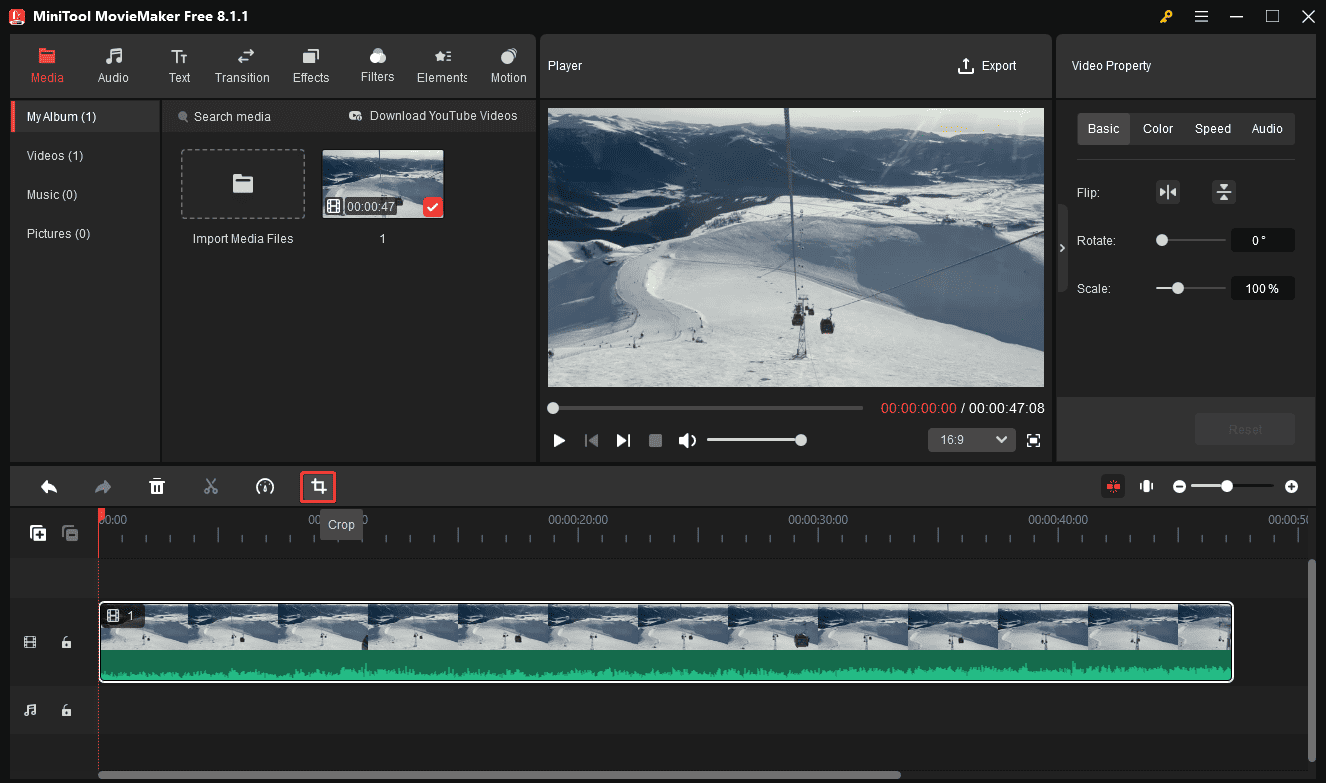
Étape 5. Faites glisser n’importe quel côté ou sommet du rectangle pour ajuster sa taille. Ensuite, placez le curseur de votre souris à n’importe quel endroit du rectangle et déplacez-le pour choisir les parties de la vidéo à conserver. Les parties extérieures du rectangle seront éliminées.
Vous pouvez également cliquer sur le menu Rapport et choisir un rapport hauteur/largeur cible, puis déplacer le rectangle pour sélectionner les éléments à conserver. Cliquez sur OK pour rogner la vidéo.
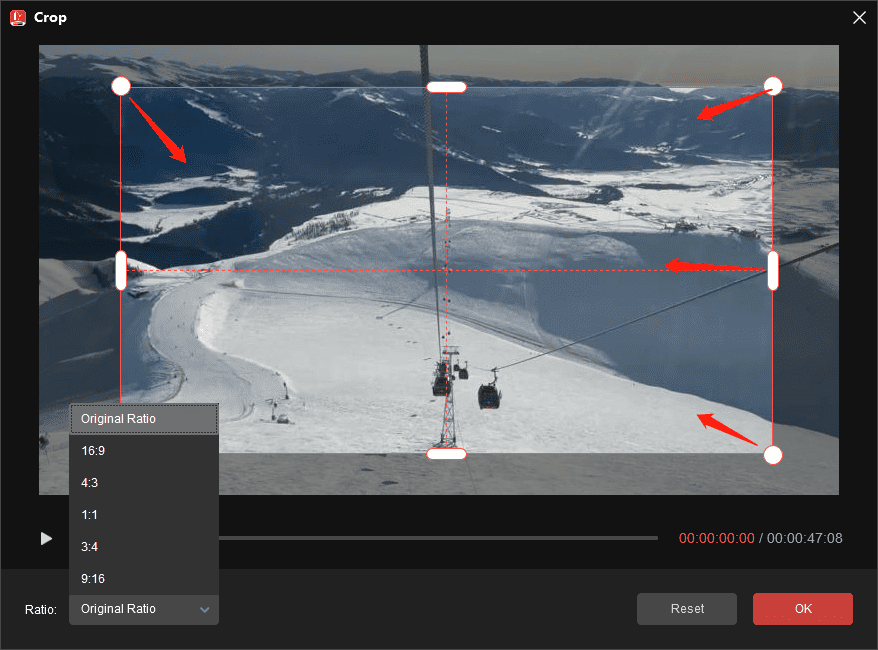
Étape 6. Vous pouvez continuer à éditer la vidéo. Si vous souhaitez l’exporter, cliquez sur le bouton Exporter au-dessus du lecteur vidéo. Choisissez ensuite le format de sortie et le dossier de destination, puis cliquez sur Exporter.
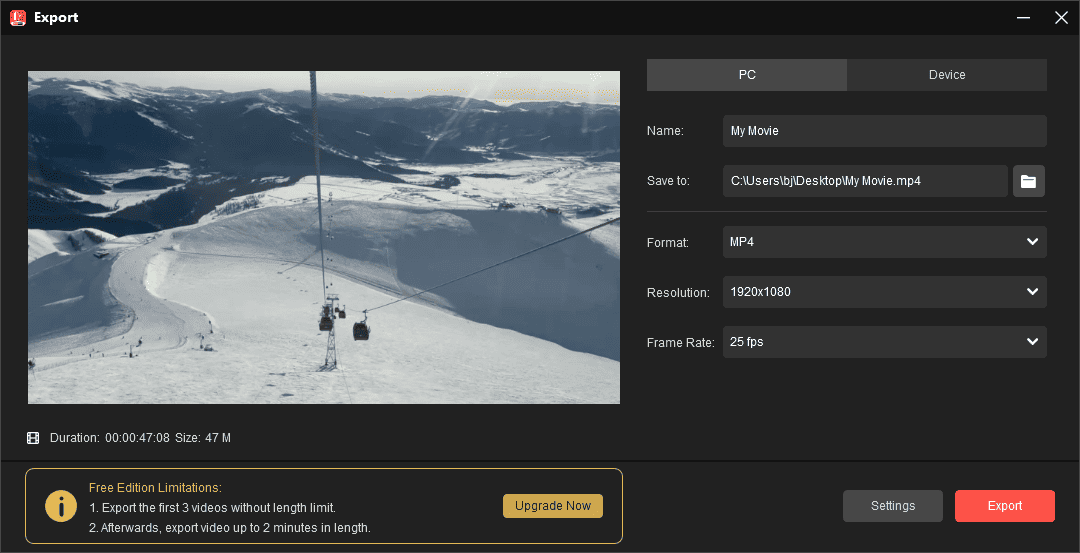
De plus, MiniTool MovieMaker offre une variété de filtres, de transitions, d’effets de panoramique et de zoom, et d’éléments animés pour améliorer et décorer votre vidéo. Il vous permet également d’ajouter des titres, des légendes, des crédits et de la musique à la vidéo.
Après l’édition, vous pouvez exporter des vidéos jusqu’à 1080p sans filigrane, et MiniTool MovieMaker prend en charge de nombreux formats vidéo pour la sortie.
#Méthode 3. Utiliser Clipchamp pour rogner une vidéo sur Windows 11/10
Clipchamp était un éditeur de vidéos en ligne et Microsoft l’a racheté en 2021 pour en faire un nouvel éditeur de vidéos intégré sous Windows 11. Vous pouvez également le télécharger et l’installer dans le Microsoft Store.
Ce nouvel éditeur de vidéos pour Windows 11 recommandé par Microsoft est également doté d’un ensemble de fonctionnalités d’édition telles que le rognage, la rotation, la division, l’image dans l’image, et bien plus encore.
Clipchamp vous permet également d’ajouter des filtres vidéo, d’ajuster les couleurs, d’ajouter des transitions, d’ajouter du texte à la vidéo, etc.
Comment fonctionne le rogneur de vidéos de Windows 11? Suivez les étapes ci-dessous pour apprendre à rogner des vidéos à l’aide de Clipchamp.
Étape 1. Ouvrez Clipchamp sur votre PC Windows 11 et cliquez sur Créer une nouvelle vidéo.
Étape 2. Cliquez sur le bouton Importer un multimédia dans le coin supérieur gauche et cliquez sur Parcourir les fichiers pour charger votre vidéo depuis votre PC. Ensuite, ajoutez-la à la ligne de temps.
Étape 3. Cliquez sur la vidéo sur la ligne de temps, puis cliquez sur le bouton Ajuster pour supprimer les barres noires et rogner la vidéo à la taille de votre rapport hauteur/largeur.
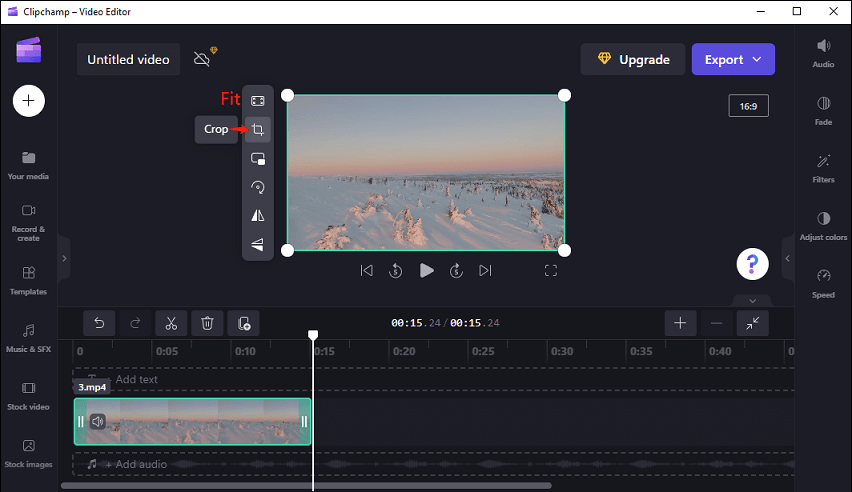
Pour rogner la vidéo manuellement, cliquez sur le bouton Rogner. Faites ensuite glisser les poignées situées en haut, en bas et sur les côtés de votre vidéo pour ajuster les dimensions de la vidéo à enregistrer. Vous pouvez déplacer la fenêtre de prévisualisation pour choisir les parties à conserver.
Une fois que vous avez terminé, cliquez sur le bouton Cochez terminé sur le côté gauche pour enregistrer vos changements.
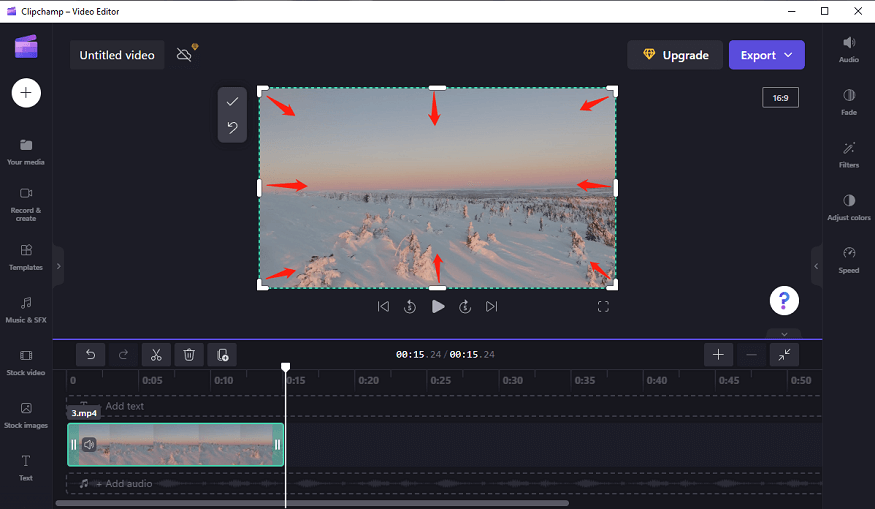
Étape 4. Prévisualisez votre vidéo. Pour l’exporter, cliquez sur le bouton Exporter et choisissez la qualité de la vidéo. Une fois la vidéo terminée, la fenêtre contextuelle Téléchargements apparaît, cliquez sur Ouvrir le fichier pour lire la vidéo, ou cliquez sur l’icône du dossier pour localiser votre vidéo.
#Méthode 4. Utiliser Shotcut pour rogner une vidéo sur Windows 11/10
Shotcut est l’un des meilleurs programmes professionnels d’édition vidéo. Shotcut offre une grande variété d’outils d’édition et de capacités d’édition audio, tels que le découpage de vidéos, les transitions et les filtres.
Shotcut est un autre rogneur de vidéos pour Windows 11. Il offre 3 méthodes pour rogner les vidéos. Consultez les étapes ci-dessous pour rogner des vidéos avec Shotcut sous Windows 11.
Étape 1. Téléchargez et installez Shotcut sur votre PC Windows 11 et ouvrez-le.
Étape 2. Créez un projet vidéo en suivant les instructions à l’écran. Cliquez sur Fichier > Ouvrir un fichier pour ouvrir la vidéo à rogner et faites-la glisser sur la ligne de temps.
Étape 3. Cliquez sur Filtres dans le menu supérieur, cliquez sur l’icône +, allez à l’onglet Vidéo, faites défiler vers le bas et vous verrez Rogner: Cercle, Rogner: Rectangle, et Rogner: Source. Vous pouvez également taper « rogner » dans la barre de recherche de la fenêtre contextuelle Filtres.
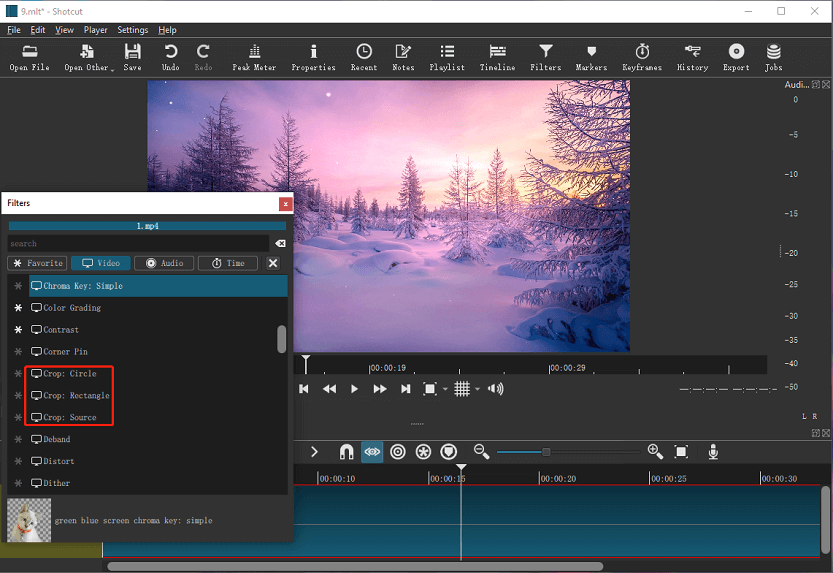
Étape 4. Si vous cliquez sur Rogner: Cercle, votre vidéo prendra immédiatement la forme d’un cercle.
Pour rogner librement la vidéo, cliquez sur Rogner: Rectangle. Ajustez ensuite les dimensions de la vidéo en déplaçant le sommet et les côtés du rectangle. Déplacez le rectangle pour choisir les parties de la vidéo à enregistrer.
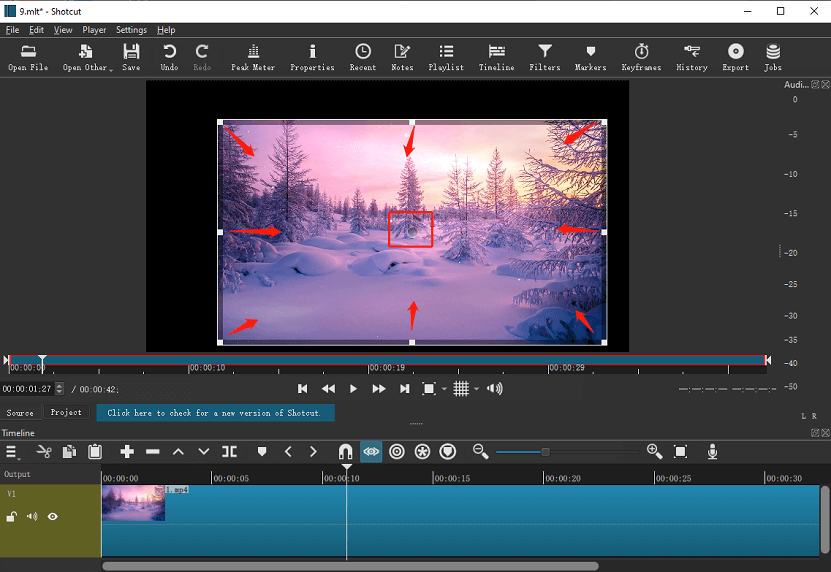
Si vous sélectionnez Rogner: Source, vous pouvez rogner la vidéo en changeant les pixels du haut, du bas, de la gauche et de la droite. Il vous suffit de cliquer sur les barres Haut, Bas, Gauche et Droite, et d’ajuster les curseurs bleus pour éditer les pixels.
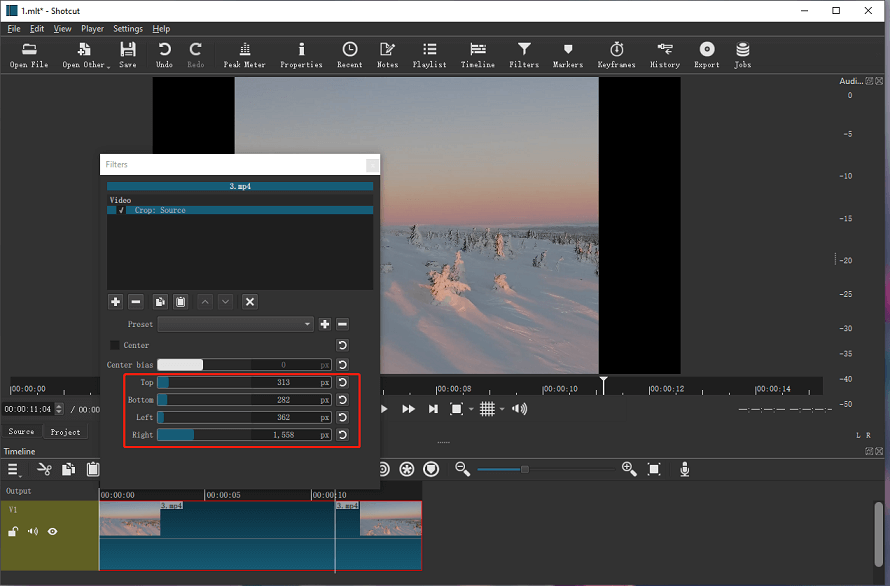
Étape 5. Lorsque vous êtes satisfait du résultat, appuyez sur le bouton Exporter dans la barre d’outils en haut de l’écran. Cliquez ensuite sur Défaut sous Stock pour enregistrer la vidéo en MP4.
Ensuite, cliquez sur le bouton Exporter le fichier, entrez un nom de fichier, choisissez un dossier de destination et cliquez sur Enregistrer.
#Méthode 5. Rogner une vidéo sur Windows 11/10 avec des outils en ligne
Outre les 4 roogneurs de vidéos pour Windows 11 mentionnés ci-dessus, il existe de nombreux outils en ligne pour rogner des vidéos, comme Ezgif, Clideo, Video Cropper by 123Apps, Kapwing, et bien d’autres encore.
Ici, nous prendrons Video Cropper by 123Apps comme exemple pour vous montrer comment rogner une vidéo sous Windows 11 en ligne. Son utilisation est gratuite et ne nécessite pas d’inscription.
Étape 1. Allez sur le site Web de Video Cropper by 123Apps (https://online-video-cutter.com/crop-video).
Étape 2. Cliquez sur Ouvrir un fichier pour charger votre vidéo et vous verrez un rectangle sur la vidéo.
Étape 3. Faites glisser les poignées du rectangle pour ajuster les dimensions de la vidéo et déplacez le rectangle pour choisir les parties souhaitées de la vidéo.
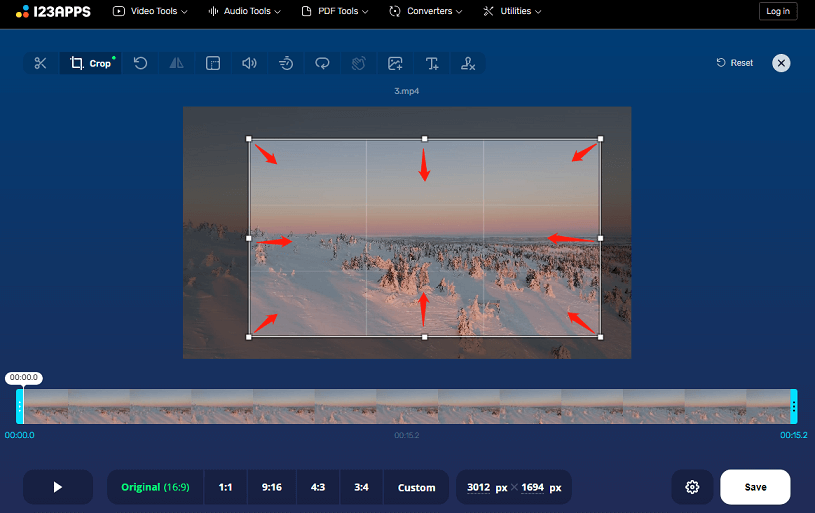
Vous pouvez également choisir un rapport hauteur/largeur et déplacer le rectangle pour rogner la vidéo.
Étape 4. Une fois terminé, cliquez sur Enregistrer pour appliquer vos changements. Ensuite, cliquez sur le bouton Enregistrer avec un téléchargement pour télécharger la vidéo rognée.
Partie 2: Comment rogner une vidéo sur TikTok?
TikTok est une plateforme populaire pour créer et partager de courtes vidéos. De nombreux outils d’édition sont disponibles dans l’application: texte, transitions, filtres, effets, vitesse, etc. Beaucoup de gens se demandent comment rogner une vidéo sur TikTok.
Peut-on rogner une vidéo sur l’application TikTok? Malheureusement, TikTok ne dispose pas encore d’un outil de rognage. Si vous souhaitez rogner une vidéo avant de la partager sur TikTok, vous devez enregistrer la vidéo TikTok dans votre appareil photo.
Ensuite, utilisez l’application Google Photos sur Android ou l’application Photos sur iPhone ou d’autres rogneurs tiers pour rogner la vidéo TikTok.
Connexe:
- Résolu – Comment rogner une vidéo sur Android
- Comment rogner une vidéo sur iPhone? Top 3 des méthodes
Partie 3. Différences entre le rognage, le découpage et la division
Le rognage, le découpage et la division sont des outils d’édition vidéo couramment utilisés pour éditer des vidéos. Mais quelles sont les différences entre ces outils? Voici un petit guide.
Si vous souhaitez supprimer le début et la fin d’une vidéo, il vous suffit de la découper. Le découpage consiste à couper les deux extrémités de la vidéo, ce qui rendra votre vidéo plus courte. Après le découpage, vous obtiendrez les parties souhaitées de la vidéo.
La division consiste à diviser une vidéo entière en deux ou plusieurs clips. Vous pouvez ensuite éditer les clips individuellement.
Le rognage consiste à supprimer les détails de la vidéo en haut, en bas, à droite et à gauche. Il change la perspective de la vidéo et affecte l’expérience visuelle. Le rognage ne change pas la durée de la vidéo.
Conclusion
Vous pouvez essayer les méthodes ci-dessus pour rogner les vidéos sur votre PC Windows 11/10, et ces rogneurs de vidéos Windows 11 peuvent être utilisés gratuitement et ne laisseront pas de filigrane sur votre vidéo.
Si vous avez des questions lors de l’utilisation de MiniTool MovieMaker, contactez-nous via [email protected].


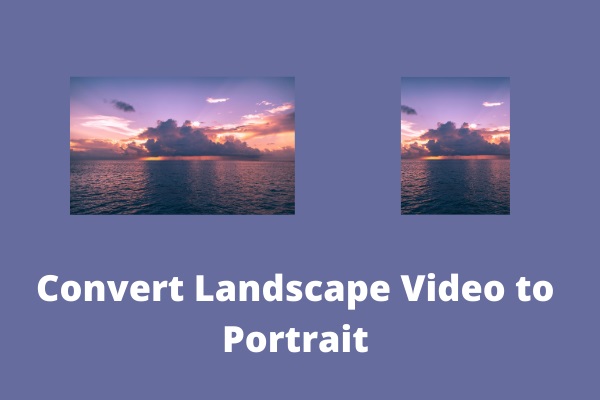
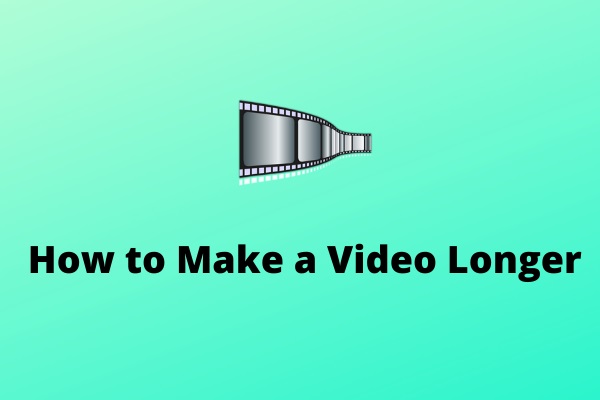
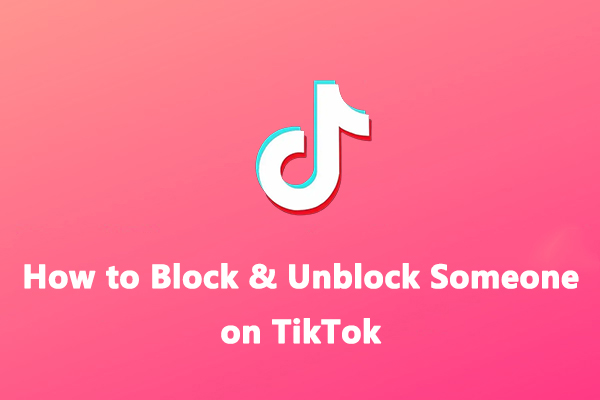
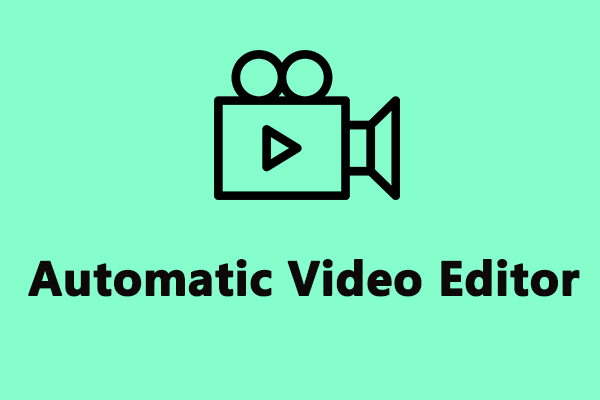
Commentaires des utilisateurs :