With the prosperity of video editing software in the market, it’s convenient to edit videos. How to edit a video on different devices? Don’t worry, this post will show you how to edit videos on Windows, Mac, iPhone, Android, and online.
How to Edit Videos on Windows
At present, there are plenty of excellent Windows video editing programs, including MiniTool MovieMaker, Avidemux, OpenShot, VSDC video editor, Kdenlive, and more. But how to edit videos on Windows? This part will tell you how to edit a video with one of the best free video editors – MiniTool MovieMaker.
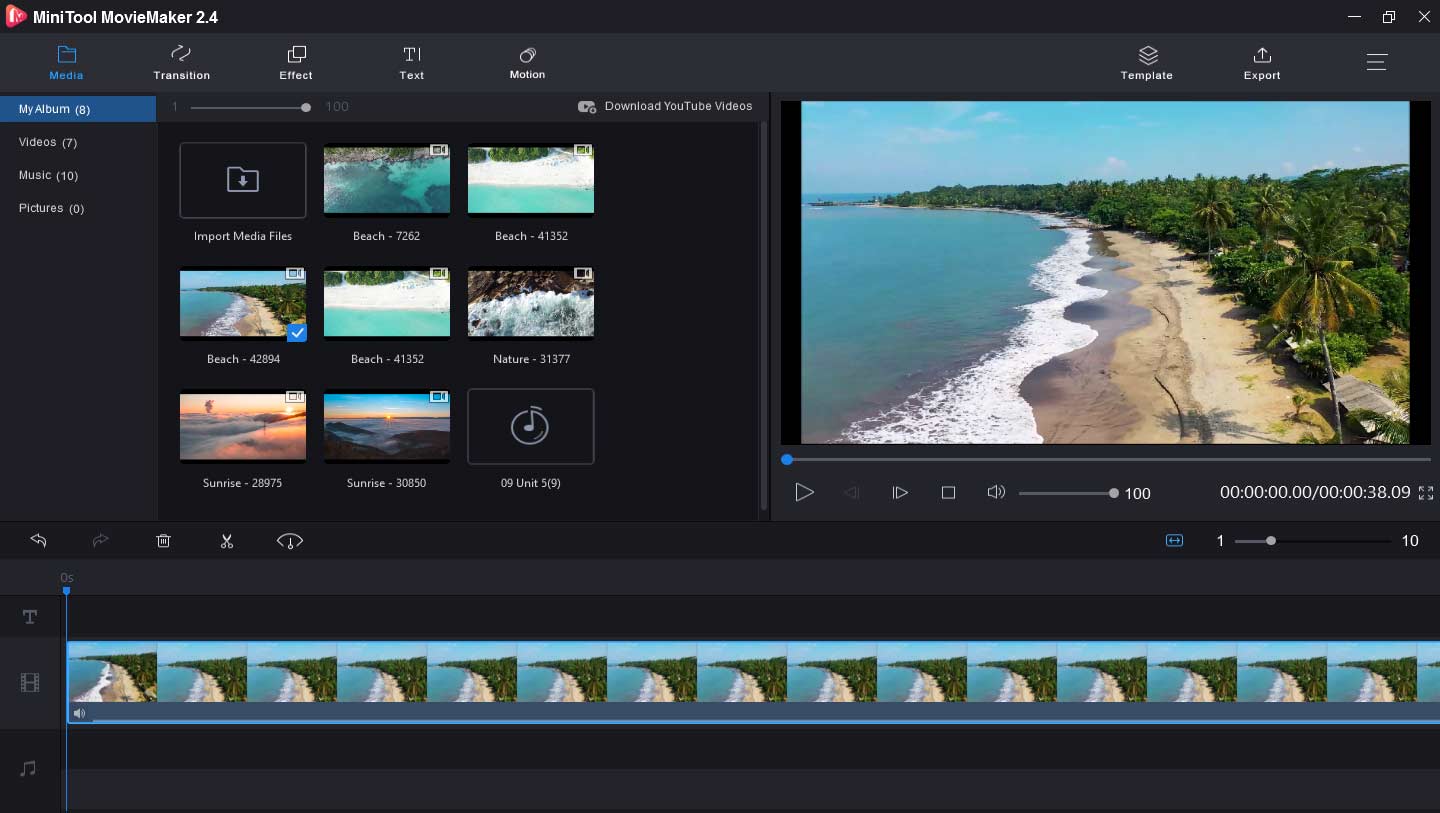
MiniTool MovieMaker is a clean, no buddle, no ads, free video editor without watermarks. It’s intuitive and simple to use. And it offers a fast, safe, and free download, so you can easily download and install it. This brilliant video editor enables you to make videos from pictures, video clips, and music, and it provides you with several Hollywood-style templates, so it’s easy for you to share your stories by creating a fantastic video.
More importantly, it gives you many video editing features. You can change the order of the clips, split and trim videos, combine multiple clips into one video, merge video files, flip videos, reverse videos, slow down or speed up videos, rotate videos, etc. To make your videos more stunning, you can add text and music to videos.
Here’s how to edit videos on Windows with MiniTool MovieMaker.
Step 1. Run MiniTool MovieMaker.
- Click the button below to download and install this video editor.
- Launch it, close the pop-up window, and get its interface.
MiniTool MovieMakerClick to Download100%Clean & Safe
Step 2. Import the video you want to edit.
- Click the Import Media Files, find and choose your video, and click Open.
- Click the +button or drag and drop the video to the timeline.
- Tap the Zoom to Fit Timeline to adjust all clips to fit the timeline.
Step 3. Rearrange the clips.
- Select a clip and drag it to a new location in the timeline.
- Choose the clip and hit the Delete icon or right-click a clip and select Delete to remove the unnecessary clips.
Step 4. Rotate or flip videos, and do video color correction.
- Select the clip and click the Edit.
- To flip video, choose from Flip Vertical and Flip Horizontal.
- To rotate video, select Rotate 90° Clockwise or Rotate 90° Anticlockwise.
- To adjust video color, move the slider to change the brightness, saturation, and contrast of the video, and 3D LUT settings. After finishing your settings, click OK to apply and save these settings.
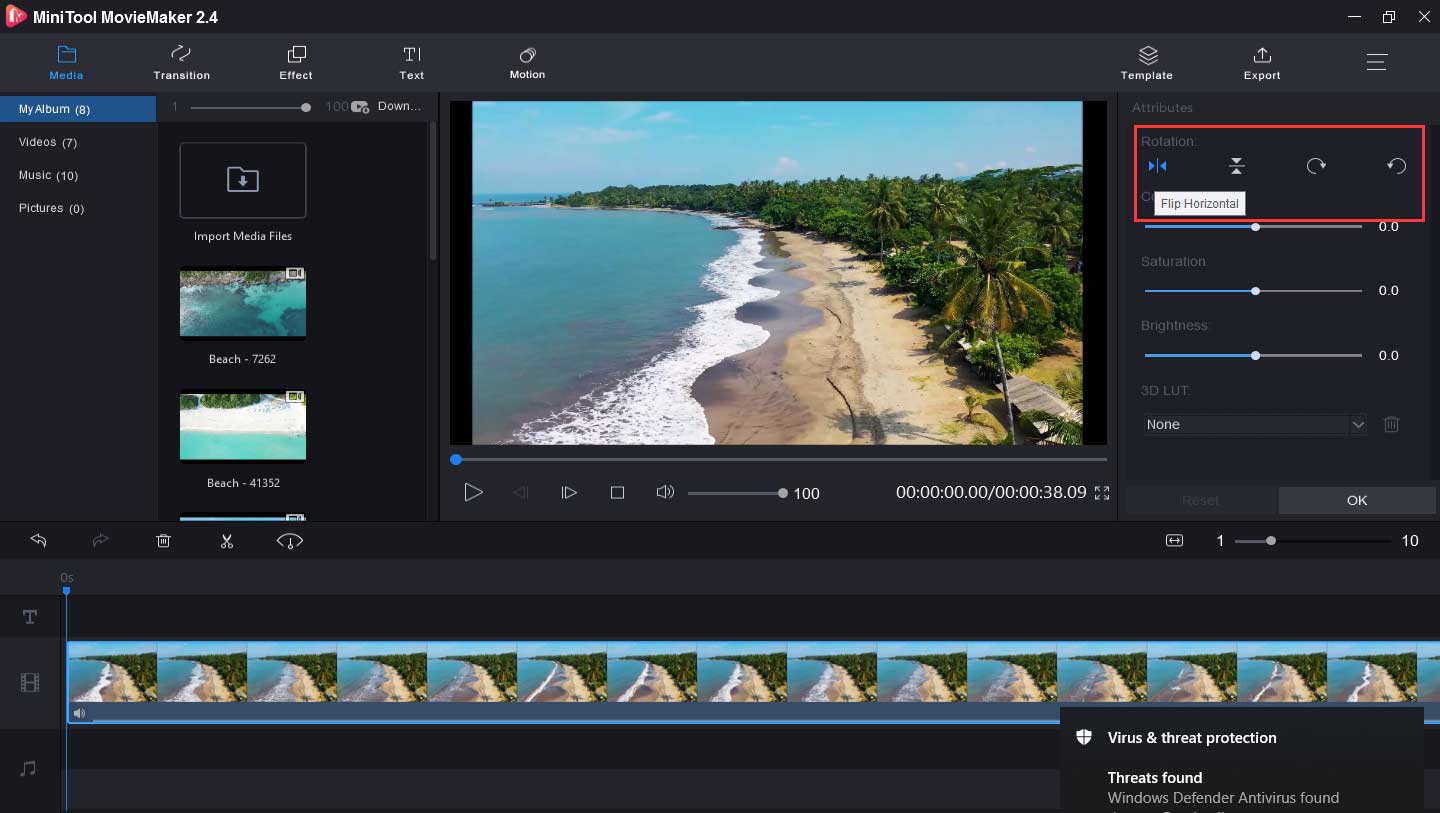
Step 5. Split and trim video.
- Choose and click the video in the timeline.
- Click the Split (Scissor icon) and choose Full Split.
- In the SPLIT/TRIM Window, play video, stop it where you want to split, and click the scissor icon and OK to split the video.
- Click the Trim, move the slider to set the start point and endpoint, and then click OK to trim video.

Step 6. Change the video speed.
- Select the video in the timeline and click the Speed
- Slow down video: Select the Slow, pick one speed from– Normal, 5X, 25X, 0.1X, 0.05X, 0.01X.
- Speed up video: Tap the Fast, select one option from Normal, 2X, 4X, 8X, 20X, 50X, and click it.
- Click the Reverse to reverse the video.
Step 7. Apply effects and video transitions.
- Click the Effect, choose one, and click it to preview the effect, click the + button to apply the effect.
- Hit the Transition, choose one transition, drag and drop it between two clips to add the video transition.
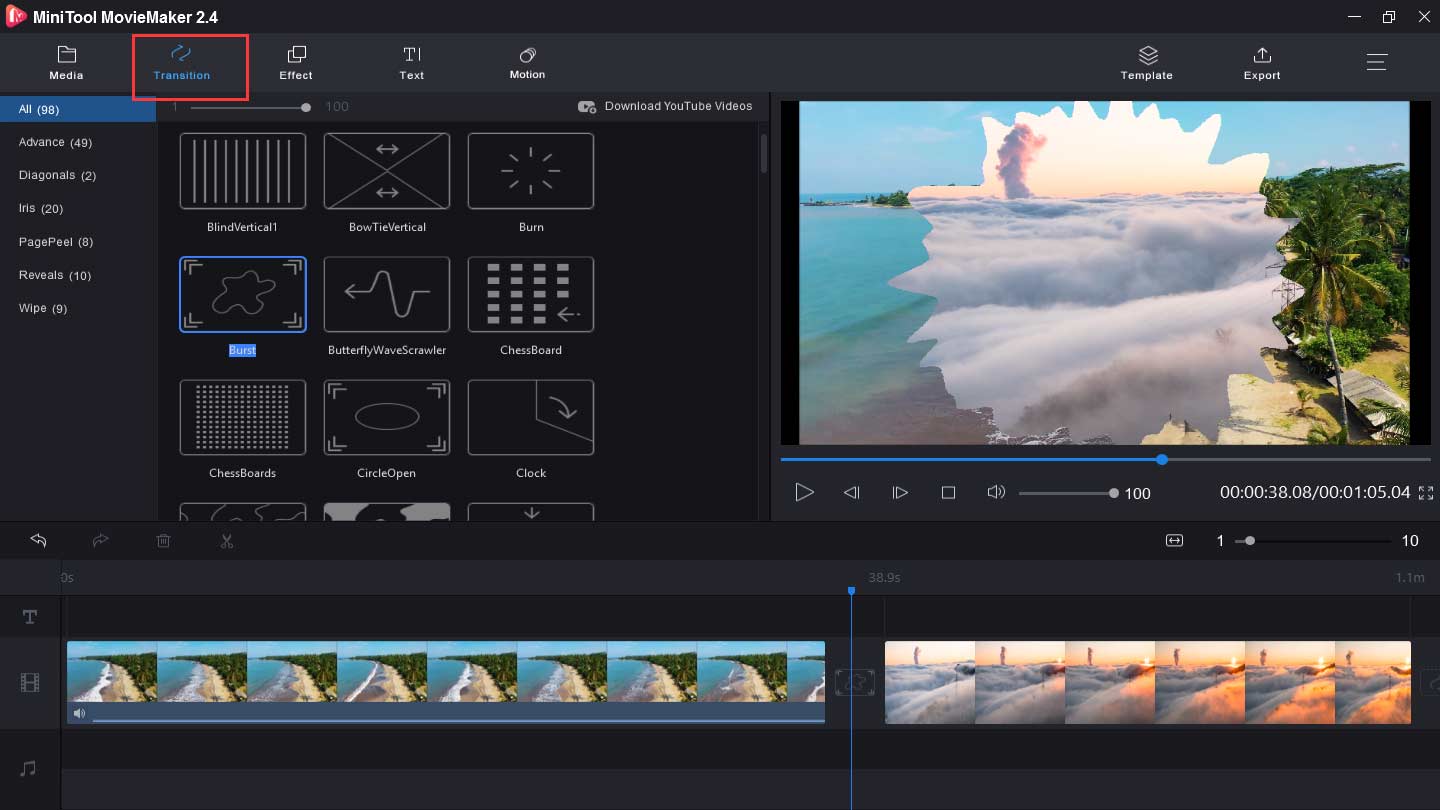
Step 8. Add music to video.
- Click the Import Media Files to import background music.
- Drag and drop it to the timeline.
- To edit the music, select and click the track, and choose Edit.
- Move the slider to fade in or fade out the music, change the music volume, and click OK.
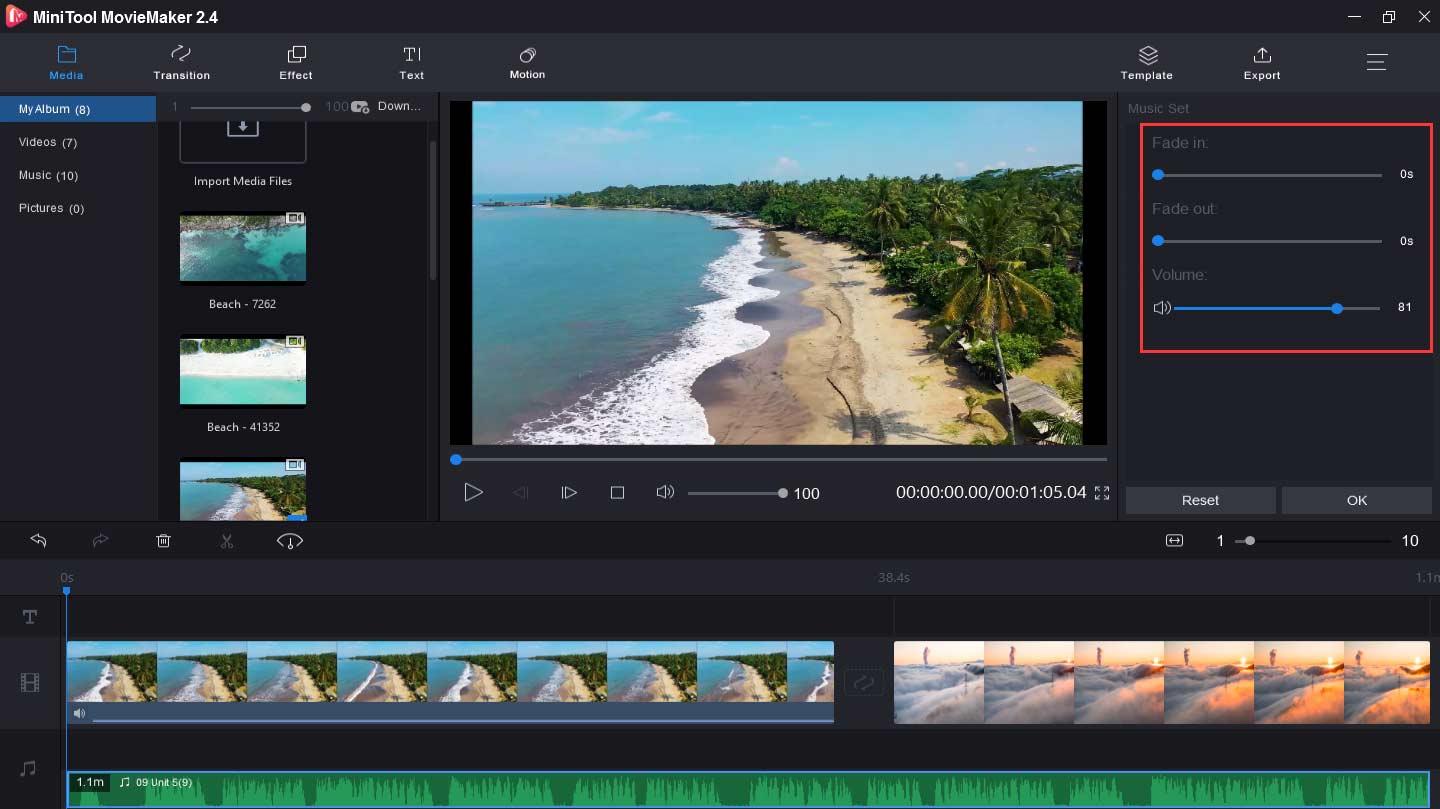
Step 9. Add text to video.
- Click the Text, choose a caption or a title template, hit the +
- Delete the sample text, type your text.
- In the text editor window, select all of the text, click Arial to choose another font.
- Continue to change the text color, size, alignment, and position, and click OK.
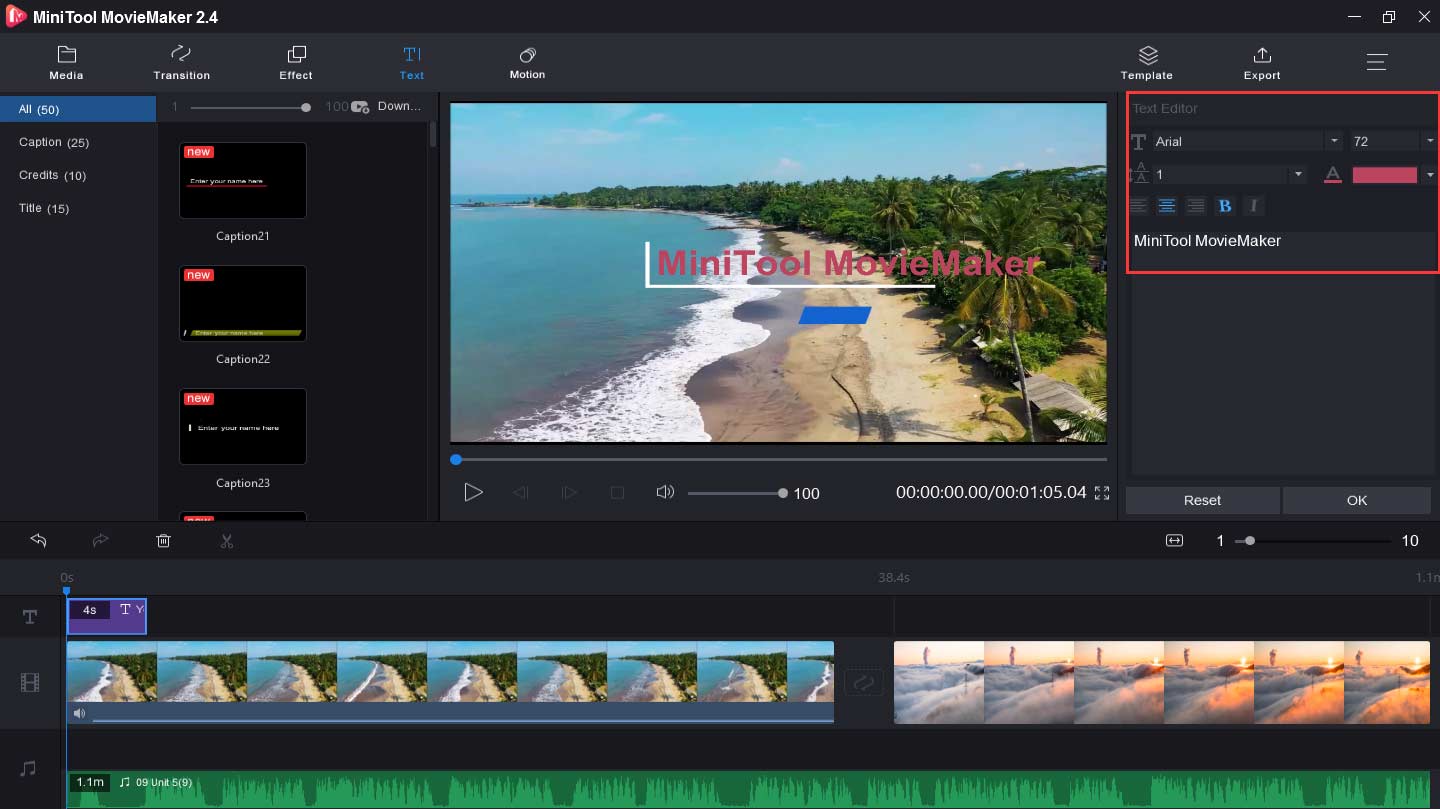
Step 10. Export and save the video.
- Click the Export to get the outputting window.
- Rename the video and choose the folder.
- Tap the Export to save your video.
MiniTool MovieMaker makes it very easy to edit videos and lets my video more amazing. Click to Tweet
How to Edit Videos on Mac
After learning about how to edit videos on Windows, you may wonder how to edit videos on Mac. When it comes to the best video editing software, iMovie might be the first choice. With iMovie, you can create awesome videos and movie trailers, edit videos at up to 4K resolution with clips form iPhone 6S or later, GoPro, and other compatible HD cameras.
And with its powerful editing tools, you can apply transitions, add logs, music, credits, and animated titles to video, change video speed, etc. And you can also apply video filters, audio effects to video.
Here’s a simple guide on how to edit videos on Mac with iMovie.
Step 1. Upload the video.
- Launch iMovie on your Mac.
- In the Projects browser, select the Create New> Movie to create a new project.
- Click the Import Media to import your video, and add it to the timeline.
Step 2. Trim the video.
- Open your video, scroll the timeline to locate the clip you want to trim.
- Select the View > Zoom in to zoom in the clip.
- In the timeline, hover the pointer over the beginning or end of the clip until the pointer becomes the clip trim tool.
- Drag the edge to the clip to make the clip longer or shorter.
Step 3. Change the sequence of the clips.
- With the video open, click the video clip in the timeline.
- Drag the clip to the left and then release it to make the clip appear earlier.
- Drag the clip to the right and then release it to make the clip appear later.
Step 4. Split a clip into two parts.
- Scroll the timeline to locate the play head where you want to split the video.
- Click View > Zoom in to zoom in on the clip. (Optional)
- Click the Modify > Split Clip to split the video into two parts.
Step 5. Apply video filter using the preset filter in Movie
- In the timeline, select one or more clips, and click the Clip Filter and Audio Effects
- Select the Clip Filter, choose and click the video filter to apply it.
Step 6. Adjust the video speed.
- Select and click the clip in the timeline to enable the inspector and click the Speed button.
- Click Fast, select one speed from 2x, 4x, 8x, or 20x or click Modify> Fast Forward from the menu bar and choose the speed increase to speed up the video.
- Select Slow, choosefrom 10%, 25%, or 50% or click Modify > Slow Motion > choose the speed decrease percent to decrease video speed.
Step 7. Add audio and apply audio effects.
- Import the audio file from your computer and add it to the timeline.
- Click the Add Media button, select Audio > Sound Effects.
- Choose and tap the effect to apply it.
Step 8. Add title to video.
- Click the Titles button T, select a title style.
- Hit the Center or Lower to change the title position.
- Tap the sample title, and then type a new title, and click Done.
Step 9. Export and save your video.
How to edit a video on mobile phones? The following content will show you how to edit a video on iPhone and Android.
How to Edit Videos on iPhone
Now, you’ve been told how to edit videos on Mac basically, let’s continue to learn how to edit videos on iPhone with InShot app. InShot is regarded as one of the best video editors for iPhone to edit your videos.
Here’s how to edit videos on iPhone with InShot.
Step 1. Import video files.
- Download and install the InShot app.
- Launch it, click the Video to import the target video.
Step 2. Split and trim video.
- Select the clip and click the Trim or Split.
- Move the slider and stop where you want to split and trim the video, and tap the checkmark.
Step 3. Add filters to video.
- Select the video and click the Filter.
- Under Filter, choose Effect to add effects to video.
- Click Filter to choose the light style you want to overlay on the video.
- Click Adjust to adjust the lightness, contrast, saturation, and warmth of the video.
Step 4. Add text, stickers, and music to video.
- Click T to type your text, and change the font, size, and position.
- Choose and add the desired sticker to the video.
- Hit the Music tab to add music to video, and then duplicate or split the track, and adjust the volume.
Step 5. Speed up video.
- After uploading your video, click Speed.
- Select a speed between 0.2x and 100x.
- Tap the white tick icon and then choose Save.
Step 6. On the upper right of the screen click the Save to save the video on your device.
How to Edit Videos on Android
How to edit videos on Android? Quik is an excellent video maker and editor for Android users. With Quik, you can create movies in minutes, and edit videos, photos, music. It’s easy to trim and rotate videos and photos, add text to videos, and more.
Here’s how to edit videos on Android with the Quik app.
Step 1. Upload your videos.
- Launch Quik on your phone, and log in with Facebook.
- Click the Albums, and select the video you want under Videos.
Step 2. Edit video clips.
- Tap the pencil icon to switch to the EDIT VIEW.
- Click Text to add text overlays to the video.
- Move the slider on the right or left to trim videos.
- Activate the sound, add and edit the highlights.
- Rotate and crop videos.
- Split your video into two separate parts, and delete the unwanted clips.
Step 3. Choose and add music to the video.
- Click the Music icon, and check out the music options.
- Select the music from the Quik music library. (optional)
- Import songs on your device. (optional)
Step 4. Choose video options.
- Click the SLIDERS to get the choices for the video.
- Choose a video duration from the suggested Instagram duration, Quik auto duration, great music ending (two choices), and maximum duration.
- Select the video format between Cinema 16:9, Square 1:1, or Portrait.
- Set the starting point of your music track.
- Choose one from 20 filters and apply the filter
- Change the font of the captions and titles.
- Activate or deactivate the outro.
Step 5. Save and share the video.
- Click the Save and choose Save without sharing to save the video on your device.
- Tap the Share to share the video on social platforms like Facebook, Gmail, etc.
Bottom Line
This post offers you 4 methods on how to edit a video on the computer and phones. It’s easy to edit a video, isn’t it? Choose one way and try to edit your videos! And if you have any questions, you can contact us via [email protected] or leave them in the comments area below.
How to Edit a Video FAQ
- Launch Windows Media Player.
- Tap on the main menu and choose Tools > Plugins > SolveigMM WMP Trimmer Plugin.
- Play the video you want to edit.
- Move the blue slider to the part of the video you want to save and click the Start
- To control the time manually, you can type the start time in the Start box, and type the stop time in the End
- Rename the video and save it.
- Install and open Freemake Video Merger on the computer.
- Click the +Video blue button to import all the clips.
- Adjust the order of these video clips.
- Select the middle scissor button and click OK to save the desired parts.
- To enable the video merger, move the toggle.
- Choose a video format and other settings.
- Click the Convert to merge videos.
- On your Android phone, open the Gallery app.
- Select the video you want to trim.
- Choose the pencil icon in the bottom-left corner.
- Move the slider until the desired footage appears.
- Click the Save to save the trimmed video.
- Navigate to the target video and copy the URL.
- Go to a YouTube video downloader such as Clip Converter.
- Paste the URL and save the video on your computer.
- Open the video editor and import the downloaded YouTube video.
- Add the video to the timeline and edit it as you like.


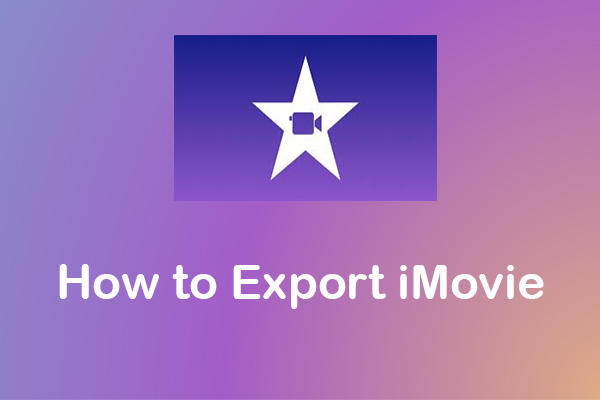

User Comments :