What Is Animoto & How to Use It?
Animoto is a cloud-based video maker that makes it simple to produce videos from photos, videos, and music. Animoto is simple to use and no experience is required.
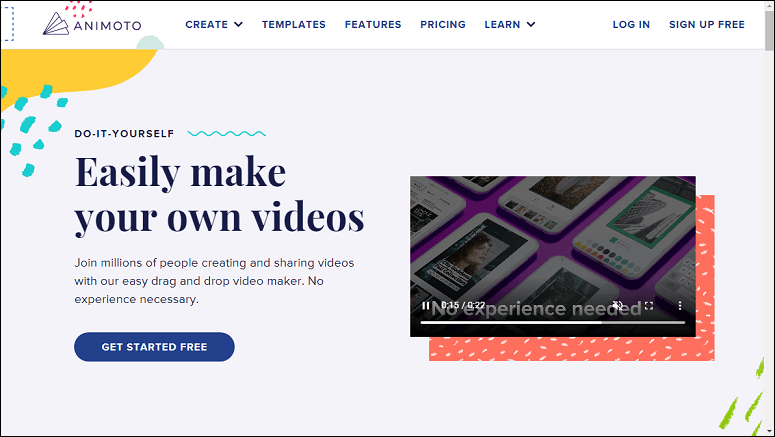
On Animoto, you can make different types of videos, such as promo videos, slideshow videos, tutorial videos, birthday videos, social media videos, and school marketing videos.
Video template is another Animoto important feature. It provides a wide range of templates of various types for your reference. You can select one and start your creation quickly. Also, you can start from scratch.
How to Use Animoto?
Here’s a simple guide on how to use Animoto to create a video.
Step 1. Go to the Animoto website and sign up or log in.
Step 2. Browse for a video template or search for the desired one, next you should upload your photos/videos or find footage from Animoto’s stock library.
If you start from scratch, next you should choose a theme and aspect ratio for your video, and then add your footage.
Step 3. The imported videos/pictures will display on the right side. Then, drag and drop them to the timeline as you like.
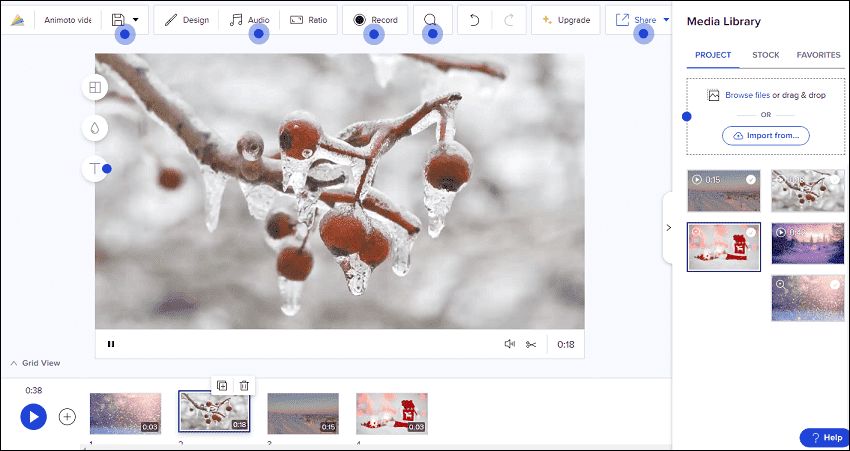
Step 4. Now, you can edit your footage. Trim & rotate video, add text on video/photo, change the layout, add music, change the video aspect ratio, etc.
Step 5. After editing, click the drop-down menu next to Share to publish, share, download the video, or copy the video link.
Is Animoto Free?
If you sign up with Animoto for a free account, you can make unlimited videos for free forever, but Animoto branding will be added to your video. To get rid of the Animoto logo, you need a subscription.
Animoto offers both annual and monthly subscription plans. The following are the current prices of these plans and they may change later.
| Basic | Professional | Professional Plus | |
| Annual Plan | $8/month | $15/month | $39/month |
| Monthly Plan | $16/month | $29/month | $79/month |
With a paid account, you can produce videos without the Animoto logo. What’s more, you can unlock other features like HD 1080P output.
Moreover, currently, there’s no desktop version of Animoto for your computer but you can download it on your iPhone/iPad from the App Store. There’s no Animoto app for Android, either.
Top 6 Animoto Alternatives
This part includes 6 Animoto alternatives for creating videos in your browsers.
#1. Magisto
Magisto, a cloud-based video maker, is a good alternative to Animoto. Powered by AI, Magisto is also regarded as an automatic video editor that can make outstanding videos in minutes.
Like Animoto, Magisto brings massive video templates of holidays, events, social media, occasions, etc. You can customize anyone to make your own video.
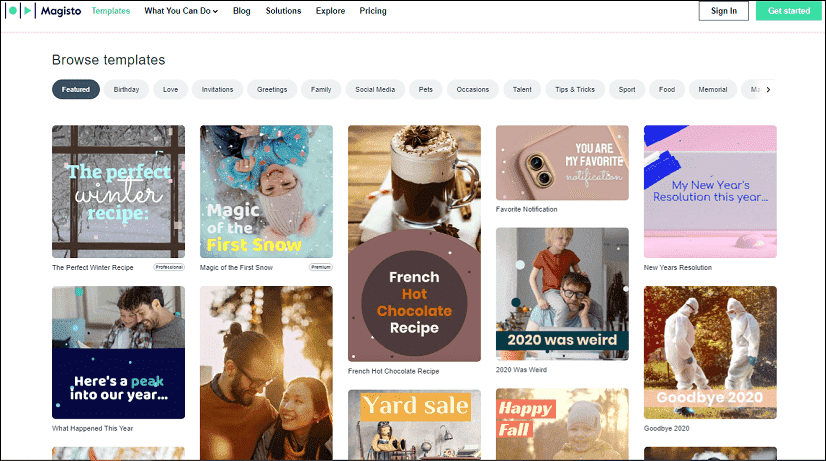
Magisto lets you add text to the video. Also, it offers a huge collection of stickers, music tracks, and styles for your video, and it allows you to change the aspect ratio (landscape, portrait, square) for the output video.
With the Magisto web application, you can upload footage from your device, Google Photos, and its stock library. To use it on your Android and iOS devices, download it from Google Play and App Store.
Current plans and pricing:
| Premium | Professional | Business | |
| Monthly Plan | $9.99/month | $19.99/month | $69.99/month |
| Annual Plan | $4.99/month | $9.99/month | $34.99/month |
#2. Canva
Canva is also one of the best alternatives to Animoto. With its easy-to-use video editor and thousands of customizable templates, you can make engaging videos with several clicks.
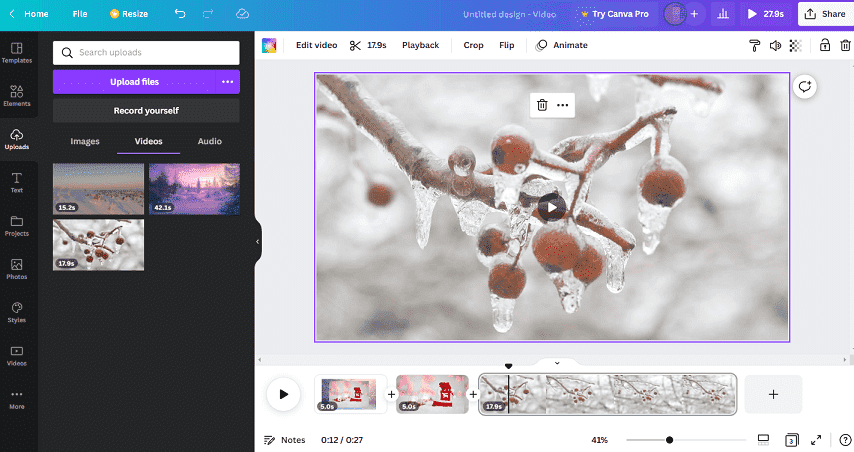
You can upload your footage or search in its stock photo and video library and turn them into a video. Compared with Animoto, Canva has more tools.
Using Canva, you can not only add text to the clip or choose a style for it but also remove video background, add filters, do color correction by adjusting many parameters, animate still images, loop a video, crop video, flip video, edit the clip’s transparency, etc.
When exporting videos, Canva offers many options. You can send a watch link to friends, get embedded code, directly share it on social media, save it on your device or other file hosting services, or message it via Snapchat, WhatsApp, and more.
Canva can be used for free with some limits. To unlock more, individuals can try Can Pro for $119.99 every year.
#3. InVideo
InVideo is another alternative to Animoto to make videos online. This service gives users numerous video templates that are well-organized by categories like intros, video ads, slideshows, video collages, and more. You can filter these templates by aspect ratio.
Once you’ve chosen a template, you can customize it as you like. You can add your video or picture and trim, split, or loop it, add your logo, stickers, etc. InVideo also provides stock videos, images, and music tracks.
After editing, free accounts export videos in 720P with a watermark. To remove the watermark, they need a subscription.
- Monthly plan: Business $30/month and Unlimited $60/month.
- Yearly plan: Business $15/month and Unlimited $30/month.
After upgrading to a paid plan, users can also unlock the video background remover tool.
#4. Promo
Among the many Animoto alternatives, Promo shouldn’t be ignored. As one of the best online video makers, it furnishes users with a wide variety of video templates.
You can quickly edit the template to make your unique video by replacing the video and photo, trimming videos, zooming pictures, adding animations and transitions to the photo, adding a color filter to a video, etc.
What’s more, Promo offers other tools for you to explore. It lets you compress videos, convert photo to video, resize images, edit GIFs, make YouTube thumbnails, and more.
Current plans and pricing:
| BASIC | STANDARD | PRO | |
| Monthly plan | $49/month | $99/month | $359/month |
| Annual plan | $25/month | $43/month | $155/month |
#5. Adobe Express
Adobe Express, one of the Adobe video editors, is also an alternative to Animoto. To create a video with this online video editor, firstly you should share your idea or title, then choose a template or start from scratch.
Then, you can add or replace your video/photo of each scene. Next, you’re allowed to zoom in on the video, trim it, add text to the video, select a theme, add music, etc.
Once done, you can download the video without a watermark.
#6. Biteable
Biteable is also one of the best alternatives to Animoto. It lets you start from a template, a recording, or start from scratch. Biteable features 1000+ video templates of various types and different aspect ratios.
Biteable permits you to edit the template by replacing the video/image and editing the text, etc. If you don’t use a template, just follow its instructions to create your video.
Best Animoto Alternative for PC
If you need a free Animoto alternative for PC, MiniTool MovieMaker is recommended here. It lets you turn your memories into an amazing video with a few clicks. Then, export it up to 1080p without watermarks.
MiniTool MovieMakerClick to Download100%Clean & Safe
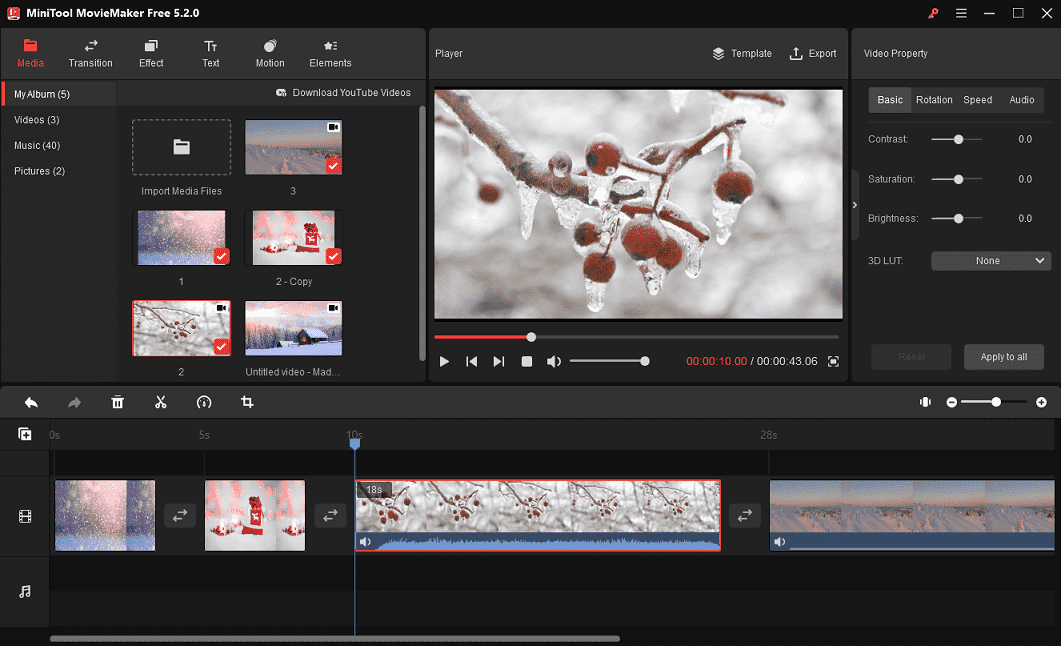
MiniTool MovieMaker comes with many tools to customize your footage. You can rotate, flip, trim, split, and crop videos/photos, adjust the clip’s color, control video playback speed, add a transition between two clips, apply filters, add text and animated stickers, and more.
Also, you can start with a video template in MiniTool MovieMaker to quickly convert your footage into a video.
Main features of MiniTool MovieMaker:
- Support the most popular video, audio, and image formats.
- A set of basic video editing tools.
- A library of filters, transitions, pan & zoom effects, stickers, and text styles.
- Edit audio in the original video, fade in, fade out, and volume control.
- The ability to do basic color correction and add 3D LUT.
- Export video in different formats.
- Support exporting video up to 1080p for free and without watermarks.
Here’s a quick guide to using MiniTool MovieMaker.
MiniTool MovieMakerClick to Download100%Clean & Safe
Step 1. Import your video
- Download and install MiniTool MovieMaker on your computer and open it.
- Click Import Media Files to upload your video and add it to the timeline.
Step 2. Edit your video
- Basic: Adjust the clip’s contrast, saturation, and brightness, and apply a 3D LUT effect.
- Rotation: Rotate the clip at any angle.
- Speed: Increase or decrease the video playback speed and reverse it.
- Audio: Edit audio in the original video
- Transition: Add a transition between two clips.
- Effect: Apply artistic/common/Instagram-like filters to videos.
- Text: Add title/captions/credits to the video.
- Motion: Add camera motion effects to the clip.
- Elements: Add animated stickers to the video/photo.
Step 3. Export your video
- Click the Export button and complete the output settings.
- Click the Export button again to export your video.
MiniTool MovieMaker is simple to use. Everyone can use it to make wonderful videos.Click to Tweet
How to Fix Uploading Error with Animoto?
When you fail to upload a file (video/photo/audio) to your Animoto video, you can try out the following 5 troubleshooting tips.
#1. Check your file type.
Animoto supports the most popular media formats like MP4, AVI, MOV, 3GP, JPG, GIF, PNG, MP3, AAC, and M4A. If you are not sure if your file meets the Animoto requirements, you can convert it to one of the accepted formats and try again.
You should also check the file size. According to Animoto, the maximum file size of images is 30MB, videos 400MB, and audio 29MB between 5 seconds and 20 minutes long.
To convert your video and audio formats, MiniTool Video Converter is recommended here. It’s free and safe to use.
MiniTool Video ConverterClick to Download100%Clean & Safe
#2. Update your browser to the latest version.
Secondly, you should check for updates on your web browsers. Animoto recommends Chrome and Firefox. Just make sure your browser is up to date.
#3. Clear the cache in your browser.
Another tip is to clear cache, cookies, and other browsing data to free up some space. This helps to improve the performance of your browser.
#4. Switch to incognito mode.
If you’ve installed some extensions on your browser, they might affect the normal operation of your browser. You can turn on the incognito mode to automatically disable all your browser extensions.
You can also manually disable these extensions and plugins.
#5. Check your internet network.
You can disconnect and reconnect your internet network, or try a different one.
Conclusion
That’s all about the 6 alternatives to Animoto. All of them can be used for free, but they will watermark your video except for Adobe Express.
If you need a completely free alternative to Animoto, you can try MiniTool MovieMaker. It’s compatible with Windows 11/10/8/7. You can use it to produce high-quality videos without watermarks.
If you have any questions while using MiniTool MovieMaker, you can contact us via [email protected].



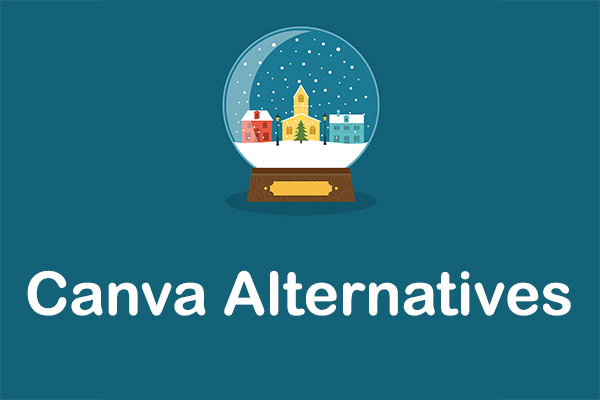

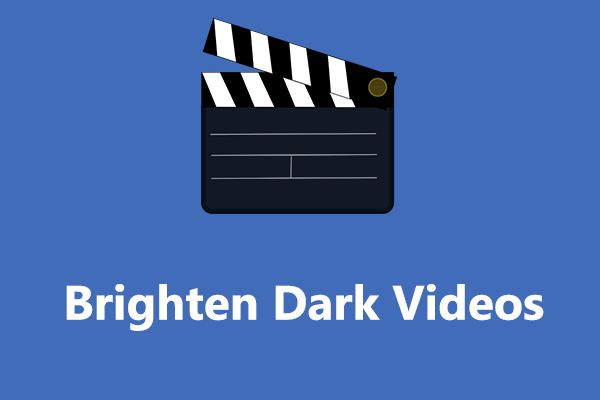

User Comments :