It’s very simple to add stickers to your photos. So how to add stickers to videos? How do you put stickers on your TikTok videos and Instagram videos? It is easy to add stickers to video using video editing software like MiniTool MovieMaker. This post covers how to add stickers to a video and where to find animated stickers.
You can not only use stickers for fun while making a video, but also hide any face, objects, or information in a video. So how to add stickers to videos? This guide will help you polish videos with animated stickers!
How to Add Stickers to a Video on PC
For Windows and Mac users, they can add stickers to videos by using MiniTool MovieMaker and iMovie.
MiniTool MovieMaker
MiniTool MovieMaker is a free and easy video editor without watermark. It has basic editing features as well as advanced features. You can edit your video such as splitting, trimming, cropping, rotating, reversing, etc. It has a large number of transitions, filters, animated texts, and stickers.
MiniTool MovieMaker has animated stickers that are categorized by explosion, festival, travel, arrow, emoji, food, nature, pets, travel, props, and web. You can put as many stickers as you want on a video. After adding stickers, you can adjust them to the desired size, rotate them by any certain angle, position them where you want, and shorten or extend the duration.
MiniTool MovieMaker supports exporting 1080P videos and converting videos to MP4, WMV, AVI, MKV, WEMB, MP3, and GIF.
Here are steps to add stickers to a video using MiniTool MovieMaker.
Step 1. Import Your Video into MiniTool MovieMaker
Download and install MiniTool MovieMaker on your computer. Then run it and close the promotion window. You should click on Import Media Files to add your video to the Media library first. Then drag the video to the timeline or choose the video and click the + to add the video to the timeline.
MiniTool MovieMakerClick to Download100%Clean & Safe
Step 2. Add Stickers to Your Selected Video
Click on Elements and pick the sticker you want and like. You can add the sticker to the video after clicking the download icon in the bottom right corner of the sticker and clicking +. Then you can flip, rotate, and scale the sticker in the Elements Property, you can also change position, duration and size of the stickers in the video.
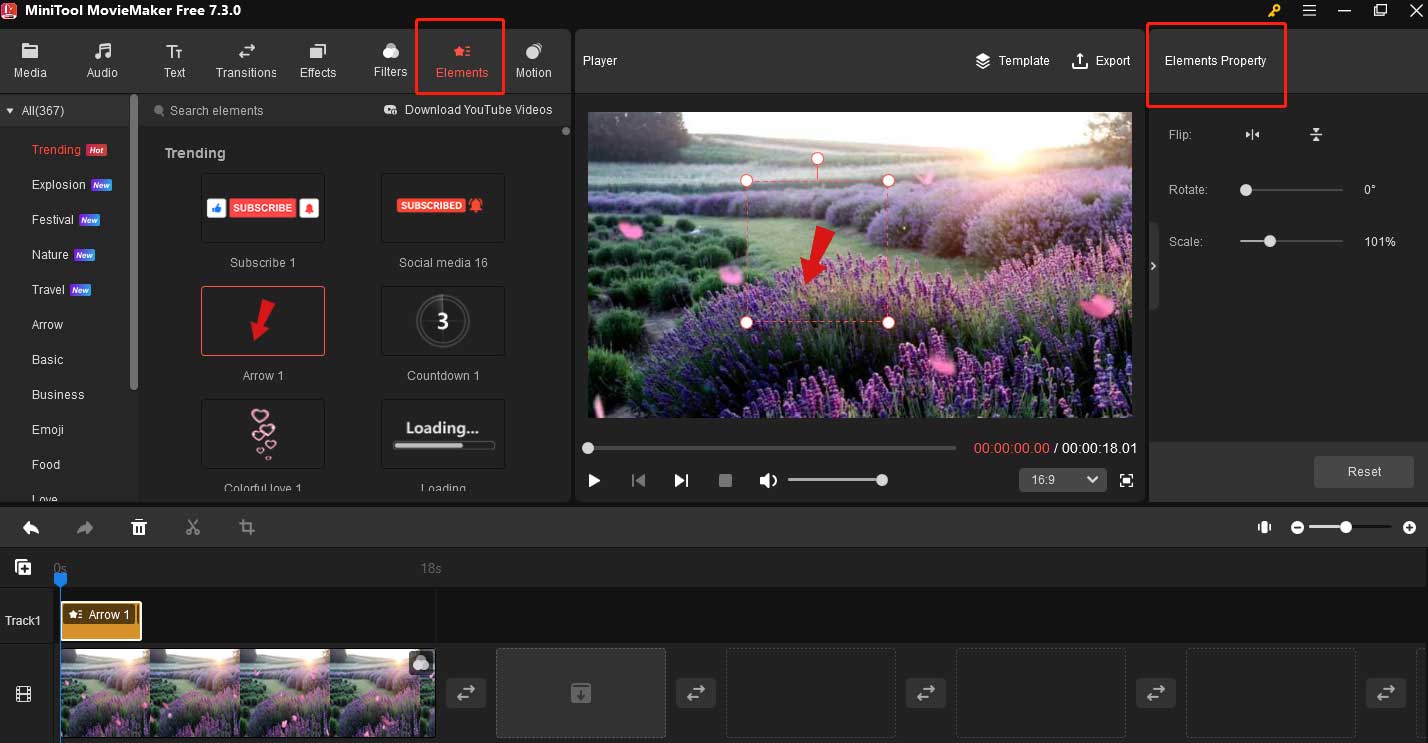
You can also add various stickers to the same video. Click the Manage tracks button to add an empty track, and you can add 9 tracks at most. Tap on the video on the timeline, select the sticker you want to add, and click the + icon to add it to the track. If you want to add more than one sticker to the same video, just repeat it once again.
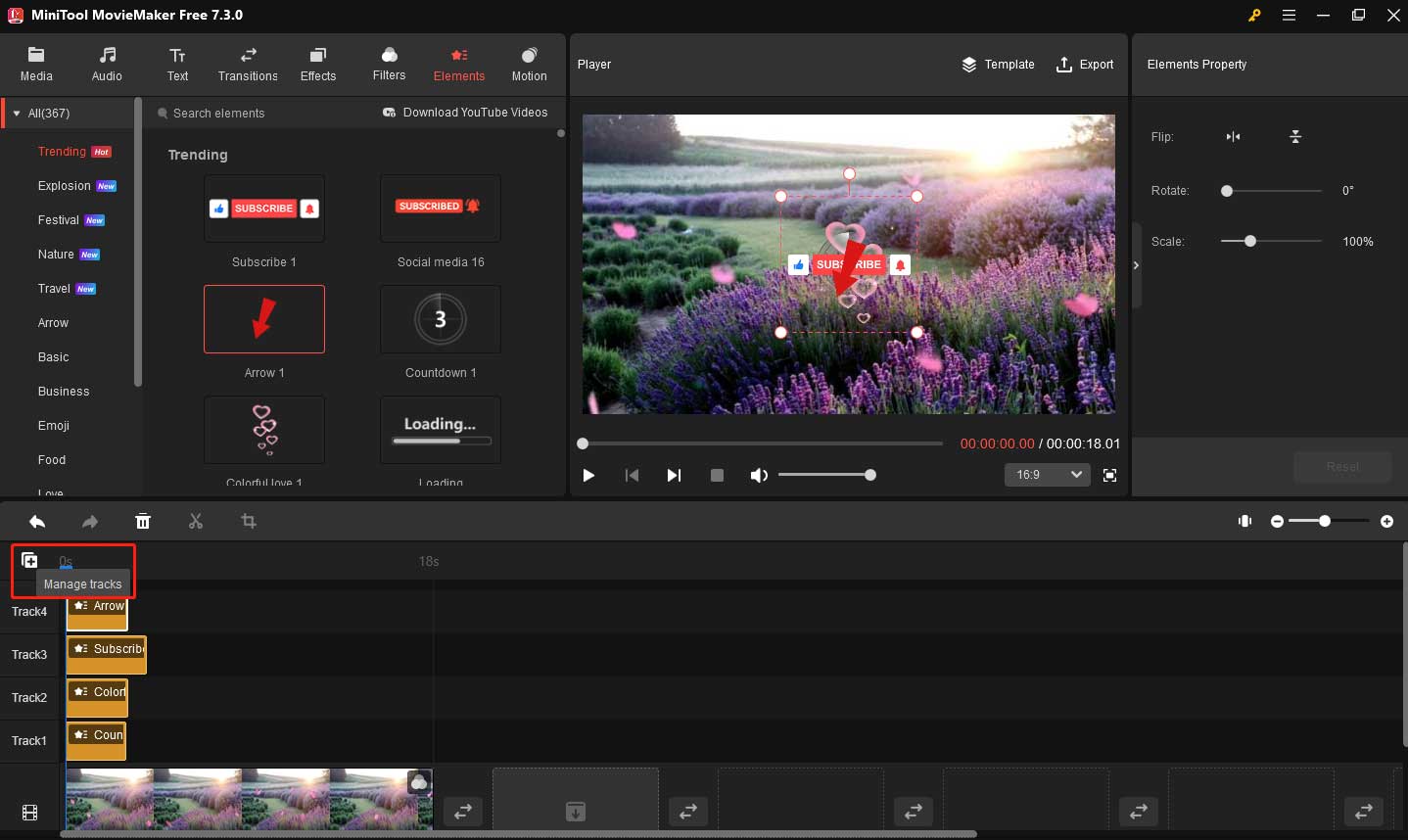
You Can Edit the Video Easily
- Split: Drag the playhead to the position where you want. Click the scissor icon on the playhead or toolbar to split the video.
- Speed: Click the Speed icon on the timeline toolbar, select Slow or Fast, and choose a value to slow down or speed up the video. Or go to the Video Property and click Speed, move the Speed slider to adjust the video speed.
- Reverse: Click the Speed on the timeline toolbar, and click the Reverse. Or go to Video Property, click Speed and check the Reverse speed box.
- Flip: Go to Video Property, and you will enter the Basic automatically. Click the Flip icon, Flip Horizontal or Flip Vertical.
- Mute: Click the Mute icon in the lower-left corner of the video.
Step 3. Export Your Video
Click the Export button above the Player window. Then it will pop up an Export window. Here you can name your video, specify the output folder, change the output format, and adjust the resolution and frame rate of the video.
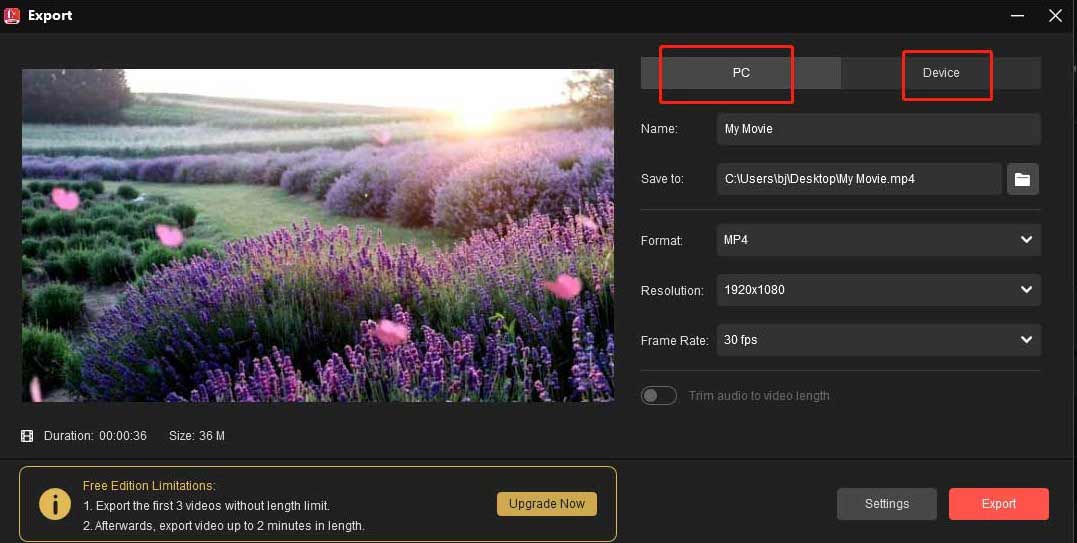
Click the Settings button, and the Settings window appears. Here you can adjust the quality, encoder, resolution, bitrate, and frame rate of your video. Finally, click the OK button.
Hit the Export button after adjusting all the output settings of your video.
Save as project
You can save the file as a project for other edits. Click the More button in the top right corner of the main window. Go to More> File > Save Project As and choose a folder to save the project.
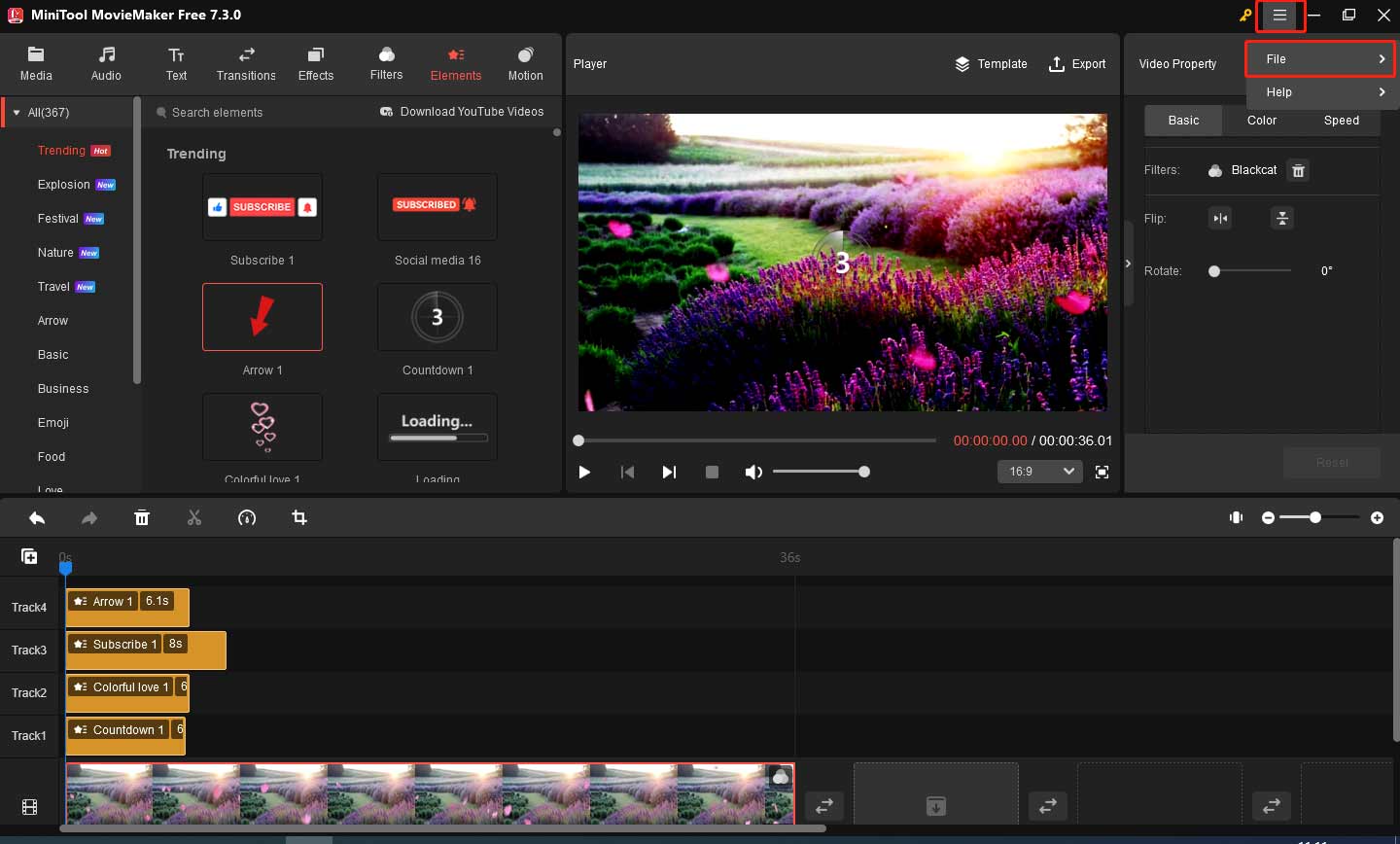
iMovie
iMovie is a video editor included with macOS, iOS, and iPadOS devices. It can split, trim, and crop videos, and supports a plethora of effects such as green-screen effect, split screen effect, picture in picture effect, etc.
The picture-in-picture effect allows you to put a video or a picture over your video. So, you can add any sticker or emoji from your computer to the video in iMovie. If you can’t insert an animated sticker into your video, you can convert it to MP4, MOV, AVI, or M4V.
Follow these steps to put stickers on a video.
Step 1. Launch iMovie on your computer.
Step 2. Create a new project and import the video and the stickers to My Media.
Step 3. Add the video to the timeline. Drag the sticker that you want it to appear on the video and drop it above the video.
Step 4. Choose the added sticker and click the Video overlay settings button in the toolbar. Then select the Picture in Picture effect.
Step 5. You can resize the sticker and place it where you like.
Step 6. Tap on the Share button in the top right corner of the window and save the video.
How to Add Stickers to a Video Online
If you want to add stickers to video online free, you can try Veed and Vimeo Create.
VEED.IO
VEED.IO is a web-based video editor which is useful to add stickers to video online free and works in any browser. It’s capable of adding stickers, emojis, and photos to videos, looping videos, cropping videos, resizing videos, and more. It also can be used to translate video, remove background noise from video, transcribe video and audio, convert YouTube to GIF, etc.
You can make and edit videos with VEED.IO for free with no sign-up required. The only drawback is that it will add a watermark to your output video.
How to add stickers to video online free with VEED.IO? The steps are:
Step 1. Go to the VEED.IO website.
Step 2. Click Upload Your Video to load your video from the computer, Dropbox, or YouTube.
Step 3. In the left sidebar, tap on Elements and you can add the wanted stickers to the video. Click the sticker you want to use and it will be added to the timeline. Then you can edit the sticker.
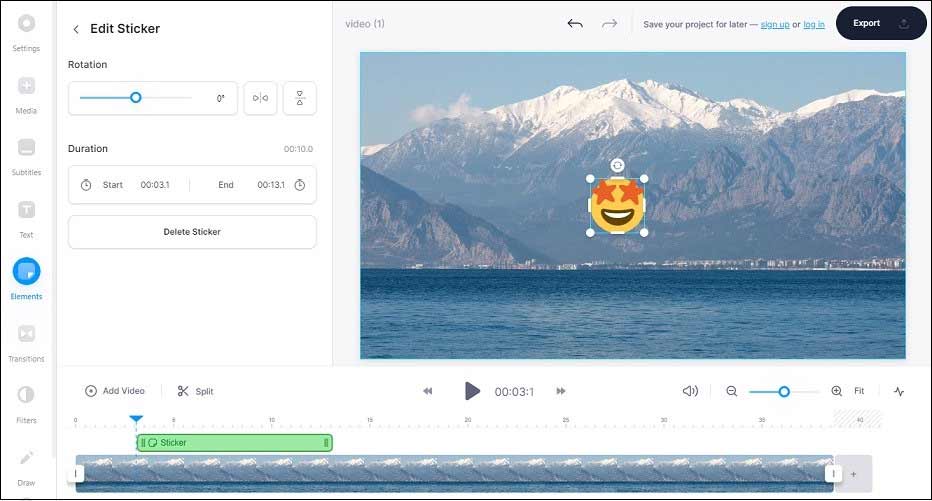
Step 4. You can also add animated GIFs or video clips over the video. Click on Add Video to import the GIF or video clip. Then drag and drop it above the video track. Then adjust the size of the video or GIF overlay.
Step 5. In the end, click Export > Export Video. When the process is over, download the edited video from the VEED.IO website.
Vimeo Create
Vimeo is a great video hosting website. You can know how to add stickers to a video easily. It has a video maker tool called Vimeo Create. Vimeo Create works in browsers as well as on Android and iOS. It lets you quickly make a video and directly upload the video to Vimeo.
It has all the basic editing features. Besides that, Vimeo Create provides tons of stickers, stock footage, and ready-made templates.
Here’s a step-by-step guide on how to add stickers to video online free with Vimeo Create.
Step 1. Go to the Vimeo website and log in to your Vimeo account. If you don’t have a Vimeo account, you can sign up with your Google account or Facebook account.
Step 2. Click the down arrow next to New video and select Create video.
Step 3. Expand the Video Tools list and choose Add sticker to video. Click Try for free to go on.
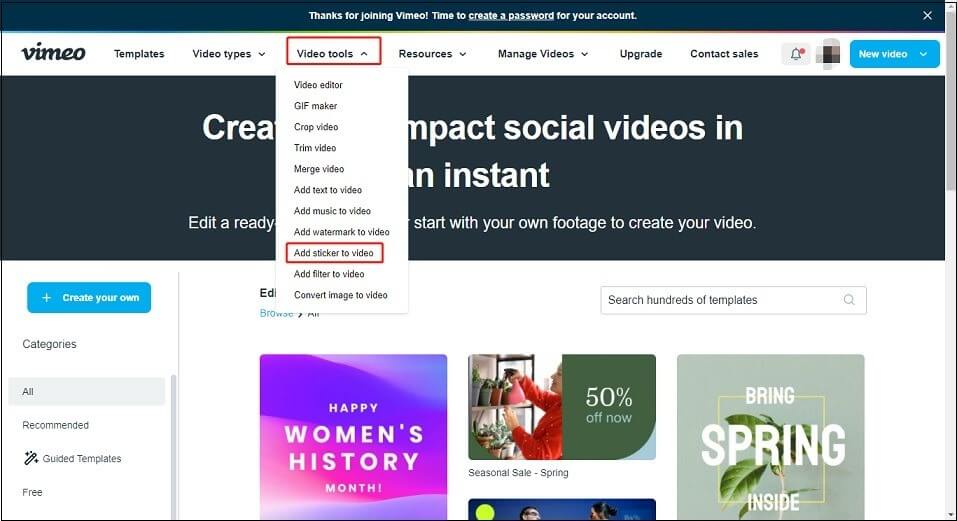
Step 4. Then you need to import the video you wish to add animated stickers. Choose Add Scene > Media scene. Click Upload to upload the video to My media or import the video from Google Photos. Select the video and click the Add button.
Step 5. Then tap on Sticker and add the sticker you like to the video.
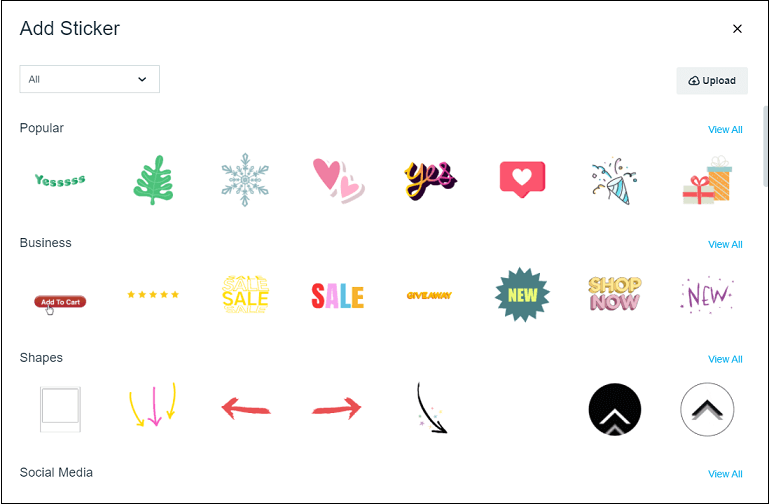
Step 6. Click Save & preview. After that, click the three dots and click Download to save the video.
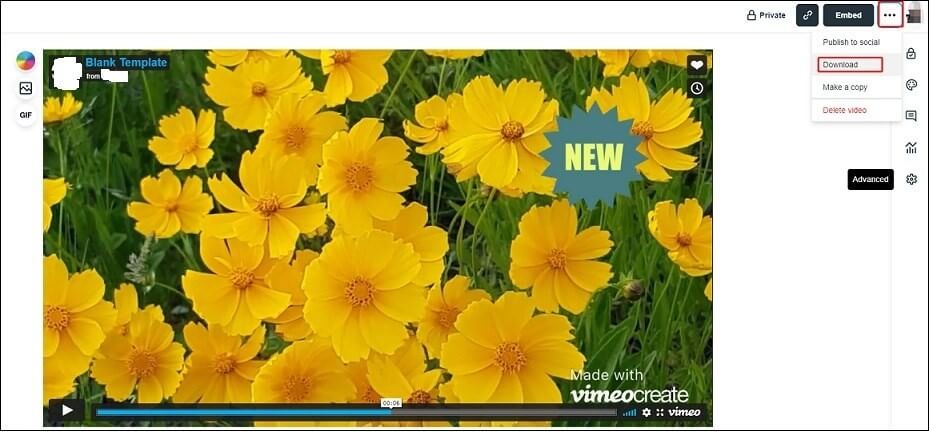
How to Add Stickers to Video on TikTok
How to add stickers to TikTok videos? Thankfully, TikTok has an in-built sticker library, so you can add stickers on TikTok without installing third-party apps.
Step 1. Open the TikTok app on your phone.
Step 2. Click the plus icon and record a TikTok video. Click Next.
Step 3. Tap on Stickers and select a sticker for this TikTok video.
Step 4. Then resize the sticker and change its position. Select the sticker and choose Set duration to adjust the duration of the sticker.
Step 5. Click on Next and post your TikTok video.
How to Add Stickers to Video on Instagram
Here’s how to add stickers to Instagram stories.
Step 1. Open the Instagram app.
Step 2. Click on Your story in the top left corner to create a new story or upload a video from your phone.
Step 3. Tap the sticker icon to access the sticker library. Choose the GIF sticker and search for the wanted animated sticker.
Step 4. Add and edit the sticker. After that, post your Instagram story.
5 Best Places to Find Animated Stickers
Are you searching for stickers for video editing? Here are 5 websites where you can find free stickers.
#1. GIPHY
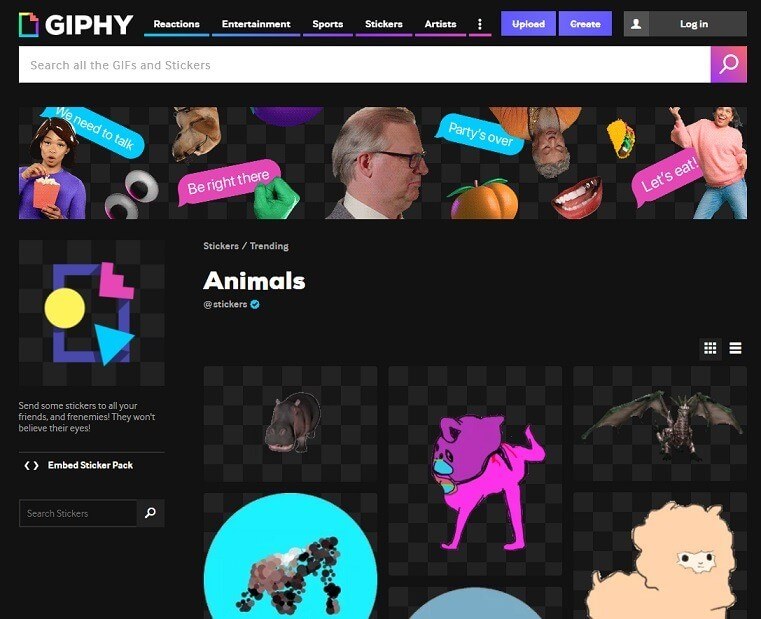
GIPHY is the most popular website to get GIFs and animated stickers. It hosts a huge library of animated GIFs and stickers.
To download GIF stickers, go to the GIPHY website and click on Stickers in the top menu bar. Then browse and find the sticker you’d like to save. Open the sticker and right-click on it. Select the Save image as… option from the pop-up window.
#2. Tenor
This is another place to find stickers and GIFs. Like GIPHY, you can use and save stickers for free. GIFs on Tenor are categorized by Movies, TV Shows, Animals, Sports, etc.
Besides, you can add captions to animated GIFs and download them in MP4 and GIF. Right-click your favorite stickers to save them! No sign-up required!
#3. PNG Tree
PNG Tree hosts millions of PNG images. On this website, you can find stickers, icons, vectors, clipart, wallpapers, poster templates, and more. Some images are free to use but only for personal use.
To download stickers from PNG Tree, you need to create a PNG Tree account.
#4. Vecteezy
Vecteezy allows you to download stickers, videos, backgrounds for free. The in-built filter tool helps you quickly get what you want. It lets you filter stickers by color, license type, and orientation.
#5. All free download
All free download has a huge collection of static stickers. Go to this website and enter stickers in the search bar. Hit the Enter key and browse the results. When you find the wanted sticker and click it. In the end, click the download icon below the image to save it.
Conclusion
This post offers you 6 different methods to add stickers to your videos. Now, you can choose one of them to edit your video!
If you have any questions about MiniTool MovieMaker, please contact us via [email protected].


User Comments :