Your recordings have unwanted audio and background noises. How to remove noises and unwanted parts of the audio track from a video? A video sound editor can help you out. In this post, I’ll introduce the 5 best free video sound editors (including MiniTool MovieMaker) to you and show how they work.
Part 1. Video Sound Editing Tips
Video audio editing is an essential step in video post-production. How to edit video audio with a video sound editor? Below are serval audio editing tips for you:
- Fade in fade out: Fade-in and fade-out effects help smooth audio transitions.
- Make video audio louder or quieter: The volume of a video is very light or loud, so you need to increase or decrease the video volume.
- Remove a portion of audio from video: A video contains a dialogue that you wish to mute.
- Add sound effects: The sound effect is of great importance in film, game, etc. It enhances your video and engages your audience.
Part 2. Best Video Sound Editors for Windows and Mac
This part lists the 3 best free video sound editors for Windows and Mac. With these video sound editors, you can edit original audio tracks of video clips without affecting relevant videos.
MiniTool MovieMaker
MiniTool MovieMaker is a free video sound editor with a simple and intuitive interface. It’s mainly designed for video editing. It features basic and advanced editing functions, such as splitting, trimming, muting, reversing, zooming, etc. With a wide range of video format support, you can import videos in any popular format without conversions.
As a video voice editor, it lets you edit video voice by applying fade-in and fade-out effects, adjusting its volume, and muting. You can also use it to slow down, speed up, and reverse audio.
Additionally, with its multitrack editing feature, you can create picture-in-picture effects as well as add filters, effects, and elements on different tracks for finer editing.
This software is only available for Windows.
MiniTool MovieMakerClick to Download100%Clean & Safe
Step 1. Launch MiniTool MovieMaker. Close the popup window or click New Project to access its main interface.
Step 2. In the Media tab, import the video that you want to edit the sound of. Drag and drop the video to the timeline or click the + on the video thumbnail to add it.
Step 3. Then the Video Property panel appears on the left side of the window. Four options are offered in the Video Property panel: Basic, Color, Rotation, Speed, Audio. You can adjust the contrast, saturation, brightness of the video, change the orientation of the video, alter the video playback speed, and edit video audio.
Step 4. To edit video audio, you need to go to the Audio tab. Then you can fade in and fade out audio, make audio louder or quieter, and remove a portion of audio from video.
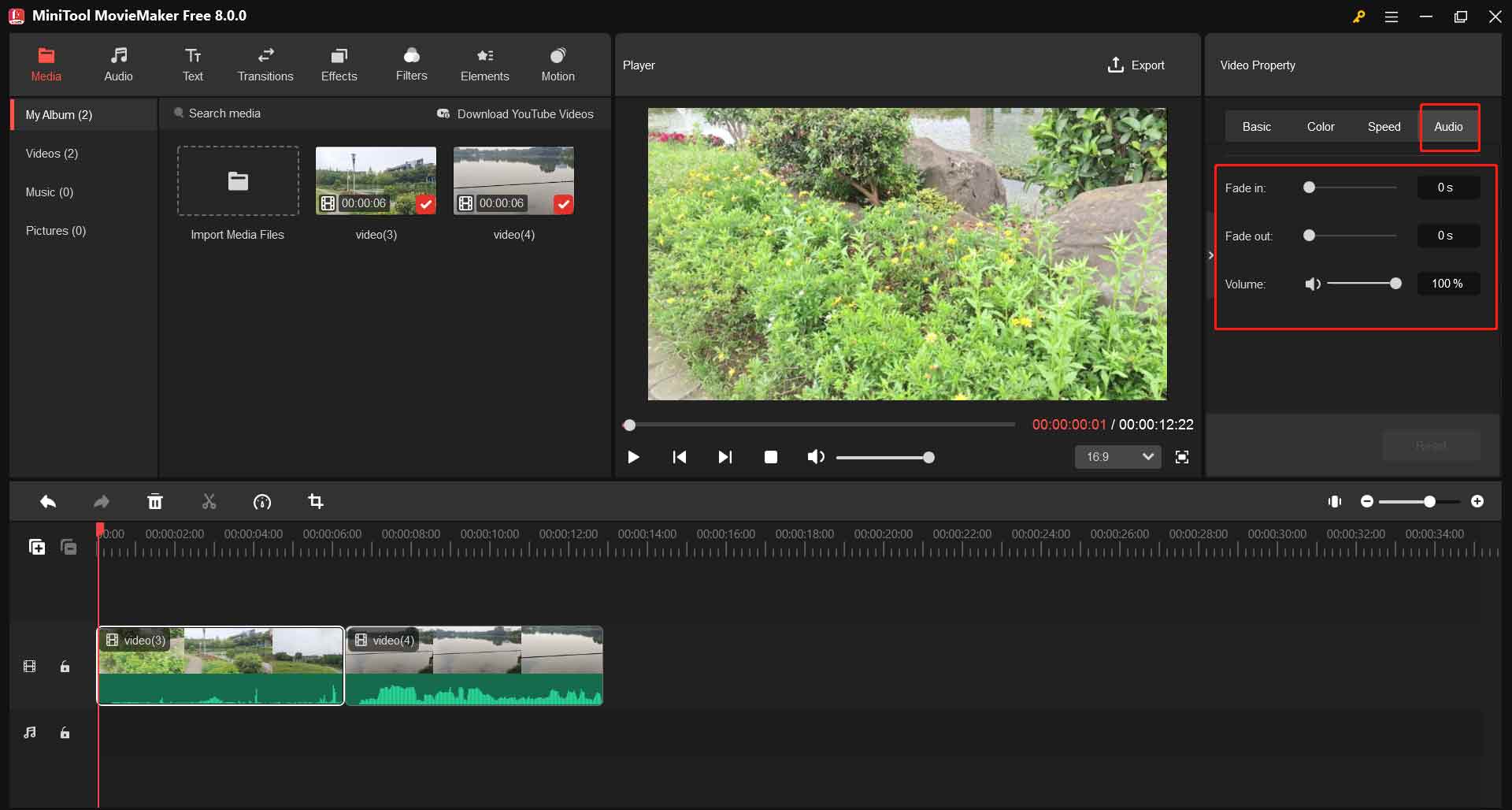
Fade in & fade out audio: Set a specific time for fade-in and fade-out by using the Fade in and Fade out sliders.
Adjust the volume of audio: Move the Volume slider to the left/right to decrease/increase the volume of the video.
Mute a part of the video: Move the playhead to a new position where you want to split. Click the scissor icon on the playhead to split the video into two parts. Choose the desired clip needed to be muted, and click the speaker icon in the Audio tab.
Add sound effects: Import the downloaded sound effect and add it to the audio track. Then adjust its duration and position.
To find more sound effects, check out this post: Top 16 Sites to Download Free Sound Effects
Step 5. Click the Play button to preview the video. If you’re happy with the result, tap on Export above the previewing window.
Step 6. In the Export window, change the file name, output format, destination folder, and resolution according to your needs. In the end, click the Export button.
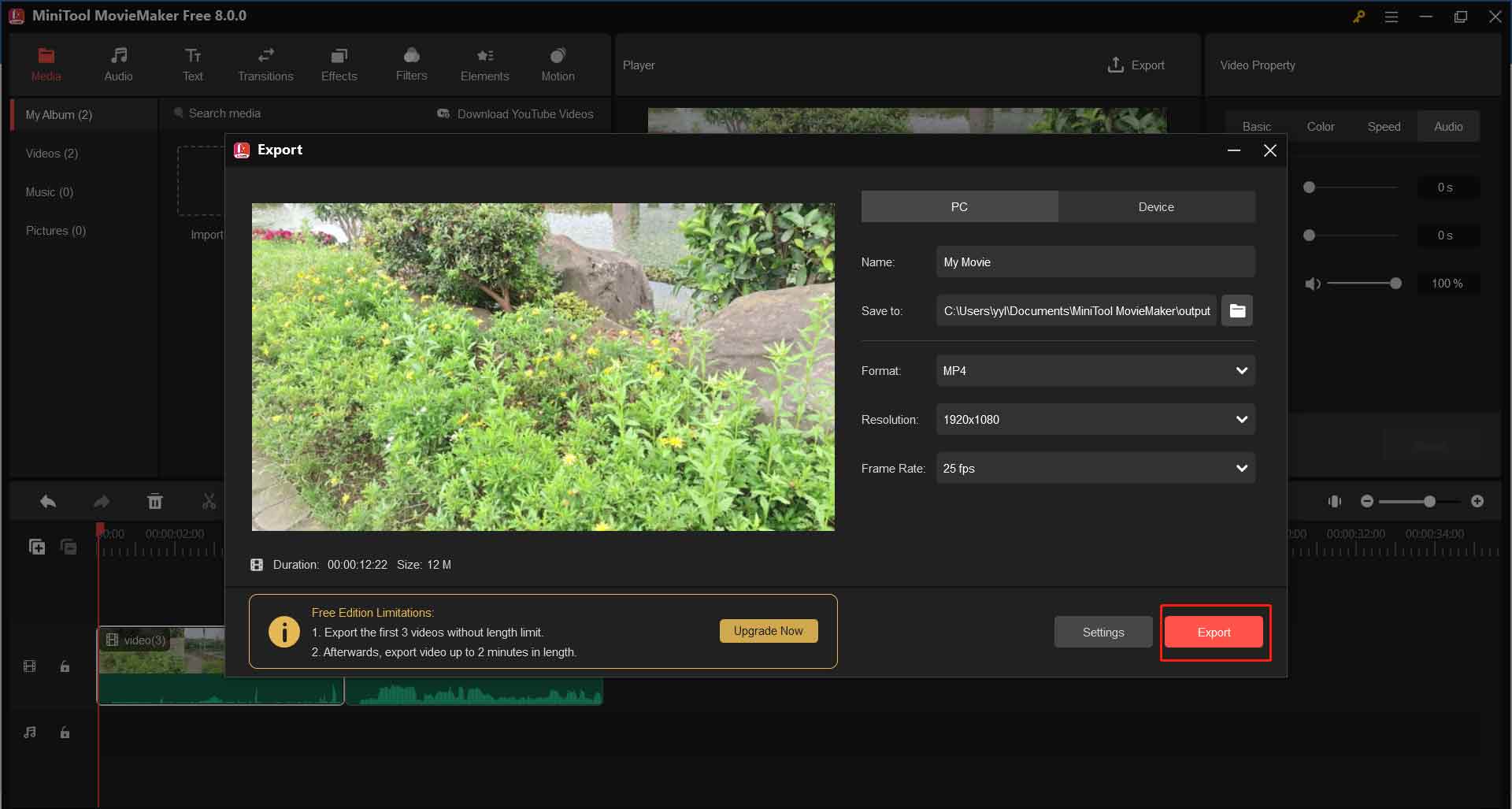
VSDC Video Editor
VSDC Video Editor is a powerful video sound editor for Windows. The basic audio editing functions include cutting, pasting, copying, deleting, splitting, and trimming.
With this software, you can separate the audio track from your video footage, create voice over for your video, change the audio’s tempo and pitch, and so on. It offers many audio filters like LowPass, HighPass, Notch, BandPass, Equalize, Gate, and more.
VSDC Video Editor has two versions: a FREE version and a PRO version. The FREE version has all the basic audio editing tools and allows you to apply audio effects. But some features like voice-over, audio waveform, and beat editing are only available with the PRO version.
Here’s how to edit video sound using VSDC Free Video Editor.
Step 1. Download and install VSDC Free Video Editor on the computer. Open the software.
Step 2. Click Blank project. In the Project’s settings, enter the project title, set the width and height, etc. Click Finish.
Step 3. Click Editor in the top menu bar and go to Add object > Video. Select the video that you want to edit its audio and click Open > OK.
Step 4. In the Properties window, click the Split to video and audio button to detach audio from the video.
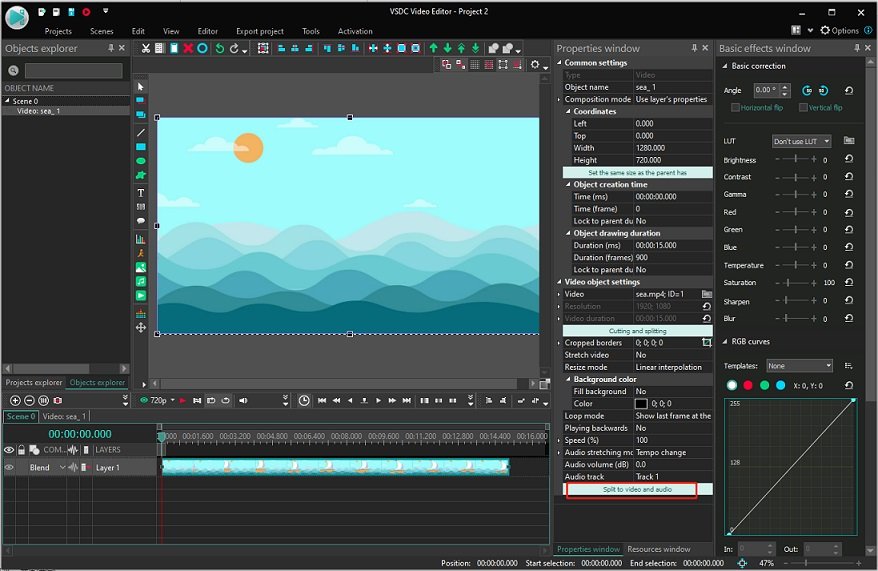
Step 5. After separating the audio track from the video, you can split/trim audio or apply audio effects.
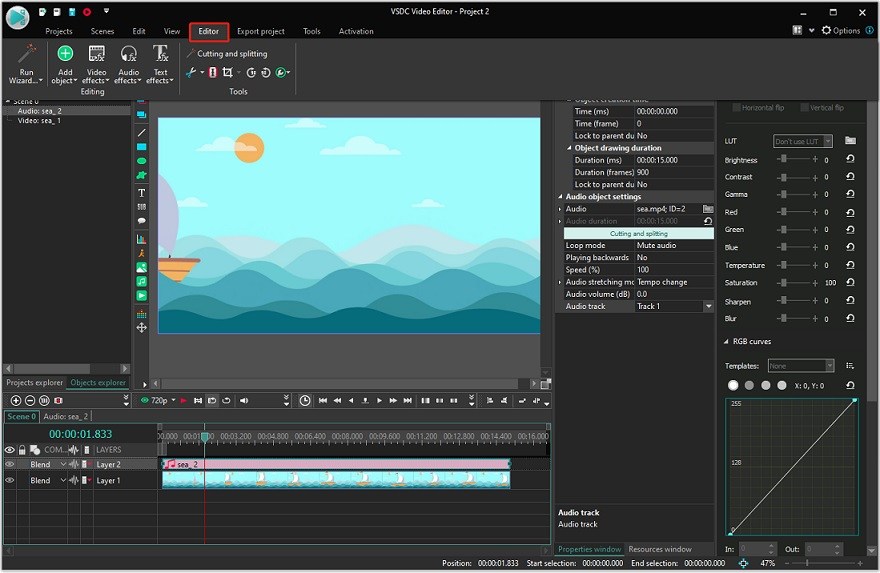
Split audio: Choose the audio track and place the playhead where you want to split. Click Editor and select the Split into parts tool in the Tools tab.
Trim audio: Go to Editor > Tools, and click the down arrow next to the scissor icon. Then choose Trim start (Ctrl + Shift + [) or Trim end (Ctrl + Shit + ]).
Apply audio effects: To add audio effects, click Editor > Audio effects and select the desired effect (Fade in/Fade out/Silence) to apply. Or right-click the audio track and choose Audio effects to select an audio effect for your audio.
Step 6. Click Export project, click Web > To MP4. Then click the Export project button to continue. When the process is complete, open your output folder to find it.
iMovie
If you are a Mac user, I suggest using the built-in video audio editor – iMovie. You don’t have to install any video sound editing software on your Mac computer, iMovie meets the basic needs for video sound editing. It allows you to change the volume of clips, fade in/out audio, and detach audio, etc.
Plus, iMovie offers a library of sound effects to choose from, such as Alarm, Auto Close Door, Campfire, Carousel, etc.
Here’s how to edit video audio with iMovie on Mac.
Step 1. Launch the iMovie app.
Step 2. Click Create New > Movie. Then drag and drop the needed video file into the timeline.
Step 3. Select Modify > Detach Audio in the menu bar. Or press “Option-Command-B” to detach audio.
Step 4. iMovie provides you with many editing options like split, apply fade effects, change volume, mute, add sound effects, and so on.
Split audio: Move the playhead in the timeline and right-click the audio track. Then choose Split Clip.
Trim audio: Move the playhead to the location where you want to start trimming. Right-click the audio clip and choose the option Trim to Playhead or Show Clip Trimmer to trim the audio.
Adjust volume: Choose the desired audio clip and click the speaker icon above the Preview window. Use the volume slider to adjust the volume of this audio clip. If you want to mute the audio, click the Mute button.
Change audio speed: Right-click the audio clip and choose Show Speed Editor. Move the speed slider towards the turtle icon (to slow down the audio) or the rabbit icon (to speed up the audio).
Add sound effects: Choose the audio clip in the timeline and click the Video and Audio Effects button to show the effects. Tap on Audio Effect and select an audio effect you want to apply to this clip.
Step 5. Export and save the video.
Part 3. Best Video Sound Editors Online
This part introduces 2 online video sound editors to you.
Kapwing
Kapwing is a great online video editor that can be used to edit video sound, edit GIFs, and create memes. It lets you cut, paste, trim, split, reverse, copy, delete audio, increase or decrease volume, and change audio speed.
Users can use Kapwing for free with no sign-up required. But it will put watermarks on output videos. If you want a watermark-free video, you’ll need to create an account for Kapwing.
Step 1. Go to the Kapwing website and click Sign in. Sign in with your Google account or Facebook account.
Step 2. Click + New Content and upload your video from the computer or by entering the video URL.
Step 3. Right-click the video in the timeline and choose Detach Audio. Or press “Ctrl + Shift + A”.
Step 4. You can edit the video sound by splitting, trimming, etc.
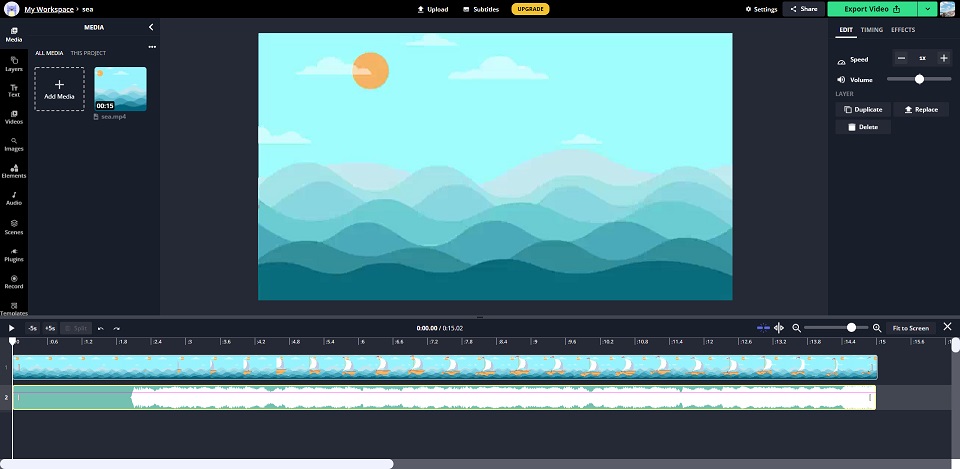
Split audio: Drag the playhead to the desired location, right-click the audio track and choose Split. Or press the S key to split the audio clip.
Trim audio: To trim the beginning or end of the audio, drag the start or end point of the audio clip to the center of the clip.
Change volume: Drag the volume slider to the right to increase the volume, drag the slider to the left to lower the volume.
Add audio effects: In the right panel, tap on EFFECTS. To apply fade effects to audio, click Fade, select the wanted fade speed and click Both. To apple reverse effect to audio, click Reverse.
Step 5. After you finish editing the video sound, click the Export Video button.
Step 6. In the end, download the video.
Clipchamp
Another online video sound editor is Clipchamp. It supports all the basic audio editing functions and comes with a large collection of stock images, videos, and music. It’s an awesome video audio editor. However, the free version requires users to register and only supports exporting video in 480p.
Step 1. Log in to Clipchamp.
Step 2. Click + Create a video and click the plus icon to import your video.
Step 3. Drag and drop the imported video from Your media into the timeline.
Step 4. If you need to extract the audio track from the video, click Audio in the top menu bar and click Separate audio.
Step 5. Choose the audio track and edit it as required.
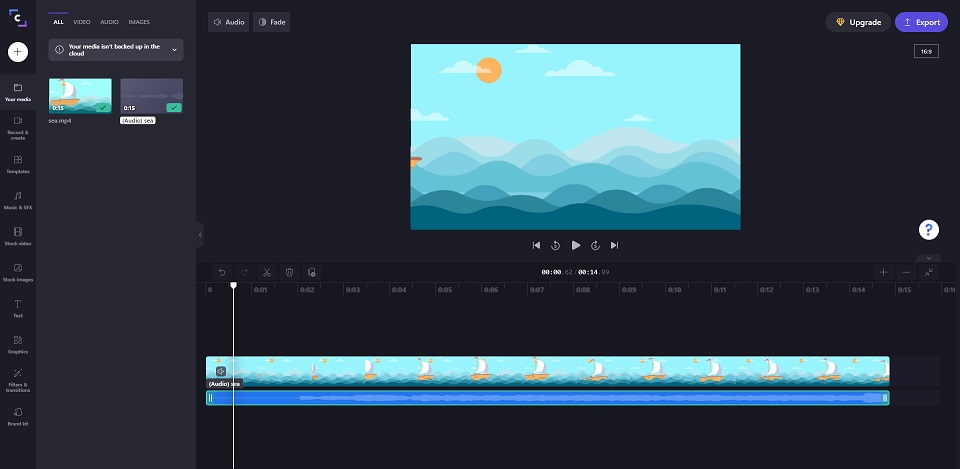
Split audio: Right-click the audio track and choose Split. Or click the scissor icon above the timeline.
Fade audio: Make sure that the audio is chosen. Click Fade in the top menu bar and set the duration for fade-in and fade-out effects
Change volume: Click Audio next to the Fade button, use the slider to increase or decrease the volume.
Conclusion
Now, you’ve learned 4 video sound editing tips and how to edit video audio with the 5 best free video sound editors. Choose one and give it a try!
If you have any questions or suggestions about MiniTool MovieMaker, please leave a comment below or contact us via [email protected].
You may also like:


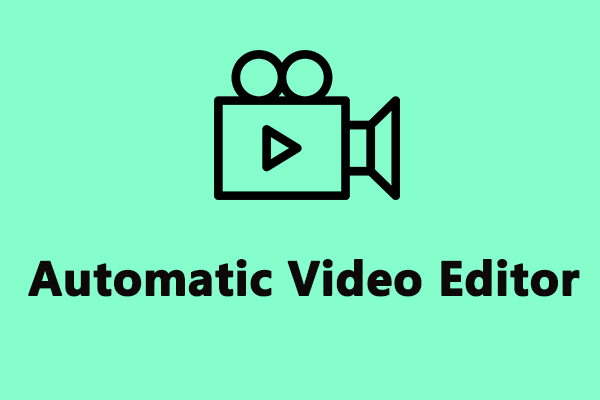


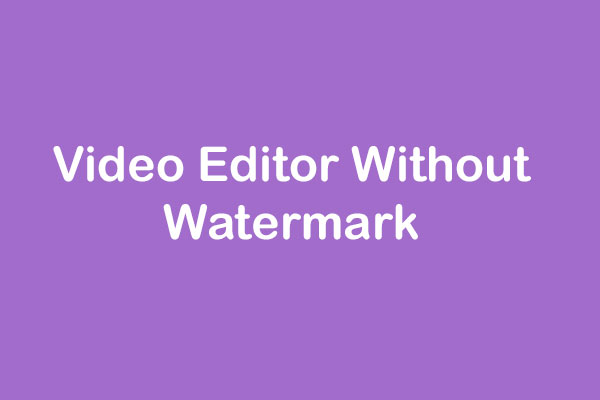

User Comments :