Brightness is one of the most important factors in determining video quality. When you’re recording video, the light isn’t always in good condition. Therefore, your video may be very dark. Sometimes, after you make a video with video clips and images, you will find that it is also very dark. At this point, you need to brighten dark videos. So, this article explains 7 ways to make your videos brighter.
How to Brighten Dark Videos on Windows
#MiniTool MovieMaker
MiniTool MovieMaker is a simple and free video editor without watermark. It supports the most popular media file types like MKV, WMV, MP3, BMP, and GIF. Thus, with this software, you can easily create video from images, videos, and music. And it’s also equipped with powerful editing features.
MiniTool MovieMaker allows you to split and trim videos, remove audio from video, apply video transitions and effects, add titles and music to the video, control video speed, combine multiple videos into one, adjust the video brightness, contrast, saturation, make a GIF from video, rotate GIF, etc.
Here’s how to brighten dark videos using MiniTool MovieMaker.
Step 1. Download and install MiniTool MovieMaker on your PC.
MiniTool MovieMakerClick to Download100%Clean & Safe
Step 2. Open the program, close the popup window, click Import Media Files to find the video you want to edit, and hit Open to upload the video file.
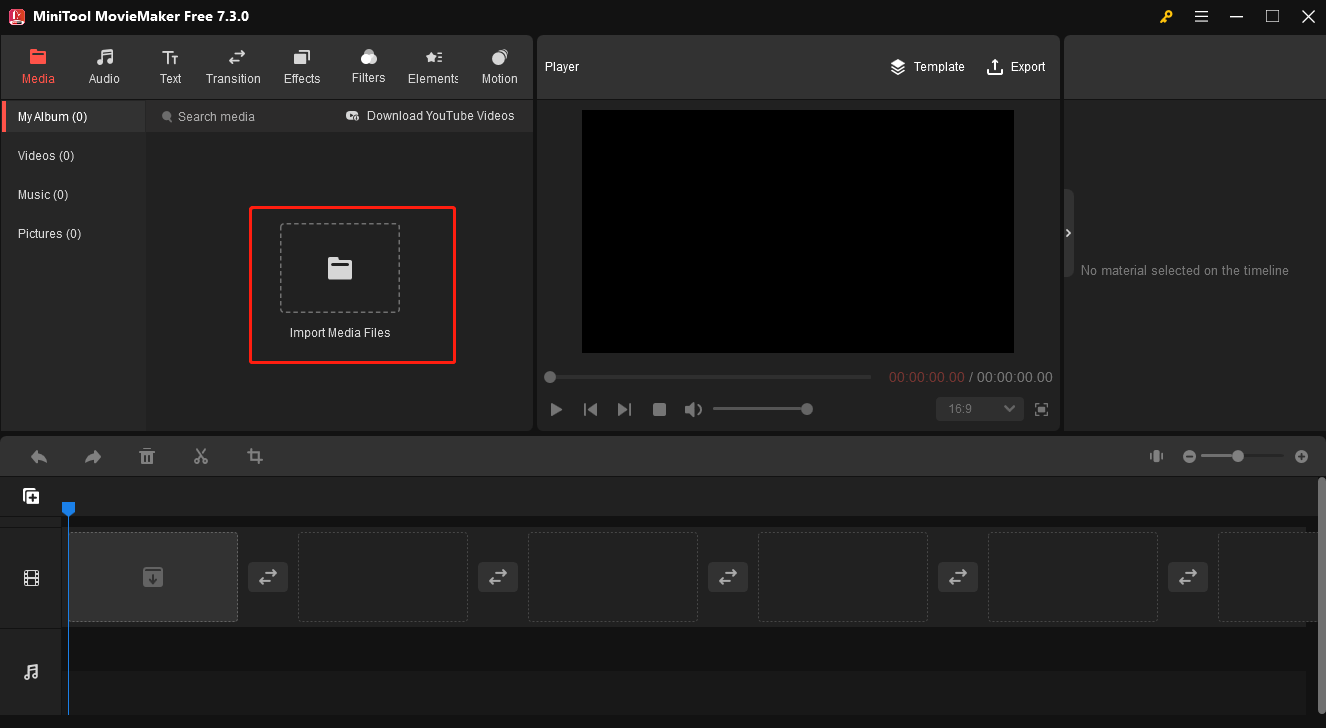
Step 3. Drag and drop the video to the timeline and select it to open the Video Property window.
Step 4. Switch to the Color tab and you’ll see the Contrast, Saturation, and Brightness options.
Increasing contrast will result in brighter highlights and darker shadows. Changes in saturation in image color will be more noticeable, especially in lighter tones. When the brightness increases, the image appears brighter, and when the brightness decreases, the image appears darker.
So, drag the Brightness slider to the right to increase its brightness, making the clip brighter. Additionally, you can tweak the contrast and saturation slightly to adjust the overall tone of your clip.
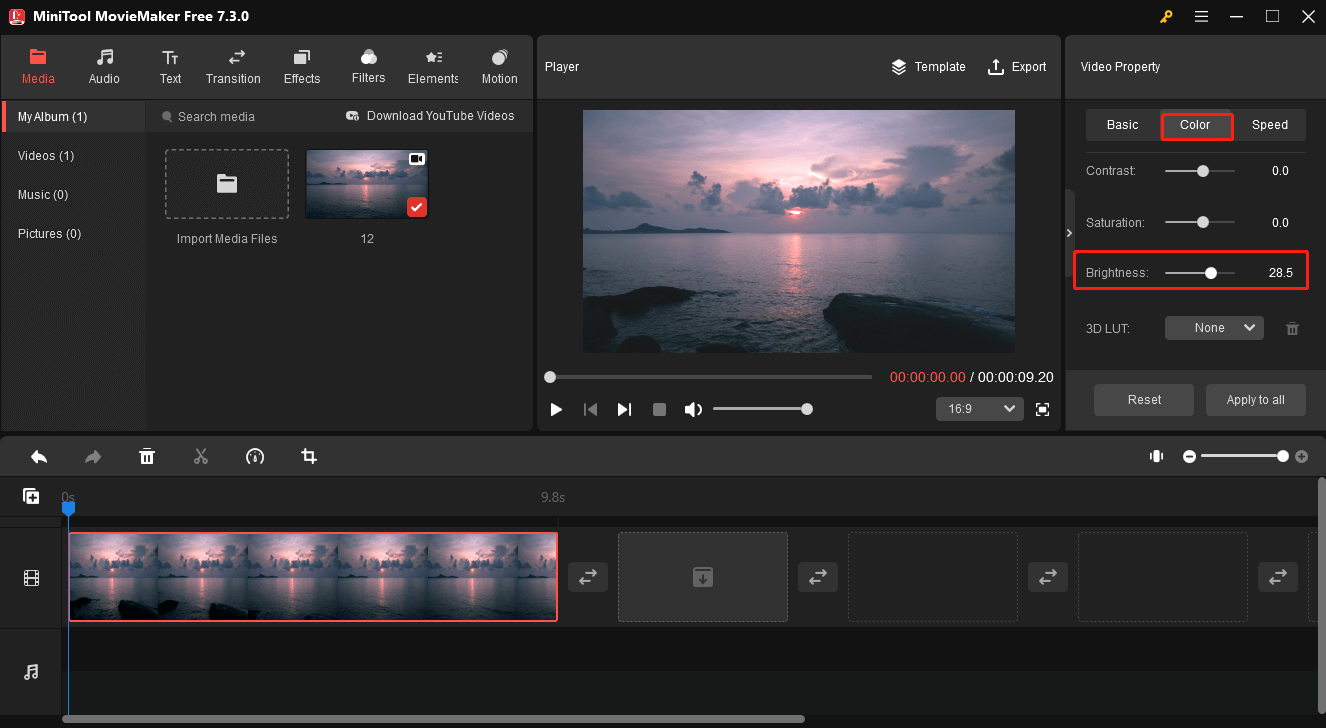
Step 5. Optionally, continue to edit the video. You can crop, split, trim it, apply filters, add effects, and more.
Step 6. After finishing the editing, click Export in the upper right corner to open the export settings window. You can then configure the output path, video format, resolution, and frame rate, and click Settings for more options. Finally, click the Export button.
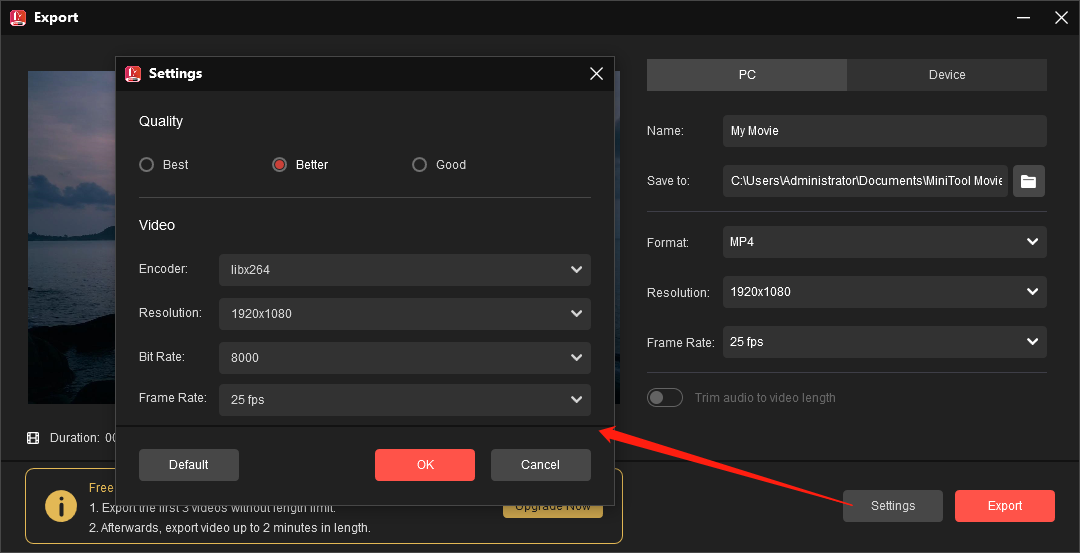
#VLC Media Player
As we all know, VLC is a free and open-source media player that allows you to play various media files, such as 3GP. FLV, MPG, MOV, AAC, MP3, and it can load external subtitle files such as SRT or SUB files. Also, it’s a powerful video editor and converter. With VLC, you can zoom into videos, rotate videos, adjust video speed, add hide or blur logos of videos, increase video brightness and contrast, etc.
With VLC, you can also convert audio and video formats, download online videos, record online audio streams and webcam videos, view and edit ID3 audio or MP3 tags, and more.
How to brighten dark videos in VLC? Here’s the tutorial.
Step 1. Download, install, and open VLC media player on your computer.
Step 2. Click Media > Open File to browse for the target video, select it, and hit Open.
Step 3. Tap on Tools from the menu bar, and choose Effects and Filters.
Step 4. Go to Video Effects in the Adjustment and Effects box.
Step 5. Then navigate to the Essentials tab, and check the Image adjust box.
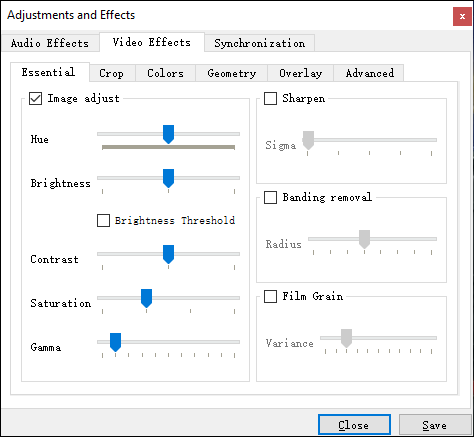
Step 6. Drag the sliders to adjust the brightness, contrast, saturation, and other options.
Step 7. When you’re happy with the result, click on Close.
Step 8. Click Media > Save Playlist to File to choose an output folder, open it, and click Open > Save.
How to Brighten Dark Videos on Mac
How to brighten dark videos on Mac computers? For Mac users, here we recommend iMovie. It’s a free and powerful video editor and the best choice for video editing. It enables you to crop, rotate, split videos, add subtitles to the video, apply video effects, copy effects between clips, change video speed, and more.
Here’s how to brighten a video in iMovie.
Here’s a guide on how to brighten dark videos in iMovie manually.
Step 1. Open iMovie on your Mac. If it isn’t installed, download it from the App Store.
Step 2. Select Create New, then click Movie. After creating a new project, you can access your media library and then import your video. Then drag and drop the clip to the timeline.
Step 3. Click the Color Correction button above the viewer to show the available controls.
Step 4. Drag the slider in the multi-slider control on the left to adjust the brightness, contrast, highlights, and shadows to brighten dark videos.
Step 5. To adjust the saturation of the video, move the slider in the middle. To adjust the color temperature, drag the slider on the right.
Step 6. Click the Share button in the upper right corner, choose Export File, finish the output settings, click Next, choose an output folder, and click Save to export the video.
To adjust video colors in iMovie automatically, follow the steps below:
Select the clip in the timeline, click the Color Balance button, select Auto to do automatic color correction, or choose the Match Color to match colors between clips (Drag the mouse over another clip, click when finding the frame with the desired color), or click Skin Tone Balance or White Balance to change the color of a clip. Once done, tap on the Apply icon.
How to Brighten Dark Videos Online
How to lighten a video free online? Clipchamp and Clideo are recommended here.
#Clipchamp
Clipchamp, a powerful online video editor, enables you to split, trim, rotate, flip videos, change video speed, add music and text to the video, apply video filters, convert video formats, add filters and transitions, and more. It’s free to use and won’t watermark your video.
Here’s how to lighten a video with Clipchamp.
Step 1. Open the Clipchamp website and log in. Click + Create a video to access the editing window.
Step 2. Click the + button to import your video, and add it to the timeline.
Step 3. Select the clip in the timeline to show the editing menu, and select the Adjust Colors button.
Step 4. To adjust the brightness, move the EXPOSURE slider to the right. Similarly, you can change the saturation, contrast, and temperature to make the color adjustment perfect.
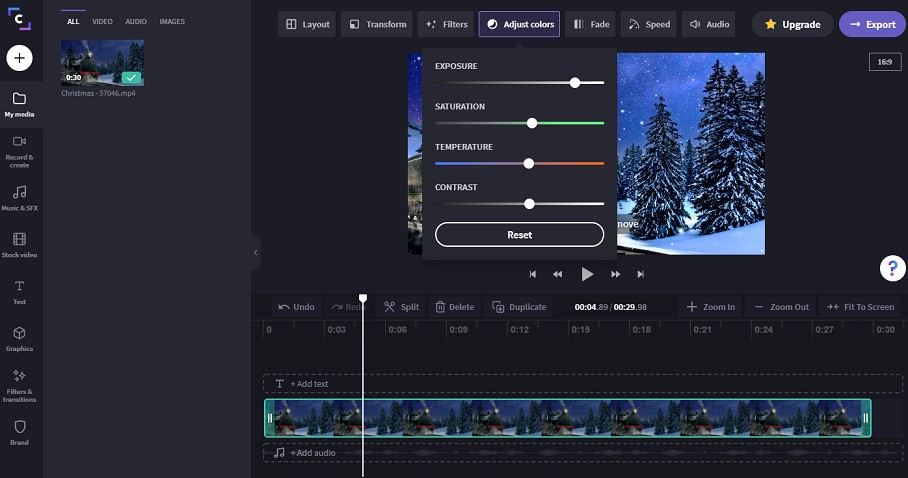
Step 5. When the process is finished, click on the screen to close the menu.
Step 6. Click on Export > Continue to export the video, and save it on your computer.
#Clideo
Clideo is a versatile online video editor and has a set of tools. It allows you to merge, compress, resize, cut, crop, rotate, loop, reverse, mute, speed up videos, add music to the video, cut audio tracks, and more. You can use it for free, but your video will be watermarked.
Here’s how to brighten a video with Clideo.
Step 1. Open the Clideo website, and click the Tools and Adjust Video buttons.
Step 2. Click the + Choose File button to upload your video.
Step 3. Drag the slider to control the brightness, contrast, saturation, hue, and other options.
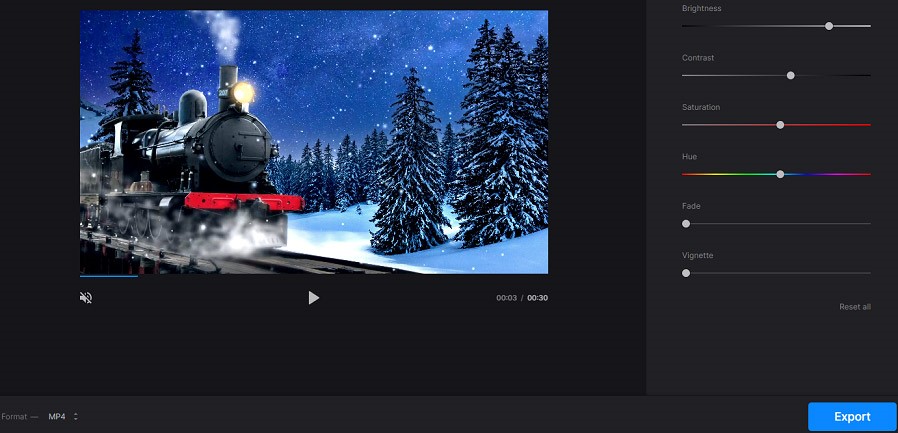
Step 4. After that, click Export to start the process, and click Download to save the video to your computer.
How to Brighten Dark Videos on Android
How to brighten dark videos on Android? You can use ActionDirector, a video recorder, and an editor. It offers dozens of video effects (including slow motion), filters, and transitions. With this app, you can record videos with music from your library, trim and cut video, add titles and stickers to the video, etc. And after editing, you can directly share videos with friends on YouTube, Instagram, Facebook, etc.
Here’s how to brighten dark videos on Android with ActionDirector.
Step 1. Get ActionDirector Video Editor from the Google Play Store and open this app.
Step 2. Click on Edit, and then import your video.
Step 3. Choose the Adjustment button from the menu and then click Brightness.
Step 4. Move the slider to the right to increase video brightness.
Step 5. Then adjust the contrast, saturation, and hue of the video. After that, export and save the video.
How to Brighten Dark Videos on iPhone
If you need to brighten dark videos on your iPhone after recording, you can try the InShot app. As one of the best video editors, this app offers adequate features to edit videos. InShot enables you to trim, cut, rotate, flip, and merge videos, control video speed, blur the border for image and video, add music or voice-overs to the video, sync sound and video, add text and emoji on video, etc. Also, it provides lots of video filters, sound effects, and transitions.
Here’s how to brighten dark videos on iPhone with InShot.
Step 1. Open InShot on your iPhone, and click VIDEO > New.
Step 2. Select the video you want to edit, and click the green circle.
Step 3. Next, tap on Filter, then click Adjust, and select LIGHTNESS.
Step 4. Move the slider to the right to brighten the video.
Step 5. Then you can adjust the warmth, saturation, contrast, and brightness to make the video brighter.
Step 6. Finally, export and save the video on your iPhone’s library.
Conclusion
This post offers 7 free methods to brighten dark videos on the computer and phone. When you need to brighten a video, choose one way and follow the steps, and you’ll find it simple to increase video brightness.
Finally, if you encounter any problems using MiniTool MovieMaker, you can contact us for help at [email protected].
Brighten Dark Videos FAQ
2. Right-click the video, select Add to Timeline,and click OK.
3. Click Effects, and drag Brightness & Contrast to the timeline.
4. Right-click the effect icon in the timeline and choose Properties.
5. Enter the value of brightness and contrast. Then save the video.
2. Click Get Started, then upload your video files.
3. Go to the Studio of Kapwing and rearrange all clips.
4. Click Export to export your combined video.


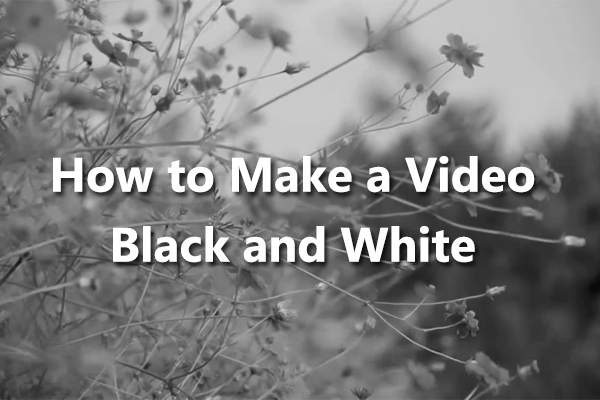

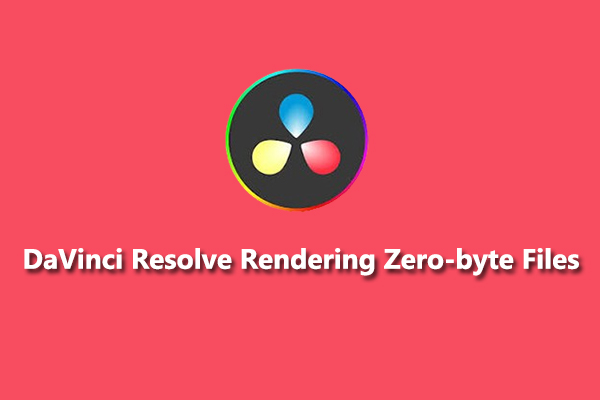
User Comments :