MKV videos can’t be edited with most free video editors. In this case, I’ve compiled a list of the top 5 free MKV splitters to split MKV files. These MKV splitters are available for Windows and Mac, with no watermarks.
MKV, also known as Matroska Multimedia Container, is a free container format that contains video, audio, picture, or subtitle tracks. It’s widely used to store TV shows and movies. Most media players support for MKV playback. You can open MKV videos directly with Windows Media Player, VLC media player, KMPlayer and so on.
But due to the compatibility problem, many video editors like the Microsoft Photos app and iMovie are unable to import and edit MKV videos. If you want to split MKV video into multiple clips, then you’ll need an MKV splitter like MiniTool MovieMaker. Luckily, this post prepared 5 best free MKV splitters for you.
Now, check out the following MKV splitters and learn how to split MKV files on Windows and Mac.
1. MiniTool MovieMaker (Windows)
MiniTool MovieMaker is a free MKV editor for Windows. It can cut unwanted parts of MKV videos, add background music to MKV videos, mute MKV videos, extract audio from MKV, etc. This MKV splitter also supports the most popular video formats including MP4, WMV, AVI, MOV, FLV, VOB, RMVB, 3GP, MPG, etc.
Besides that, MiniTool MovieMaker offers a variety of transitions, motion effects, filters to enhance your video and make it look more professional. It has serval built-in movie templates that can quickly make a stunning video from photos or video clips.
Here’s how to split MKV files using MiniTool MovieMaker.
Step 1. Run MiniTool MovieMaker
Download this free MKV splitter and install it on your PC. Then run this software immediately.
MiniTool MovieMakerClick to Download100%Clean & Safe
Step 2. Import MKV video
Close the popup window to access the main UI and click Import Media Files to add the MKV file that you want to split. After importing the file, drag and drop it to the timeline.
Step 3. Split MKV video into clips
Drag the playhead to where you want to split and press the scissor icon on the playhead. Alternatively, click the scissor icon in the toolbar and choose Full Split to split the MKV video. Right-click the unwanted clip and select Delete.
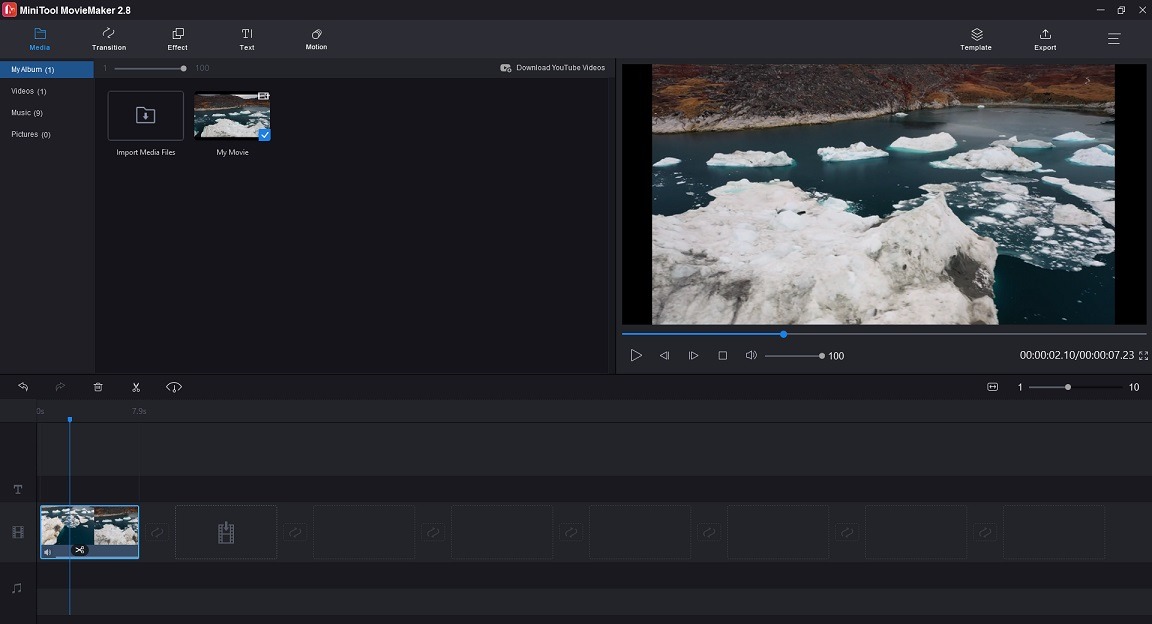
Step 4. Edit the MKV video
Trim video: Move the start/end point to the right/left to cut out the unnecessary parts.
Change video speed: Click the speed controller icon and select Fast or Slow to adjust the video speed.
Reverse video: Tap the speed controller icon and choose Reverse.
Zoom in/out video: Tap on Motion, choose the desired zoom effect and apply it to the video.
To learn more about MKV editing skills, see this post: How to Edit MKV Files for Free (Step-by-step Guide)
Step 5. Export MKV video
Click on Export in the upper-right corner of the window. On the Export window, you can choose MP4, MKV, AVI, WMV, MOV or… as the output format. Then rename the file, choose a save path and change the video resolution as needed. In the end, hit the Export button to export the video.
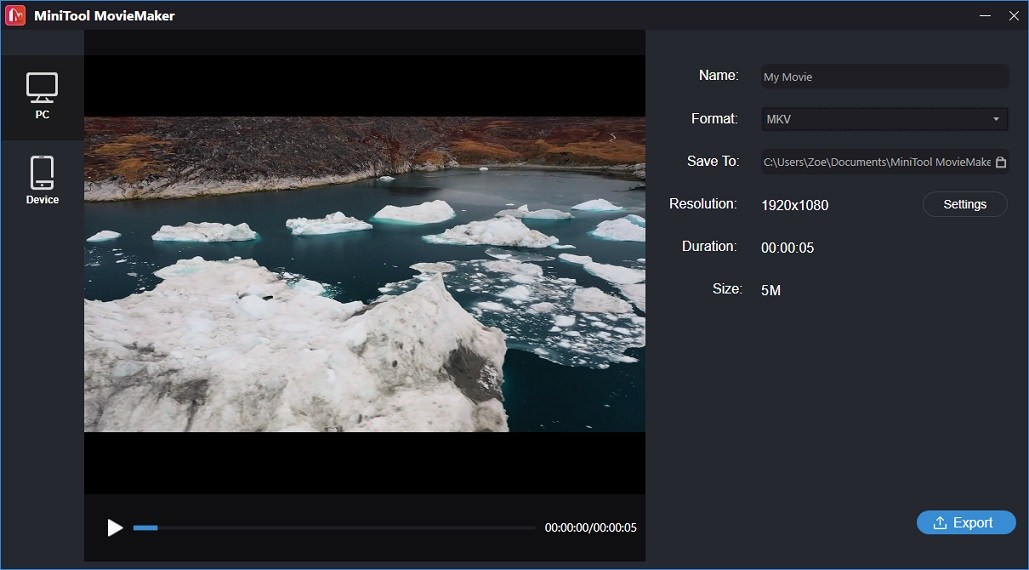
2. VSDC Free Video Editor (Windows)
VSDC Free Video Editor is a non-linear video editing application with rich features. It allows you to create, capture, edit, export, burn videos and upload videos to YouTube, Facebook, Instagram. This video editing software offers a number of editing tools and functions that can be used to modify videos and audio files in various formats such as MKV, MP4, M4V, AMV, MPG, MOV, SWF, FLV, MP3, WMA, and M4A.
With VSDC Free Video Editor, you can edit MKV files by splitting, trimming, applying green effect, split-screen effect and more. If you want to use advanced editing tools, you can buy the Pro version of VSDC Video Editor.
Follow these steps below to split MKV video with VSDC Free Video Editor.
Step 1. Download and install this MKV cutter on your computer. Then open the program and click on Import content to import the target MKV video.
Step 2. After you import the MKV file, a window will pop up and ask you to change resolution, frame rate or other parameters. When you are done, click on Finish. Then the file will be placed on the timeline automatically.
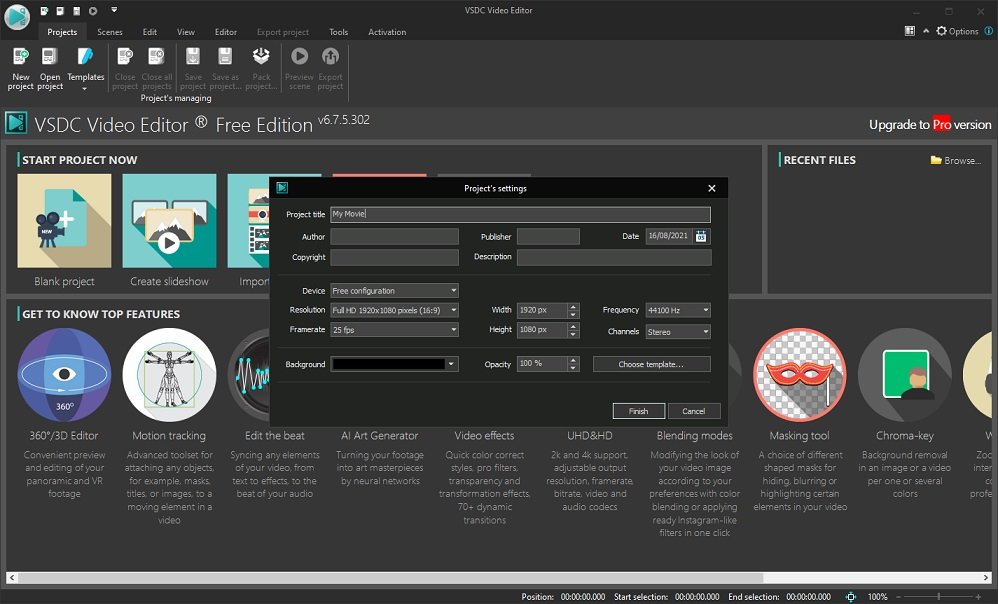
Step 3. Place the cursor to where the first clip should end. Under the Editor, click the Split into parts button (looking like a razor) located in the Cutting and Splitting tab. The program will split the MKV file into two parts. Delete the clip you want to get rid of.
Step 4. Finally, press on Export project to export the MKV file without watermarks.
3. Avidemux (Windows, macOS, Linux, BSD)
Another video editor to split MKV videos is Avidemux. It’s a free and open-source video editor designed for video cutting, filtering and transcoding. It supports a wide range of container formats including MKV, AVI, MP4, MPG, TS, WEBM, FLV, MP3 and many more.
Compared to other professional MKV splitters, Avidemux is easier to use and offers a command-line interface. This software is available for various platforms.
Here’s a step-by-step guide on how to split MKV file with Avidemux.
Step 1. Once you’ve installed Avidemux on the computer, launch the software.
Step 2. Click on File > Open to select the MKV file you’d like to cut.
Step 3. Choose Copy in the Video Output and Audio Output and specify the output format as the original format MKV.
Step 4. Move the slider to the desired location and click A to set the start point. Next, use the slider to where the clip should end and click B to set the end point.
Step 5. After splitting the video file, head to File > Save and select a folder to save the video. Enter a file name and click on Save.
Step 6. Once done, you can repeat 4-5 to create another MKV clip without quality loss.
Also read: Top 7 Free Video Splitters – How to Split Video
4. MKVToolnix (Windows, macOS, Linux, Unix-like)
As its name indicates, MKVToolnix is a collection of tools to split, join, create and inspect Matroska files. It’s a powerful program that can merge media files and export them as an MKV video, extract video, audio and subtitles from MKV file, split MKV file by size or by time, and modify MKV file properties. Except for MP4, MKVToolnix supports almost all video & audio formats.
The best part of MKVToolnix is that it can solve the problems such as “unidentified codec error” “video lagging” “audio and video out of sync” and “subtitles delayed or out of sync”.
Here’s how to quickly split MKV file using MKVToolnix.
Step 1. Run MTVToolnix after you download it to your PC.
Step 2. In the Input tab, click on +Add source files to import the desired MKV file.
Step 3. Next, switch to the Output tab.
Split MKV file by time: In the Splitting section, select After output duration from the Split mode drop-down list and input the duration of the clip in the Duration box.
Split MKV file by chapter: In the Splitting section, choose the Before chapters option from Split mode drop-down list and select all in the Chapter numbers box. Then enter “2” in the Maximum number of files box to split the MKV file into two clips.
Step 4. Click the folder icon next to the Destination file box and choose an output path.
Step 5. Press on Start multiplexing to split the MKV video into multiple clips.
5. Kapwing (All web browsers)
If you want to split/trim MKV files online without third-party software, you can use Kapwing. It’s a web-based video editor with a set of online tools including meme generator, video resizer, video trimmer, video looper, video converter and more. Kapwing supports most major file formats like AVI, MP4, MKV, 3GP, and other formats.
It has all the needed editing tools and works in web browsers, so you can edit or split MKV files anywhere and anytime. For free users, the upload file size is up to 250MB, while for Pro users, the upload file size should be smaller than 1 GB.
Here’s how to split MKV file online with Kapwing.
Step 1. Go to the Kapwing website and create a Kapwing account (It will watermark your output video unless you sign in to Kapwing).
Step 2. On the Workspace page, click on New Content and upload an MKV video from your computer or Google Drive.
Step 3. After uploading the video, go to the timeline and move the playhead to where you want to cut. Then click the Split button above the timeline or right-click the playhead and select Split to split the video into two clips.
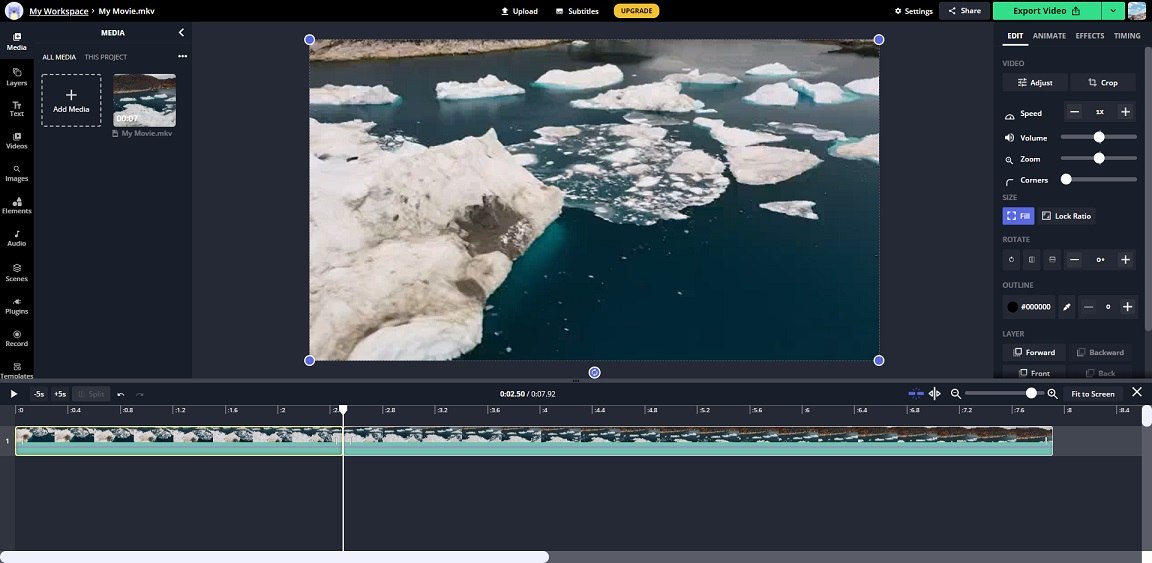
Step 4. Choose the unwanted part and press the Delete key.
Step 5. Now, you can edit the video as required, such as crop, speed up, slow down, overlay, add text, add audio and detach audio.
Step 6. Tap on Export Video in the upper-right corner. When the exporting process is complete, click the Download button to save the video.
How to Convert MKV to Another Format
Microsoft Photos and iMovie don’t support MKV. If you insist on using them to split your MKV videos, you’ll need to convert MKV to a format compatible with Microsoft Photos and iMovie.
To convert MKV to a different format, you can use MiniTool Video Converter. It’s a free video converter. It can not only convert videos and audio files between any popular format but also convert videos for specific devices and social platforms.
It comes with two useful functions: screen recording and video downloading. You can use it to record your computer screen and download videos from YouTube.
Here’s how to convert MKV to another format.
Step 1. Download MiniTool Video Converter from its official website and install it on your computer. Then run the software.
Step 2. Drag and drop the MKV file into the program or click Add File to import the MKV file.
Step 3. Click the diagonal icon to open the output window. From this window, switch to the Video tab, select an output format like MP4 and choose the desired resolution for the output video.
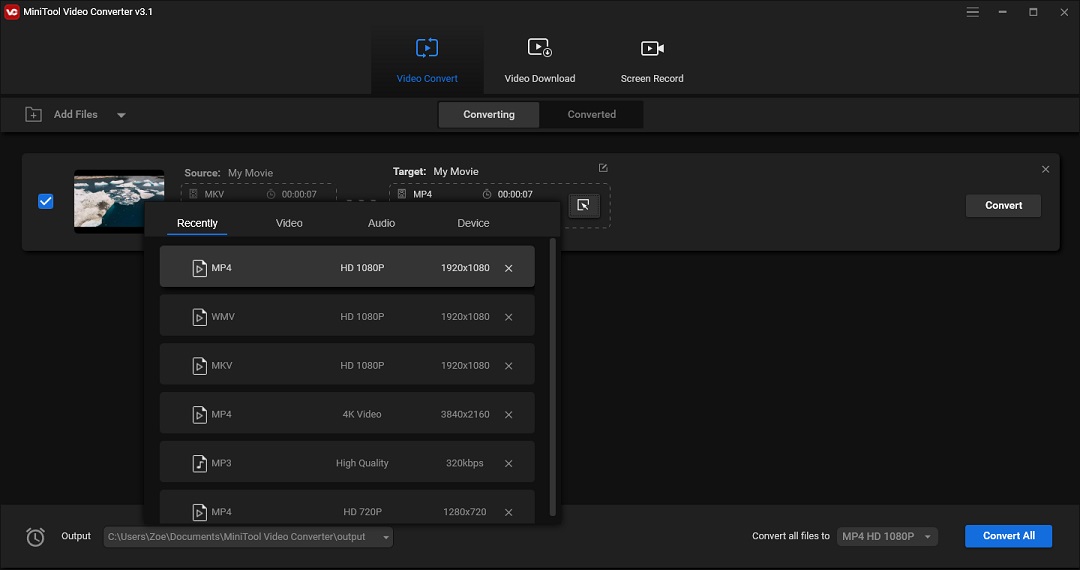
Step 4. Hit the Convert button to start the conversion. When the conversion is done, you can find it in the Converted section. Click on Show in folder and you will find its location folder.
Conclusion
If you can’t split MKV video with the built-in video editor like Microsoft Photos or iMovie, you can try the above MKV splitters or convert MKV to a different video format like MP4 with MiniTool Video Converter.
If you have some free MKV splitters to recommend, please leave a comment or contact us via [email protected].


![7 Best Free Video Editing Software for Gaming [2025]](https://images.minitool.com/moviemaker.minitool.com/images/uploads/2021/05/best-video-editing-software-for-gaming-thumbnail.jpg)
User Comments :