動画編集中のトランジションについて
トランジション(transition)とは、動画制作で、「移行」「変化」「過度」などの意味を持ち、前後のカットを自然につなぎ合わせるために使われる効果(エフェクト)を指します。動画作成者や映画製作者が2つのショットを組み合わせたい場合は、色々なトランジション効果を使用します。
それ以外にも、動画トランジションを使用すると、特定の雰囲気を伝えたり、ストーリーライン間を移動したり、動画に面白さを添えたりすることができます。動画のトランジションには、カット、ディゾルブ、Lカット、フェード、マッチカット、ワイプなど、豊富な種類があります。
動画のトランジションの種類について詳しく理解したい場合、次の投稿をご参照ください:Windows 11 ビデオエディターのトランジション: 詳しい紹介とユーザーガイド。
動画編集では、動画カットにスムーズなトランジションを追加することが、目を引く素晴らしい動画を作成するための効果的な方法です。
動画にトランジションが追加できるプログラムを探しているなら、この記事を読む価値が高いです。次の部分では、8つの動画編集アプリを紹介し、それらを使用して、Windows、Mac、スマホ、オンラインでトランジションを追加する方法について説明します。
Windowsでトランジションが追加できるアプリ
Windows 11/10のデフォルトのビデオエディターであるフォトアプリ(フォトレガシとも呼ばれる)を使って、動画にトランジションを追加する方法を知りたい人が多くいます。でも実際、Windowsのデフォルト動画編集ツールにはトランジション機能はありません。
Windows PC でトトランジションがある動画を作成したい場合は、次のトランジション機能を備えたビデオエディターをお試しください。
#MiniTool MovieMaker
MiniTool MovieMaker は、Windows 11/10/8/7用の優れたビデオエディターです。現在、選択できるトランジション効果は97種類備えています。このアプリは、トランジションを追加する時にリアルタイムにプレビューでき、またトランジションモードと期間を編集することもサポートします。
MiniTool MovieMakerを使用すると、2つの動画や画像の間にトランジションが追加できます。以下の手順に従って、動画にトランジションを追加してみましょう。
ステップ1:PCにMiniTool MovieMaker をダウンロード、インストールして起動します。
MiniTool MovieMakerクリックしてダウンロード100%クリーン&セーフ
ステップ2:「Import Media Files」をクリックして動画カットをアップロードしてからタイムラインにドラッグします。
ステップ3:動画にトランジションを追加する3つのオプションを紹介します。
オプション1:2つのカットの間にトランジションを追加する
タイムラインで、動画の後にトランジションを追加したいカットを選択し、「トランジション」タブに移動します。トランジションの上にマウスを置いてプレビューできます。お気に入りのトランジションの「+」をクリックするか、目的の場所に直接にドラッグアンドドロップすることで、追加します。
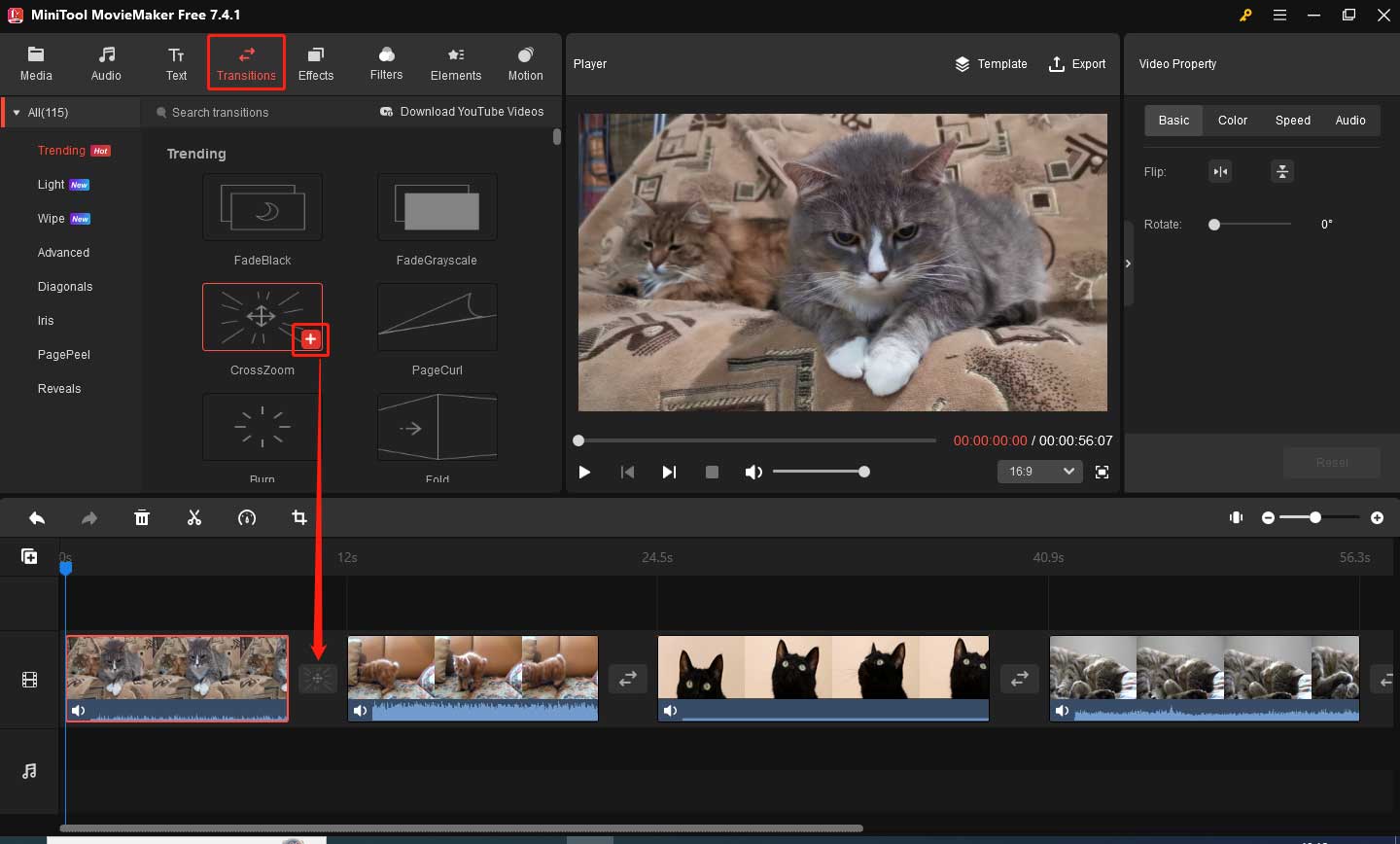
オプション2:複数のカットの間にトランジションを追加する
同じトランジションを追加したい複数のカットを一括選択して、「トランジション」タブに移動して、好きなトランジションを右クリックし、「選択したクリップに適用」をクリックします。
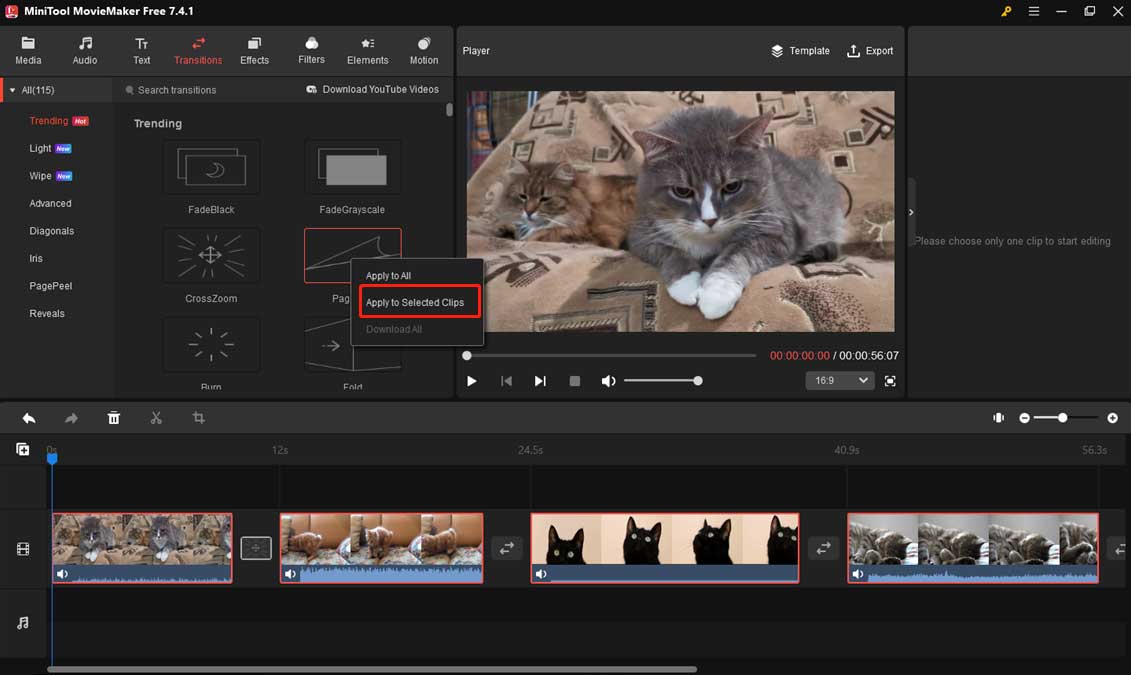
オプション3:すべてのカットの間にトランジションを追加する
タイムライン上の任意のクリップを選択し、「トランジション」タブに移動して、対象のトランジションを右クリックし、「すべてに適用」をクリックします。
ステップ4:追加したトランジションを編集します。タイムライン上のトランジションアイコンをクリックすると、トランジションの継続時間を調整したり、別のトランジション モードを選択したりすることができます。
追加されたすべてのトランジションに同じ設定を適用するには、「すべてに適用」をクリックします。
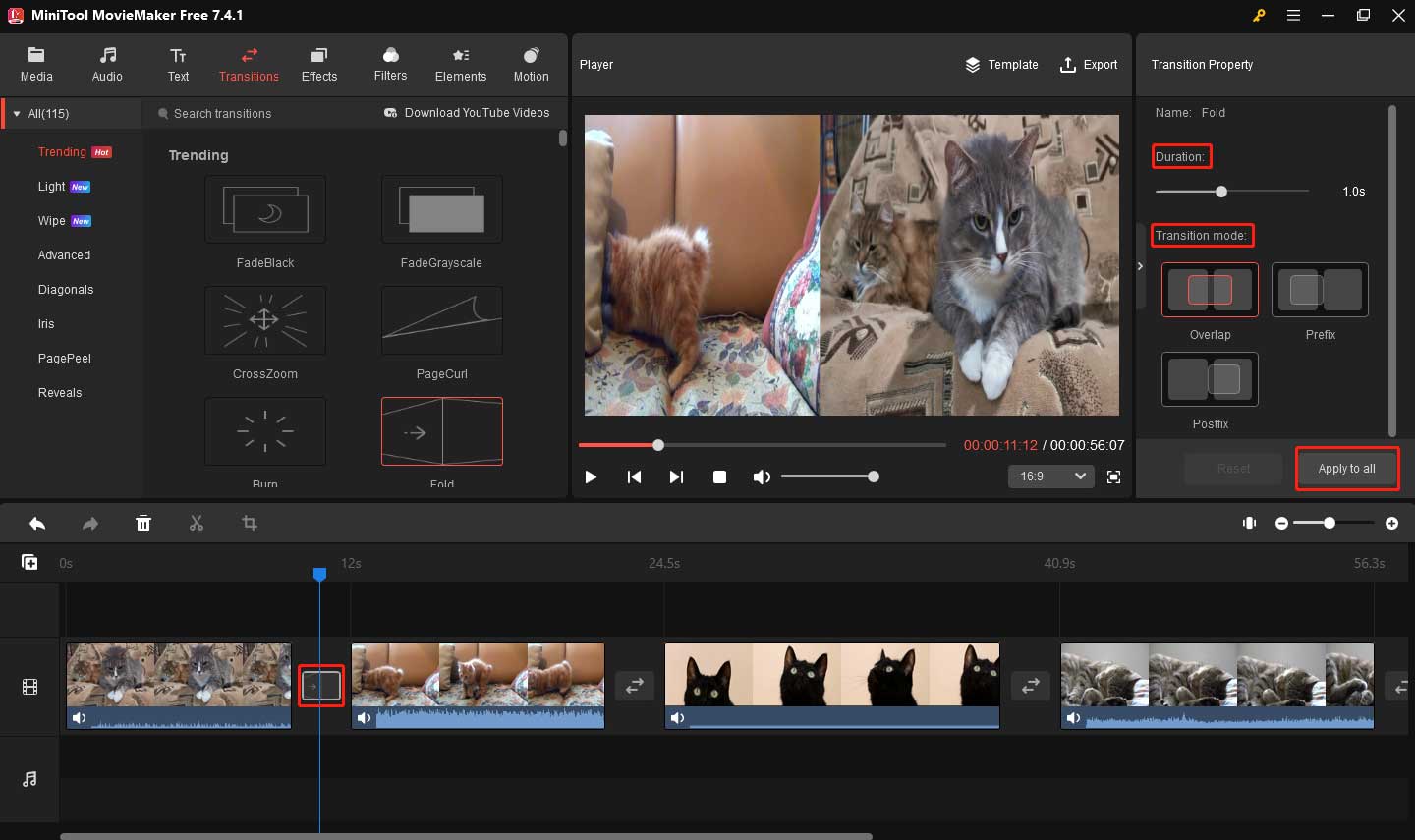
ステップ5:「エクスポート」をクリックし、出力設定を調整して、もう一度「エクスポート」をクリックしてトランジション付きの動画をPCに保存します。
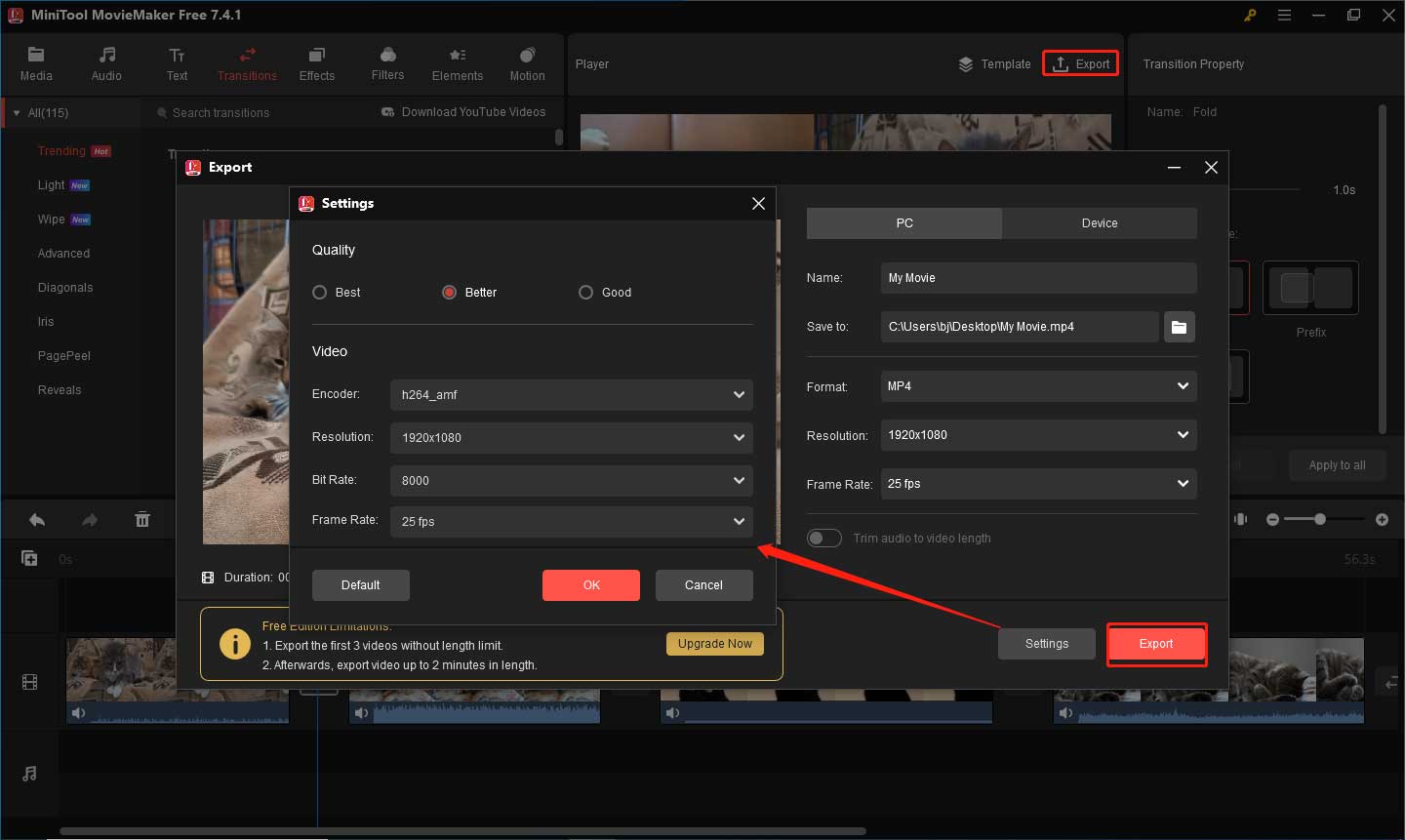
MiniTool MovieMaker は、優れたトランジション機能を備えているだけでなく、動画の切り取り、トリミング、分割、回転、豊富なテキストテンプレート、フィルター、パンとズーム効果、ステッカー、動画再生速度の調整、動画アスペクト比の変更などの多くの編集動作も実行できます。
動画をエクスポートする場合、MiniTool MovieMaker は様々な出力形式を提供し、解像度、ビットレート、フレームレートなどを必要に応じて変更することができます。
また、最も重要なのは、MiniTool MovieMaker は機能豊富かつ透かしなしのビデオエディターで、ウォーターマークなしで1080pの動画がエクスポートできます。
#OpenShot
おすすめの二番目のトランジション機能付きのアプリは、無料のオープンソース動画編集アプリケーションであOpenShotです。公式 Web サイトによると、OpenShot には 400 種類以上のトランジションが含まれており、1つのクリップから別のクリップに徐々にフェードインできます。
最もプロフェッショナルな動画編集プログラムの1つとして、OpenShot にはさらに多くの機能があります。また動画サイズ変更、トリミング、回転、スピードアップ、スローダウン、反転、背景の削除、色の調整なども可能になります。
OpenShotを使用して動画にトランジションを追加するには、以下の手順をご参照ください。
ステップ1:コンピューターにOpenShotをダウンロードしてインストールし、開きます。
ステップ2:緑色の「+」アイコンをクリックして動画をアップロードし、タイムラインに追加します。2つのクリップを重ねると、トランジションが自動的に作成されます。
また、動画に手動でトランジションを追加することもできます。OpenShotでは、動画を重ねることで、トランジションを最初や最後に配置することがおすすめです。
ステップ3:「トランジション」をクリックすると、さまざまなトランジションが表示されます。トランジションを選択してタイムラインにドラッグし、動画上の適切な位置に配置します。
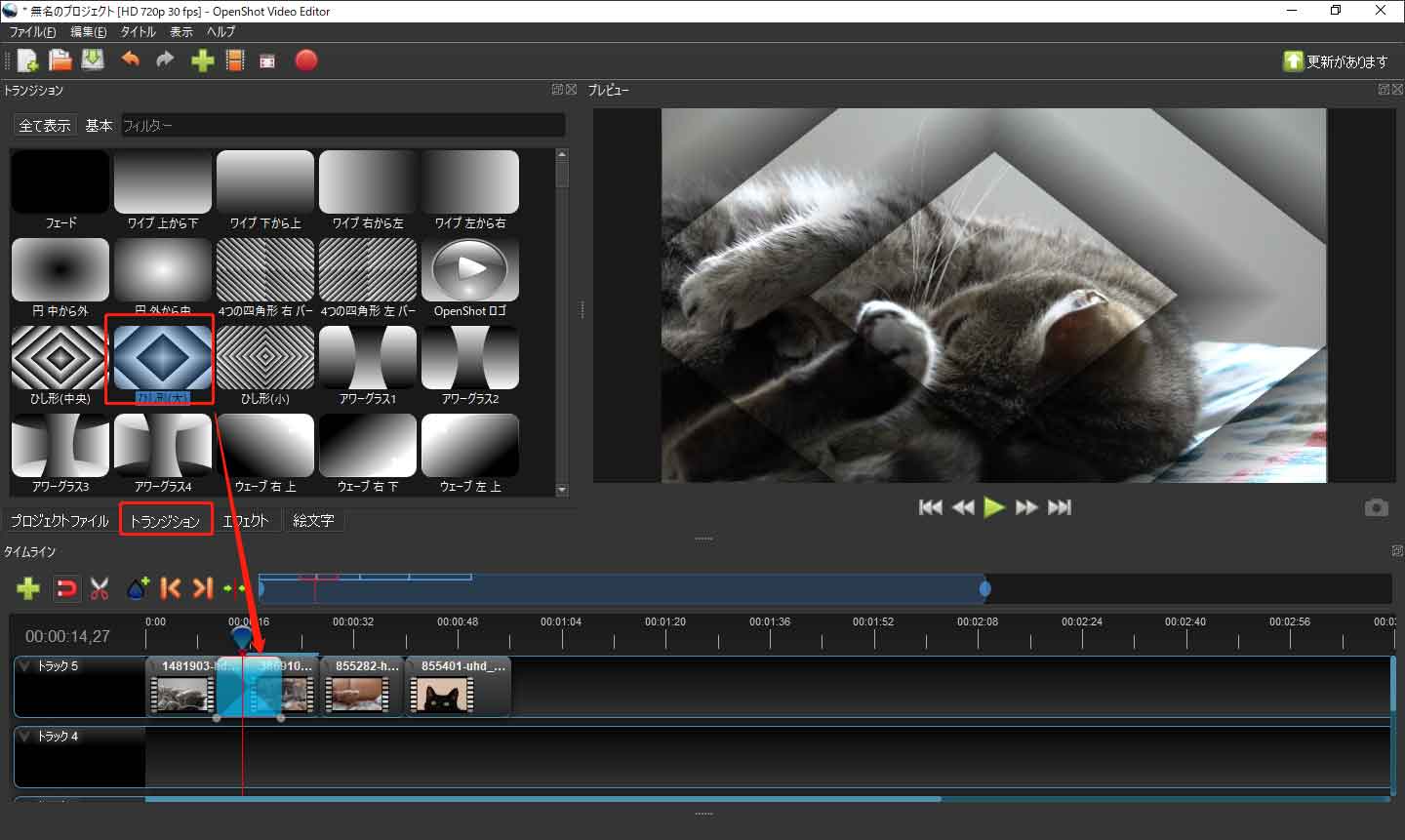
ステップ4:トランジションの端をドラッグして、継続時間を変更します。トランジションを右クリックして、コピー、スライド、トランジションの反転、または削除などのオプションが表示されます。「プロパティ」を選択すると、左側のプロパティ設定が出て、さらに設定を行うことができます。
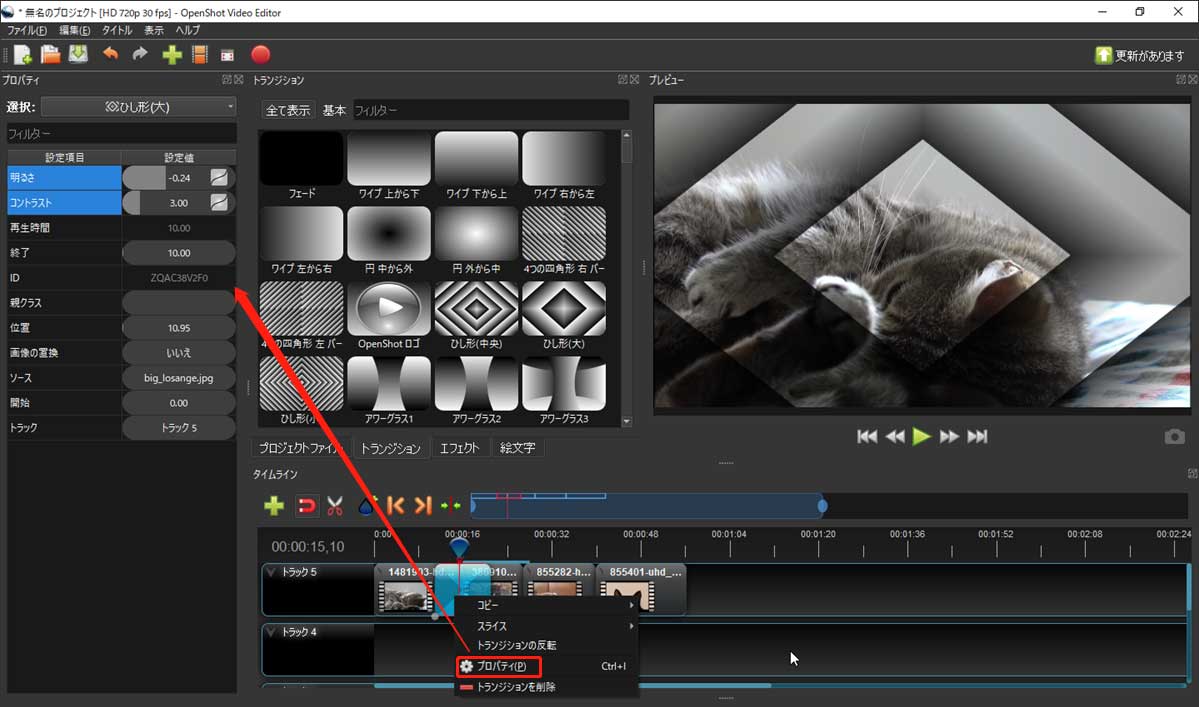
ステップ5:動画への編集が完了したら、左上のメニューバーにある赤い「動画を書き出し」ボタンをクリックし、出力設定を完了してから「動画を書き出す」をクリックします。
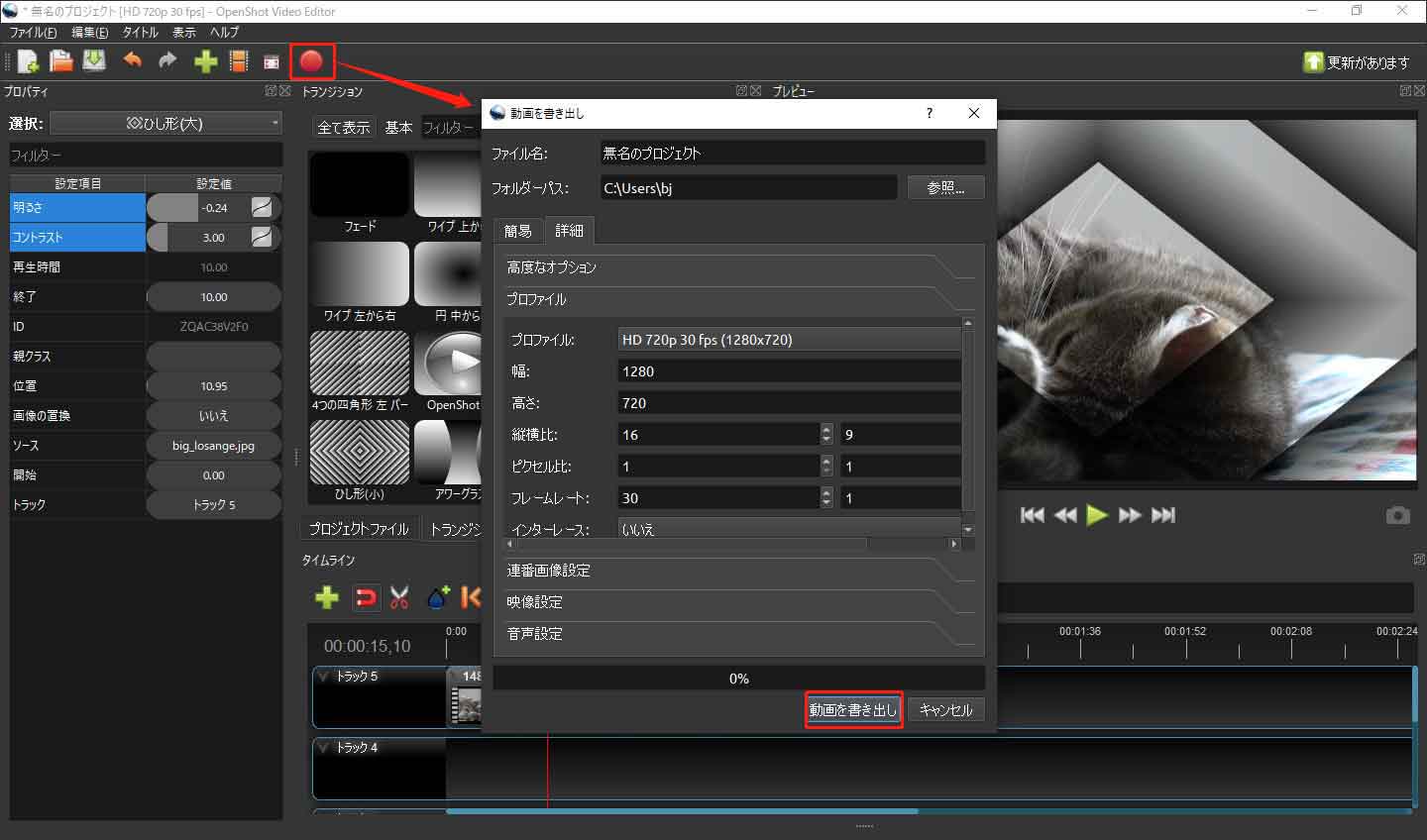
#VideoProc Vlogger
VideoProc Vlogger もおすすめのトランジション機能付きの動画編集アプリです。このソフトには、61種類のトランジション効果が備えて、トランジションを右クリックして「再生」をクリックすると、プレビューできます。
また、VideoProc Vloggerは、20 以上の速度プリセット、モーションエフェクト、カラーグレーディングと色補正、フィルターなど、多くの動画を編集するためのツールを提供しています。
下のガイドに従って、VideoProc Vloggerを使って動画にトランジションを追加しましょう。
ステップ1:VideoProc Vloggerをコンピューターにダウンロードしてインストールします。
ステップ2:この動画編集アプリケーションを起動し、「+新規プロジェクト」をクリックして新しいプロジェクトを作成します。
ステップ3:大きな「+」アイコンをクリックして動画をアップロードし、タイムラインに追加します。
ステップ4:上部のツールバーから「トランジション」をクリックし、お好みのトランジション効果を選択して、タイムライン上の2つのクリップの間にドラッグします。必要に応じて、開始時間、終了時間、継続時間を調整します。
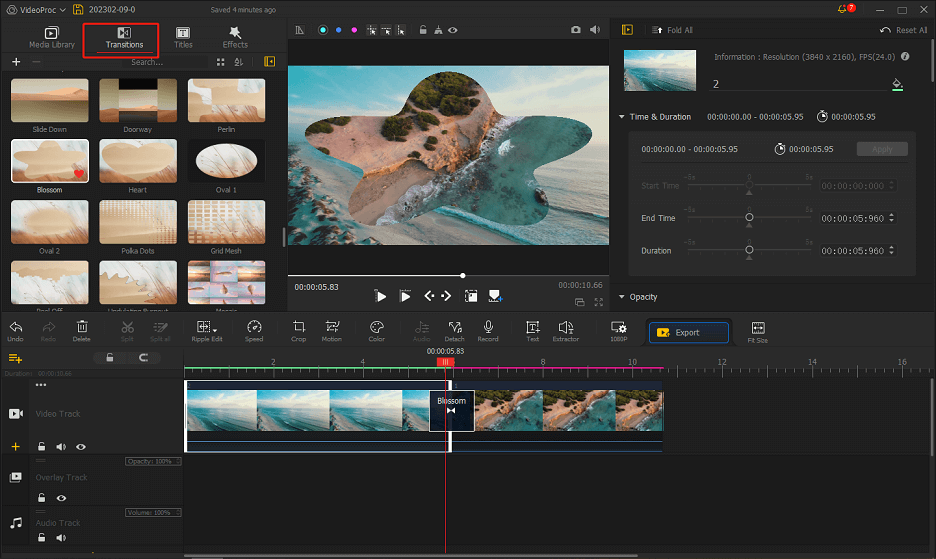
ステップ5:「エクスポート」をクリックし、設定を完了してから「開始」をクリックしてトランジション付きの動画をエクスポートします。
Macでトランジションが追加できるアプリ
Macで動画にトランジションを追加するにはどうすればよいでしょうか?ここで、Mac用のビトランジションが追加できる動画編集ソフトを2つ紹介いたします。
#iMovie
iMovieは、Macにプリインストールされているビデオエディターで、Macで動画編集を行う時に最適なアプリであります。iMovieには 20 以上のトランジション効果が含まれていて、自動または手動的にトランジションを追加することができます。
トランジションの加えて、iMovieにはさらに多くの編集ツールと機能が用意されています。字幕の追加、動画品質の向上化、動画の切り取りと回転、再生速度の変更、オーディオのフェード、ナレーションの録音なども可能です。
次はiMovieでトランジションを手動的に追加する方法です。
ステップ1:Macで iMovie を開きます。プリインストールされていない場合は、App Storeにアクセスしてダウンロードしてください。
ステップ2:「新規作成」ボタンをクリックし、ムービーを選択して、「メディアのインポート」ボタンをタップして動画素材をインポートします。
ステップ3:タイムラインに動画クリップを追加します。上部の「トランジション」タブをクリックし、マウスをトランジションに合わせると、プレビューできます。
ステップ4:トランジションを追加するには、タイムライン上の2つのカットの間にドラッグします。
iMovieでは、動画の最初と最後にトランジションを追加するには、クリップを選択し、トランジションをダブルクリックしていいです。
ステップ5:トランジションの継続時間を編集するには、追加したトランジションをクリックしたり、「iMovie」>「環境設定」に移動したりして、秒数を変更します。
ステップ6:動画をエクスポートするには、「共有」>「ファイルとしてエクスポート」をクリックし、設定してから「次へ」をクリックし、最後に動画の保存する場所を選択して「保存」をクリックします。
#VideoPad
VideoPad も、Macで使える便利なトランジション機能付きのビデオエディターであります。このアプリケーションには、50 種類以上のトランジション効果が用意されています。
更に、VideoPadで、動画の切り取り、トリミング、分割、揺れる動画の安定化、ナレーションの録音、カスタムの透かしやロゴの追加などの操作も実行できます。
ここで、VideoPadを利用してトランジションを追加する方法について簡単なガイドを紹介します。
ステップ1:MacにVideoPadをダウンロードしてインストールし、開きます。
ステップ2:「ファイルの追加」ボタンをクリックして動画をアップロードし、タイムラインに追加します。
ステップ3:トランジションを追加するには、タイムライン上の2つのクリップ間のトランジションアイコンをクリックして、トランジションメニューを開きます。そして、適切なトランジションを選択して、追加します。
ステップ4:期間を編集するには、トランジションアイコンをクリックし、「持続時間」に秒数を入力します。
ステップ5:編集が終わると、「動画のエクスポート」をクリックし、「ファイル」を選択します。出力ファイルの設定を完了してから、「作成」をクリックします。
スマホでトランジションが追加できるアプリ
ここでは、AndroidとiPhone両方も使えるトランジションエフェクトが追加できるアプリを2つ紹介します。
#InShot
InShotは最高のモバイルビデオエディターの1つであり、さまざまな素晴らしいトランジション効果を提供して、カットを組み合わせるのに役に立ちます。
また、InShotで、動画のトリミングや分割、アスペクト比の調整、動画からのオーディオの抽出、フィルターの適用、サウンド効果の追加、写真のアルバムの作成などを行うこともできます。
InShotを使って動画にトランジションを追加する手順は次の通りです。
ステップ1:InShotアプリを開き、「動画」をタップしてビデオを選択します。
ステップ2:2つのクリップの間にある小さなアイコンをクリックして、トランジション メニューを開きます。
ステップ3:トランジションを選択して追加し、その継続時間も調整できます。チェックアイコンをクリックして、変更を保存します。
ステップ4:「保存」をクリックして動画をエクスポートします。
#CapCut
CapCutも、携帯電話用の優れた動画編集アプリです。このアプリには様々なトランジションが用意されており、簡単にトランジションを追加します。
CapCutを使用すると、グリーンスクリーンの使用、再生速度の調整、テキストやステッカーの追加、動画画面の反転、トレンドフィルターの追加なども行えます。
これから、CapCutで動画にトランジションを追加する方法を紹介します。
ステップ1:CapCutアプリを開き、「新規プロジェクト」をタップして、対象の動画を選択し、「追加」をタップします。
ステップ2:2つのクリップ間の白いアイコンをタップして、トランジションメニューを開きます。
ステップ3:トランジションをクリックして適用し、スライダーをドラッグして継続時間を変更します。
ステップ4:「エクスポート」をクリックしてトランジションを追加した動画をエクスポートして保存します。
オンラインでトランジションが追加できるツール
#Kapwing
Kapwing は強力なオンラインビデオエディターであります。豊富なトランジション、フィルター、アニメーションステッカー、および多くの編集ツールが付属しています。
ステップ1:Kapwingのウェイブサイトを開き、サインインします。
ステップ2:「新しいプロジェクトの作成」をクリックし、「メディアの追加」をクリックして動画を開きます。
ステップ3:動画をタイムラインにドラッグします。そして、左側の「トランジション」タブに移動し、2つのクリップ間のトランジションをドラッグします。
ステップ4:動画をエクスポートするには、「プロジェクトのエクスポート」をクリックします。
結語:
デバイスにはトランジションが追加できるアプリが多くあり、ほとんどの動画編集ソフトにはトランジション効果が備えています。本記事では、トランジション機能を備えていた 8つのビデオエディターを紹介します。上記の手順に従って、動画にトランジションを追加してみましょう。
MiniTool MovieMakerの使用中にご質問がある場合は、[email protected]までお気軽にお問い合わせください。できるだけ早く返信いたします。






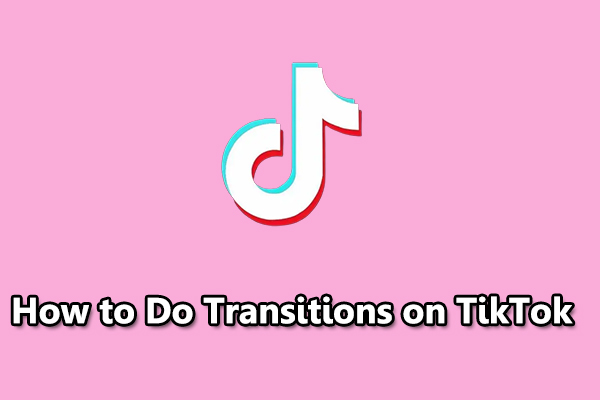

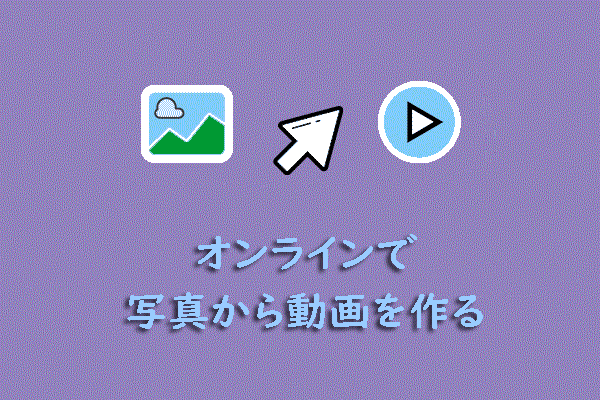
ユーザーコメント :