現在、優れた映像作品の多くは、ポストプロダクションでカラーグレーディングを行っています。 しかし、初心者の方にとって、複雑なカラーグレーディング機能をすぐに習得することはまず無理でしょう。そこで、MiniTool Movie Maker.のこの記事では、動画に簡単なカラーコレクションを実行する方法を説明します。
カラーコレクション(色補正)とは、動画制作最終段階であり、フィルムに最終的な外観を与えることで撮影監督の芸術性を引き出します。具体的には、色調を調整して、あまり正しくない色調を修正したり、特定の色合いを使って希望の雰囲気を出したりすることです。例えば、あるショットをより青くすることで涼しげな雰囲気にしたり、より赤くすることで温かみのある雰囲気にしたりします。
パート1. カラーコレクションとは
カラーコレクションは、動画全体の色のバランスを整えるプロセスです。すべての色が調和し、適切な温度で表示されるようにするために使用され、ビデオレンズの中のシーンと人間の目から見たときの外観を一致させます。すべての色が調和して見えるようにして適切な温度を与えたり、撮影されたシーンを人の目に映るものと一致させたりすることができます。暑い光でも寒い光でも肉眼では、白いものは必ず白く表示されます。しかし、カメラの場合は、適切なホワイトバランスに設定しないと、青白く見えたり、黄白く見えたり、実際の白に見えたりします。
そのため、ショットをシームレスにし、動画がより調和したように見えるようにするため、カラーコレクションはとても重要です。ハリウッドの大作映画では、映画のシーンを人間の目の見え方に近い自然なものにするために、カラーコレクションが多く使われています。色調補正は、いくつかのビデオ編集ツールで行うことができます。
パート2. 適切な色補正ソフトウェアを選択する方法
悪天候のため、撮影した動画の色が非常に薄くなっていることに気づき、色を補正して動画を明るく見せたいと思うことがあります。そんなとき、Premiere Pro CCのようなプロの色補正ソフトを使用することができます。もちろん、こうしたプロの色補正ソフトを使えば、最高の効果を果たせます。
しかし、初心者の方やセミプロの方には、このような専門性の高いソフトを使うことはおすすめしません。ご自身の条件を考慮した上で、入手性や機能性、価格などを考慮して最適なソフトを選んでください。
パート3. 色調補正ソフトおすすめ5選
実は、Premiere Proのようなプロで複雑な色補正ソフト以外にも、使い勝手の良い同類ソフトがたくさんあるんです。プロ仕様の色補正ソフトに比べれば機能は劣りますが、数秒で簡単に映像の色を補正することができるのです。
ここで最もお勧めなのが、MiniTool社から発売されている「MiniTool Movie Maker」です。これは初心者に優しい動画編集ソフトです。ビデオの色調補正の経験が少なくても、簡単に操作できます。
では、MiniTool Movie Makerを使って動画の色調補正を行いましょう。
#MiniTool Movie Maker
この無料の色調補正ツールは、簡単な操作と強力な機能により、動画の色調を簡単かつ迅速に調整することができます。このツールには、シンプルなインターフェイスを提供しているので、初めてのユーザーでも簡単に色を修正することができます。フリーソフトをお探しなら、ぜひこのツールをご利用ください。以下のチュートリアルに従って、動画の色を簡単に補正してください。
MiniTool MovieMakerクリックしてダウンロード100%クリーン&セーフ
ステップ1:MiniTool Movie Makerをダウンロードしてインストールしします。
ステップ2:ソフトウェアを起動し、最初のプロモーション ポップアップを閉じてメインインターフェースに入ります。
ステップ3:「メディアファイルのインポート」をクリックして色調補正するビデオをインポートします。
ステップ4:ビデオをドラッグ&ドロップするか、「+」をクリックしてタイムラインに追加します。
ステップ5:タイムライン上でビデオをダブルクリックすると、ビデオ編集ウィンドウがポップアップ表示されます。色調補正の設定を変更するには、インジケータを左クリックし、スライダに沿って左右に移動させます。マウスボタンを離すと、それぞれの数値が設定されます。
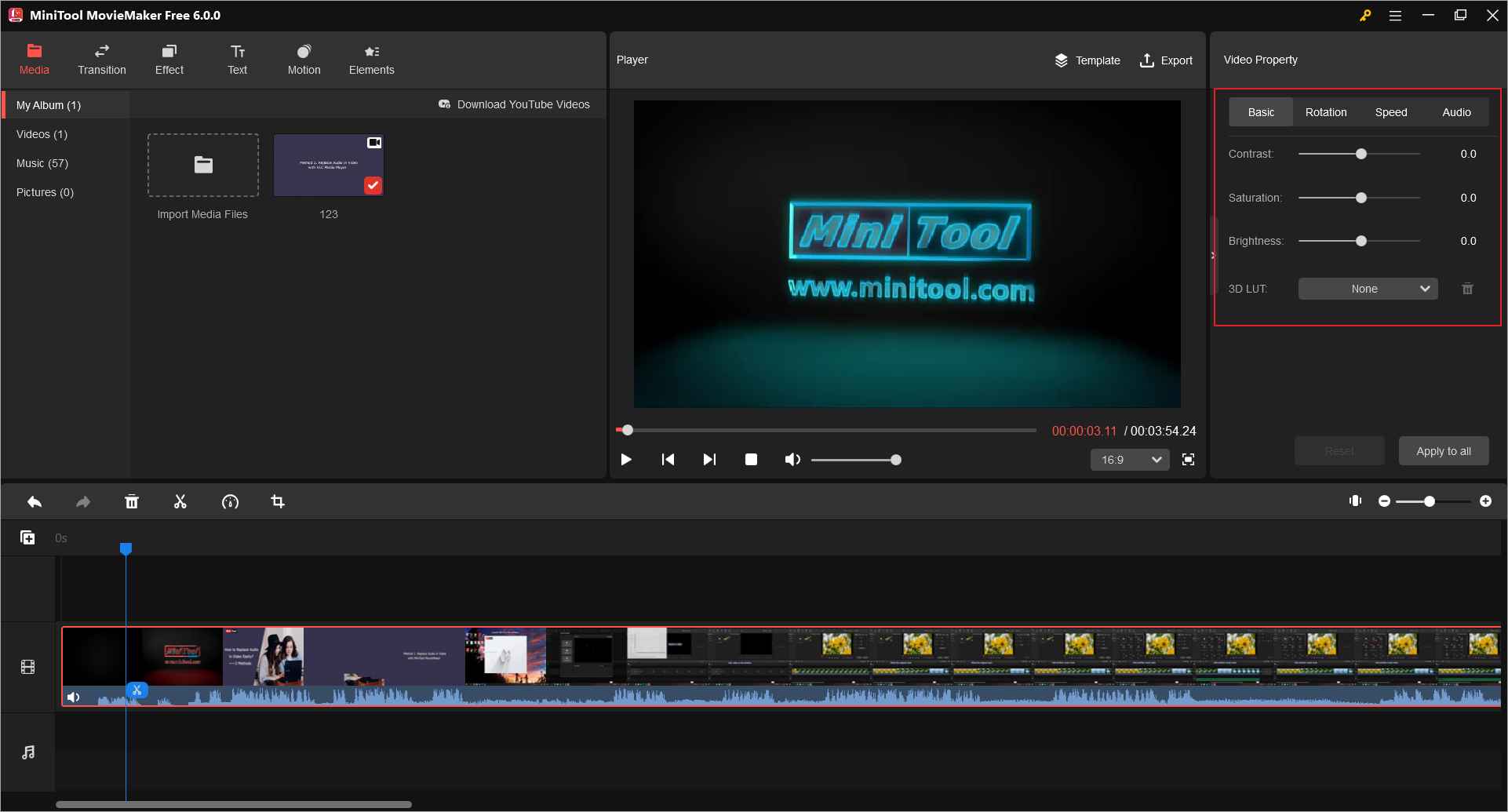
- コントラスト:コントラストとは、画像の最も暗い部分と最も明るい部分の間の分離として定義されます。コントラストを上げると、暗部と明部の分離が進み、シャドウは暗く、ハイライトは明るくなります。コントラストを下げると、影が濃くなり、ハイライトが薄くなり、互いの距離が近くなります。
- 飽和:色相に比例したグレーの量を表す設定です。これを調整することで、ビデオ画像全体の色をより彩度高く見せたり、目立たなくさせたりすることができます。基本的な意味では、色のカラフルさのことを指します。彩度は、画像に色がない場合と、純粋な色の場合とで異なります。
- 明るさ:この設定を変更すると、ビデオ画像の全体的な明るさまたは暗さをカスタマイズできます。この用語は、色の明るさ、暗さを扱います。ただし、それぞれ異なる尺度を指し、彩度やコントラストとの関係も異なる。
- 3D LUT:ミニツールムービーメーカーの3Dルックアップテーブルを使用すると、007シリーズ、バットマン、ハリーポッター、ゲームオブスローンズなど、優れた有名なカラーセットをビデオに採用することができます、
ステップ6:プレビューウィンドウで調整した結果を見ることができます。気に入らない場合は、すべての変更をキャンセルすることができます。逆に、調整した設定を保存し、「OK」をクリックしてメインインターフェースに戻ることができます。
ステップ7:これで、動画の色補正は終了です。再生アイコンを押して、プレビューウィンドウでビデオ全体の効果を見ることができます。すべてのものが正しい場合は、「エクスポート」ボタンを押して、出力設定を行います。ここでは、ビデオに名前を付け、出力形式を選択し、保存先を選択し、さらにお好みで解像度を選択することができます。最後に、もう一度「エクスポート」ボタンをクリックします。
ビデオをデバイスにエクスポートした後、YouTube や Facebook などのビデオ共有サイトで共有できます。
Adobe Premiere Proや他のプロのビデオ編集ソフトとは異なり、この初心者向けのビデオ色補正ツールは使いやすく、高い効率性を持っています。色補正機能のほかに、MiniTool Movie Makerでより多くの効果を実現することができます。
特徴
- さまざまなフォーマットのビデオ、写真、オーディオファイルに対応
- シンプルで直感的なタイムライン搭載
- さまざまなスタイルのビデオを簡単かつ迅速に作成できる大量のテンプレートを提供
- クールなトランジションやエフェクトを多数サポート
- ビデオへのテキスト追加(タイトル、字幕、キャストリスト)をサポート
- ビデオの分割/トリミング、不要な部分の削除に対応
- オーディオ(フェードイン、フェードアウト)エフェクトが利用可能
- 一般的なインターネットビデオフォーマットでビデオを書き出し可能
- ビデオファイルサイズを小さくするためのビデオ解像度の変更に対応
- デバイスに応じた互換性のあるビデオを保存
MiniTool Movie Makerはビデオエディターだけでなく、MP4をMP3に、MP4をMOVに、そして他の多くのウォーターマークなしのビデオフォーマットに変換できるフォーマット変換ソフトでもあります。 さらに、これは完全に無料かつ広告のないソフトウェアです 。
#Filmora Video Editor
Filmora Video Editorも優れたビデオ編集ソフトです。ビデオ編集やカラーグレーディングの専門的なスキルがなくても、簡単に使いこなすことができます。つまり、初心者でもこのソフトを使って動画の色を補正することができるのです。この色補正ツールは、数回クリックするだけで、動画の色を補正し、明るさ、コントラスト、彩度などを調整することができます。200以上のフィルターとオーバーレイが用意されており、必要に応じてビデオの色を変更することができます。
#DaVinci Resolve
DaVinci Resolveもカラーコレクションに使用することができます。その「カラー」タブには、カラー マッチ、カラー ホイール、カーブ、ウィンドウなどのさまざまなツールが用意されています。ビデオカラーグレーディングを始めたばかりの方には、最適なプログラムです。さまざまな色補正によって、画像やフレームがどのように変化するかをリアルタイムで確認できます。このアプリケーションには高度な機能が組み込まれていますが、使いこなすには、ソフトウェアの深い知識と熟練したビデオ制作のスキルが必要です。このプログラムは、プロの映画製作者やビデオ愛好家の間で非常に人気があります。しかし、価格は非常に高いです。
#ApowerEdit
ApowerEditには、ビデオカラーを変更するために使用できる色補正ツールが内蔵されています。編集パネルにあるスライダーをドラッグするだけで調整できます。プレーヤーでビデオをプレビューしながら、色を補正することができます。動画のコントラスト、彩度、明るさ、色相を自在に調整することができます。
ビデオの色を補正するだけでなく、ApowerEditは多くのユーティリティ機能を内蔵しています。フィルター、オーバーレイ、トランジションエフェクトのテンプレートが多数用意されています。これらのテンプレートを使って、タイトルをつけたり、透かしを入れたり、自分の声でビデオをコピーしたりすることができます。また、基本的なビデオエディターも用意されており、これによって映像を断片的にカットしたり、プロジェクトから不要な部分を削除したり、モザイクを追加したりすることができます。
#Lightworks
Lightworksは色補正ツールの中でもやりやすい方だと思います。これは、かなり使いやすい視覚効果を持っています。画像のあらゆる角度に手を加えることができ、ディテールの度合いにも気を配っています。色調を整え、最適なバランスを保つことは実り多いことです。
Lightworksは、タイトルを調整し、正確なピクセルの向きを設定し、影をカスタマイズし、他のいくつかの側面を見守るという確実な能力を持っています。予算が限られている場合、このシンプルで便利なツールで編集の必要性を満たすことができます。
パート4. カラーコレクションとカラーグレーディングの比較
「カラーコレクション」と「カラーグレーディング」は、同じ意味で使われることが多い言葉です。しかし、実際には映像の色を編集するための異なるプロセスを指しています。カラーコレクションは通常、最初に行われます。これは、生の映像は彩度が高くなりがちなので、色のバランスを整える必要があるためです。カラーグレーディングはその次のステップで、映像の実際の美観を作り出すことを目的としています。
カラーコレクションは、撮影した映像に対して最初に行う作業です。カメラの設定ミスをカバーしたり、フラットプロファイルからより多くの情報を引き出すために使用されます。カラーコレクションは、映像の標準的な見え方からのズレを修正するための単発の作業です。
以下の項目が含まれております。
- 露出
- ホワイトバランス
- ISO ノイズ
- コントラスト
一方、カラーグレーディングは、映像の見た目に関するクリエイティブな選択に関係するものです。カラーコレクションよりもハイエンドなプロセスであると考えられており、ほとんどのビデオでそれほど頻繁に使用されるわけではありません。より詳細なカラープロファイルを作成する場合は、より手間のかかる編集と長いレンダリング時間を覚悟してください。
以下の項目が含まれております。
- ショットマッチング
- オブジェクトの除去
- シェイプマスク
- シネマティックルック(昼夜逆転、水中、フラッシュバックなど)
結語
この記事は、カラーコレクション(色補正)とは何か、そして色補正をするためにいくつかの便利なソフトウェアを紹介しています。ご参考になされましたら幸いです。また、MiniTool Movie Maker.の使用中に何かご不明な点やご意見がございましたら、お気軽に[email protected]までご連絡ください。


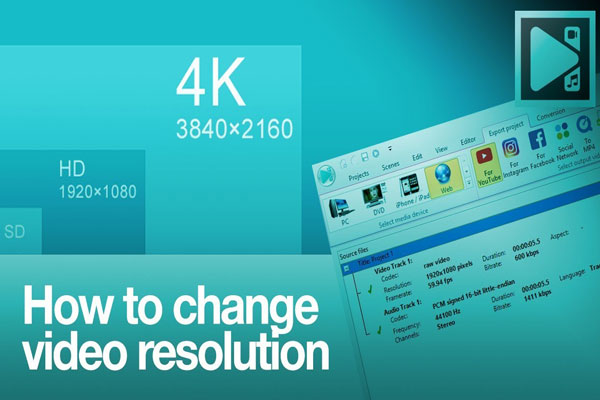

ユーザーコメント :