YouTubeやInstagram、TwitterなどのSNSで自分の作品を共有することを好む人は多いです。しかし、他人の動画や画像を勝手に自分のSNSに投稿する人もいます。(自分で動画を作りたい方は、MiniTool MovieMakerをお試し下さい)
そのため、コンテンツを盗用から守り、自分のブランドを構築する手段として、クリエイターは作品に透かしを入れるのです。また、透かしには簡単に消すことができないという利点もあります。
この記事では、動画、写真、Word文書、PDFを守る透かしを作る方法をご紹介します。
パート1: 動画に透かしを入れる
パート1では、動画にロゴやテキストの透かしを入れる方法を解説します。
動画用のロゴを作成する
Canvaでは、オンラインで簡単にオリジナルの透かしを作成できます。ロゴ、ポスター、サムネイル、Facebookカバーなどを作成できる優れたオンラインデザインツールで、無料で利用できます。それでは、Canvaでロゴを作成する方法について解説します。
ステップ1: Canvaにアクセスし、Googleアカウントでサインインします。
ステップ2: 検索バーに「ロゴ」と入力すると、無料のロゴテンプレートがすべて表示されます。
ステップ3: 好きなロゴテンプレートをクリックすると、編集画面に移動します。
ステップ4: ブランド名を入力して、フォントの種類、色、サイズを変更します。
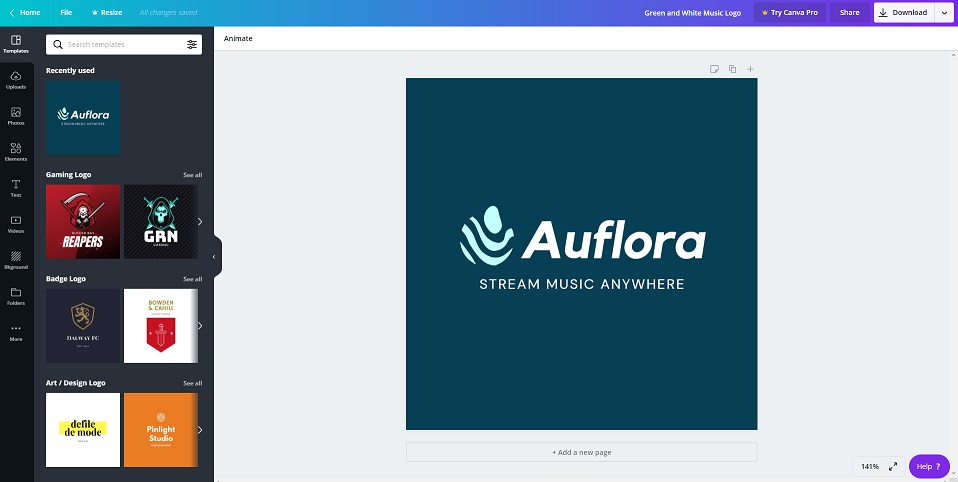
ステップ5: ダウンロードボタンを押して、作成したロゴを保存します。ロゴが大きすぎる場合は、クロップして不要な部分を切り取ります。
ロゴが完成したら、今度はそれを動画に入れましょう。それでは、手順を簡単に解説します。
ステップ1: Format Factoryをダウンロード・インストールし、起動します。
ステップ2: 「ビデオ」をクリックし、出力形式を選択します。
ステップ3: 次に、ロゴを追加したい動画をアップロードします。
ステップ4: 「出力設定」→「透かし」をクリックします。
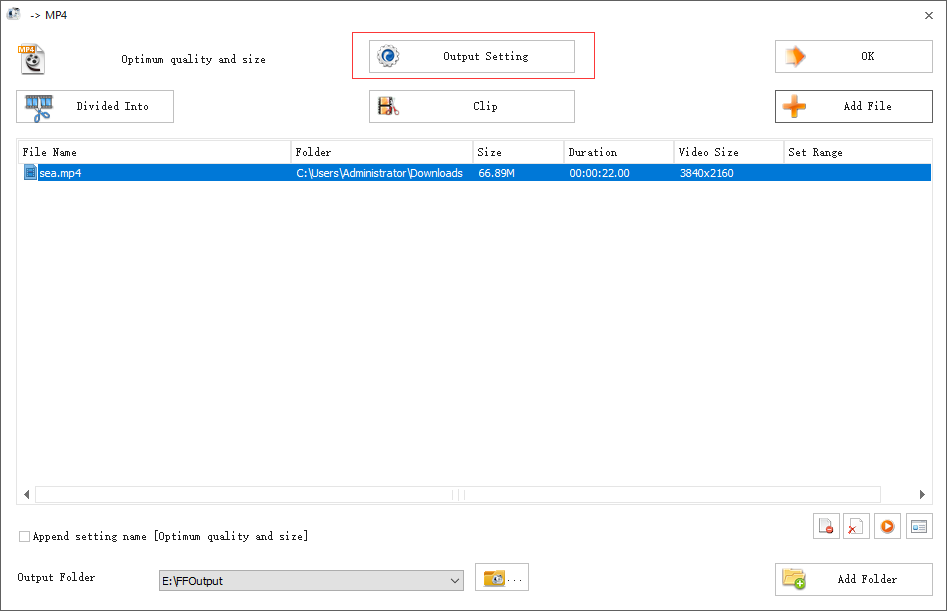
ステップ5: 「追加」を押してロゴをインポートし、右上に移動させます。そして、ロゴのサイズを変更したり、透過させたりします。
関連記事: ロゴを透過させる方法
ステップ6: 完了したら 「OK」をクリックして、出力設定ウィンドウに戻ります。
ステップ7: 「OK」ボタンをクリックして「ビデオ」を選択し、変換を開始します。
ステップ8: その後、フォルダのアイコンをクリックして、透かしの入った動画を確認します。
動画にテキストの透かしを入れる
ロゴの作成が面倒な場合は、テキストの透かしを入れてみましょう。これには、MiniTool MovieMakerを使うのが簡単です。他にも、逆再生、速度変更、分割、トリミング、カットなど多数の編集機能を搭載しています。
それでは、MiniTool MovieMakerを使った透かしの入れ方を見ていきましょう。
ステップ1: MiniTool MovieMakerを起動する
MiniTool MovieMakerをダウンロード・インストールします。起動してメインインターフェースを開きます。
MiniTool MovieMakerクリックしてダウンロード100%クリーン&セーフ
ステップ2: 動画のインポート
「Import Media Files」または「+」をクリックして動画をインポートし、タイムラインに追加します。
ステップ3:テキスト透かしの作成
メニューバーの「Text」をクリックし、「Caption」を選択すると、キャプションのテンプレートが表示されます。使いたいテンプレートにカーソルを置き、「+」をクリックすると、テンプレートがテキストトラックに追加されます。そして、YouTubeのチャンネル名やブランド名などのテキストを入力します。
透かしの編集: テキストの色、サイズ、フォントの種類をカスタマイズします。
透かしの表示時間の調整: デフォルトの表示時間は4秒です。長く表示するには、終点を右にドラッグして動画に合わせます。
その後、「OK」をクリックして変更を適用します。
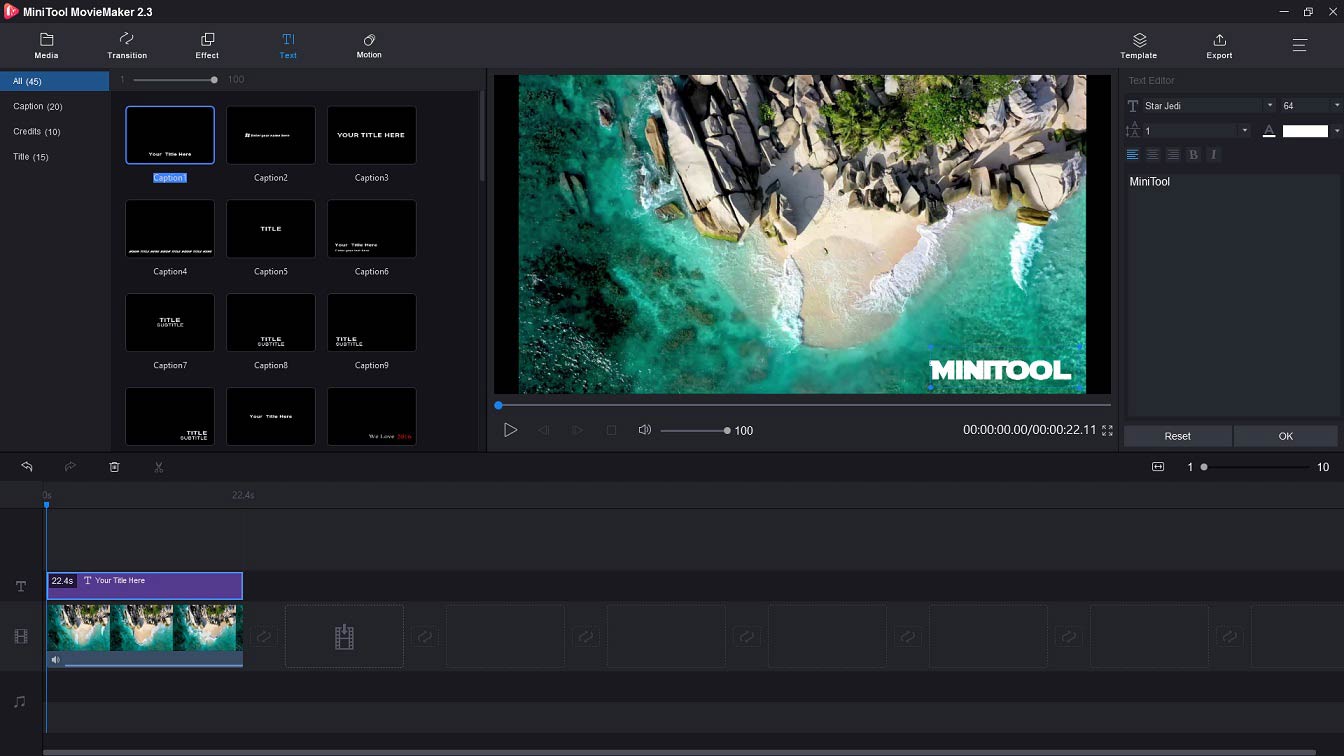
ステップ4: 動画のエクスポート
完了したら、「Export」をクリックして出力設定を調整し、動画をエクスポートします。
関連記事: PC用透かしなし動画編集ソフト ベスト8
主な機能
- 透かしなし、広告なし、バンドルなし、ウイルスなし。
- 多彩なムービーテンプレート、タイトル、クレジット、キャプションを提供。
- 結合、カット、分割などの編集ツールを搭載。
- モーションエフェクト、フィルター、トランジションを提供。
- プロジェクトファイルの自動保存。
- あらゆる一般的な形式の動画を開き、編集できる。
YouTube動画に透かしを入れる
YouTubeにアップロードした動画に透かしを入れたい場合はどうすれば良いでしょうか?ご安心下さい。ここでは、YouTube動画に透かしを入れる手順をご紹介します。透かしに使用できる画像はPNGまたはGIF形式、150×150ピクセル、1MB以下です。
ステップ1: YouTubeを開いてログインします。
ステップ2: ホームページでプロフィール画像をクリックして、「YouTube Studio」wp選択します。
ステップ3: 「設定」→「チャンネル」→「ブランディング」をクリックします。
ステップ4: 「ファイルを選択」をクリックして、透かしに使用したい画像をアップロードします。
ステップ5: 透かしを表示させたい時間を設定し、変更を保存します。この透かしは、チャンネル内のすべての動画に表示されます。
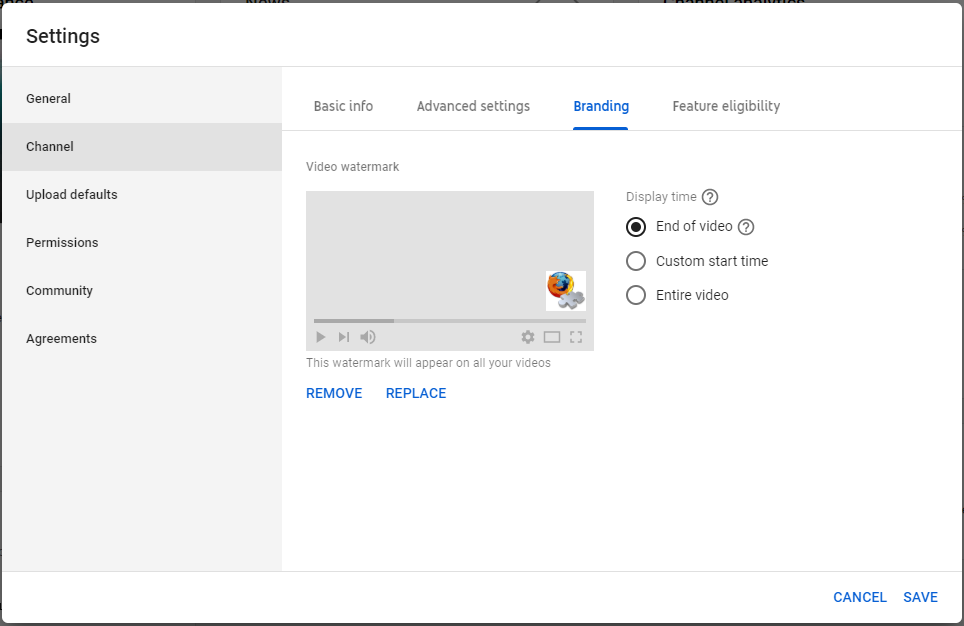
関連記事:YouTube 動画を編集する方法 (Windows/Mac/電話)
パート2: 写真に透かしを入れる
パート2では、写真に透かしを入れる方法について詳しく解説します。
Photoshopで写真に透かしを入れる
プロの写真家は、Photoshopを使って写真のレタッチや透かしを入れます。初めての方は、以下の手順を実行して写真に透かしを入れる方法を学びましょう。
ステップ1: コンピューターでPhotoshopを起動します。
ステップ2: 透かしを入れたい写真を探し、Photoshopで開きます。
ステップ3: 作成したロゴを写真にドラッグ&ドロップします。
ステップ4: ロゴを選択してファイルサイズを調整し、適切な場所に配置します。
ステップ5: 左のパネルで最初のツールを選択し、ロゴを挿入します。
ステップ6: 「ファイル」→「Web用に保存」を選択して、完成した写真を保存します。
関連記事:Photoshopで不要な部分を削除する4つの方法
オンラインで写真に透かしを入れる
無料で写真に透かしを入れるには?Befunkyは、透かしの作成、写真のピクセル化、写真へのロゴ追加、フォトコラージュの作成、ぼかし除去などができる、無料のオンラインツールです。
それでは、これを使って写真に透かしを入れる方法をご紹介します。
ステップ1: ブラウザでBeFunkyのウェブサイトを開きます。
ステップ2: ホームページの「Get Started」をクリックし、「Edit a Photo」を選択して続行します。
ステップ3: 「Open」→「Computer」をクリックして写真をインポートします。
ステップ4: 左のパネルでテキストツールを選択し、ブランド名などのテキストを入力します。そして、フォントの種類、サイズ、色などを調整します。あるいは、ロゴをアップロードして写真の上に重ねます。
ステップ5: 好きな位置にテキストを移動させます。
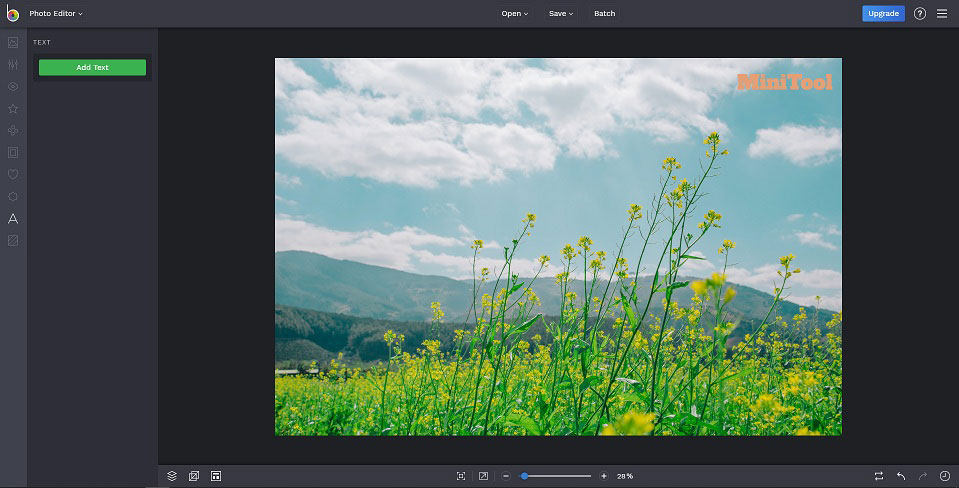
ステップ6: 最後に、完成した写真をコンピューターに保存します。
パート3: Word文書に透かしを入れる
Word文書に透かしを入れて、盗用から保護する方法を見ていきましょう。
ステップ1: 文書を開き、「デザイン」タブを開きます。
ステップ2: 「ページの背景」に透かしツールがあります。
ステップ3: それをクリックし、内蔵の透かしの中から好きなものを選択するか、「ユーザー設定の透かし」で自分のテキストを入力します。
ステップ4: 完成した文書を保存します。
透かしを作成するために新しいフォントを使用したい方は、「Wordにフォントを追加する方法 完全ガイド」をご覧下さい。
パート4: PDFに透かしを入れる
動画や写真、Word文書と同様、PDFにも透かしを入れることができます。このパートでは、PDFに透かしを入れる方法を詳しく解説します。
ステップ1: Soda PDFのウェブサイトを開き、「Add watermark to PDF」を選択します。
ステップ2: 「CHOOSE FILE」「Google Drive」「Dropbox」のいずれかから、透かしを入れたいPDFファイルをアップロードします。
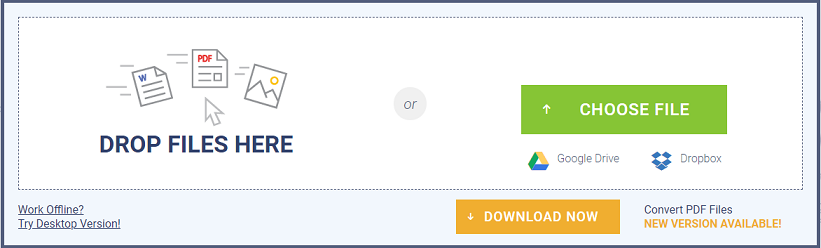
ステップ3: テキストを入力するか、作成したロゴをコンピューターからアップロードします。
ステップ4: 透かしを表示したいページを、一部またはすべて選択します。
ステップ5: 不透明度や位置など、透かしの外観を変更します。
ステップ6: 最後に「ADD WATERMARK」をクリックすると、PDFに透かしが追加されます。
関連記事: Windows10でPDFをJPGに変換する方法
パート5: 無料の透かし作成ツール ベスト5
動画、写真、Word文書、PDFに透かしを入れる方法については以上です。このパートでは、透かしを入れるのにお勧めのツールを5つご紹介します。
- Canva
- BeFunky
- PhotoMarks
- Fotor
- PickyMonkry
お勧め記事: 画像を透過させる4つのヒント
最後に
自分の作品が侵害されないようにするには、透かしを入れることが有効です。今回は、動画、写真、Word文書、PDFに透かしを入れる方法をご紹介しました。気に入っていただけると幸いです。
この記事についてご質問やご意見がございましたら、[email protected]までご連絡いただくか、下記のコメント欄にお寄せ下さい。
透かしの作り方よくある質問
- Canvaを開きます。
- 好きなロゴテンプレートを見つけます。
- ブランド名を入力します。
- 透かしをダウンロードします。
- remove.bgのウェブサイトを開き、ロゴをインポートします。
- 数秒後、ロゴが透過します。
- 透過したロゴをダウンロードします。
- Photoshopアプリを起動します。
- 写真を開き、ツールを選択します。
- テキストの透かしを作成します。
- 完成した写真を保存します。
- 動画を盗用から保護します。
- ブランドの認知度アップに繋がります。


ユーザーコメント :