CapCut is a video editor available on Android and iOS devices, and it owns multiple editing techniques like splitting, speed adjustment, cropping, adding stickers, filters, text, overlay, Chroma Key, and more.
Also, this video editor enables users to use green screen on CapCut to remove the background of the video and replace it with a different one. This post will explain how to use green screen on CapCut with clear steps.
If you want to edit your video before uploading it to TikTok on PC, try MiniTool MovieMaker, a free video editor without watermarks.
MiniTool MovieMakerClick to Download100%Clean & Safe
How to Use Green Screen on CapCut
With CapCut, you can do green screen with two methods, the background remover tool and the Chroma Key option. Before that, you should have the desired green screen video in your camera roll, and make sure you’re running the latest version of the CapCut app.
Method 1. Use Background Remover Tool
Below are detailed steps on how to use a green screen on CapCut with the background remover tool.
Step 1. Open the CapCut app, click the New Project, select a video as the background and tap the Add to open it.
Step 2. Tap the Overlay menu at the bottom, then click the Add overlay to choose the green screen clip from your gallery, and hit Add.
Step 3. Swipe right on the menu bar and click the Remove background button. CapCut will automatically remove the green screen background.
Step 4. Continue to edit your video and then export your video.
Method 2. Use Chroma Key Option
Alternatively, you can use the Chroma Key option to remove the video background. Here’s how to use Chroma Key in CapCut.
Step 1. Launch the CapCut app on your device, click the New Project, and choose a video as the background and tap the Add to open it.
Step 2. Once done, click the Overlay and then Add overlay to select your green screen clip from your camera roll, and click the Add.
Step 3. Scroll the menus at the bottom to the right and tap on Chroma Key and you’ll get a color picker.
Step 4. Tap and hold the color picker and move around to select the color you want to remove.
Step 5. Once done, click the Intensity option, and drag the slider to the right to adjust the intensity of the color removal and until the chosen color has been removed.
Step 6. Click the Shadow and move the slider to give a shadow effect to your video.
Step 7. Once done, click the checkmark to apply the Chroma Key effect. Then save and export your video.
If you want to learn something about CapCut’s velocity edit feature, check this post – What Is a Velocity Edit & How to Make a Velocity Edit [Solved].
Best CapCut Alternative for PC – MiniTool MovieMaker
Currently, CapCut does not release the official PC version. If you need an alternative to CapCut for PC, MiniTool MovieMaker is recommended here. This free video editor offers the most basic video editing features you may need, including color correction, transformation, speed control, text, transitions, filters, and more.
MiniTool MovieMakerClick to Download100%Clean & Safe
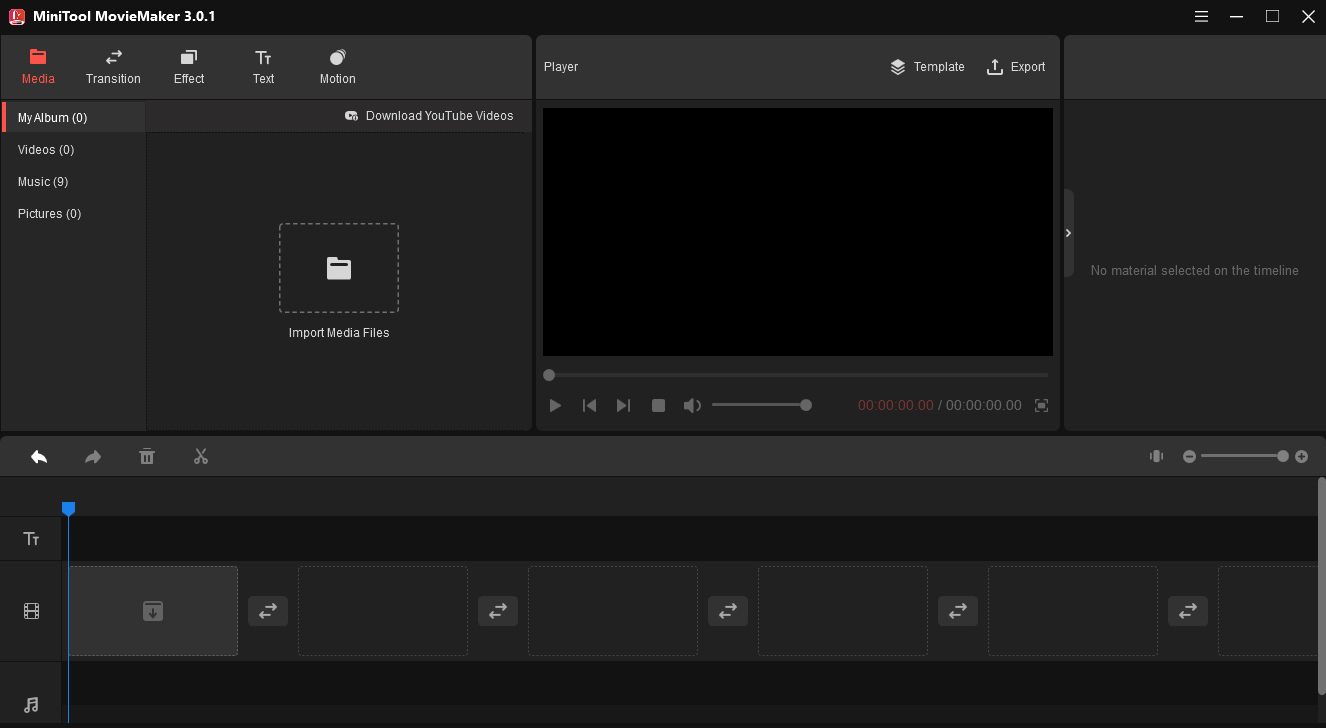
If you want to know more CapCut alternatives for PC, look through this post – CapCut for PC – 8 Alternatives to CapCut for PC and Online.
Conclusion
That’s all about how to use green screen on CapCut. Just follow the above methods and make your unique videos with CapCut.


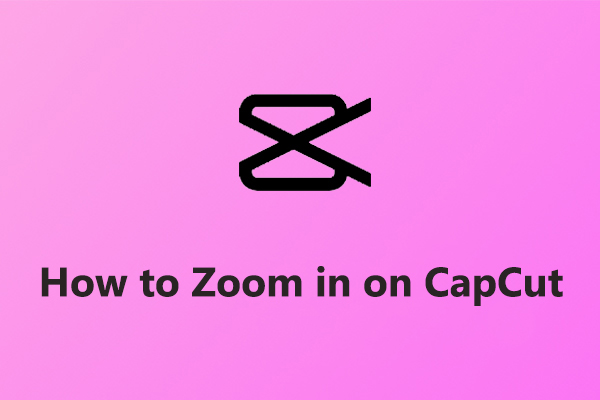
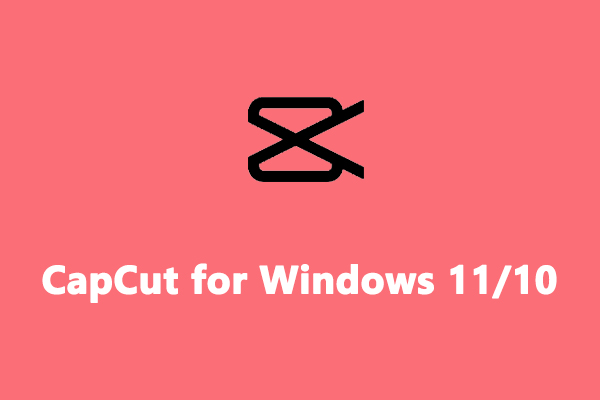
User Comments :