Microsoft released a new version of the Photos app for Windows 11 in October 2022, which integrates iCloud but excludes Video Editor, People, Albums, and Collection tools. If you need to use those utilities, you have to get the Microsoft Photos Legacy.
What Is Photos Legacy?
Photos Legacy is the program for Microsoft’s Legacy Video Editor, Album, and Collections. It is powered to do more with your photos and videos. With it, you can view, compare, edit, and create albums, as well as create videos of your best memories.
The filmstrip shows all the items from that location and permits you to jump to other pictures while staying immersed in the experience. You can also compare photos/videos in the same software window relying on the multi-view mode, which is activated by selecting multiple media files from the filmstrip interface.
On the toolbar of Photos Legacy, you are able to get to work with editing, mark-up, favoriting, and metadata, and have quick access to third-party photo editors. If you find the toolbar distracting, you can hide it.
How to Get Microsoft Photos Legacy?
Update: The following ways don’t work anymore.
Since the in-house photo editing tool has been replaced by the new Photos app in Windows 11 since October 2022, there is no built-in video editing feature anymore. If you miss the Video Editor in Microsoft Photos, you can get it back by getting Photos Legacy.
Firstly, you can get legacy Photos right from the newest Photos app. Just open the latest version Windows 11 Photos app, go to its Settings > About, and select Get Photos Legacy.
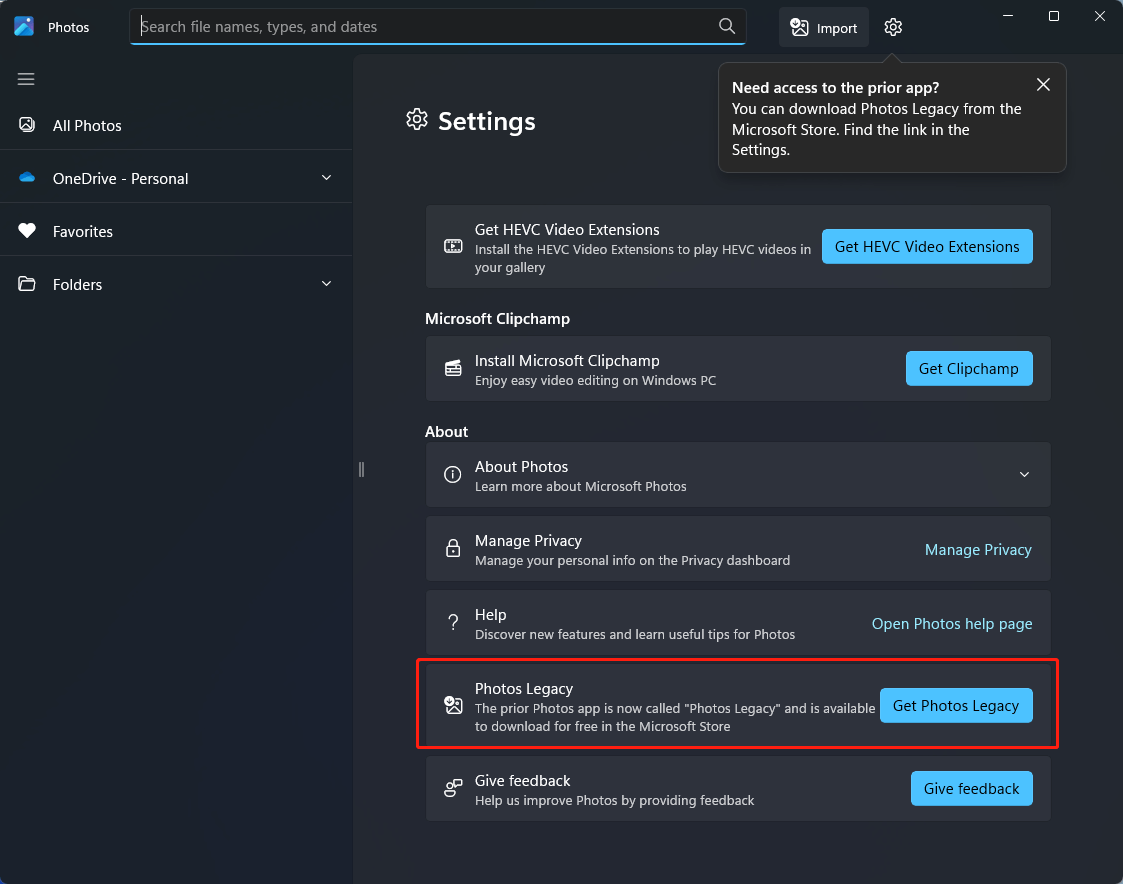
Then, it will guide you to Microsoft Store to download Photos Legacy.
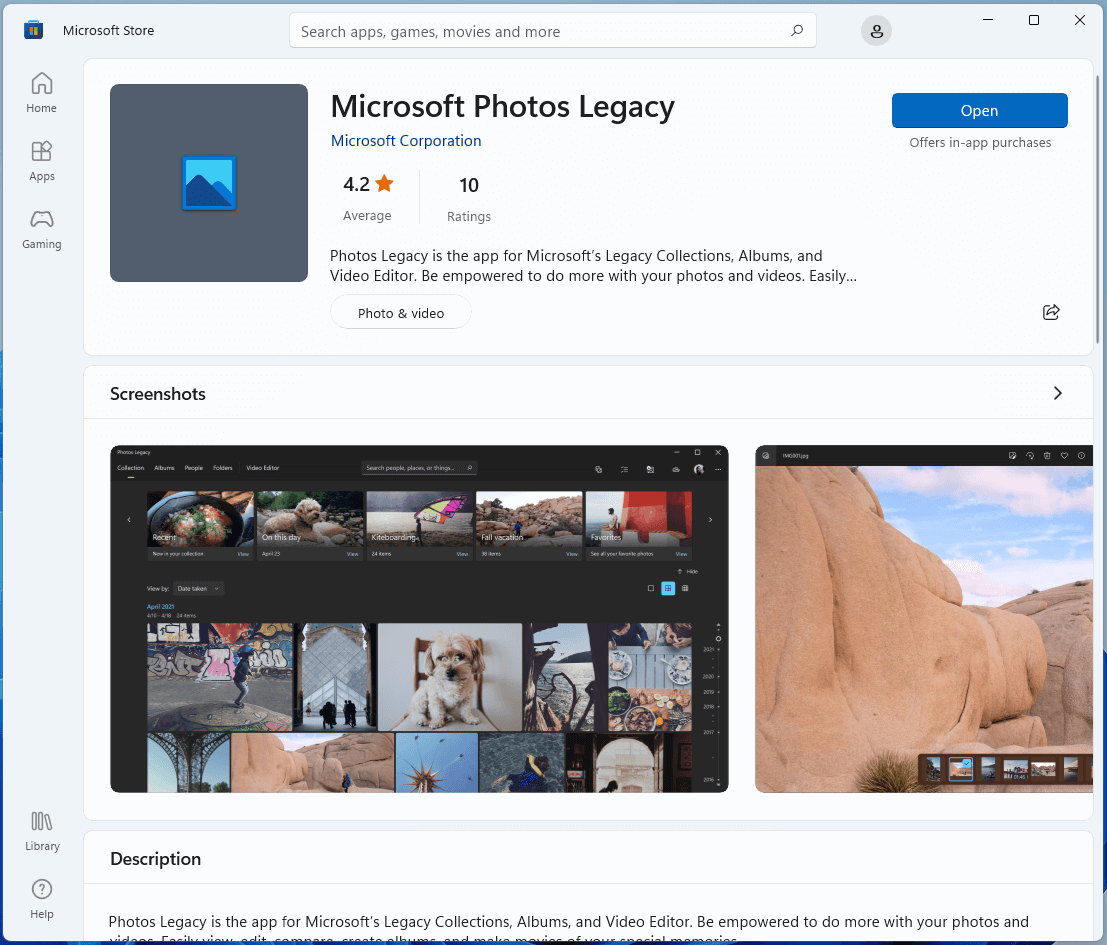
Secondly, you can search “video editor” in Windows Search and it will direct you to Microsoft Store to get Photos Legacy. Or, you can directly search “photos legacy” in Microsoft Store. Then, download and install Photos Legacy on your computer.
How to Open Photos Legacy?
Next, let’s see how to launch the Photos Legacy tool in Windows 11. In general, there are 3 ways and they are below.
- By searching
- From Start men
- Via the “open with” feature while opening an image
How to Use Photos Legacy?
Lastly, let’s see how to make use of the Photos Legacy software.
The Photos Legacy app collects photos from your PC, phone, as well as other devices that are connected to your computer. It put all the photos in one place where you can easily find what you are looking for.
# Quickly Find Photos
In Photos Legacy, you can browse your collection by date, album, video project, folder, or tags that you have added to your photos. Also, you are allowed to turn on the facial grouping feature as another method to find photos in your library. Facial grouping finds similar faces among photos or videos and sorts them into albums enabling you to tag those albums with nicknames you prefer.
To find more photos, just go to See more (three dots) > Settings > Source and choose Add a folder. You can add a folder from your PC, an external hard drive, or a network drive connected to your machine.
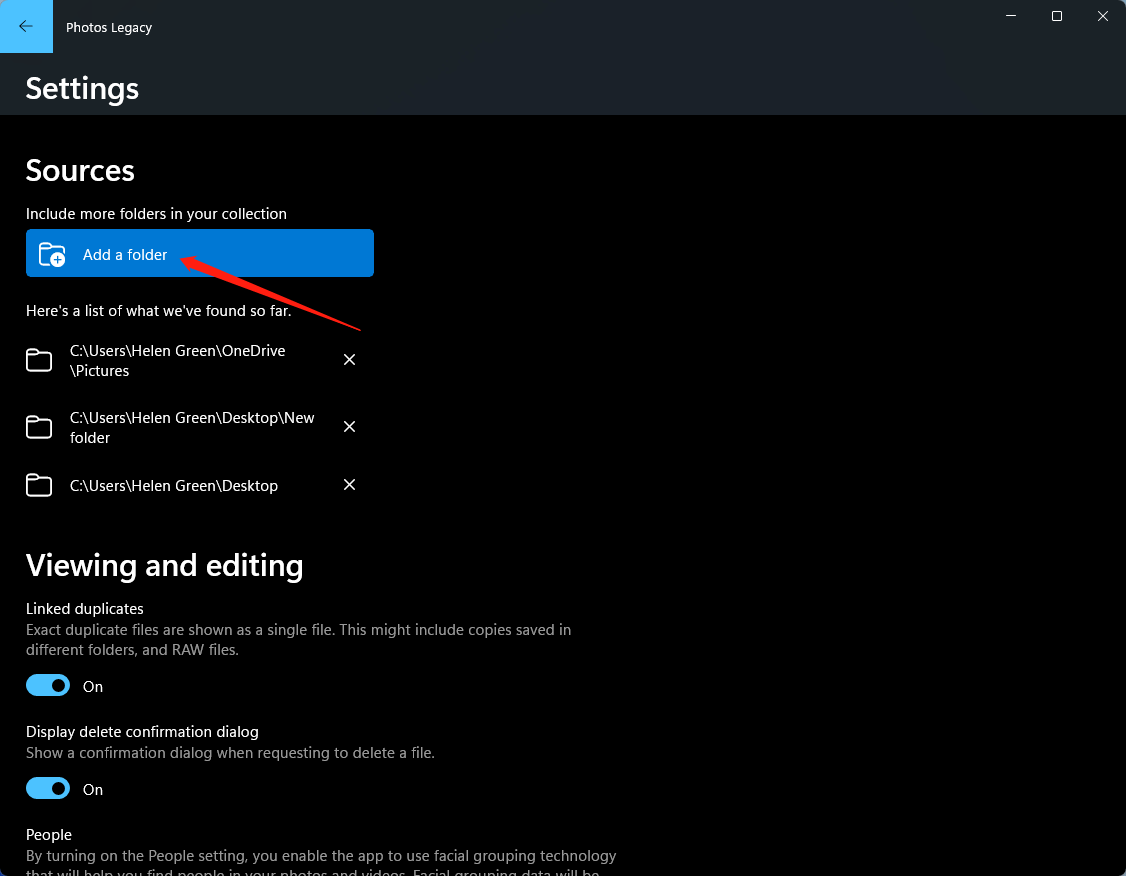
# Automatically Upload Photos
Secondly, you are able to upload all your photos even on your mobile devices to Photos Legacy automatically through OneDrive.
- On your Android phone or iPhone, download and install the OneDrive app and sign into your OneDrive account (Microsoft account).
- Turn on Camera Upload in the OneDrive app’s settings. Then, the latest photos and videos that you take will be uploaded into the OneDrive cloud automatically.
- Go to the Photos Legacy app on your computer and sign into your OneDrive account by clicking the person icon in the top right.
Once signed in, the photos and videos on your OneDrive will automatically upload and display in the Photos Legacy program.
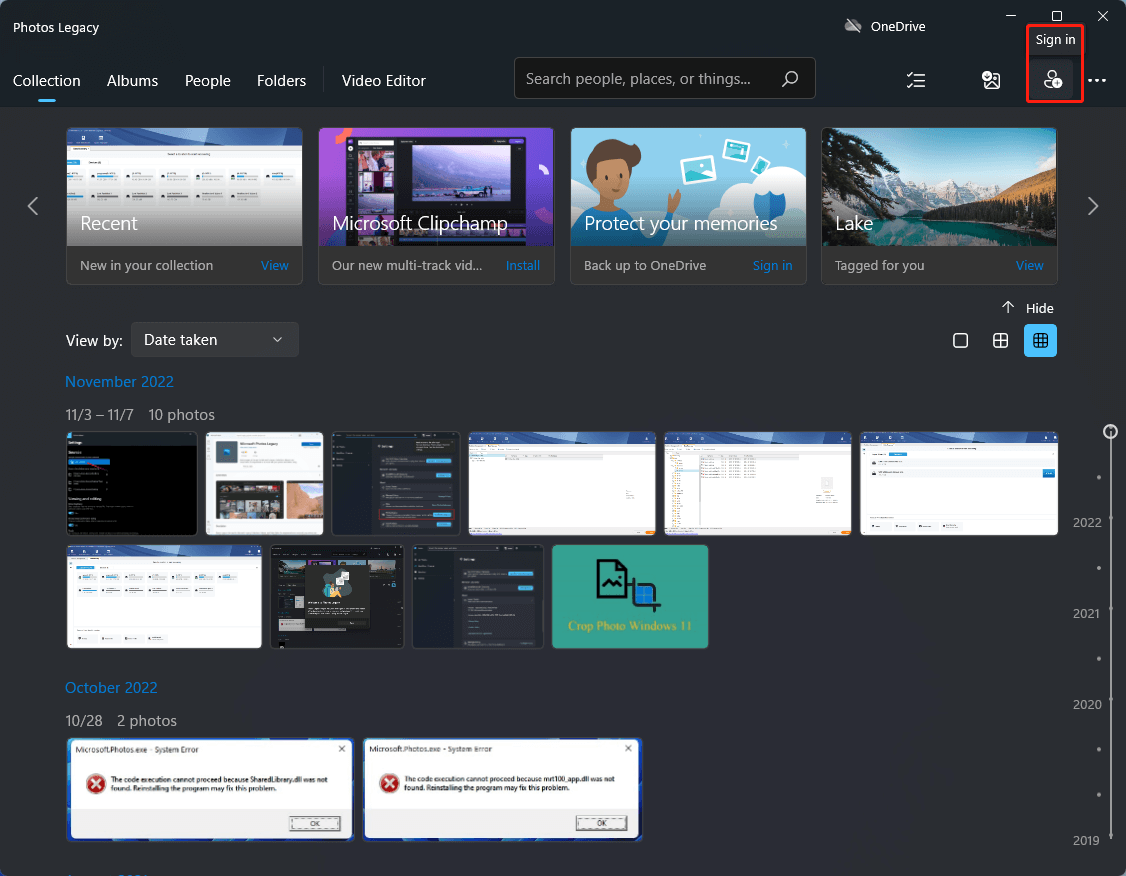
# Create and Edit Videos
You can also create a new video project through the photos and videos on the Photos Legacy app. Or, edit a video in the app with the following aspects.
- Trim/split a video
- Change the aspect ratio of a video
- Add text/title card/motion/3D effects/filters/background music to a video
- Change the speed of a video
- Rotate a video
- View more…
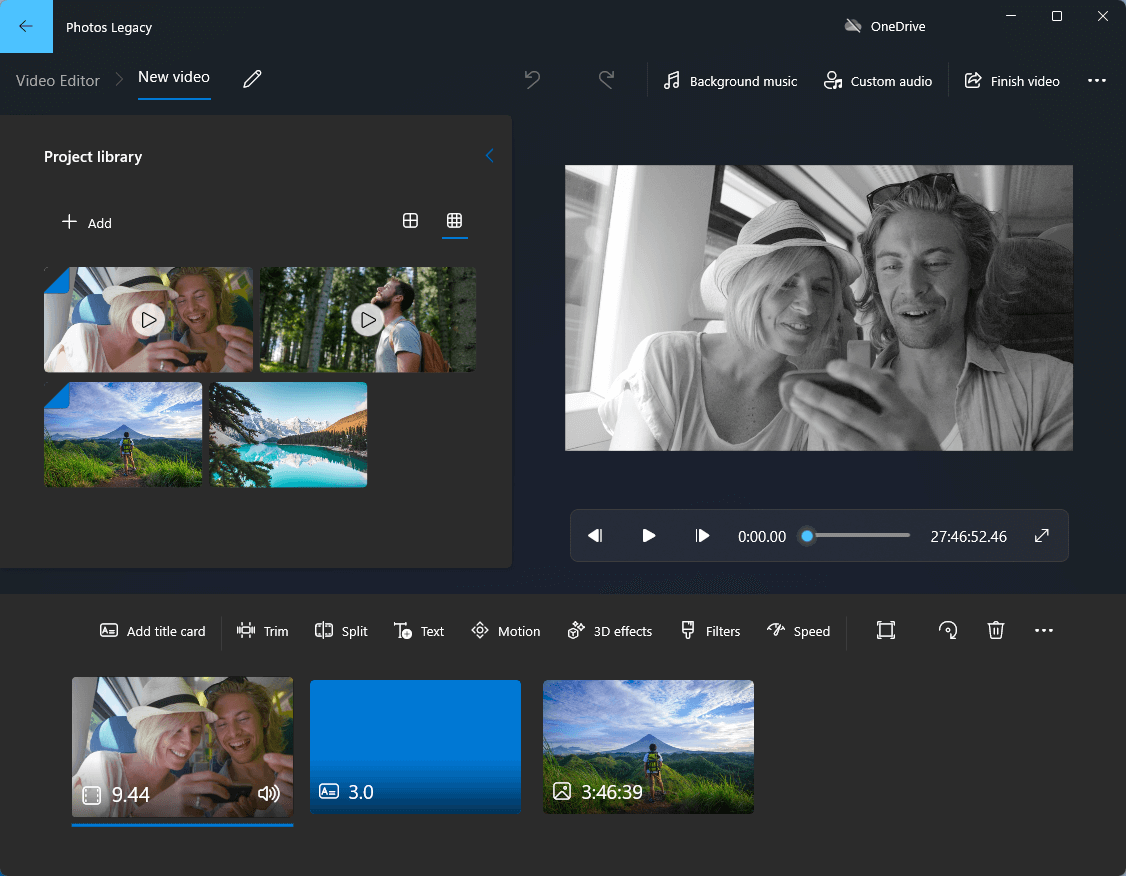
Also read:
- 5 Best Keyboards for Video Editing for Mac/Windows!
- Windows 11 Video Editor Download: Clipchamp/Photos/Movie Maker
- How to Use Windows 11 Photos Spot Fix & Do You Miss the Tool?
- Crop Photo Windows 11 by MovieMaker/Photos/Paint/Snipping Tool…
- [2 Ways] How to Find/Delete/Remove Duplicate Photos Windows 11?


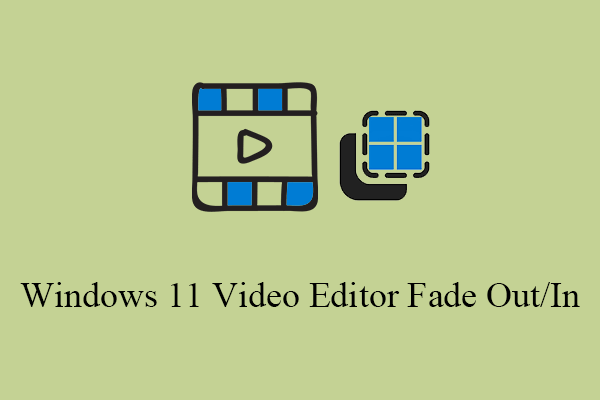

User Comments :