映像をよりわかりやすくするために、動画に字幕を付けることが必要になります。また、イヤホンを持たない視聴者が公共の場で動画を見ることができるようになります。これにより、再生回数やフォロワー数を増やすことができるかもしれません。
iMovieは、クリップを短くしたり長くしたり、動画をトリミングしたり分割したりなど、多くの機能が搭載された素晴らしい動画編集ソフトです。次に、iMovieで動画に字幕・テキストを入れる方法を紹介します。また、Windowsの場合は、ウォーターマークなしのプロフェッショナルな動画編集ソフトMiniTool MovieMakerを使用してください。
iPhone/iPadのiMovieで動画に字幕・テキストを入れる
iMovieは無料の動画編集ソフトで、動画に字幕をつけることをサポートしています。以下は、iPhone/iPadで動画に字幕を追加する具体的な手順です。
ステップ1.iPhone/iPadでiMovieを開きます。
ステップ2.「新規プロジェクト」→「ムービー」の順にタップし、字幕を追加したい動画をインポートします。
ステップ3.動画をタイムラインに追加し、字幕を追加したい箇所で停止します。
ステップ4.Tボタンをクリックします。
ステップ5.テキストのスタイルを「中央」または「下」から選択し、テキストが画面上に表示される位置を調整します。
ステップ6.「タイトルを入力」をタップし、サンプリングされたテキストを削除し、文字を入力します。
ステップ7.「完了」をタップします。
MacのiMovieで動画に字幕・テキストを入れる
MacのiMovieで字幕を追加する方法については、以下の分かりやすい手順を参考にしてください。
ステップ1.MacでiMovieを開きます。
ステップ2.「プロジェクト」>「新規作成」>「ムービー」の順にクリックし、新しいプロジェクトを作成します。
ステップ3.「メディアを読み込む」をタップし、動画クリップをインポートします。
ステップ4.動画をタイムラインにドラッグ&ドロップします。
ステップ5.「タイトル」をタップしてスタイルを選択し、字幕・テキストを入力します。
ステップ6.テキストの編集:フォント、サイズ、色、位置などを変更します。
ステップ7.動画を保存します。
iMovieが提供するテキストスタイルは、マウスを動かすことでプレビューすることができます。気に入ったテキストスタイルを選択したら、テキストを追加したい場所にドラッグ&ドロップするだけでいいです。
MiniTool MovieMakerで動画に字幕・テキストを入れる(Windows)
MiniTool MovieMakerは、強力な編集機能を備えたプロフェッショナルな動画編集フリーソフトです。また、動画に字幕をつけるだけでなく、動画のトリミング/カット/分割、動画へのエフェクト追加、動画へのトランジション追加、動画へのBGM追加、タイムラプスやスローモーションなどの動画速度変更、動画へのタイトル追加も可能です。
MiniTool MovieMakerで動画に字幕・テキストを入れる手順は以下のようです。
ステップ1.以下のボタンからこの無料動画編集ソフトを取得し、PCにインストールします。
MiniTool MovieMakerクリックしてダウンロード100%クリーン&セーフ
ステップ2.ソフトを開き、インターフェイスに入ります。
ステップ3.「Import Media Files」(メディアファイルをインポート)をクリックし、字幕を入れる動画をインポートします。
ステップ4.「Text」(テキスト)をクリックし、テキストのスタイルを選択します。
ステップ5.テキストスタイルを右クリックし、文字を入力します。
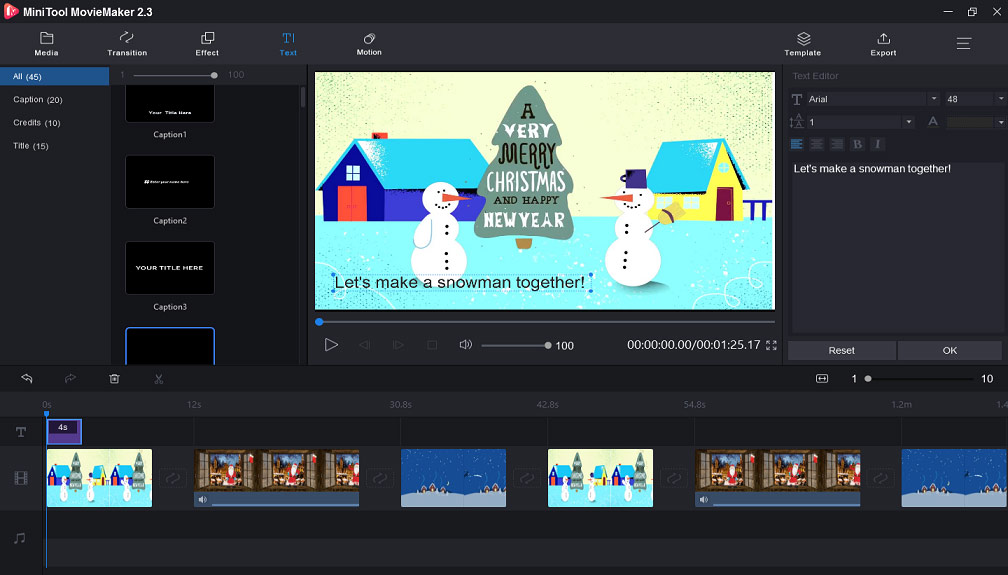
ステップ6.適切なテキストの色、サイズ、フォントを選択します。
ステップ7.OKをタップして設定を保存し、「Export」(エクスポート)をクリックして動画を保存します。
最後に
この記事では、この記事では、iPhone/iPadのiMovie、MacのiMovie、WindowsのMiniTool MovieMakerで字幕を追加する方法を説明します。お役に立てれば幸いです。


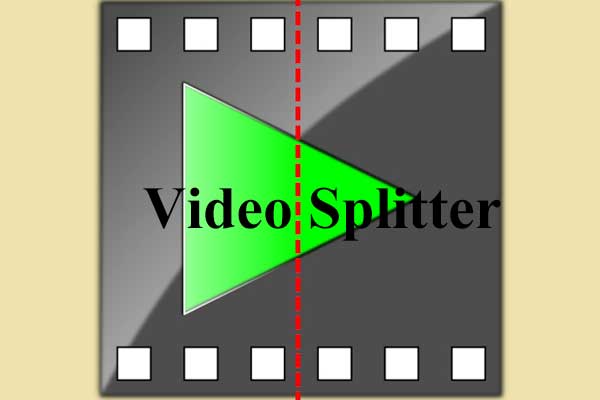
ユーザーコメント :