画面録画は、情報をキャプチャして共有するための優れた方法です。でも、いくつかの理由により、画面録画した動画を早送りにしたい場合があります。MiniTool MovieMakerによるこの記事をご覧ください。さまざまなプラットフォームで録画した動画を高速化する方法についての詳細に紹介されています。
画面録画した動画を早送りする理由
画面録画は、画面上で行われているすべてのアクティビティをキャプチャする便利な機能です。視聴者に何かを行う方法を示したり、概念を説明したりする場合、非常に役立つものです。
場合によっては、画面録画の再生速度を速くしたい場合があります。画面録画の再生速度を調整する必要がある理由を以下にリストします。
- これにより、視聴者はより迅速に情報を利用できるようになります。これは、プロセスが遅くて時間がかかるチュートリアルやデモンストレーションに特に役立ちます。
- 遅い動画より、再生速度が速い動画は、もっと視聴者の注目を引きつけることができます。これで、録画中に不要な一時停止や遅い瞬間を削除することができます。
- 録画した動画を高速化すると、魅力的なタイムラプス動画が作成され、ビデオヲ更に素晴らしいにすることができます。
- 一部のプラットフォーム(例えば、InstagramやTikTokなど)では、投稿した動画に時間の制限があります。それで、スピードを上げることで、同じ時間にもっと多くのコンテンツが展示されます。
でも、視聴者の体験を向上させることが目標であることを忘れないでください。バランスを取ることが重要です。動画の再生スピードが速すぎると、視聴者が悪い体験を感じする可能性があります。
Windowsで録画した動画を早送りする方法
Windowsで画面録画のビデオを高速化する前に、まず画面録画を行うことが必要です。それには、画面録画ツールが搭載されるプログラム― MiniTool Video Converter をおすすめします。録画時間の制限や透かしもなしで、コンピューター画面で発生するすべてのことを録画することができます。画面録画の動画を準備されたら、スピードアップのプロセスを開始しましょう。
これから、Windowsで録画した動画が高速化できるツールをいくつか紹介します。
1.Clipchamp
Clipchamp は、経験がない初心者でも簡単に動画を作成でき、とてもユーザーフレンドリーなビデオエディターです。これは Microsoft によって買収され、任意のデバイス上のプログレッシブウェブアプリ (PWA) として使用できます。
Clipchamp の主な機能には、動画、画像、オーディオファイルを組み合わせたり、テキストやエフェクトを追加したり、完成したビデオをコンピューターに保存したりする機能が含まれます。更に、ストック動画、音楽、サウンドエフェクトも使用でき、素晴らしいビデオをすばやく作成するのに役立つテンプレートも用意しております。Clipchamp は無料で使用できますが、高級な機能にアクセスするには Microsoft 365 サブスクリプションを購入するのが必要です。
以下はClipchamp を使用して画面録画を高速化する方法です。
1.Windows コンピューターでClipchampを起動し、無料でサインアップするか、既存のアカウントでログインします。
2.登録したら、「新しいビデオを作成」をクリックして、ビデオの編集画面に入ります。
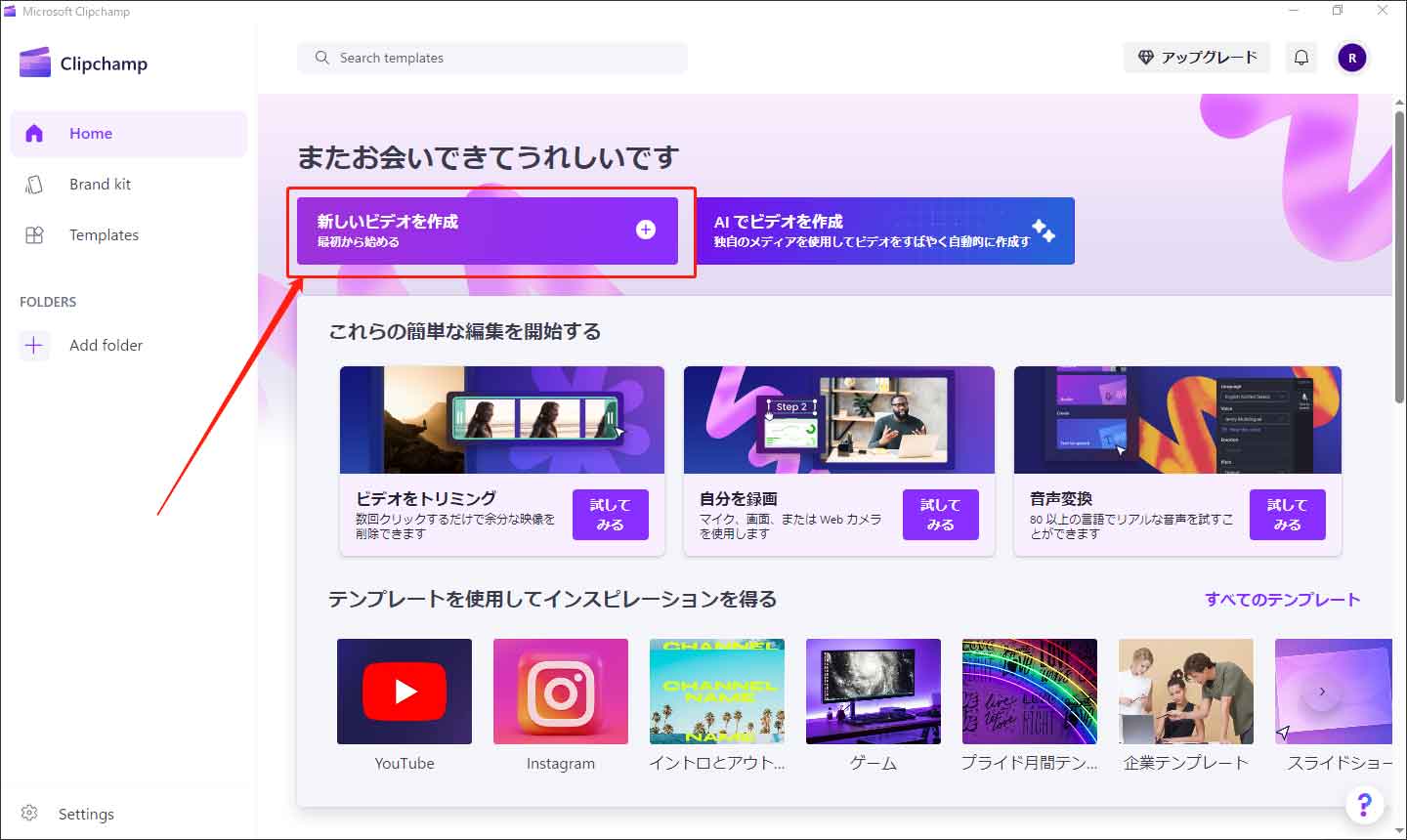
3.使用したい既存の画面録画がある場合は、「メディアのインポート」をクリックして追加する画面録画を選択するか、デバイスからメディアをドラッグアンドドロップしてインポートすることもサポートします。他に、One Drive、Google Drive、Dropbox、Xbox から直接に追加することもできます。
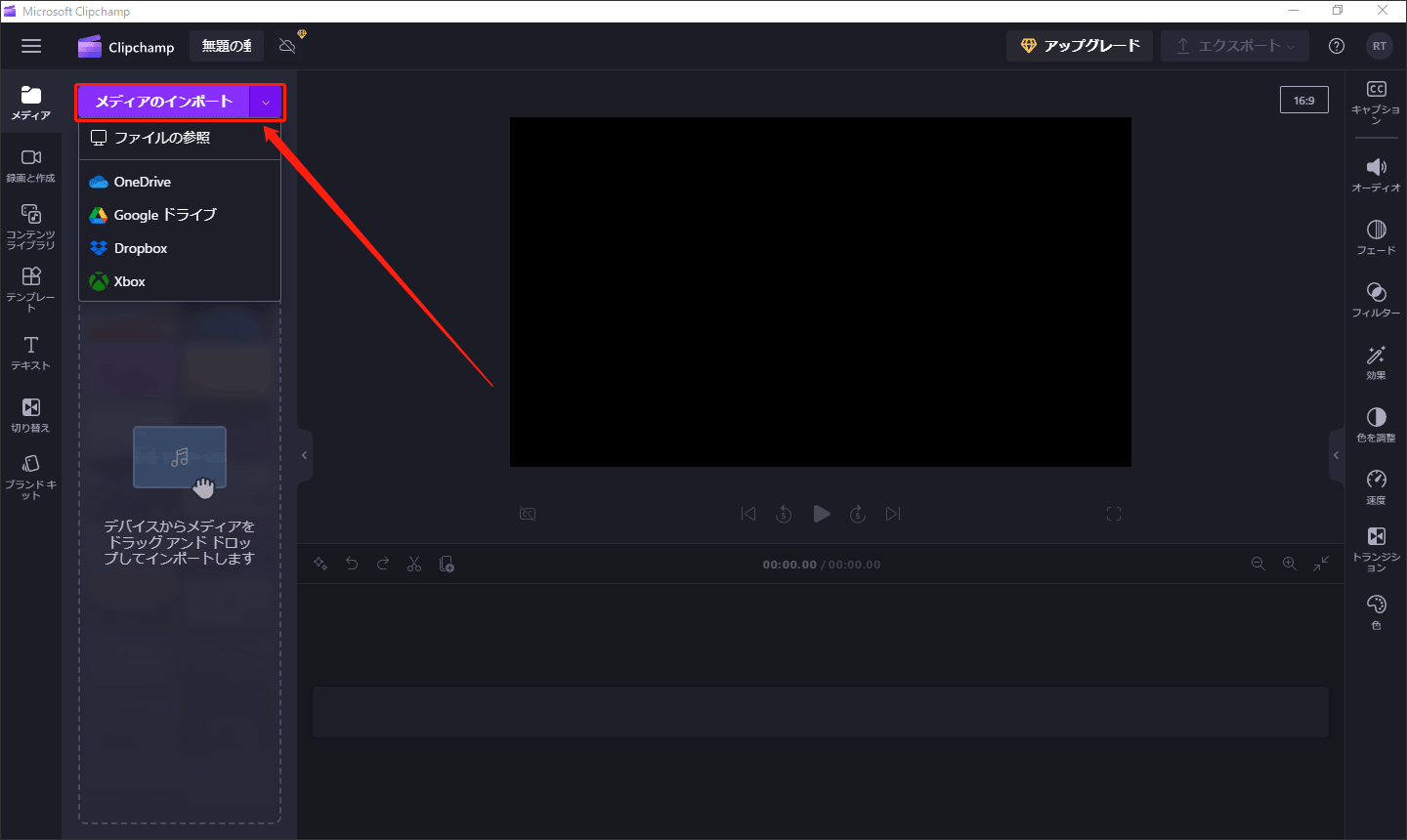
一方で、既存のスクリーン動画がない場合は、Clipchampの組み込みスクリーンレコーダーを使用して作成し、Clipchamで直接に編集することができます。
4.画面録画がメディアライブラリに表示されたら、タイムラインにドラッグ アンド ドロップします。
5.タイムライン上の画面録画を選択し、コントロールパネルの右側にある「速度」ボタンをクリックします。速度スライダーを希望の位置にドラッグすることで、1.1 倍から 16 倍の間で選択できます。必ずクリップを再生して、速度の変更に満足しているかどうかを確認してください。
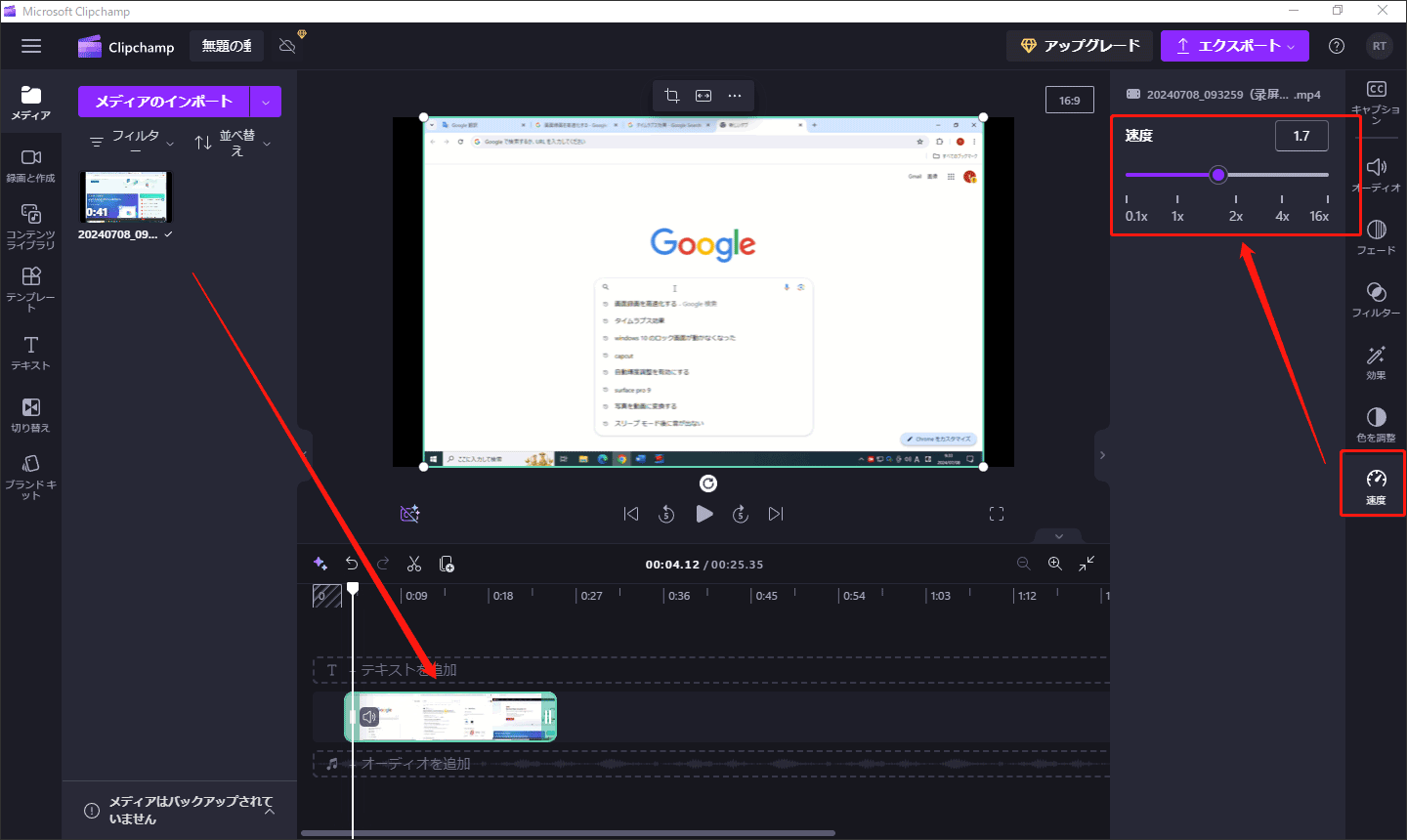
6.最後に、インターフェースの右上隅にある「エクスポート」ボタンをクリックして、画面録画をコンピューターに保存します。4K動画をエクスポートするにはプレミアムバージョンにアップグレードする必要があることに注意してください。
2.MiniTool MovieMaker
他に、Clipchampの代替品として、録画した動画の再生速度を調整する機能を備えていて、動画編集ソフトMiniTool MovieMaker です。これは、Windows 用の無料でダウンロード可能なビデオエディターで、動画を最大 50 倍まで高速化できます。
このアプリはユーザーフレンドリーなインターフェースを備えており、ユーザーが簡単に使い始めることができます。また、MP4、MOV、MKV、3GP、WMV、WebMなど、ほぼすべてのメディア形式もサポートしています。更に、トリミング、分割、切り取り、反転、反転、回転など、基本的な動画編集機能もすべて搭載されています。
それ以外、音楽や効果音、テキストテンプレート、トランジション、エフェクト、フィルター、モーション効果、アニメーションステッカーなど、MiniTool MovieMaker のリソースは随時更新されます。
MiniTool MovieMaker を使用して画面録画の動画を早送りする方法は、次の通りです。
ステップ1:以下のダウンロードボタンをクリックして、MiniTool MovieMaker を入手してください。インストールしたら、このアプリを起動し、ポップアップウィンドウを閉じて編集インタフェースにアクセスします。
MiniTool MovieMakerクリックしてダウンロード100%クリーン&セーフ
ステップ2:「Import Media Files」をクリックして、画面を録画した動画を選択して、ファイルエクスプローラーからプログラムにインポートします。また、または、フォルダーから MiniTool MovieMaker に直接ドラッグアンドドロップすることもできます。
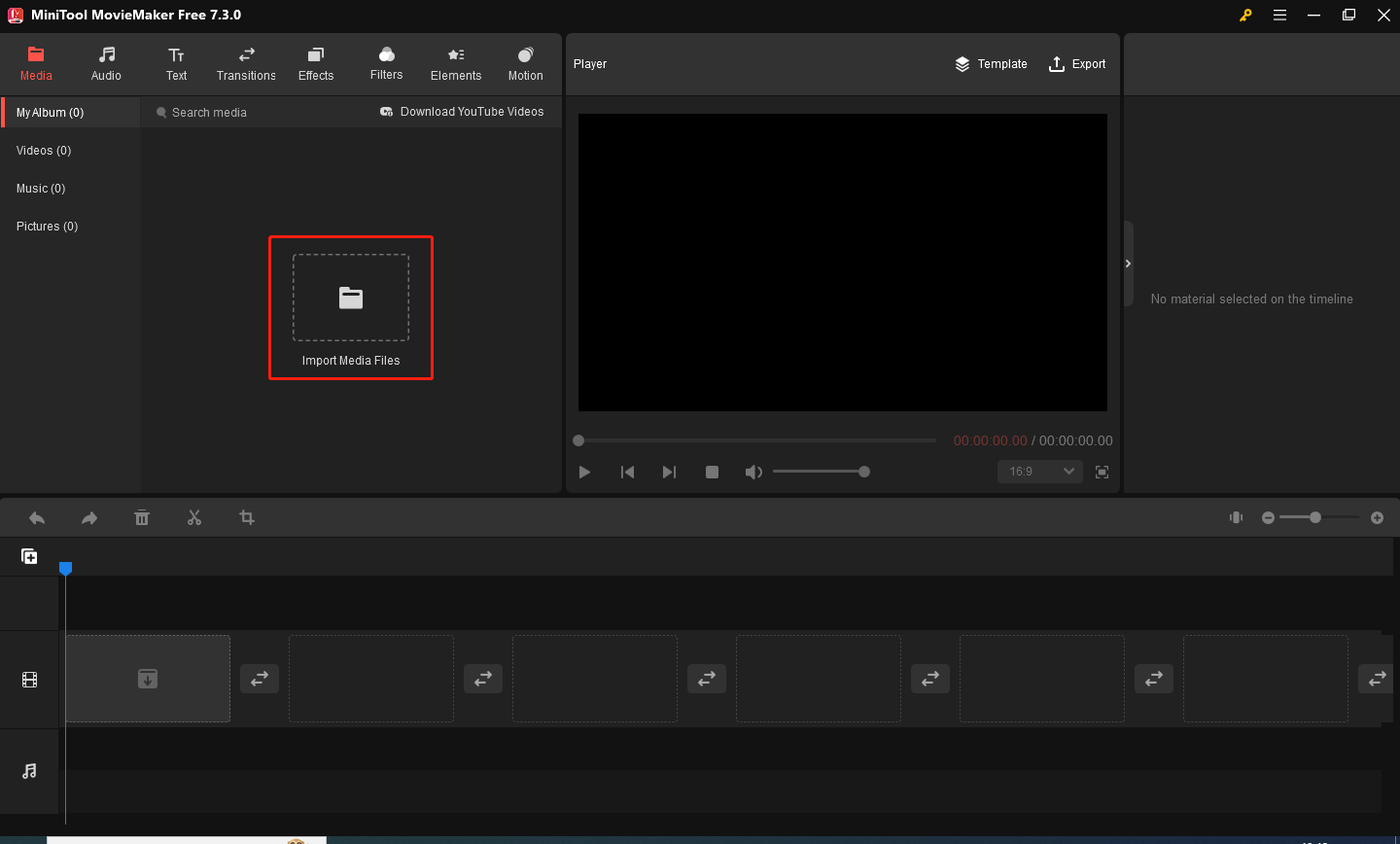
ステップ3:インポートしたファイルの右下隅にある「+」アイコンをクリックするか、タイムラインにドラッグアンドドロップして、画面録画をタイムラインに追加して編集します。
ステップ4:タイムラインで画面録画を選択し、速度アイコンをクリックして「Fast」を選択し、リストから 2 倍、4 倍、8 倍、20 倍、50 倍などのオプションを選択します。
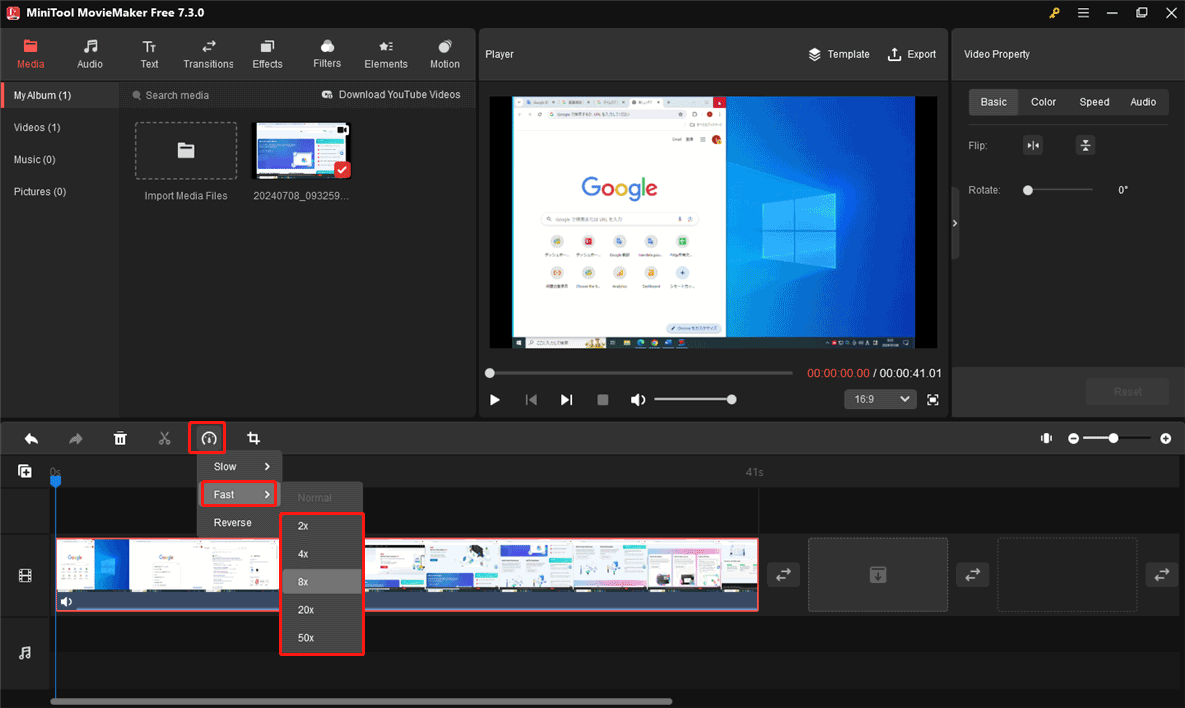
ステップ5:「Export」ボタンをクリックして、設定ウィンドウを開きます。ここで、動画の名前、フォーマット、解像度、フレームレートをカスタマイズすることができます。また、「Settings」をクリックすると、品質、エンコーダー、ビットレートなどのその他のオプションも選択できます。最後に、「Export」をクリックして画面録画をエクスポートします。
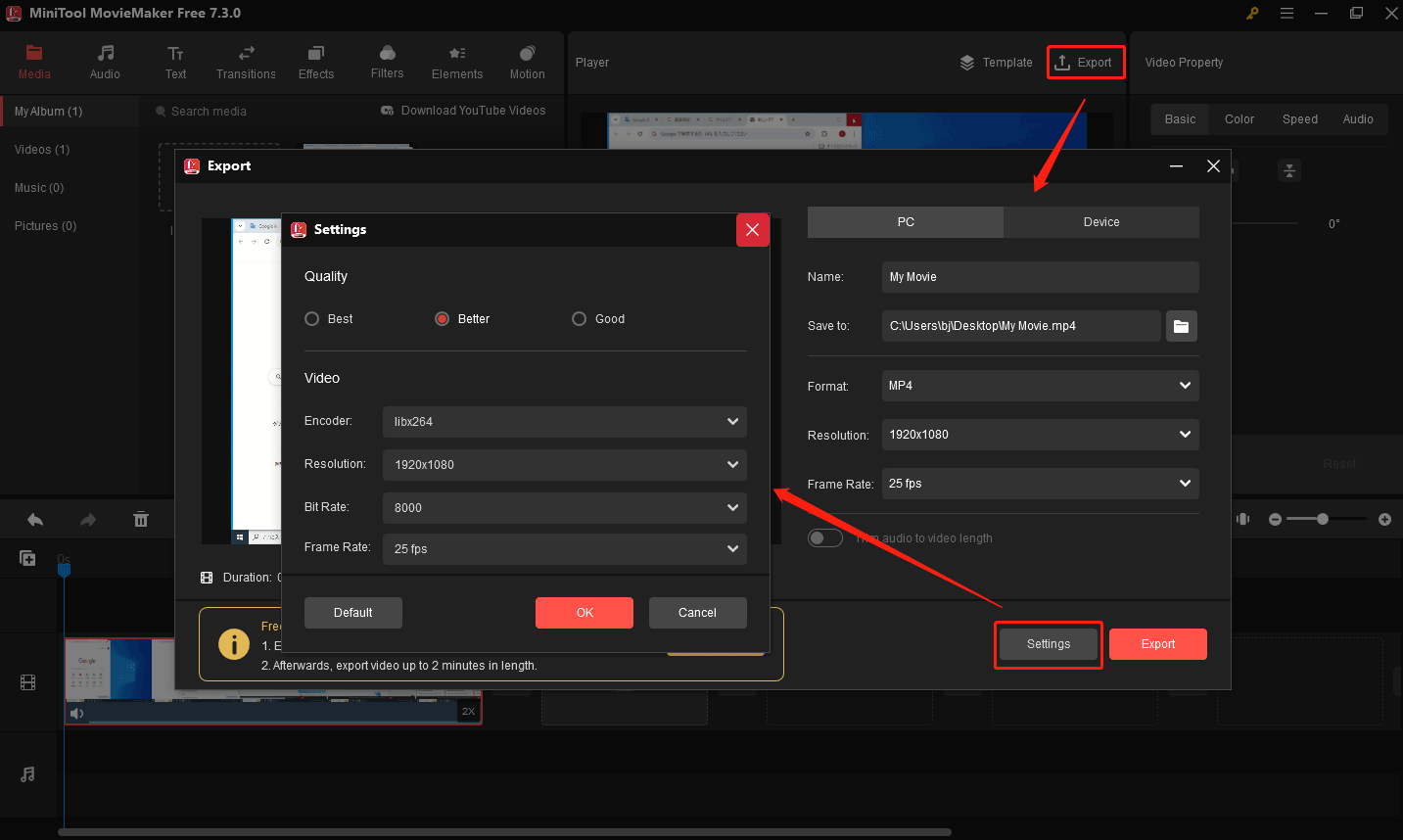
録画した動画を早送りしたいですか?この記事では、色々なプラットフォームで動画の再生速度を調整する方法を提供しています。Twitterでシェア
Macで録画した動画を早送りする方法
Maでの画面録画を高速化するには、デフォルトのメディアプレーヤーである QuickTime Playerを使用します。シンプルでクリーンなインターフェースを備え、Mac ユーザーの間に第一の選択肢となっています。これを使用すると、高品質の画面録画をキャプチャしたり、動画を再生したり、また再生速度の調整、動画のトリミングなどの基本的な編集を行ったりすることができます。
これから、QuickTime Playerで動画を高速化する手順を詳しく紹介します。
1.MacコンピューターでQuickTime Playerを起動します。
2.動画ファイルをプレーヤーにドラッグするか、動画ファイルを右クリックして「プログラムから開く」→「QuickTime Player」を選択します。
3.再生ボタンをクリックしてスクリーン録画の再生を開始します。その後、ビデオの巻き戻し、早送り、再生速度の調整ができます。
4. fast-forward ボタン (右向きの矢印が 2 つ) をクリックします。ビデオは 2 倍速で再生され、矢印の横に「2X」と表示されます。その他のオプションについては、矢印をもう一度クリックしてください。速度を 2 倍、5 倍、10 倍、30 倍、または 60 倍を選択することができます。
iPhoneで録画した動画を早送りする方法
iPhone で動画を早送りしたい場合は、「写真」と「iMovie」アプリを使用して簡単にやります。では、これから詳細な手順を説明します。
オプション1.写真アプリを使う
画面録画がスローモーションで撮影された場合は、写真アプリを使用して速度を調整できます。手順は次のとおりです。
1.iPhoneで写真アプリを開き、「アルバム」タッブを選択して、「スローモーション」に移動します。
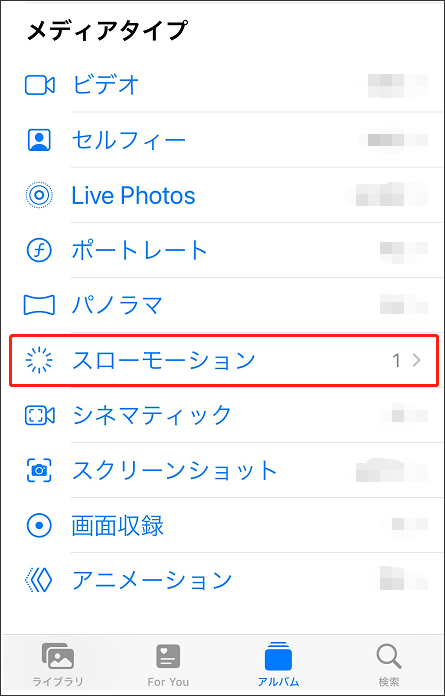
2.早送りにしたいスローモーション動画を選択して、右上隅の「編集」ボタンをクリックします。
3.下部にスライダーがあり、その両端に垂直線があります。これらの線はスローモーション効果の開始と終了を表します。
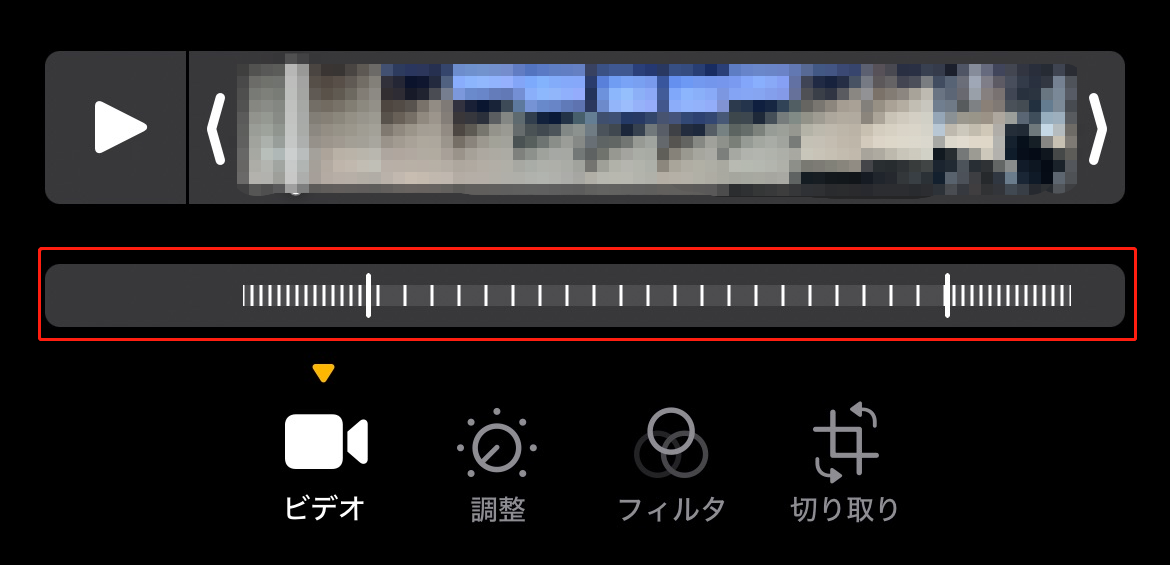
4.これらの線を近づけると、スローモーション効果の時間を短くなります。線が近づくほど、スローモーション部分が短くなり、ビデオの再生速度が速くなります。
5.再生速度に満足したら、右上隅の「√」アイコンをタップして完了します。
オプション2.iMovieを使う
iMovie は iPhone にプリインストールされている強力なツールで、録画したビデオを高速化するのに最適な選択です。他に、iMovieにはストーリーボードがあり、あらかじめ作成されたビデオテンプレートで、映画を作成するプロセスに非常に役立ちます。ビデオや写真から映画を作ることも簡単にできます。
次は詳しくガイドです。
1.iPhoneでiMovieを起動します。
2.下にある「新規プロジェクトを開始」をタッブして、「ムービー」を選択します。
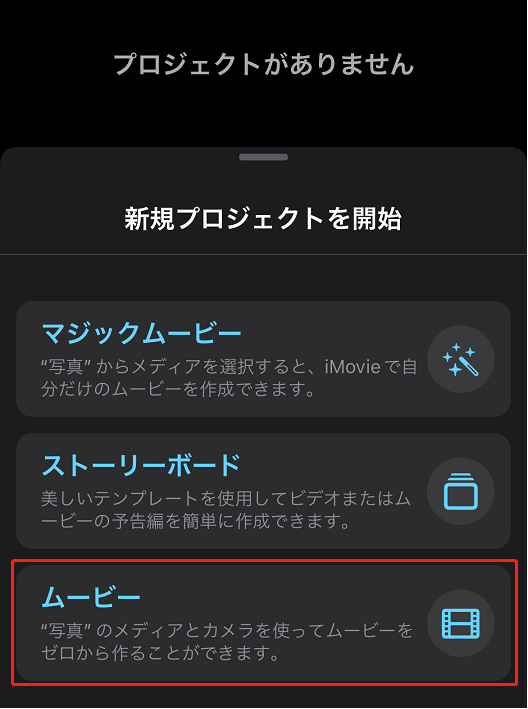
3.早送りにしたい画面録画の動画を選択して、「ムービーを作成」タッブして続行します。
4.下部のタイムラインで動画をタッブして選択します。
5.スピードメーターのような「スピード」ボタンをタップします。
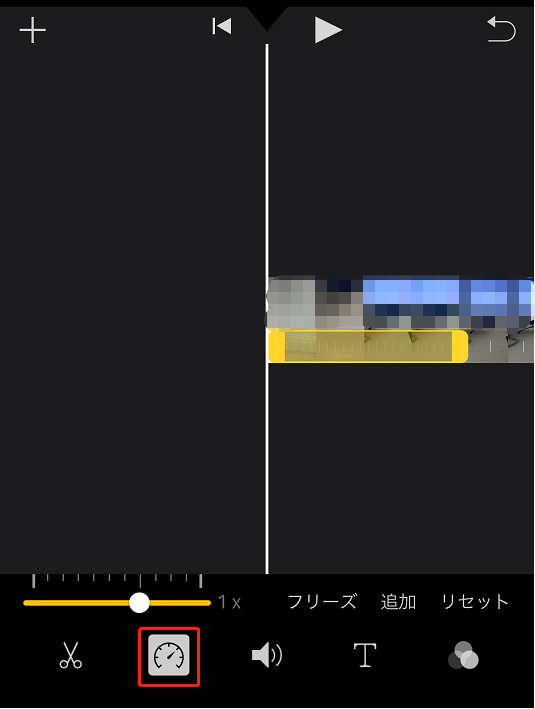
6.スライダーを右にドラッグすると、画面録画の速度が上がります。
7.調整が終わると、左上の「√」をタップして変更を保存します。
iPhoneで録画した動画を早送りする方法
Android デバイスでの画面録画の動画を早送りにしたい場合は、Google Play ストアで入手できるさまざまな動画編集アプリを使用してください。次は、InShotを例に、Android で動画を高速化する必要な手順を紹介します。
InShotとは、AndroidとiOSデバイス向け、プロフェッショナルな機能を備えた強力な動画編集ツールであります。ユーザーフレンドリーに設計されており、初心者でも簡単に魅力的なビデオを作成できます。動画のカットやトリミング、再生速度の調整、動画の逆再生、アスペクト比の変更、写真のスライドショーの作成など、さまざまな編集ツールが提供されております。
下の手順に従って、録画した動画の再生速度を変更します。
1.Android スマホに InShot をダウンロードしてインストールし、開きます。
2.「動画」オプションをタップして新しいプロジェクトを開始します。
3.スピードアップしたい画面録画を選択し、右下隅の「√」をタップします。
4.動画編集の画面で、上のツールから「速度」を選びタッブしたら、動画の速度変更バーが表示されます。このバーを右に持っていって、動画を早送りにします。
5.速度を決めたら、右上にある「√」をタップしましょう。
6.右上隅の「保存」をタップしスマホに動画をエクスポートします。ここで、インスタやYouTubeなどのサービスへ投稿することも可能です。
結語
このガイドに従えば、Windows/Mac/iPhone/Android での画面録画による動画を簡単に早送りにできます。プロセスや方法を説明するチュートリアルなどの動画コンテンツを作成する場合に特に便利です。
MiniTool MovieMaker の使用中にご質問やご提案がありましたら、[email protected]までお気軽にお問い合わせください。可能な限り早く返信いたします。
関連記事:


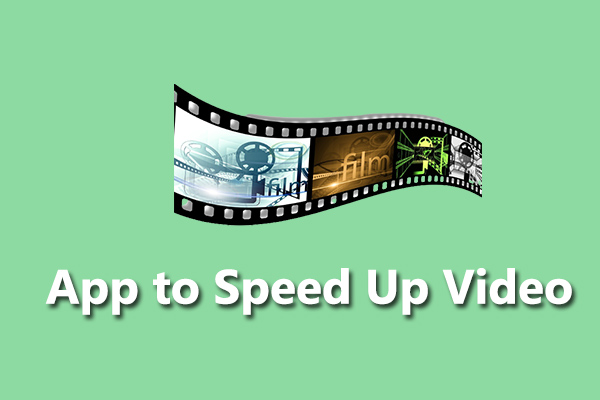
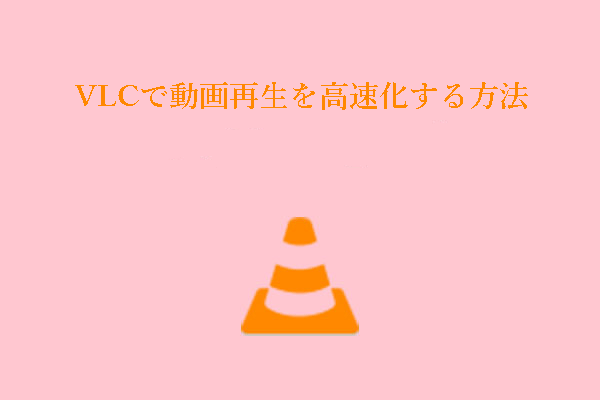
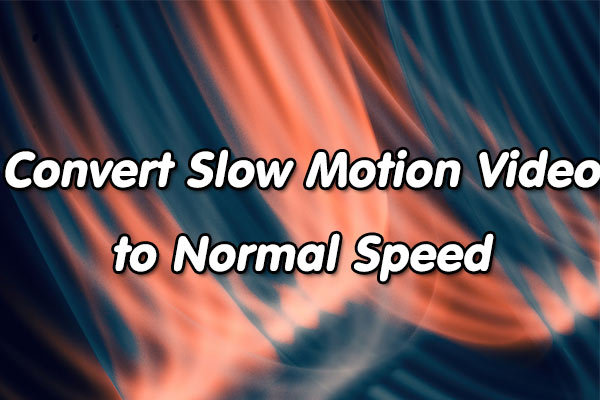
ユーザーコメント :