MiniTool無料動画編集ソフトが書かれたこの投稿では、デスクトップ アプリとオンラインツールを使用して WebMファイルとオーディオを組み合わせる方法を紹介します。
WebMファイルを結合させる方法を紹介する前に、まず WebMというフォマードについて情報を簡単に説明します。
WebMファイルとは?
WebM は、オンライン動画専用に開発されたオープンでロイヤリティフリーのメディアファイル形式で、ファイルコンテナー構造、ビデオおよびオーディオ形式を定義します。WebM ファイルには、VP8やVP9のビデオコーデックを使用して圧縮されたビデオストリームと、VorbisやOpus オーディオコーデックを使用してエンコードされたオーディオストリームが含まれています。
Chrome、Edge、Firefox など、多くの現代のWebブラウザが WebMファイルをサポートしています。でも、SafariまたはInternet Explorer で WebM ファイルを再生するには、WebMプラグインをインストールする必要があります。
WebM は、特許取得済みの MPEG4 および H.264 標準の代替です。WebM はオープンソースでロイヤリティフリーであるため、商用および非商用のアプリケーションの両方に適しています。
WebMは特許取得済みのMPEG4とH.264規格の代替品です。WebMはオープンソースでロイヤリティフリーなので、商用および非商用の両方のアプリケーションにも適しています。ここをクリックして、WebMとMP4の違いをご覧ください。
WindowsでWebMファイルを結合する方法
この記事では、いくつのWebMファイルを1つの動画に結合するには、利用できるWebM結合ツールを8つ紹介します。
1.MiniTool MovieMaker
MiniTool MovieMaker は、誰でも(特に経験のない初心者でも)数分で動画を作成できるように設計された、透かしのないビデオエディターです。多くの一般的なメディアフォーマットを処理して、動画、音楽、写真からビデオを作成することができます。
MiniTool MovieMakerクリックしてダウンロード100%クリーン&セーフ
MiniTool MovieMakerは使いやすく、動画や画像を魅力的にするためのさまざまなツールを提供しているため、多くのコンテンツクリエイターの第一選択肢となっています。複数のWebMファイルを単純にマージしたい場合は、これが適切な選択肢であります。
2. Microsoft Clipchamp
Windows 11のユーザーである場合、オペレーティングシステムにすでに組み込まれているビデオエディターである Clipchampを使用することができます。Clipchamp を使用すると、あらゆるレベルのユーザーがさまざまな動画編集オプションを使用して高品質のビデオを作成したり、編集したりすることができます。アプリ中の無料ツールを使用すると、動画を分割やトリミングしたり、テキスト、効果、フィルター、トランジションなどを追加したりできます。
他に、Clipchamp は、グリーンスクリーン効果、AI ナレーション、オーバーレイなど、映像を強化するための高級な機能も提供しています。
お使いOSはWindows 10である場合は、Microsoft Store にアクセスして Clipchamp をインストールし、WebMファイルを結合したり、その他の操作を行ったりすることができます。
3.CapCut
CapCut は、高品質かつプロフェッショナルな動画を作成するための機能豊富な動画編集ソフトです。このアプリケーションには、動画を編集するためのさまざまなツール、エフェクト、オーディオエフェクトが付用意しており、ソーシャルメディアビデオの作成に最適な選択の一つです。したがって、WebM音声と映像を組み合わせたい場合は、CapCut を試す価値があります。
更に、CapCutでは、フィルター、トランジション、エフェクト、音楽、サウンド効果、ステッカー、テキストなどを使用して、WebM動画を素晴らしく編集することができます。
MiniTool MovieMakerでWebMファイルを結合する
この部分では、MiniTool Moviemakerを例にして、WebMファイルをマージする方法を紹介いたします。
ステップ1:WebMファイルをインポートする
1.下のボタンをクリックしてMiniTool Moviemakerをダウンロードしてインストールします。
MiniTool MovieMakerクリックしてダウンロード100%クリーン&セーフ
2.ソフトを起動してポップアップウィンドウを閉じて、MiniTool Moviemakerのメインインタフェースに入ります。
3.「Import Media Files」ボタンをクリックしてファイルエクスプローラーを開き、WebM ファイルをインポートします。または、デスクトップからアプリケーションにファイルをドラッグしてインポートすることもできます。
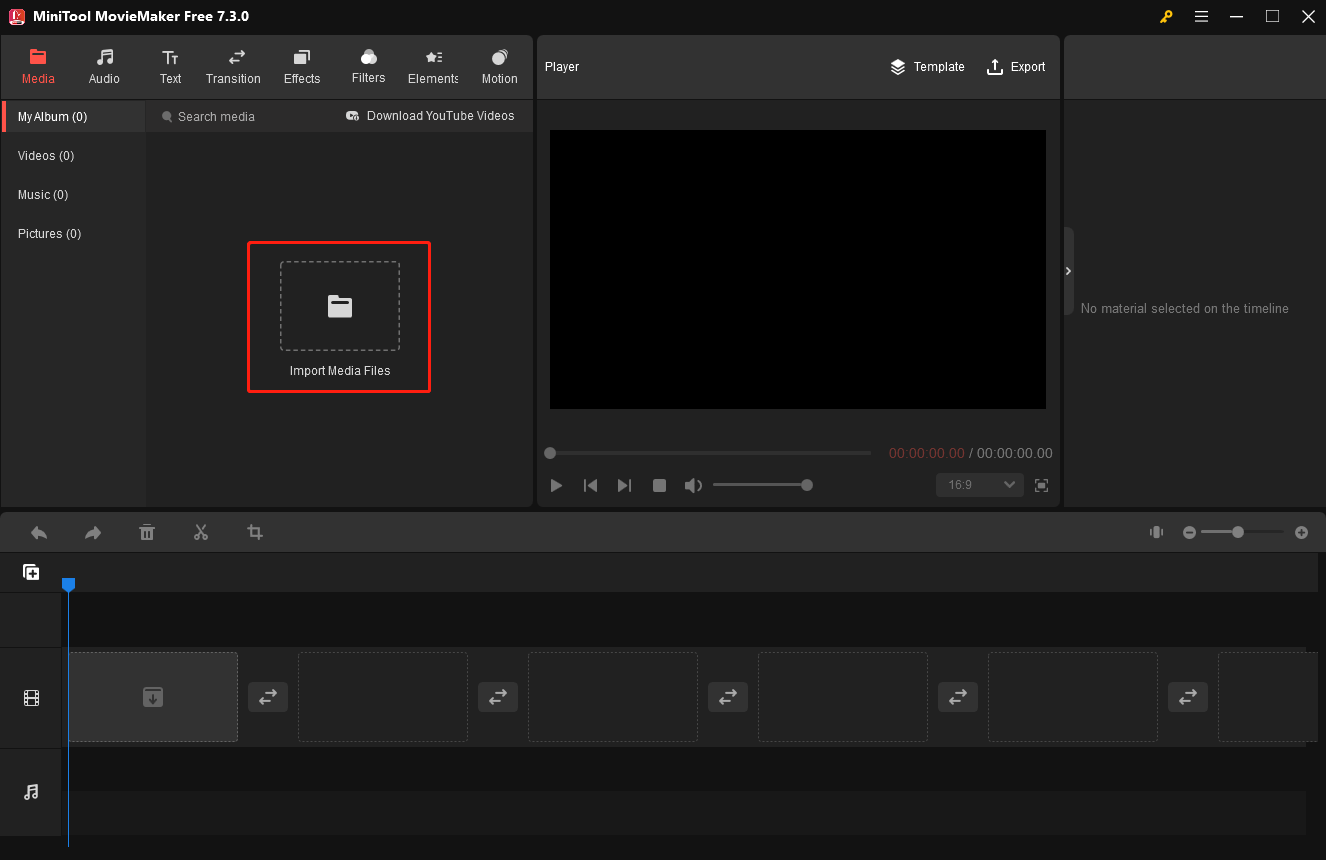
ステップ2:インポートしたWebmファイルを結合する
1. 最初のクリップを選択し、「Shift」キーを押しながら最後のクリップを選択し、任意のクリップの「+」アイコンをクリックし、或いはタイムラインにドラッグします。そして、「Zoom to Fit Timeline」アイコンをクリックして、すべてのクリップがタイムラインに適合にするように調整されます。
2.クリップの順序を変更する必要がある場合は、タイムライン上の目的の場所にクリップをドラッグアンドドロップするだけでいいです。
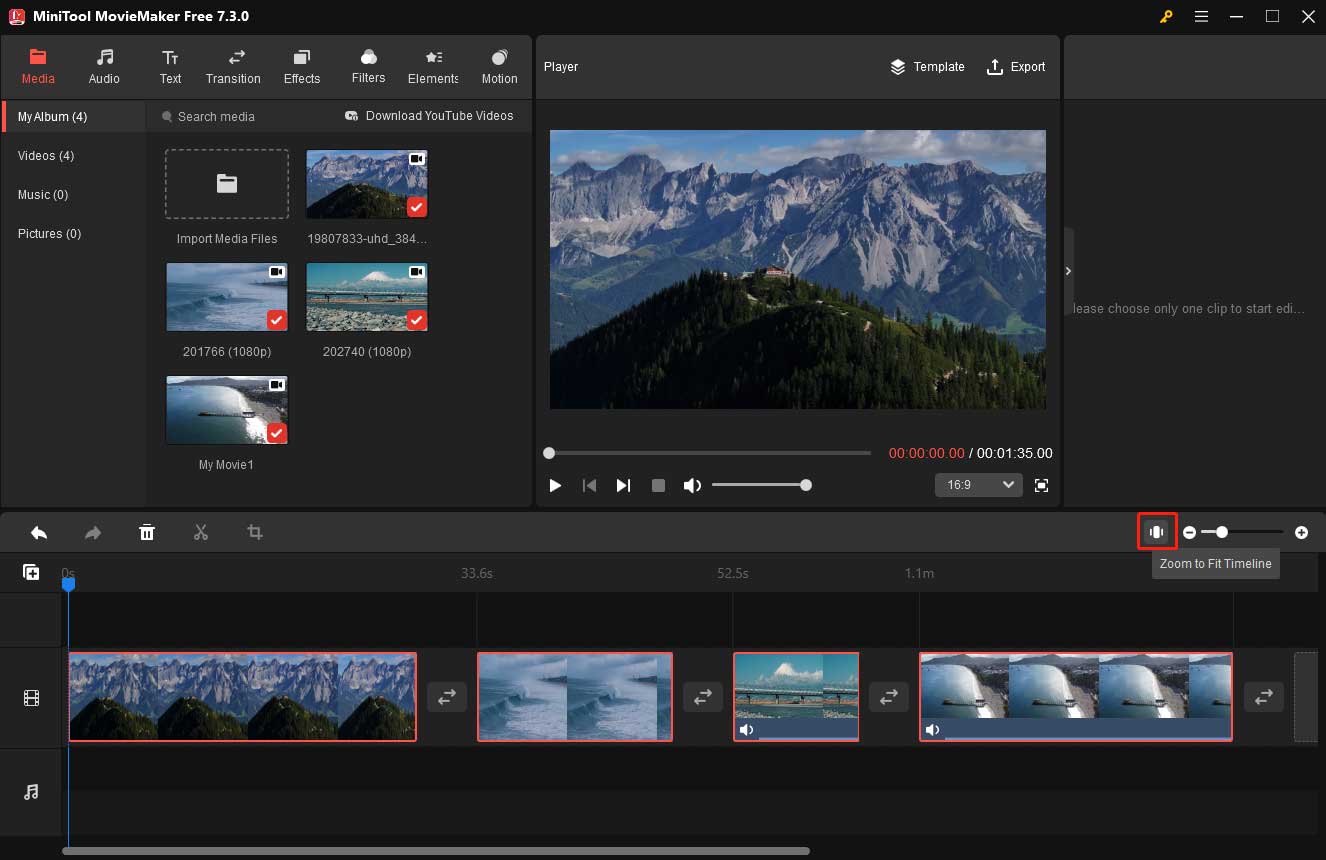
ステップ3:2つの動画の間にトランジションを追加する
トランジションはビデオ作成でよく使用されるスキルです。トランジションを利用すると、シーンから次のシーンにスムーズに移行するようになります。トランジションを追加するには、上部のツールバーの「Transitions」に移動し、これらのトランジションを参照してプレビューし、タイムライン上の任意の2つクリップの間に目的の効果をドラッグします。トランジションの継続時間とモードは、右上の「Transition Property」セクションで編集できます。
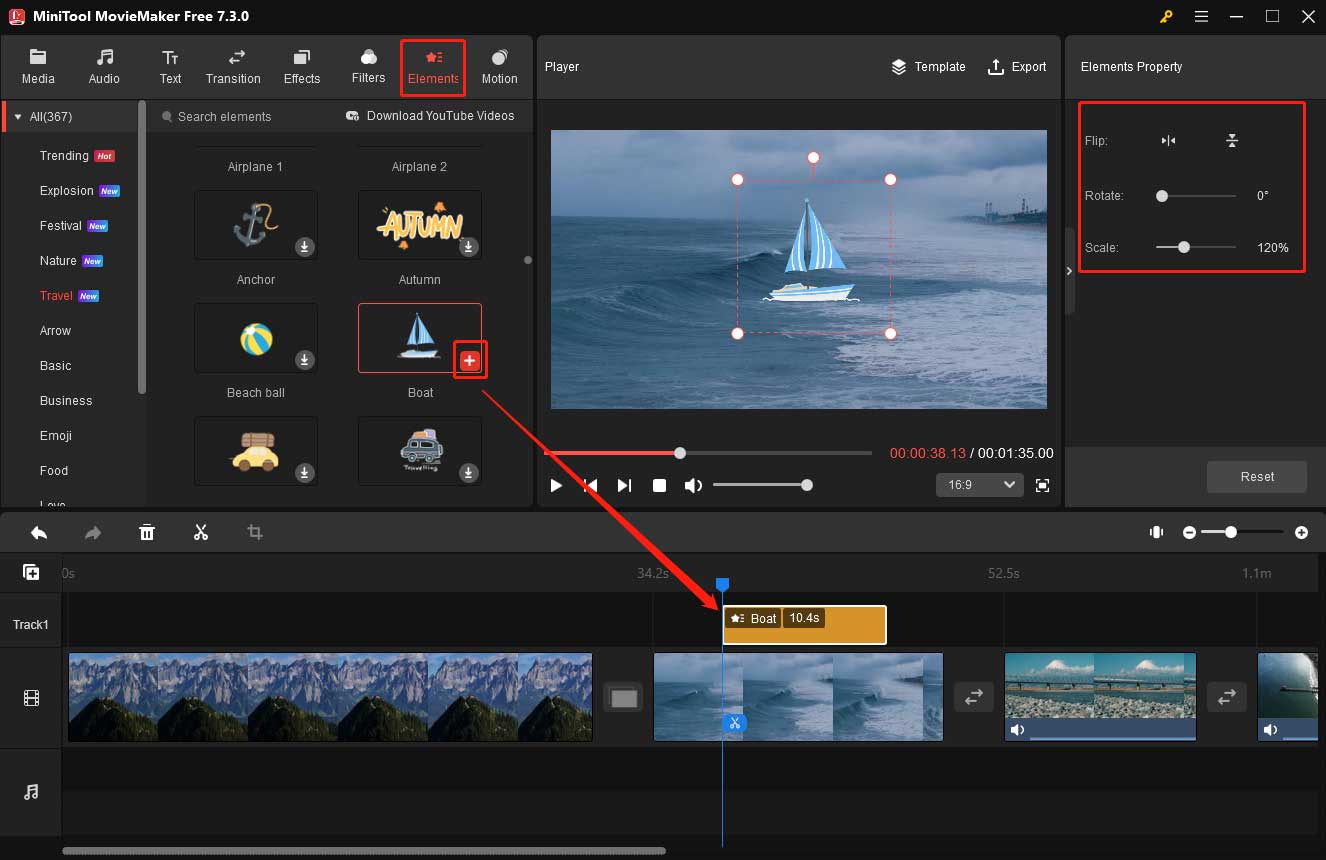
ステップ4:エフェクトやフィルターを追加する
MiniTool MovieMaker は、画像/動画を強化するための多くの効果とフィルターを用意しております。フィルターやエフェクトを追加するには、上部の「Filters」タブまたは「Effects」をクリックし、目的のエフェクトをダウンロードして、「+」アイコンをクリックして適用します。同じクリップに複数のエフェクトを追加することができます。
ステップ5:テキストを追加する
MiniTool MovieMaker は、動画にタイトル、キャプション、エンドクレジットを追加して許され、事前にデザインされたテキストテンプレートも提供されます。「Text」に移動し、テンプレートを選択して、テキストプロパティにテキストを入力して編集します。
ステップ6:アニメーションステッカーで動画の面白さを高める
MiniTool MovieMaker のステッカーライブラリを参照して、動画の装飾に適したものを見つけて使用できます。「Elements」をクリックし、目的のステッカーをダウンロードし、「+」アイコンをクリックしてタイムライン上の選択したクリップに追加します。次に、右上の「Elements Property」でステッカーを回転、反転、またサイズ変更して編集します。
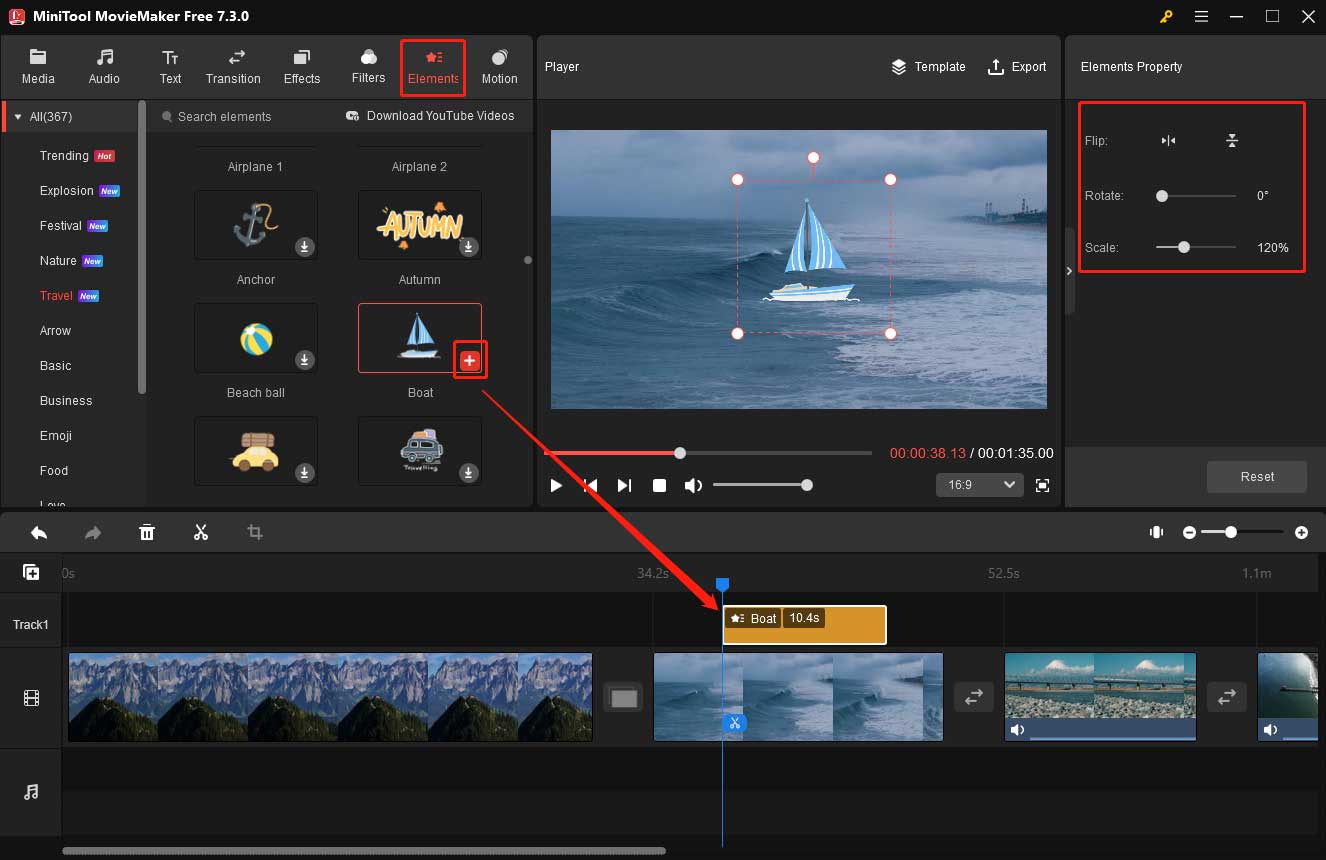
ステップ7:ミュージックを追加する
音楽は言葉や画像を超えたストーリーを伝えることができ、映画制作やビデオコンテンツの作成に欠かせない要素となります。音楽やサウンド効果を追加するには、「Audio」タブに移動し、オーディオをダウンロードして、「+」をクリックしてタイムラインに追加します。そして、フェードイン/フェードアウト効果を適用したり、音量を調整したりして音楽を編集します。
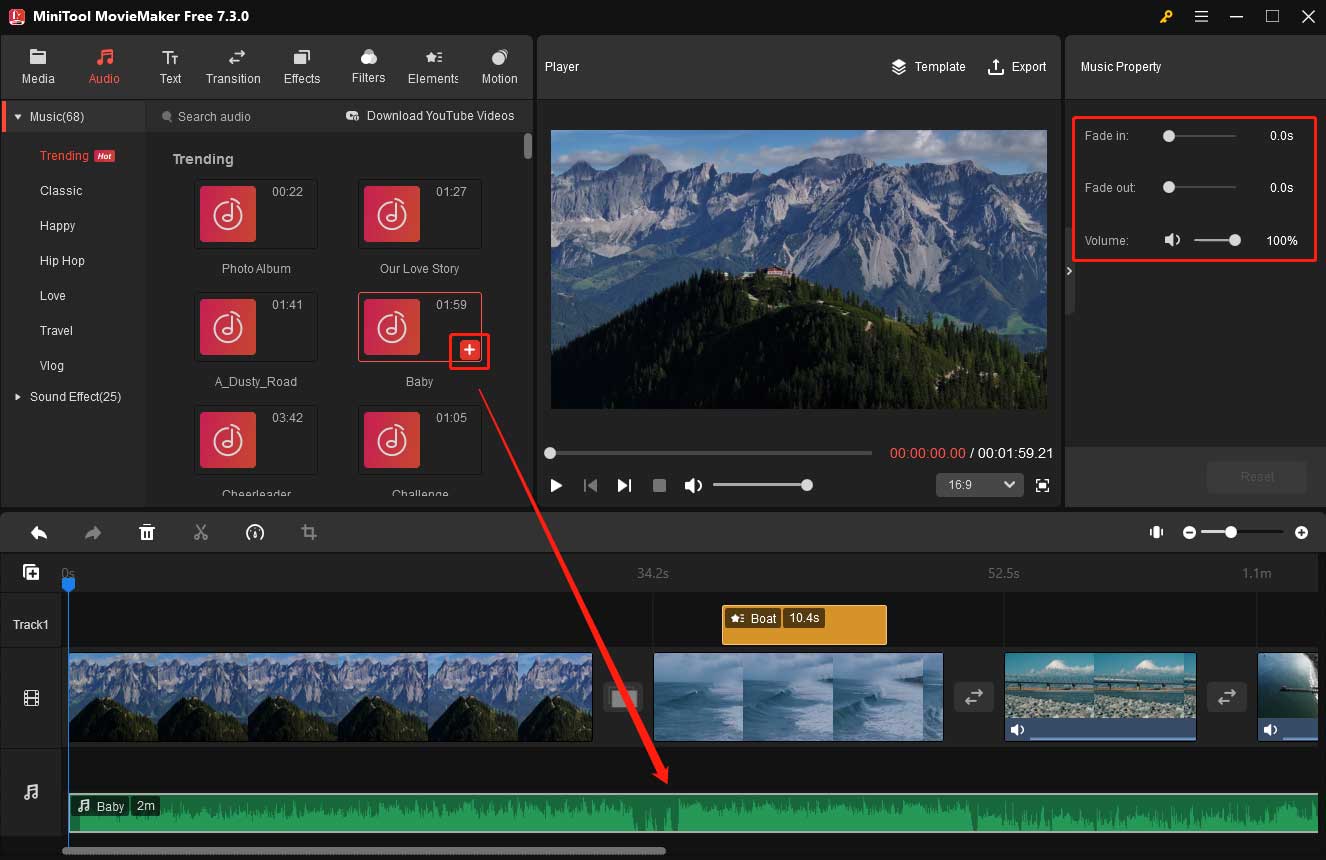
または、「Media」→「Import Media Files」に移動して、PC に保存されるオーディオファイルをアップロードし、タイムラインにドラッグして使用することもできます。
ステップ8:Webm動画をエクスポートする
ビデオをエクスポートするには、右上隅の「export」ボタンをクリックします。デフォルトでは、MiniTool MovieMaker は動画をMP4フォーマットとして保存します。またWebM ファイルが必要な場合は、「Format」メニューを展開し、「WEBM」を選択します。また、動画のファイル名、出力パス、解像度、フレームレートをカスタマイズしたり、「Settings」をクリックしてその他のオプションを選択したりすることもできます。
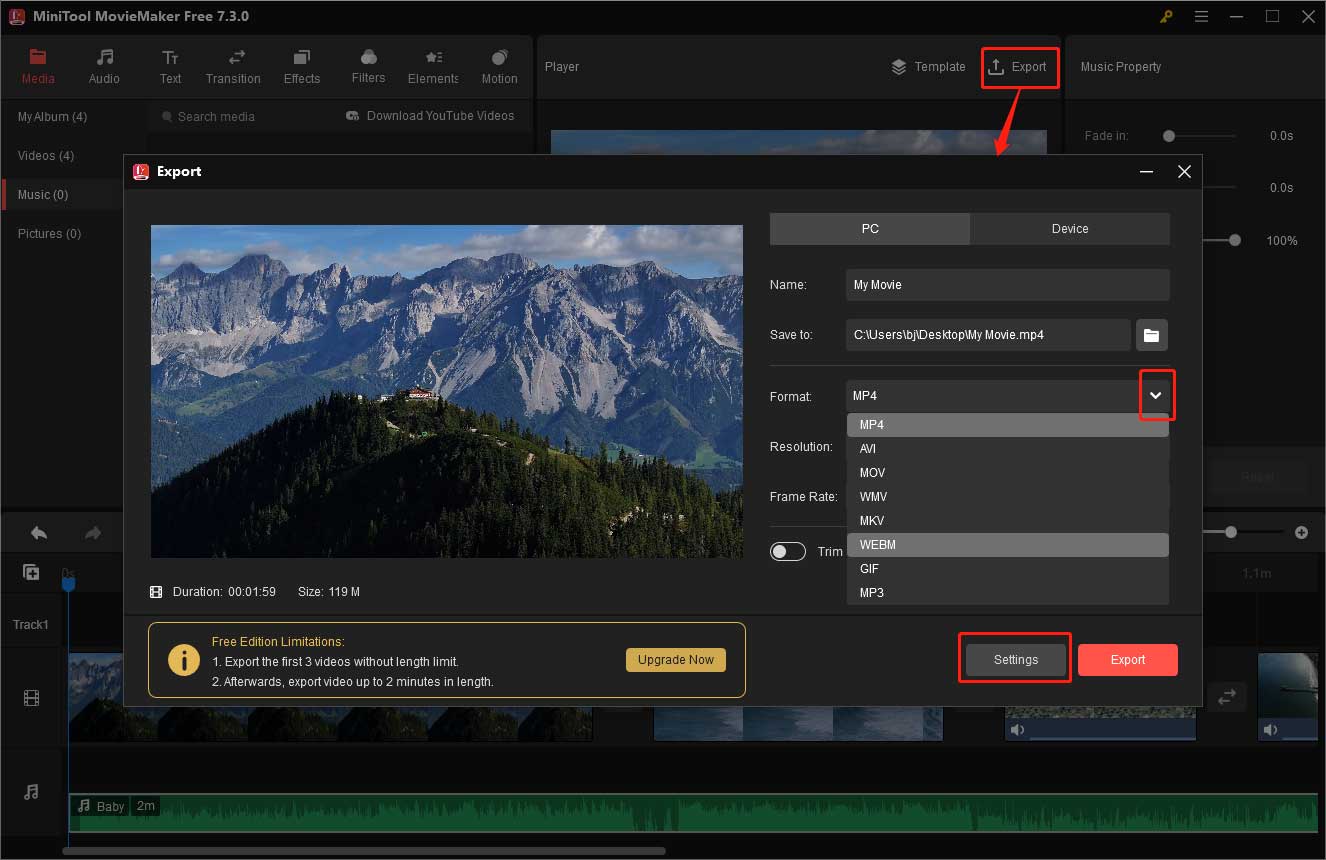
MiniTool MovieMakerの他の機能:
- 動画をトリミング、反転、回転、分割、クロップします。
- 動画の再生速度を速く・遅くしたり、逆再生したりできます。
- 画像/動画クリップの明るさ、彩度、コントラストが編集できます。
- 複数のパンおよびズーム効果を提供します。
- 動画のアスペクト比(16:9、9:16、4:3と1:1など)を変更します。
- エクスポート時に音楽を動画の長さに合わせてトリミングします。
- 無料かつ透かしなしで動画を1080pにエクスポートします。
- 動画からGIFを作成することができます。
- その他
MiniTool MovieMakerは素晴らしい動画編集ソフトで、いくつかのクリックで簡単にWebmファイルを一つの動画に結合することができます。Twitterでシェア
MacでWebMファイルを結合する方法
Macでのビデオ編集アプリといえば、ほとんどの人がまず思い浮かべるのは iMovieでしょう。同様に、Macで WebM動画を結合するツールが必要な場合は、iMovieが最初に思い浮かぶ選択肢です。
でも、残念ながら、iMovieはWebmフォーマットをサポートしませんでした。従って、iMovieにWebm動画をインポートして一つビデオに結合することはできません。この状況では、サードパーティのアプリケーションをインストールしたくないなら、WebM を MP4に変換してからiMovieでマージすることが唯一の解決策です。
これを行うには、Webブラウザを開いて、WebM ファイルを MP4 動画に簡単に変換するオンラインツールを検索してください。
オンラインでWebMファイルを結合する方法
次のオンラインツールを使用して、PCにソフトウェアをインストールせずに WebM ファイルを結合することができます。
1.Clideo
Clideoは、オンライン動画編集プラットフォームとして様々なビデオ編集機能を提供しています。このツールで、字幕の追加、動画のサイズの変更、再生速度の変更、PC 画面の録画、ストップモーション動画の作成、動画のループ再生などが可能になります。
そして、インストールの必要がなく、どのブラウザでもClideoを使用して、複数の WebM ファイルを無料でマージできますが、最終的なビデオには透かしが入れることにご注意ください。
2.VEED.IO
VEED.IO は、AIに基づき、テキストから動画への変換、アバター、自動字幕、音声翻訳などの機能が搭載されているオンラインビデオエディターです。使いやすさと豊富な編集機能により、ブラウザで動画を作成したい人には人気があります。また、オンライン WebM コンバイナーとしても機能しています。複数のWebMファイルを1つの長いビデオに結合し、MP4フォーマットで保存できます。
3.123appsによるオンライン動画編集ツール
複数のWebMファイルをマージしたい場合、123appsに開発されたオンライン動画編集ツールが役立ちます。追加のソフトウェアをインストールする必要はなく、ブラウザで 直接にWebMファイルを結合することができます。このツールはWindows、Mac OSとLinuxで使用できるので、どのオペレーティング システムでも、WebM ファイルを簡単にマージします。
4.Videobolt
Videobolt は、様々なビデオテンプレートを使用して、誰でも魅力的な動画を作成できるように設計されたオンラインツールです。また、動画の結合、トリミング、サイズ変更、切り取り、圧縮、早送り再生、ループを行うための一般的な動画編集ツールも用意しております。WebM、MP4、MOV、WMV、MPG、MP4、AVI などの多くのファイルフォーマットのアップロードをサポートしています。従って、オンラインでWebM動画をマージするには、このツールも役に立ちます。
透かしなしかつ無料でWebMファイルを変換する方法
WebMは一般的な動画ファイルの形式ですが、他の形式に変換したり、ビデオをWebM に変換したりする必要がある場合もあります。そのためには、WebM が変換するできるツールが必要です。ここでは、無料で使用し、透かしもない動画変換ソフト― MiniTool Video Converterをおすすめします。
MiniTool Video Converter は、多様な動画と音声ファイルフォーマットをサポートするので、ビデオからビデオ、オーディオからオーディオ、ビデオからオーディオ、またはその逆の変換も可能です。また、このツールは、バッチ変換機能により複数のタスクを同時に実行するもできます。
これから、MiniTool Video Converterを使用して、WebMファイルを変換するガイドを紹介します。
ステップ1:下のボタンをクリックしてMiniTool Video Converterをダウンロードします。インストールしてから、プログラムを起動します。
MiniTool Video Converterクリックしてダウンロード100%クリーン&セーフ
ステップ2:Video Convert のデフォルトの「変換中」タブで、中央にある「ここにファイルを追加またはドラッグして、変換を開始します」をクリックしてファイルエクスプローラーを開き、WebM ファイルをインポートします。
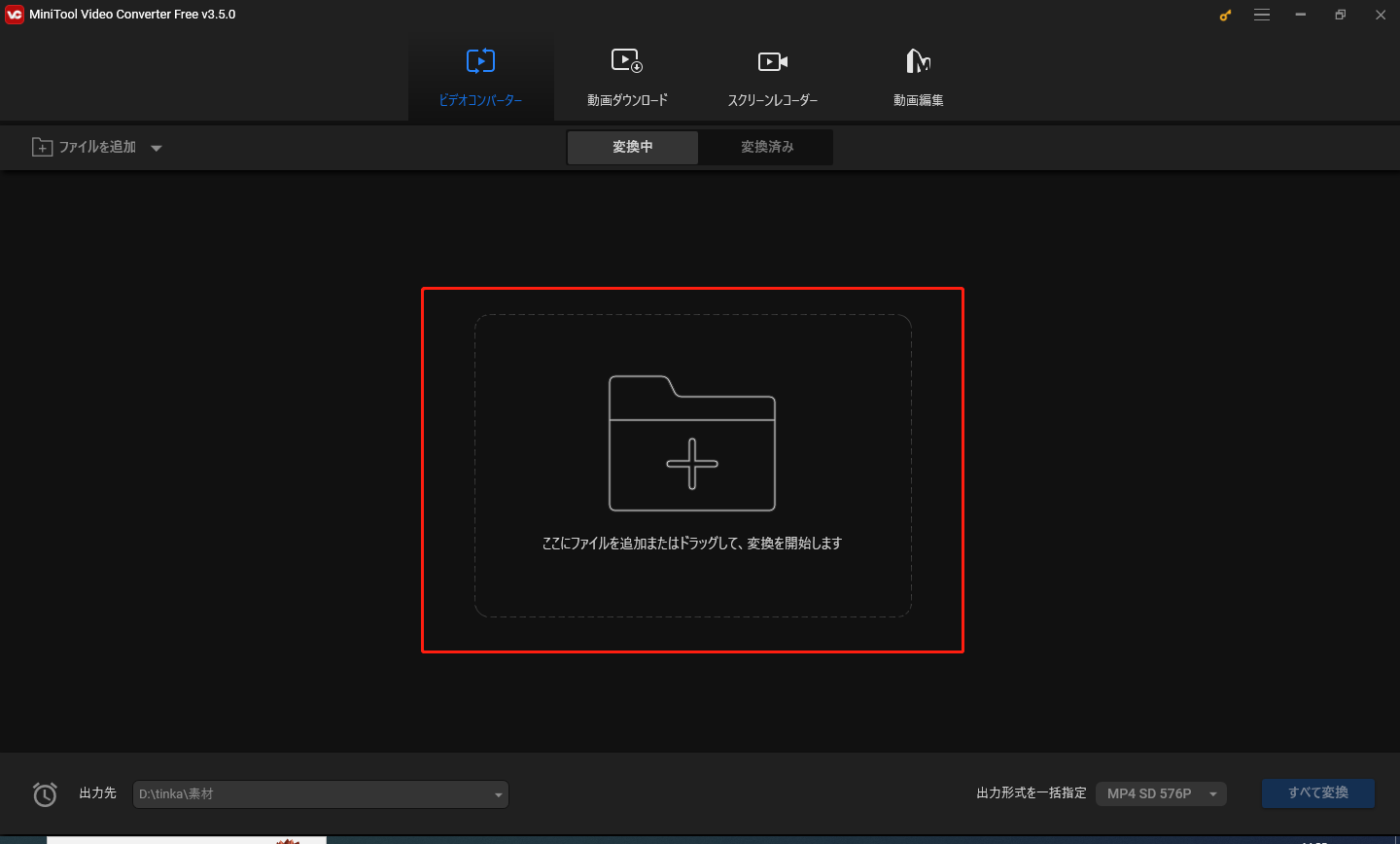
ステップ3:アップロードした動画ファイルの「調整」ボタンをクリックして、変換の設定を開きます。
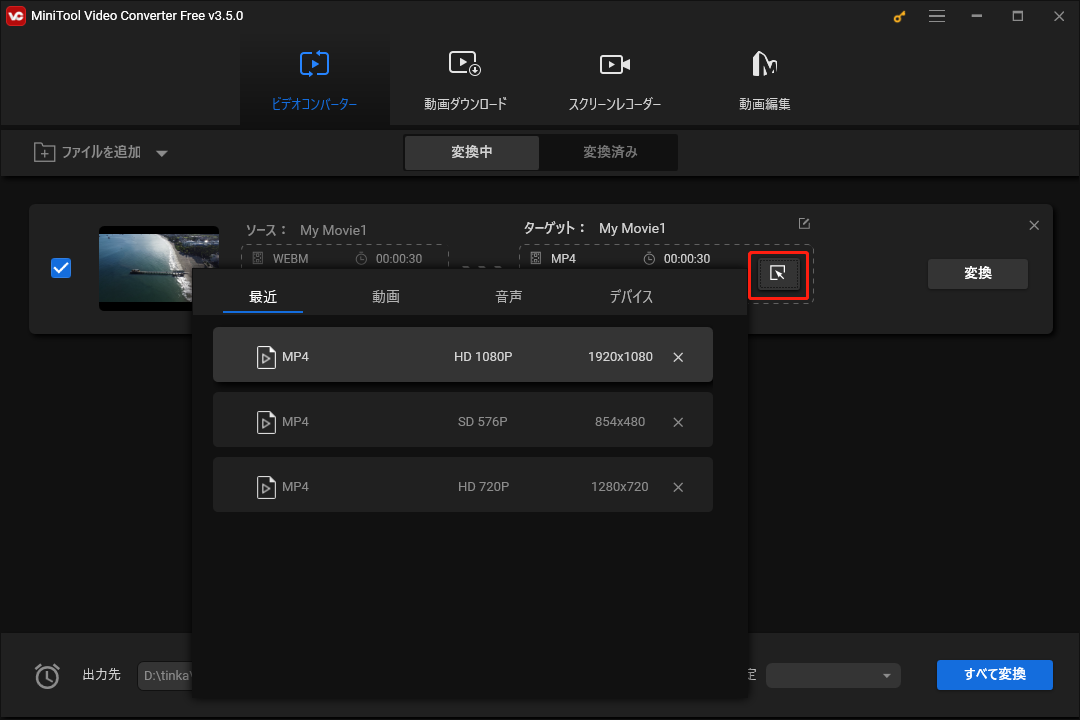
ステップ4:WebMを別のビデオ形式に変換する必要がある場合は、「動画」タブに移動し、出力形式を選択して、希望する解像度のプロファイルをクリックします。WebM からオーディオを抽出するには、「音声」タブに移動して、対象のオーディオ形式を選択します。または、「デバイス」タブに移動して、WebM ファイルを iOS、Android、Huawei、Samsung デバイスで再生できるように変換することもできます。
ステップ5:出力プロファイルを選択したら、アプリケーションのメインインタフェースに戻します。変換したファイルの出力先を参照し、「すべて変換」ボタンをクリックして変換タスクを開始します。
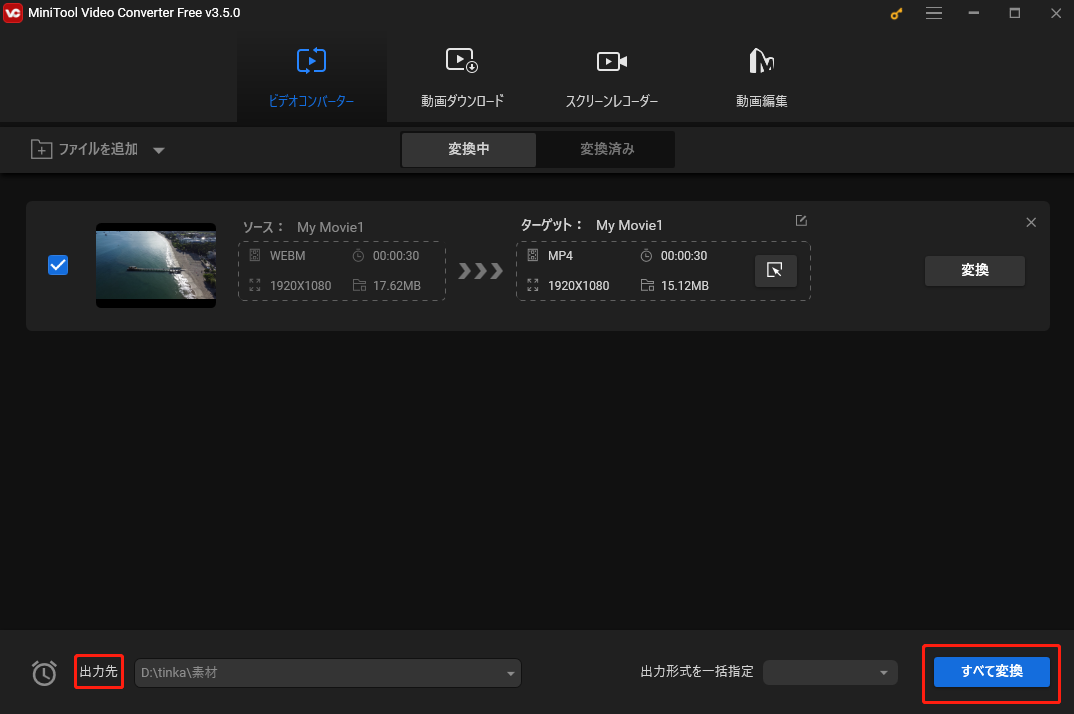
結語
一言で言えば、この記事ではPCで WebMファイルを結合するためのツールを8つ紹介します。これらのツールを利用して、複数のWebMクリップを1つ動画に簡単に結合することができます。興味があるツールを選択して、すぐ試してみましょう。
最後に、MiniTool MovieMakerやMiniTool Video Converterの使用中に問題が発生したら、[email protected]までお問い合わせください。


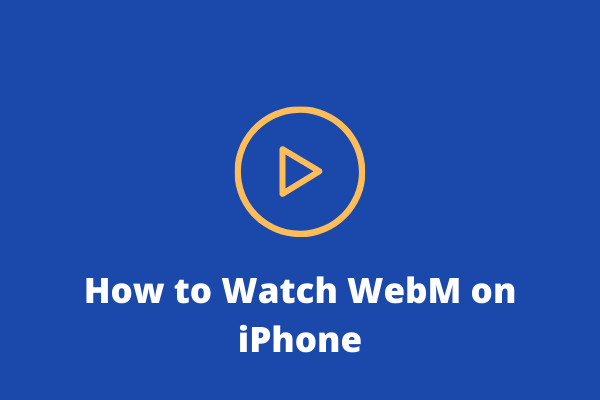
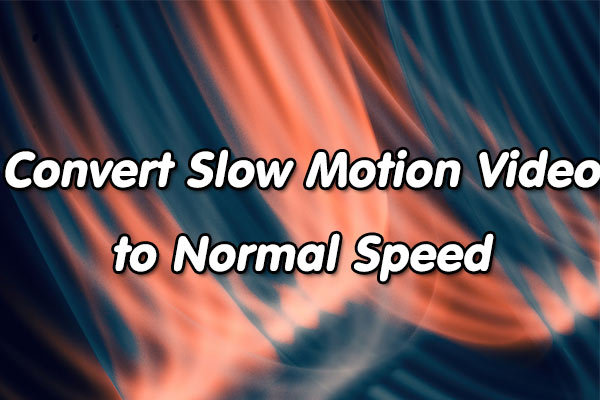

ユーザーコメント :