This post from MiniTool MovieMaker explains how to reverse on CapCut, a popular video editor for TikTok, and it also offers possible fixes when you can’t do that on CapCut.
CapCut is a powerful video editor for your Android and iOS devices to help you create awesome videos. Now, CapCut is also available for Windows 11/10 and Mac desktops, and it also offers an online version.
Compared with the PC version of CapCut, the mobile version has more capabilities like various templates, green screen, noise reduction, and more. But they also have some features in common like reverse, crop, mirror, filters, transitions, etc.
The following will show you how to reverse a video on CapCut.
How to Reverse Video on CapCut on Phone
It’s easy to reverse a video on the CapCut mobile app. Follow the steps below:
Step 1. Download and install the CapCut app on your device. Open it and allow for permission to use features on your phone.
Step 2. Tap New Project, find and select your target video, and tap Add to open it.
Step 3. Click the Play button to preview your original video.
Step 4. Tap Edit in the bottom menu list and swipe right on the menu bar. Find and click Reverse. Wait for the process to complete.
Step 5. Tap the arrow icon in the upper right corner and click Export to export your video.
Some users may wonder if they can reverse audio on CapCut. When you reverse a video, the original audio in this video will be reversed, too. If you add a new background music track, there’s no way to reverse it.
How to Reverse Video on CapCut on PC
This part explains how to reverse a video with the CapCut online version.
Step 1. Go to the CapCut official website and log in to your account.
Step 2. Click Open CapCut in your browser. Click Blank canvas or choose a preset and click Create.
Step 3. Click Upload to add your video from your local storage, Dropbox, or Google Drive.
Step 4. Click the + icon in the bottom right corner of the video thumbnail to add it to the timeline.
Step 5. Click the video in the timeline and click the Reverse icon. Click it again to cancel the reverse effect.
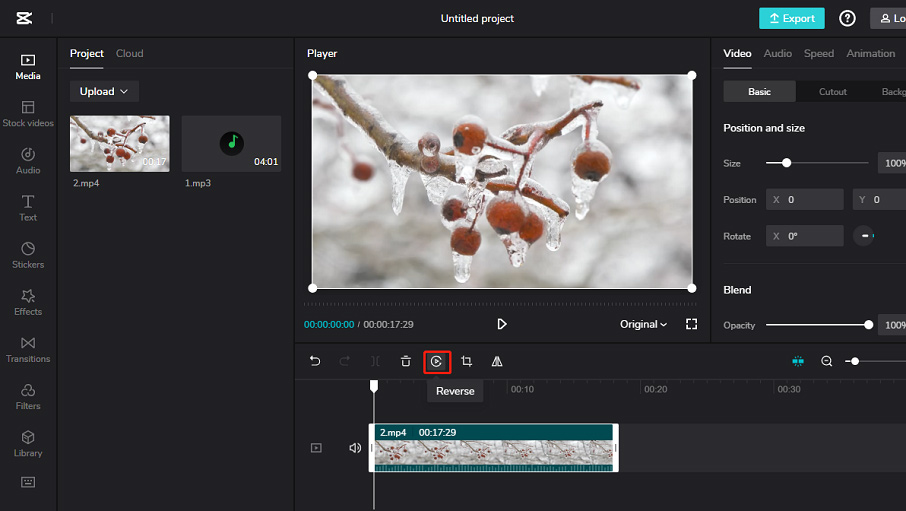
Step 6. Click Export to export your video.
Why Can’t I Reverse on CapCut
Sometimes, you may find the Reverse button not working on the CapCut app. Why you can’t reverse a video on CapCut? This may be due to the in-app glitches.
When you fail to reverse video on CapCut, export this video and save it to your camera roll. Then, restart the CapCut app and try to reverse your video again.
Also, you can try other video editor apps to reverse your video.
How to Reverse a Video on Windows
MiniTool MovieMaker is a great video editor for Windows 11/10. It allows you to reverse, crop, split, and trim videos, change the video playback speed, apply transitions and filters, and more.
Here’s how to reverse a video using MiniTool MovieMaker.
MiniTool MovieMakerClick to Download100%Clean & Safe
Step 1. Download and install MiniTool MovieMaker. Launch it and close the pop-up window.
Step 2. Click Import Media Files to add your video and drag it to the timeline.
Step 3. Click the video in the timeline, click the Speed icon, and select Reverse.
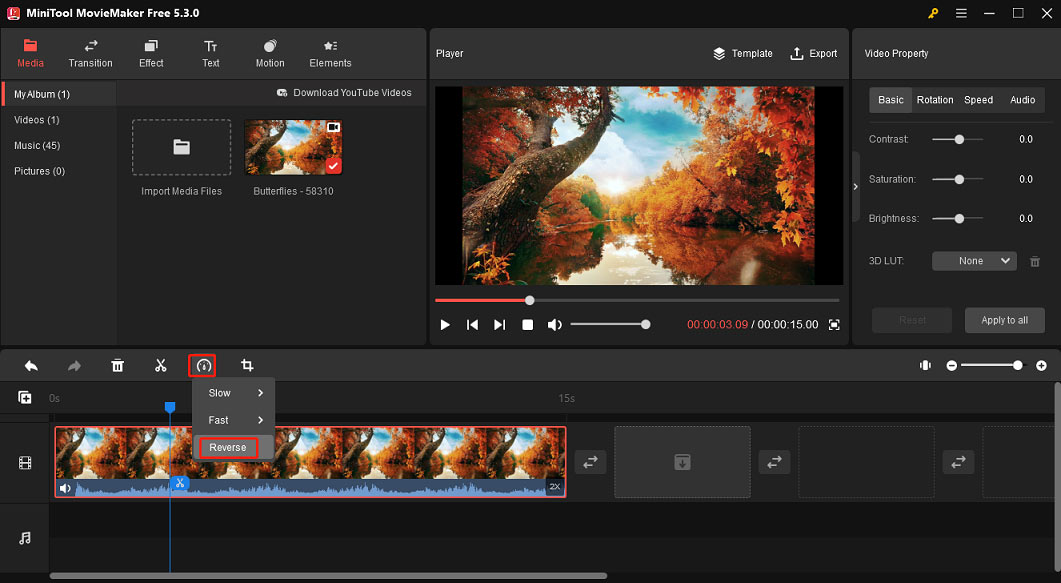
Step 4. Click Export to export the edited video.
Conclusion
It’s easy to reverse a video on CapCut. Follow the above steps and have a try.



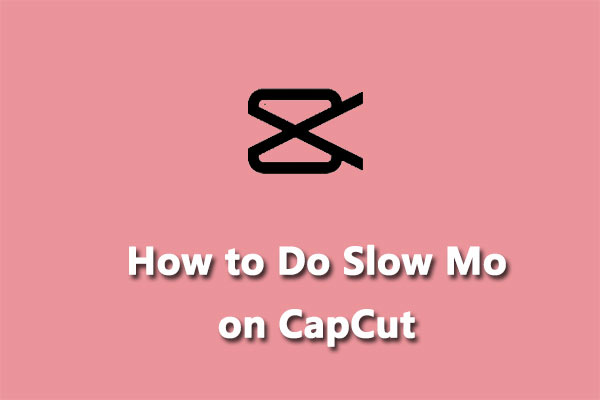
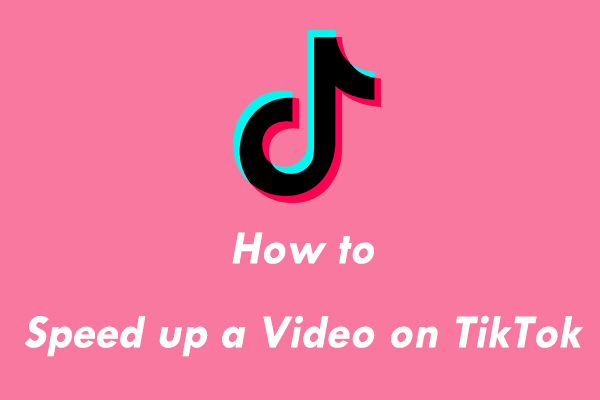
User Comments :