Suchen Sie einen Übergangs-Video-Editor? Dieser Beitrag von MiniTool MovieMaker enthält 8 8 Apps für Videoübergänge für Ihre Referenz.
Über den Übergang in der Videoproduktion
Der Übergang ist eine gemeinsame Technologie, die in der Video- und Filmproduktion verwendet wird. Der Videoübergang macht eine Szene reibungslos in die nächste Szene. Wenn Videodaten oder Filmproduzenten zwei Fotos kombinieren möchten, können sie kreative Übergangseffekte verwenden.
Darüber hinaus kann der Videoübergang eine bestimmte Stimmung vermitteln, zwischen der Handlung springen und dem Video Interesse verleihen. Es gibt verschiedene Arten von Videoübergängen, wie Cut, Dissolves, L-Cuts, Fades, Match Cuts, Wipes usw.
Um weitere Informationen über die Art des Videoübergangs zu verstehen, können Sie diesen Artikel lesen: Windows 11 Video-Editor-Übergang: Vollständiger Kommentar +Benutzerhandbuch.
Im Video-Editor ist das Hinzufügen eines stabilen Übergangs zur Videobearbeitung eine effektive und einfache Methode, mit der Sie auf Augenhütten Videos erstellen können.
Wenn Sie einige Apps für Videoübergänge benötigen, sind Sie am richtigen Ort. In den folgenden Teilen werden 8 Videoübergangs-Apps vorgestellt und Ihnen mitteilen, wie Sie sie verwenden, um einen Übergang hinzuzufügen.
Beste Apps für Videoübergänge unter Windows
Viele Leute möchten wissen, wie man den Übergang zum Video in der Standard-Windows 11/10-Video-Editor in der Fotos-App (die neue Version Fotos Legacy) hinzufügt. Tatsächlich gibt es im Standard-Windows-Video-Editor keinen Videoübergang.
Wenn Sie eine App für Videoübergänge möchten, um ein Übergangsvideo unter Windows PC zu erstellen, probieren Sie den folgenden Video-Editor mit dem Übergang aus.
#MiniTool MovieMaker
MiniTool MovieMaker ist ein hervorragender Video-Editor-Übergang von Windows 10.10.8.7. Derzeit bietet es Ihnen 97 Übergangseffekte. Diese Video-Übergangs-App unterstützt die Echtzeit-Vorschau, bevor Sie einen Übergangs- und Bearbeitungsübergangsmodus und-Dauer hinzufügen.
Mit MiniTool MovieMaker können Sie den Übergang zwischen zwei Videos oder Bildern hinzufügen. Wie funktioniert der Video-Editor-Übergang? Bitte befolgen Sie die folgenden Schritte, um Ihren Videoübergang hinzuzufügen.
Schritt 1. Lesen Sie es auf den PC, installieren Sie und starten Sie den MiniTool-MovieMaker.
MiniTool MovieMakerKlicken zum Download100%Sauber & Sicher
Schritt 2. Klicken Sie auf Mediendateien importieren über Ihrem Video und ziehen Sie es an den Zeitplan.
Schritt 3: Dies sind die drei Möglichkeiten, den Videoübergang hinzuzufügen.
Option 1: Übergang zwischen zwei Bearbeitung hinzufügen
Wählen Sie in der Zeitleiste den Clip aus, in dem Sie einen Übergang dazu hinzufügen möchten. Gehen Sie zu der Transition und fahren Ihre Maus über einen Übergang, um ihn voranzutreiben, und klicken Sie auf das +, um ihn hinzuzufügen oder zu dem gewünschten Ort zu ziehen und abzugeben.
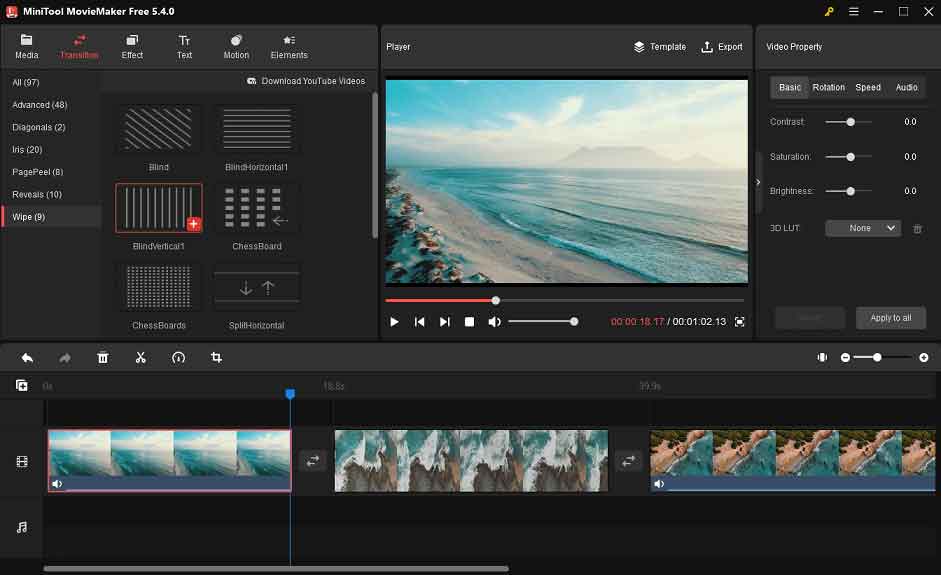
Option 2: Übergang zwischen mehreren Bearbeitungen hinzufügen
Wählen Sie die Clips aus, in denen Sie denselben Übergang hinzufügen möchten, zur Transition wechseln, mit der rechten Maustaste auf den Zielübergang klicken und auf ausgewählte Clips auftragen können.
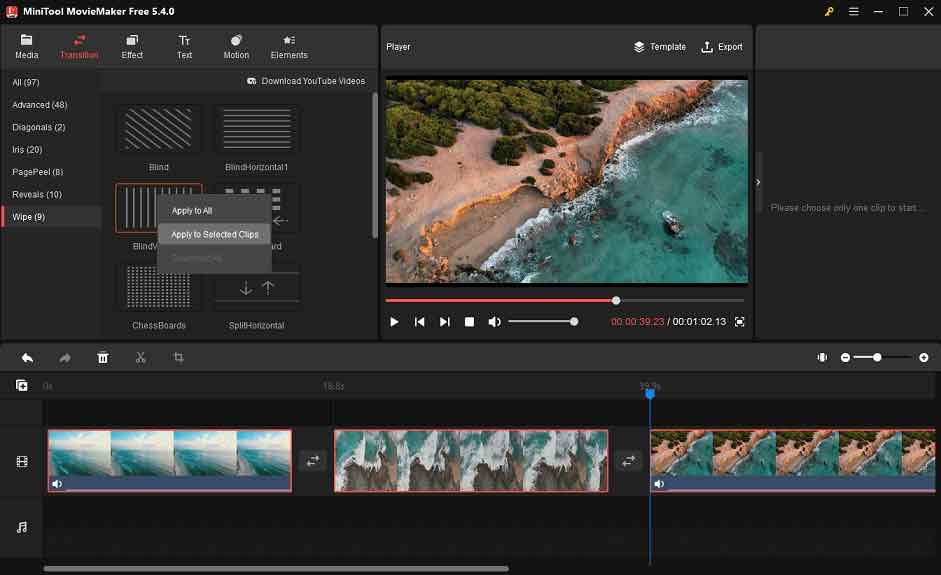
Option 3: Übergang zu allen Bearbeitungen hinzufügen
Wählen Sie einen Clip in der Zeitleiste aus, gehen Sie zur Transition, klicken Sie mit der rechten Maustaste auf den Zielübergang und klicken Sie auf Alle anwenden.
Schritt 3. Bearbeiten Sie den Übergang. Klicken Sie auf das Übergangsymbol der Zeitleiste, dann können Sie die Dauer des Übergangs einstellen und einen anderen Übergangsmodus auswählen.
MiniTool MovieMaker wendet Ihre Einstellungen sofort an. Klicken Sie auf Alle anwenden, um dieselben Einstellungen auf alle hinzugefügten Übergänge anzuwenden.
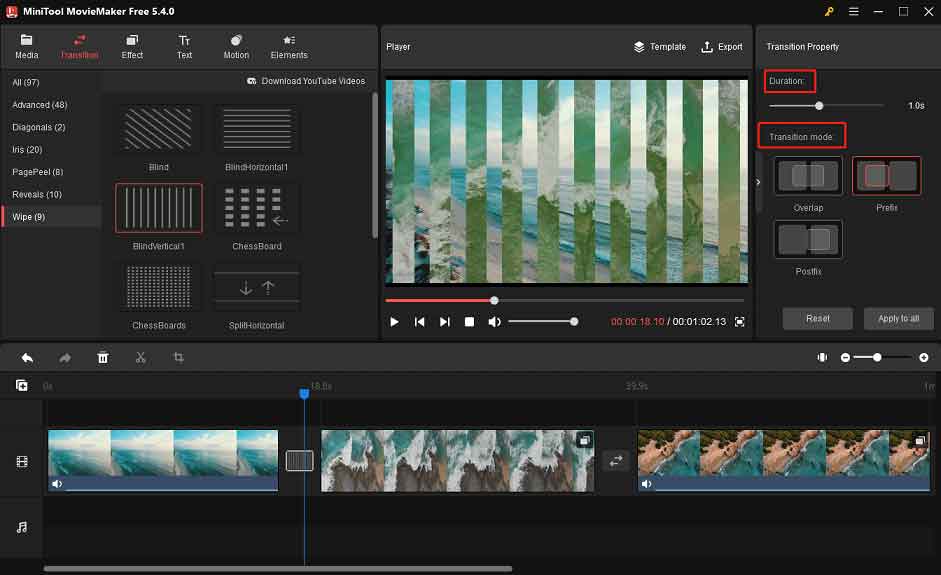
Schritt 4. Klicken Sie auf Exportieren, passen Sie die Ausgab-Einstellungen an und klicken Sie erneut auf Exportieren, um Ihr Übergangsvideo zu exportieren.
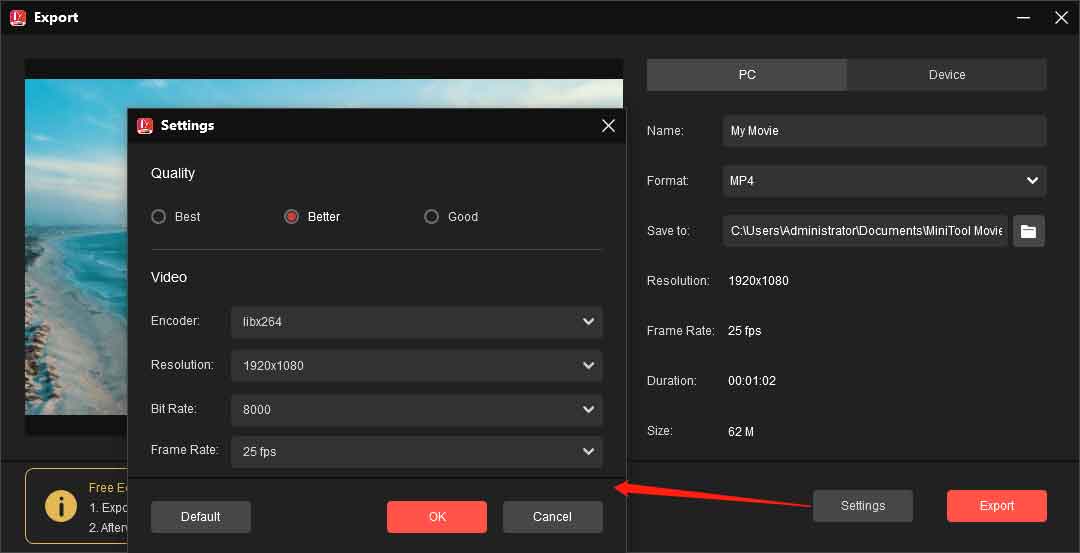
Neben der Funktionsweise als Video-Editor mit Übergängen ist MiniTool MovieMaker mit vielen Bearbeitungswerkzeugen wie Teilen, Trimmen, Schneiden und Drehen, verschiedenen Textvorlagen, Videofiltern, Pan & Zoom-Effekten sowie Aufklebern und Aufklebern und Video-Wiedergabegeschwindigkeit ausgestattet Geschwindigkeitsgeschwindigkeit
Beim Exportieren des Videos bietet MiniTool MovieMaker unterschiedliche Ausgangsformate und ermöglicht es Ihnen, die Frame-Rate, Auflösung und Bitrate zu ändern.
Das Wichtigste ist, dass MiniTool MovieMaker ein Video-Editor ohne Wasserzeichen mit einem Übergang ist.
#OpenShot
Die zweite App für Videoübergänge ist OpenShot, eine kostenlose Open-Source-Videobearbeitungsanwendung. Auf der offiziellen Website behauptet, dass OpenShot mehr als 400 Übergänge enthält, um Ihnen dabei zu helfen, allmählich von einem Clip zu einem anderen Clip zu verblassen.
Als eines der professionellsten Videobearbeitungsverfahren hat OpenShot mehr Funktionen. Es ermöglicht es Ihnen, die Größe zu ändern, zu skalieren, zu trimmen, zu drehen, zu beschleunigen, zu verlangsamen, Videos umzukehren, Video-Hintergründe zu entfernen, die Farbe des Videos anzupassen und so weiter.
Bitte verwenden Sie OpenShot, um einen Videoübergang gemäß den folgenden Schritten hinzuzufügen.
Schritt 1. Laden Sie OpenShot auf Ihrem Computer herunter, installieren und öffnen Sie sie.
Schritt 2. Klicken Sie auf das Video über dem Grün + -Symbol und fügen Sie es dem Zeitplan hinzu. Wenn Sie Ihre beiden Clips überlappen, erstellen Sie automatisch einen Übergang.
Sie können auch manuell einen Übergang über Ihr Video setzen. OpenShot empfiehlt, dass ein Übergang am Anfang oder am Ende Ihres Clips durch Überlappung platziert werden sollte.
Schritt 3. Klicken Sie auf Transition, und sehen Sie verschiedene Übergänge. Wählen Sie und ziehen Sie den Übergang zur Zeitleiste und platzieren Sie ihn dann am Anfang oder am Ende des Videos.
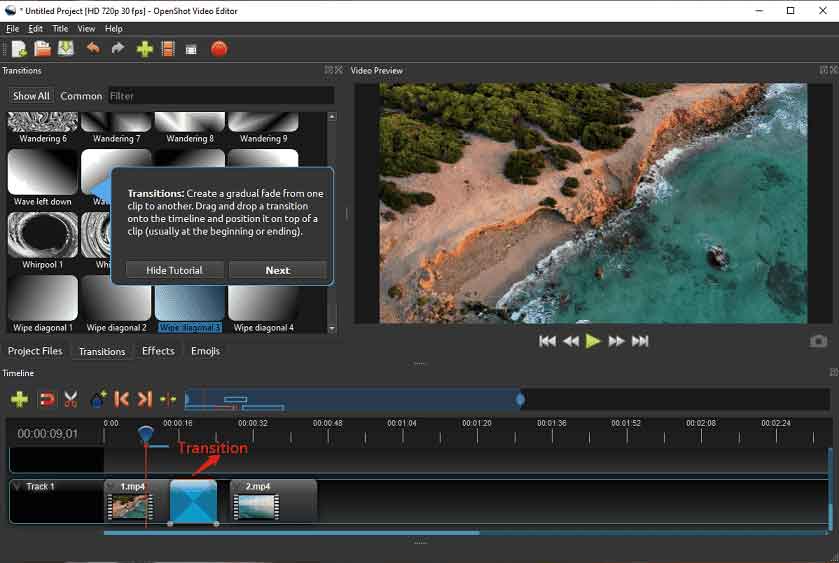
Schritt 4. Ziehen Sie einen beliebigen Rand des Übergangs, um seine Dauer zu ändern. Klicken Sie mit der rechten Maustaste auf den Übergang und Sie können ihn zusammenführen, umkehren oder löschen. Sie können im linken Attributteil mehr Einstellungen vornehmen.
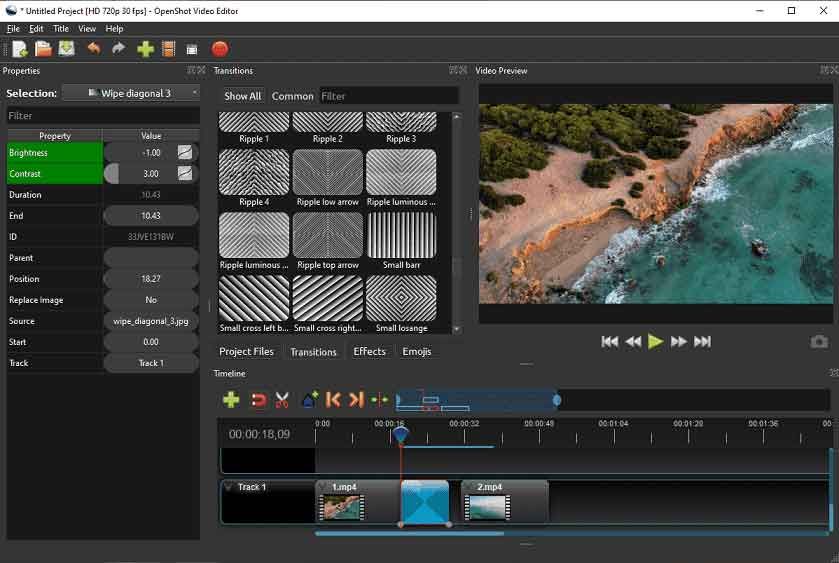
Schritt 5. Wenn Sie Ihr bearbeitetes Video erstellen, klicken Sie auf die Schaltfläche Video exportieren in der oberen linke Menüleiste, füllen Sie die Ausgab-Einstellungen aus und klicken Sie auf Video exportieren.
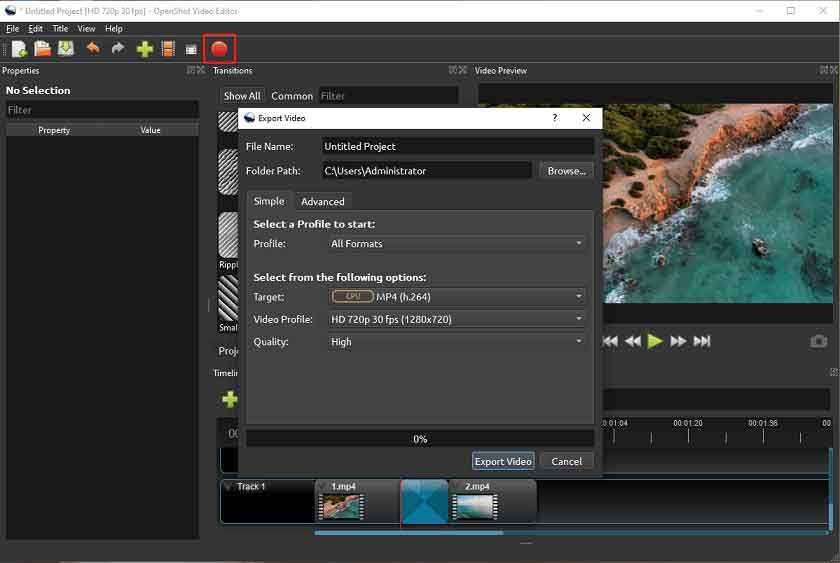
#VideoProc Vlogger
VideoProc Vlogger ist eine weitere App für Videoübergänge und hat 61 Übergangseffekte. Sie können mit der rechten Maustaste auf einen Übergang klicken und auf Play klicken, um eine Vorschau zu erhalten.
Außerdem liefert VideoProc Vlogger mehr Effekte für die Bearbeitung von Videos, wie mehr als 20 Geschwindigkeitsvoreinstellungen, Bewegungseffekte, Farbstufe und Farbkorrektur, Filter usw.
Befolgen Sie diese Schritte und erfahren Sie, wie Sie Übergangsvideos im VideoProc Vlogger erstellen.
Schritt 1. Laden Sie den VideoProc Vlogger auf dem Computer herunter und installieren Sie sie.
Schritt 2. Starten Sie diese Videoübergänge und klicken Sie auf + Neues Projekt, um ein neues Projekt zu erstellen.
Schritt 3. Klicken Sie auf das +-Symbol, um Ihre Videos hochzuladen, und fügen Sie sie in den Video-Track in der Timeline hinzu.
Schritt 4. Klicken Sie auf Transitions, wählen Sie den Übergangseffekt aus und ziehen Sie ihn dann zwischen den beiden Clips auf der Timeline. Passen Sie die Startzeit, Endzeit und Dauer nach Bedarf an.
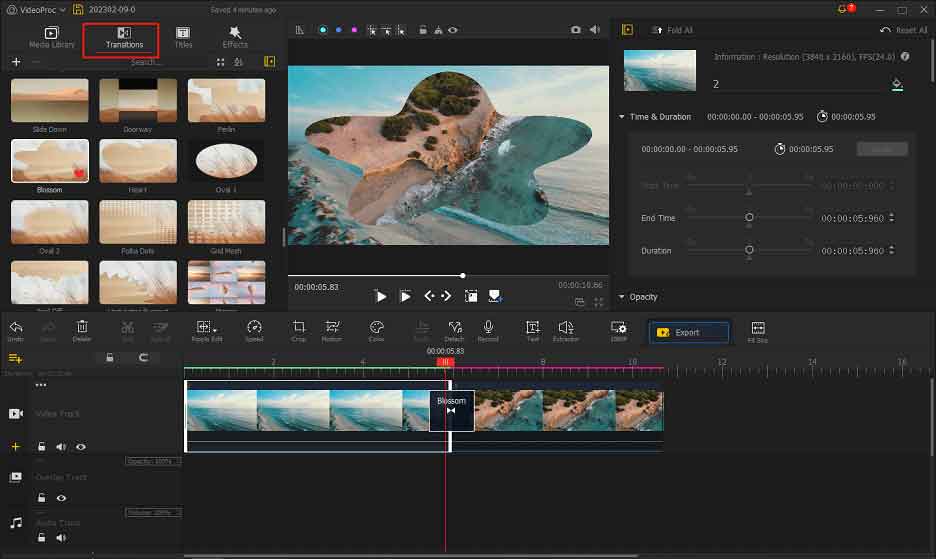
Schritt 5. Klicken Sie auf Exportieren, dann Ihre Einstellungen vornehmen und klicken Sie auf Starten, um das Übergangsvideo zu exportieren.
Beste Apps für Video Transitions auf Mac
Wie erstellen Sie einen Übergang auf dem Mac? Hier sind 2 Videoübergangs-Apps für Ihren Mac.
#iMovie
iMovie ist ein vor-installierter Video-Editor auf dem Mac, der die erste Option für die App des Videoübergangs auf Mac ist. iMovie enthält mehr als 20 Übergänge. Dadurch können Sie automatisch oder manuell Übergänge hinzufügen.
Neben dem Übergang bietet IMOVIE Ihnen auch mehr Bearbeitungswerkzeuge und Funktionen. Sie können es verwenden, um Untertitel hinzuzufügen, automatisch Video-, Pflanzen- und Rotationsvideos zu verbessern, die Bearbeitungsgeschwindigkeit zu ändern, Audio auszublenden, externe Sounds aufzunehmen und so weiter.
Es ist ein Weg, um den Übergang in iMovie manuell hinzuzufügen.
Schritt 1. Öffnen Sie iMovie auf Ihrem Mac. Wenn es nicht vorinstalliert ist, gehen Sie zum App Store und laden Sie es herunter.
Schritt 2. Klicken Sie auf Neu erstellen, um einen Film auszuwählen und dann tippen Sie auf Medien importieren, um das Video zu importieren.
Schritt 3. Fügen Sie Ihre Videoclips zur Zeitleiste hinzu. Klicken Sie oben auf die Registerkarte Transitions und verschieben Sie den Zeiger in den Übergang, um ihn voranzutreiben.
Schritt 4. Um einen Übergang hinzuzufügen, ziehen Sie ihn zwischen den beiden Clips auf der Zeitleiste.
In iMovie können Sie am Anfang und am Ende Ihres Clips einen Transitions hinzufügen. Wählen Sie den Clip aus und doppelklicken Sie auf einen Übergang.
Schritt 5. Um die Dauer des Übergangs zu bearbeiten, können Sie auf das Übergangsymbol klicken oder zu iMovie > Bevorzugt, um die Anzahl der Sekunden zu ändern.
Schritt 6. So exportieren Sie Ihr Video, klicken Sie auf Freigabe > Datei exportieren, und dann erstellen Sie Ihre Einstellungen. Klicken Sie auf Weiter und wählen Sie den Speicherort des Videos und klicken Sie dann auf Speichern.
#VideoPad Video Editor
VideoPad ist auch eine nützliche Video-Transition-App zum Hinzufügen von Übergängen auf dem Mac. Diese App hat mehr als 50 Übergangseffekte, aus denen Sie auswählen können.
Außerdem können Sie Videos mit VideoPad mit Videos schneiden und trimmen, Video teilen, Videos stabilisieren, Ihre Voice-Over aufnehmen, benutzerdefinierte Wasserzeichen oder Logos hinzufügen und so weiter.
Es ist eine schnelle Anleitung zum Hinzufügen von Übergang in VideoPad.
Schritt 1. Laden Sie VideoPad auf Ihrem Mac herunter, installieren und öffnen Sie sie.
Schritt 2. Klicken Sie auf die Schaltfläche Datei hinzufügen, um Ihre Videos hochzuladen und zur Zeitleiste hinzuzufügen.
Schritt 3. Um einen Übergang hinzuzufügen, klicken Sie auf das Übergangsymbol zwischen den beiden Clips in der Zeitleiste, um das Übergangsmenü zu öffnen. Klicken Sie auf den Übergang, um ihn hinzuzufügen.
Schritt 4. Klicken Sie zum Bearbeiten der Dauer auf das Symbol „Übergangsymbol“ und geben Sie eine Nummer in das Feld „Dauer“ ein.
Schritt 5. Klicken Sie nach der Bearbeitung auf Video exportieren und wählen Sie dann die Videodatei aus. Füllen Sie die Ausgabedateieinstellungen aus und klicken Sie dann auf Erstellen.
Beste mobile Apps für Videoübergänge
Hier sind zwei Apps für Videoübergangseffekte für Ihr Android und Ihr iPhone.
#InShot
InShot ist einer der besten mobilen Video-Editoren und eine der besten Apps für den Videoübergang. Es bietet eine Vielzahl fantastischer Übergangseffekte, um die Bearbeitung zu kombinieren.
Mit InShot können Sie auch Videos trimmen und teilen, das Video-Seitenverhältnis anpassen, Audio aus Video extrahieren, Filter anwenden, Soundeffekte hinzufügen, Fotokollage erstellen usw.
Es ist die Methode zum Hinzufügen eines Übergangs zum Video mit InShot.
Schritt 1. Öffnen Sie die InShot-App, klicken Sie auf das Video und wählen Sie Ihr Video aus.
Schritt 2. Klicken Sie auf das kleine Symbol zwischen zwei Clips, um das Menü der Übergänge zu aktivieren.
Schritt 3. Klicken Sie auf den Übergang, um ihn hinzuzufügen, und dann können Sie die Dauer anpassen. Klicken Sie auf das Tick-Symbol, um Ihre Änderungen zu speichern.
Schritt 4. Klicken Sie auf Speichern, um Ihr Video zu exportieren.
#CapCut
CapCut ist auch eine Übergang-App Ihres Mobiltelefons. Diese App verfügt über verschiedene Arten von Übergängen, die Sie erkunden können, und Sie können problemlos einen Übergang hinzufügen.
Mit CapCut können Sie auch einen grünen Bildschirm verwenden, die Videogeschwindigkeit anpassen und Geschwindigkeitsbearbeitung anwenden, Text und Aufkleber hinzufügen, Video umkehren, Trendfilter hinzufügen usw.
Es ist eine Möglichkeit, einen Übergang zum Video in CapCut hinzuzufügen.
Schritt 1. Öffnen Sie die CapCut-App, klicken Sie auf Neues Projekt, wählen Sie Ihr Zielvideo aus und klicken Sie dann auf Hinzuzufügen.
Schritt 2. Klicken Sie auf das weiße Symbol zwischen den beiden Bearbeitung, um das Übergangsmenü zu öffnen.
Schritt 3. Klicken Sie auf den Übergang, um ihn anzuwenden, und ziehen Sie den Schieberegler, um die Dauer zu ändern.
Schritt 4. Speichern Sie Ihre Änderungen und klicken Sie auf Exportieren, um das Übergangsvideo zu exportieren.
Beste Online-App für Video-Transitions
#Kapwing
Kapwing ist ein leistungsstarker Online-Video-Editor. Es ist auch eine großartige Online-Videoübergangs-App. Es verfügt über verschiedene Übergänge, Filter, Animationsaufkleber und viele Bearbeitungswerkzeuge.
Schritt 1. Öffnen Sie die Kapwing-Website und melden Sie sich mit Ihrem Konto an.
Schritt 2. Klicken Sie auf Neues Projekt erstellen, und klicken Sie dann auf Medien hinzufügen, um das Video einzuschalten.
Schritt 3. Ziehen Sie die Videos in die Zeitleiste. Gehen Sie zur linken Seite zur Registerkarte Transitions und ziehen Sie einen Übergang zwischen zwei Clips.
Schritt 4. Klicken Sie auf Projekt exportieren, um das Video zu exportieren.
Fazit
Es gibt viele Apps für Videoübergänge auf Ihrem Gerät und die meisten Video-Editoren haben einige Übergangseffekte. Dieser Beitrag nimmt 8 Video-Editoren mit Transitions für Ihre Referenz auf. Sie können die obigen Schritte befolgen, um Ihr Übergangsvideo zu erstellen.
Was ist Ihr Lieblings-Übergangs-Video-Editor? Teilen Sie uns im folgenden Kommentarbereich mit. Wenn Sie bei der Verwendung von MiniTool MovieMaker Fragen haben, kontaktieren Sie uns bitte über [email protected], um Hilfe zu erhalten.





![11 Beste Blender-Alternativen [Windows/Online/iOS]](https://images.minitool.com/moviemaker.minitool.com/images/uploads/2023/02/blender-ersatz-thumbnail.jpg)


Nutzerkommentare :