キラキラエフェクトを使った美しい動画を作成したいですか? この問題にまだ悩まされているなら、ここが最適な場所です。適切なツールを選択すれば、キラキラ効果のある動画を簡単に作成するようになります。この記事では、MiniTool MovieMakerとCapCutという2つの動画編集アプリケーションを使用してビデオにキラキラエフェクトを追加する方法を紹介します。
MiniTool MovieMakerで動画にキラキラエフェクトを追加する
MiniTool MovieMaker は、Windows コンピューター向け、使いやすく機能豊富なビデオ エディターであります。ユーザーフレンドリーなインタフェースと編集機能により、特に初心者のユーザーの間で人気があります。このアプリを使って、誰でも写真から素晴らしい動画を作ることができます。
MiniTool MovieMakerクリックしてダウンロード100%クリーン&セーフ
映像をもっと魅力的に引き上げるために、MiniTool MovieMakerはビデオを強化するさまざまなツールとエフェクトを用意しております。動画の切り取り、トリミング、分割、回転、反転、再生速度の調整、アスペクト比の変更などを行うことができます。他に、フィルター、エフェクト、トランジション、アニメーションステッカー、モーション効果を追加して、動画に面白さを添えることができます。
動画にキラキラエフェクトを追加したい場合、MiniTool MovieMakerは期待を裏切りません。動画や画像に追加できる無料のスパークル効果が備えています。では、以下の手順に従って、MiniTool MovieMaker で動画にキラキラしていきましょう。
ステップ1:MiniTool MovieMakerをPC にダウンロードしてインストールします。インストールが完了したら、このアプリを開いてプロモーションウィンドウを閉じ、インタフェースにアクセスします。
MiniTool MovieMakerクリックしてダウンロード100%クリーン&セーフ
ステップ2:「Import Media Files」ボタンをクリックしてファイルエクスプローラーを開き、動画素材を選択して、「開く」をクリックしてアプリにインポートします。
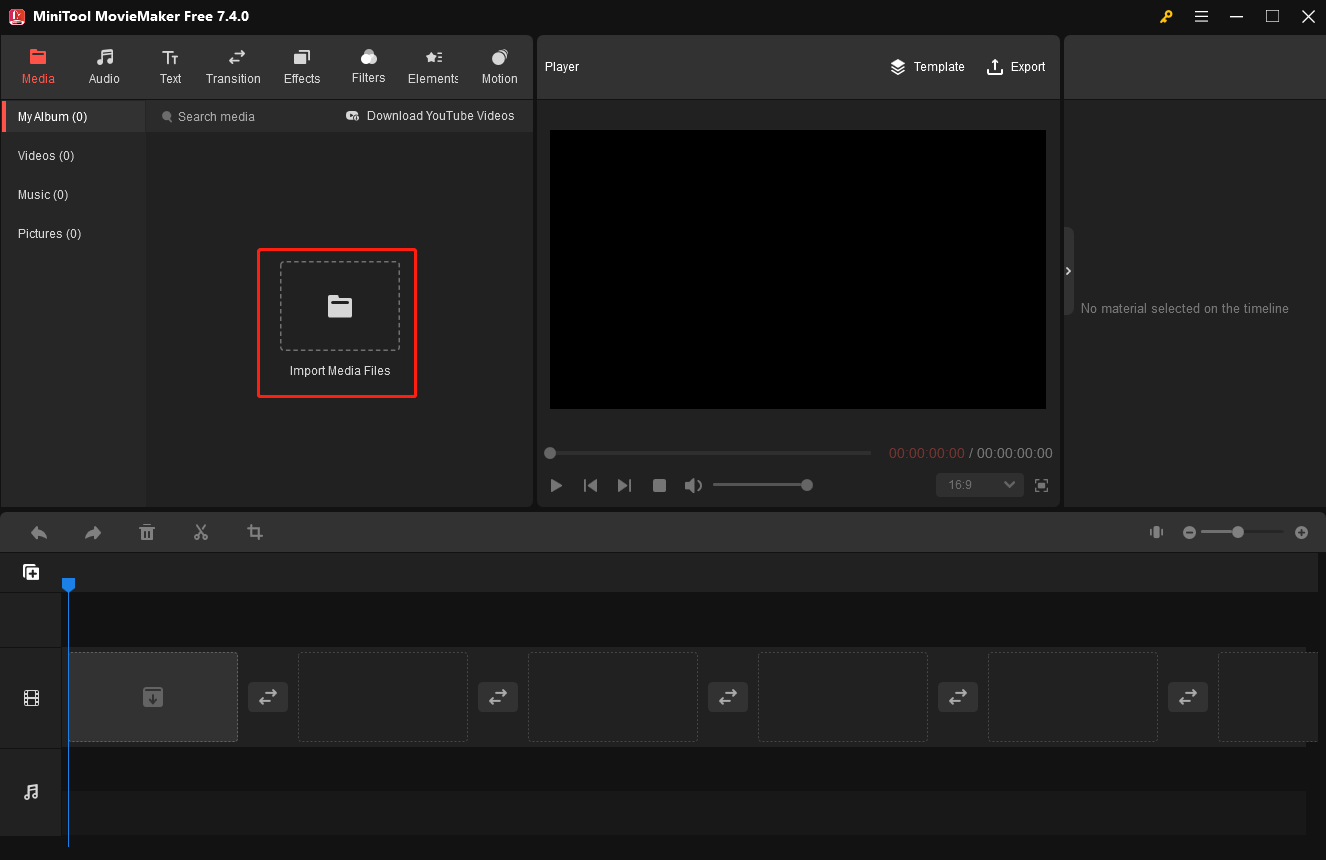
ステップ3:インポートした動画をタイムラインにドラッグします。
ステップ4:上部のメニューバーの「Effects」タブに移動し、左側の「Overlay」サブタブを選択します。
ステップ5:オーバーレイサブメニューで一番下にスクロールして、「 Sparkle overlay」という効果を見つけます。このキラキラエフェクトをダウンロードして「+」アイコンをクリックして、タイムライン上の動画に追加します。
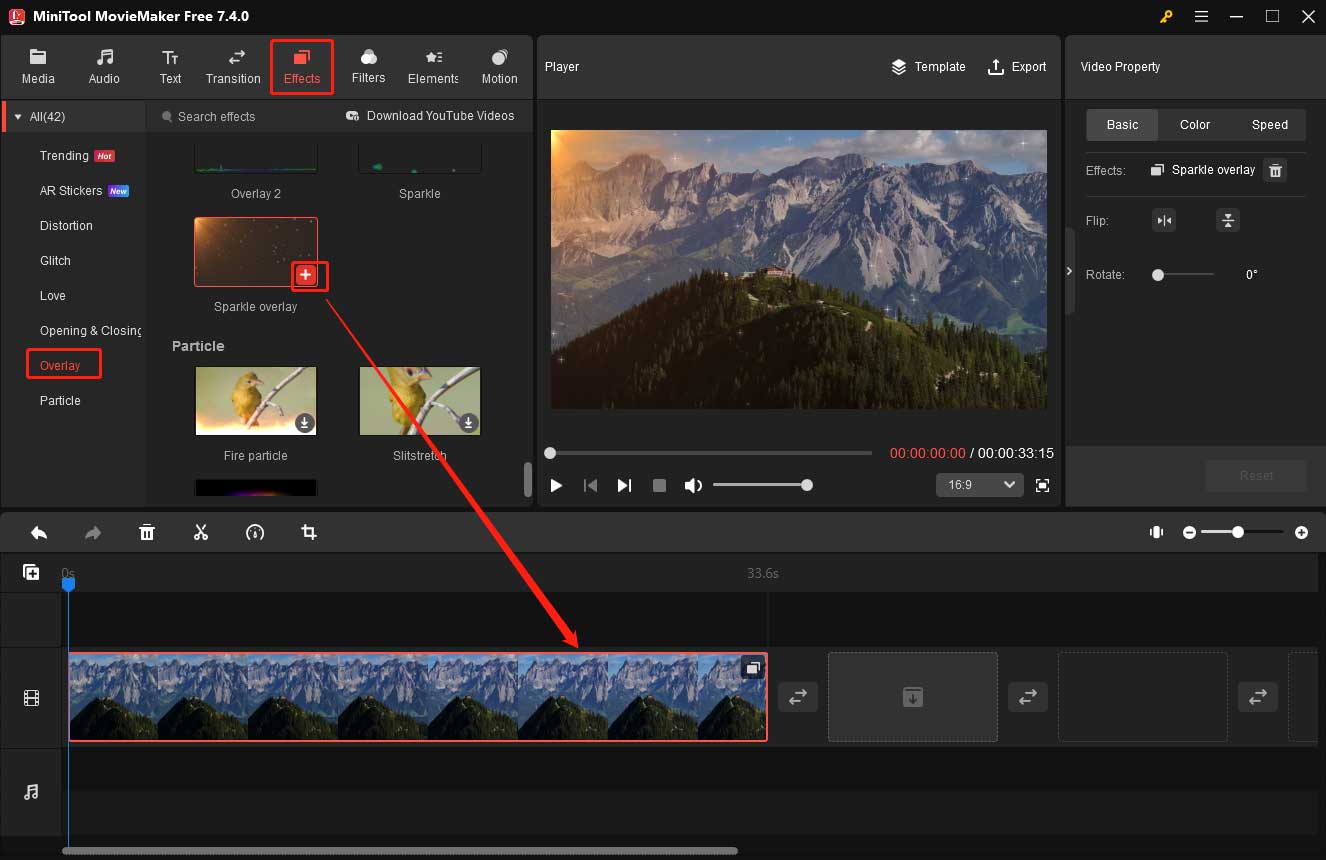
ステップ6:動画の編集を続行することもできます。動画をエクスポートするには、右上隅の「Export」をクリックして、エクスポート設定ウィンドウを開きます。次に、保存するフォルダー、動画形式、解像度、フレームレートなどを設定します。最後に、「Export」をクリックして動画をエクスポートします。
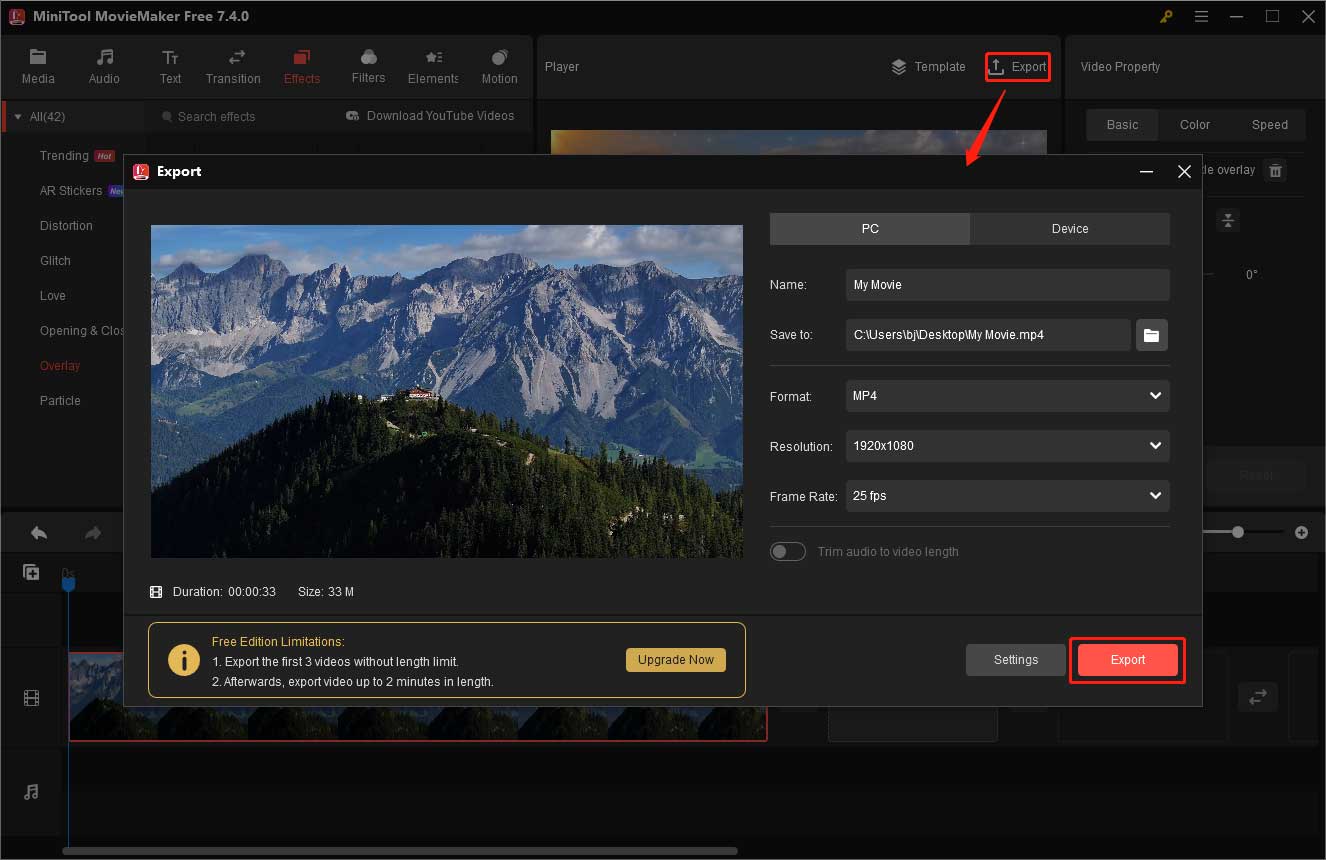
CapCutで動画にキラキラエフェクトを追加する
CapCut は、色々なエフェクトを備えた最高の動画編集アプリの1つです。様々なカテゴリの多種類の効果コレクションがあり、間違いなく複数の輝きやキラキラ効果が含まれています。CapCut でスパークル効果を使用するには、以下の手順に従ってください。
ステップ1:CapCutをPCにインストールしてから起動します。
ステップ2:「+プロジェクトを作成」ボタンをクリックして、アプリのインタフェースに入ります。
ステップ3:左側の「+インポート」ボタンをクリックして、動画をアップロードします。そして、ビデオのサムネイルにマウスを合わせて、「+」アイコンをクリックするか、タイムラインに直接ドラッグするか、タイムラインにトラックを追加します。
ステップ4:上部のメニューバーでの「エフェクト」タブに切り替えて、左側の「動画エフェクト」をクリックして展開します。サブメニューから「キラキラ」を見つけて選択します。
ステップ5:ここで、お気に入りのキラキラエフェクトを選択してダウンロードし、「+」アイコンをクリックして、タイムライン上の動画に追加します。
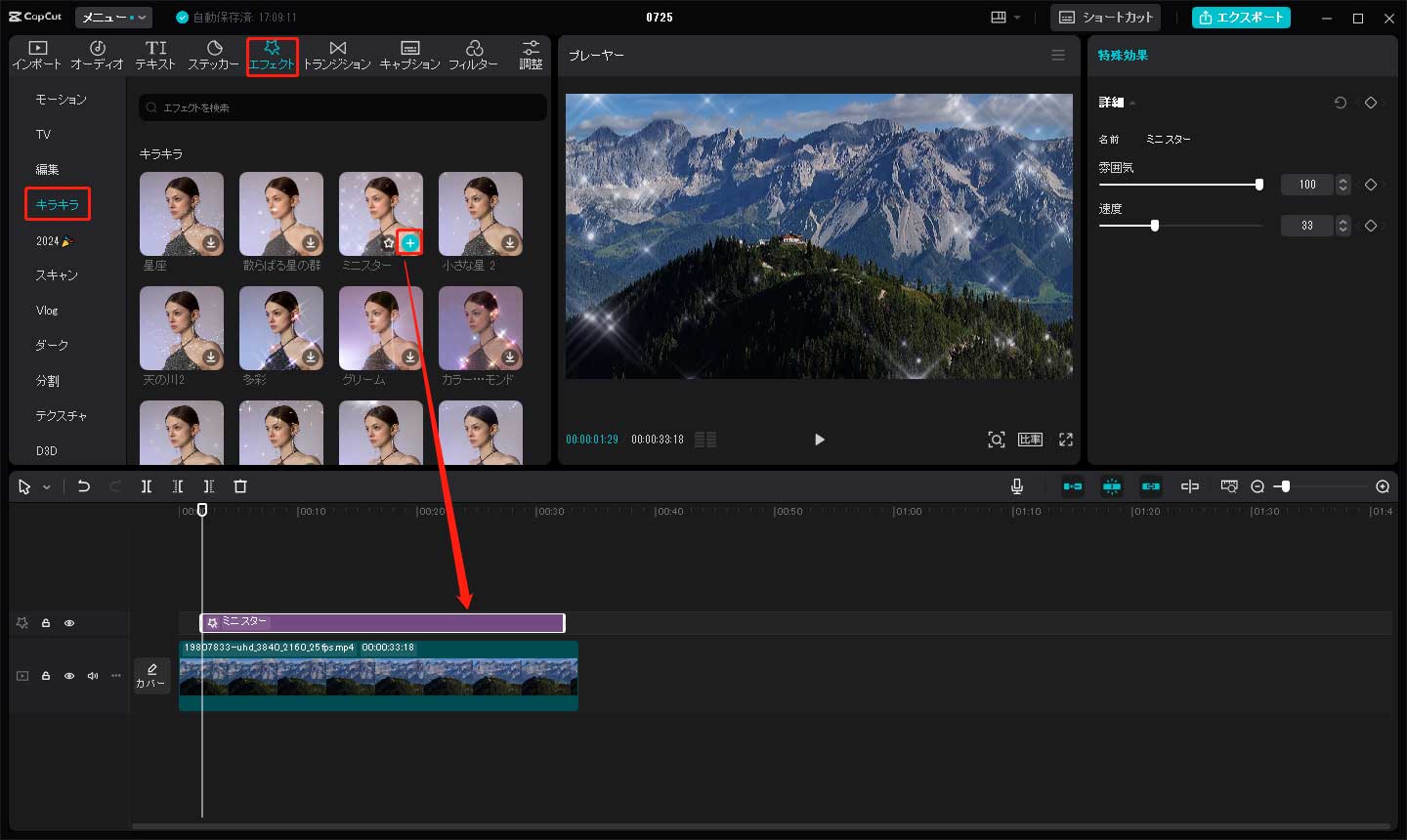
CapCut では、デフォルトでは、追加されたエフェクトは再生ヘッドの位置から開始されます。エフェクトの継続時間を変更する必要がある場合は、タイムライン上のエフェクト トラックの端にマウスを合わせて、右或いは左へ移動します。
ステップ6:編集が完了したら、右上隅の「エクスポート」を選択し、エクスポート設定を完了して、「エクスポート」をクリックして動画を保存します。
更に読む:




ユーザーコメント :