キーフレームとは?
キーフレームは、動画内の特定の時間に配置され、変更の開始と終了を示すポイントです。これには、サイズ、位置、回転、不透明度、色、フィルターなどの変更が表示できます。
例えば、テキストを動画画面の下から上に移動して表示させたい場合は、ビデオエディターを使用して、移動の開始時におよび終了時に2つのキーフレームを設定する必要があります。そして、ソフトウェアはキーフレームの間にフレームを挿入し、スムーズなアニメーションを作成します。また、複数のキーフレームを追加して、バウンス、スピン、フェードなどのより複雑なアニメーションを作成することもできます。
CapCutは、便利なキーフレーム機能を備えたとても人気のあるビデオエディターです。次の部分では、モバイルデバイスとPCデバイスでCapCutのキーフレームを追加する方法について説明します。
CapCutモバイルアプリでキーフレームを追加する方法
CapCutモバイルアプリでキーフレームを追加するのは非常に簡単かつ直感です。次の手順に従ってください。
ステップ1:スマホでCapCutアプリを開き、新しいプロジェクトを開始します。
ステップ2:編集したい動画素材をインポートし、クリップをタップして選択します。
ステップ3:画面下部のキーフレームアイコンをタップして、キーフレームの編集を開始します。クリップの先頭に一番目のキーフレームを追加します。
ステップ4:アニメーションを終了するポイントに再生ヘッドを移動し、サイズや位置などを調整して、CapCutはここで新しいキーフレームを自動的に追加します。
ステップ5:ステップ4の操作を繰り返して、動画にもっと多くのキーフレームを作成して、変更を追加します。
ステップ6:アニメーションをプレビューし、動画をエクスポートします。
PC版のCapCutでキーフレームを追加する方法
PC版のCapCutでキーフレームを追加する方法はモバイルアプリと似ていますが、いくつか違いがあります。手順は次のとおりです。
ステップ1:PCでCapCutアプリを起動し、新しいプロジェクトを作成します。コンピューターにこのアプリがインストールされていない場合は、まずダウンロードしてインストールする必要があります。
ステップ2:「+インポート」ボタンをクリックして動画をアップロードし、タイムラインにドラッグします。
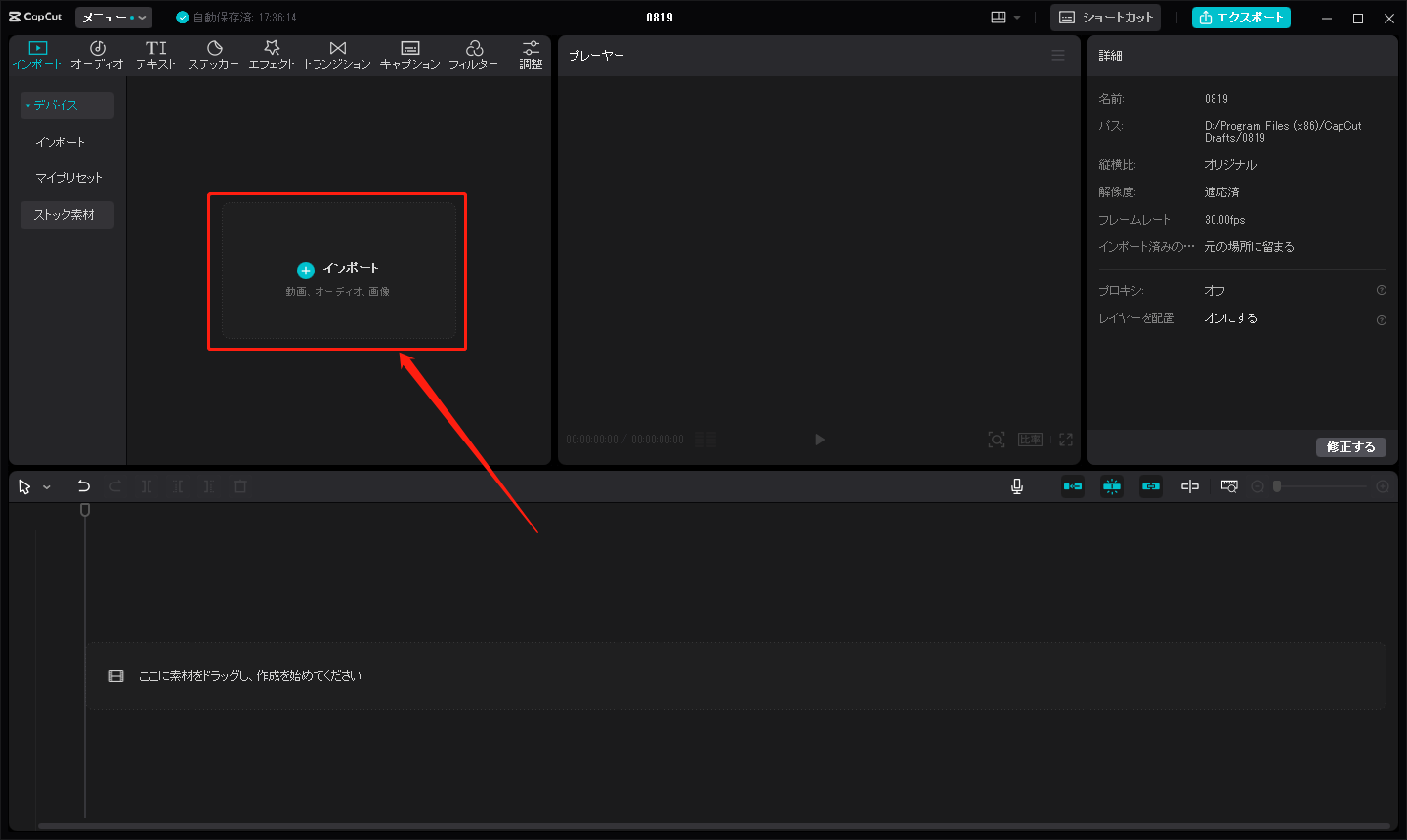
ステップ3:タイムライン上の動画を選択し、右上隅にある「ベーシック」タブに移動します。
ステップ4:必要に応じて、調整設定の横にあるキーフレームの追加アイコンをクリックします。一番目のキーフレームが動画の最初に追加されます。
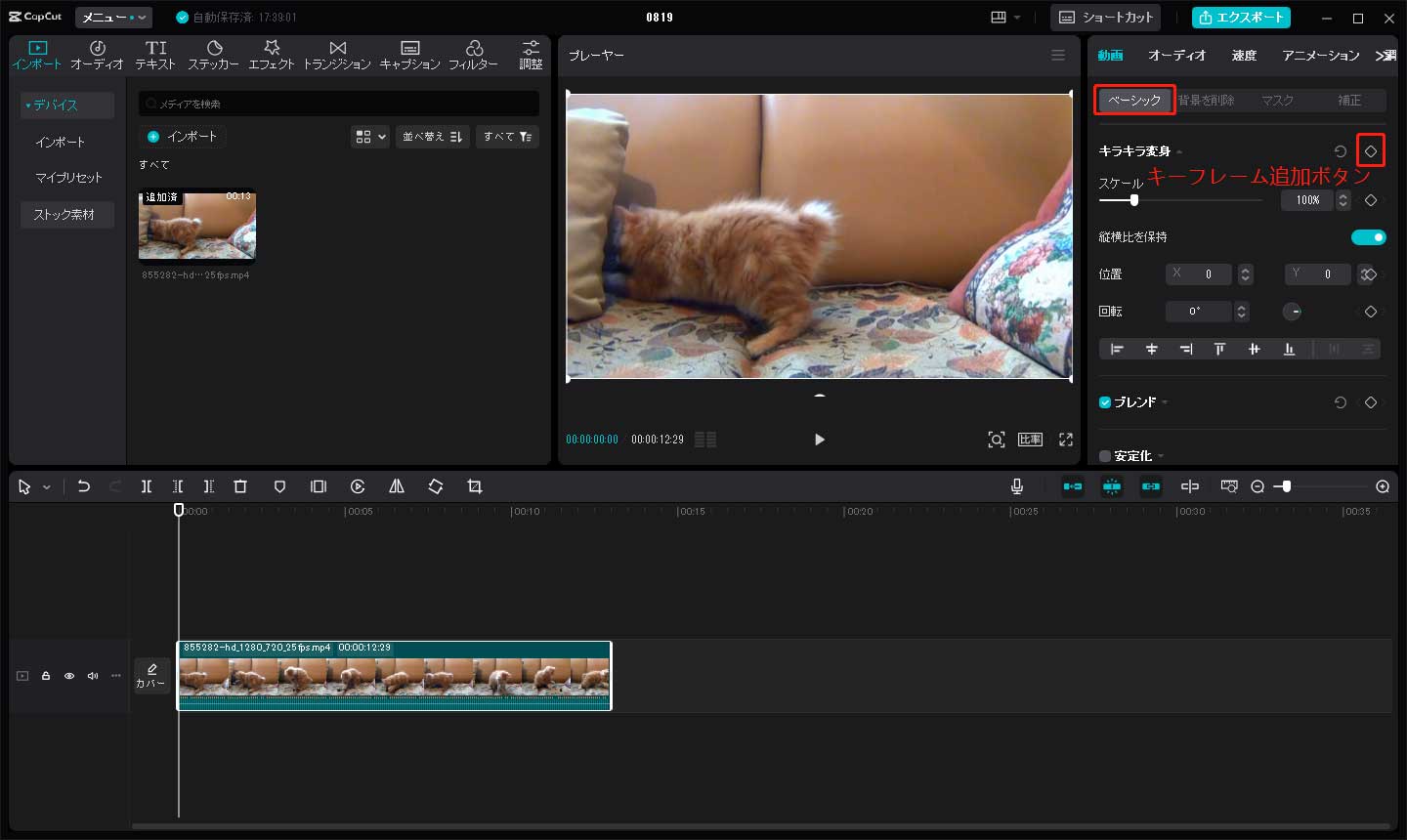
ステップ5:再生ヘッドをドラッグして、変更したいクリップの終了位置を見つけます。次に、キーフレーム追加アイコンをもう一度クリックして、新しいキーフレームを追加します。
ステップ6:2つのキーフレームを追加したら、サイズ、位置、回転などのクリップのパラメータを調整することができます。
ステップ7:「エクスポート」ボタンをクリックして、最終的な動画をコンピューターに保存します。
MiniTool MovieMakerクリックしてダウンロード100%クリーン&セーフ
さいごに
モバイルアプリを使用しても、PC版のアプリを使用しても、CapCutでキーフレームを追加するのは簡単なプロセスです。このガイドに従って、順調に動画にキーフレームを追加することができるでしょう。本記事がお役に立てれば嬉しいです。



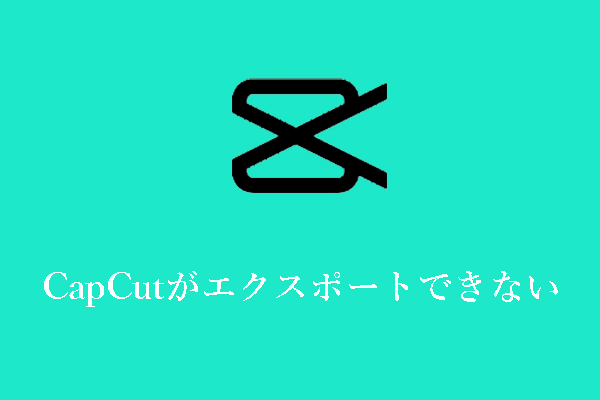

ユーザーコメント :