Want to isolate the audio track from your screen recordings? In this article from Windows video editing software - MiniTool MovieMaker, we’ll delve into how to extract audio from screen recording on different platforms using various tools. Whether you want to make this happen on your phone or computer, you will find a suitable solution here.
Screen recording is a useful feature that enables you to capture what’s happening on your screen, whether it’s for creating tutorials, demos, presentations, or game streams. However, sometimes you may only need the audio part of the screen recording, or you may want to edit it separately from the video. This article is written to help you extract audio from screen recording effortlessly.
Why Extract Audio from Screen Recording
There are various reasons why people may want to extract audio from their screen recording, some of them include:
- To edit the audio separately from the video, such as adding effects, adjusting volume, trimming, or merging.
- To transcribe the audio into text for captions, subtitles, or notes.
- To use the audio for other purposes, such as podcasting, music production, or voice-over.
- To reduce the file size of the screen recording by removing the audio track.
How to Extract Audio from Screen Recording on Windows
If you want to extract audio from screen recording on Windows, you have a few options to choose from. One of the best ways is to use an audio extractor tool. Luckily, there are many great audio extractors available that can help you achieve this task without any hassle. Consider using the following two effective options that are both reliable and easy to use.
#MiniTool MovieMaker
MiniTool MovieMaker is one of the best Windows video editing software without any ads, bundles, and watermarks. This free tool comes with an intuitive interface and powerful features that also allow you to detach audio from screen recording in any format, such as MP4, MKV, WebM, AVI, etc.
Moreover, this audio extractor does much more than that. The following are the key features of MiniTool MovieMaker:
- Its well-organized interface and drag-and-drop tool can greatly simplify the editing process.
- It lets you create slideshows with pictures and audio files.
- It offers audio editing tools, like merging audio files, splitting and trimming audio, removing background noise, adjusting volume, and applying fade in/out effects.
- Its video templates let you create stunning videos quickly in several easy steps.
- It supports a variety of media file formats, including MP4, MOV, MKV, AVI, FLV, WebM, etc.
- It offers different aspect ratios to suit different platforms (16:9, 9:16, 4:3, and 1:1).
- It allows you to split, trim, crop, reverse, rotate, and flip your screen recordings.
- It provides a wealth of resources to spice up your video recordings, such as video transitions, filters, effects, stickers, and motion effects.
- Videos can be exported up to 1080P without leaving any watermark.
How to Get Audio from Screen Recording with MiniTool MovieMaker?
Step 1. Download and install MiniTool MovieMaker on your Windows PC by clicking the download button below.
MiniTool MovieMakerClick to Download100%Clean & Safe
Step 2. Open this free photo video maker, choose the aspect ratio you need for your project, and click New Project to start the editing.
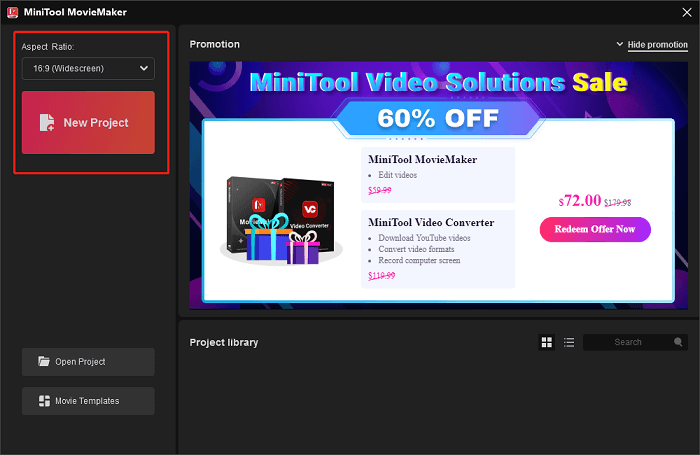
Step 3. To import your screen recording to this app, simply click on the dotted Import Media Files area or drag and drop it from the folder to this tool.
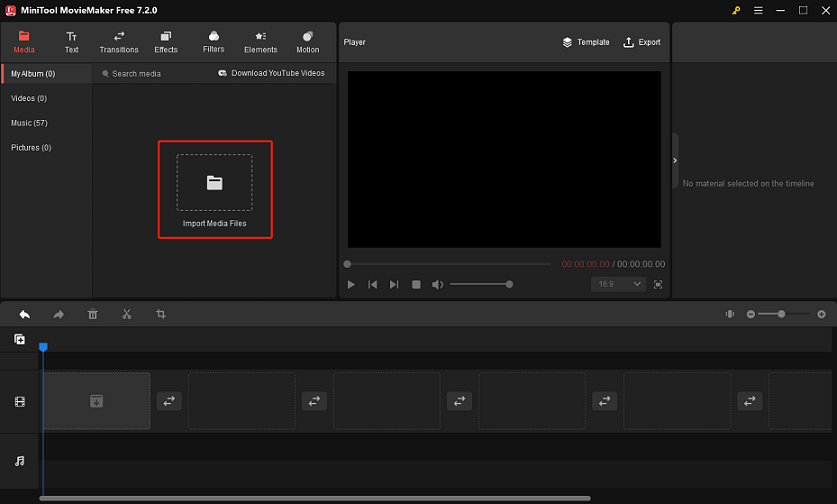
Step 4. Add the imported screen recording to the timeline by clicking the + icon on it or dragging and dropping.
Step 5. Now, you have the option to edit the audio in the screen recording as you like. This includes splitting or trimming the audio, fading the audio in or out, and adjusting its volume.
Step 6. Click on the Export button to bring up the export window. In this window, name this file, choose a save path, and select MP3 as the output format. And you can choose whether to trim audio to video length.
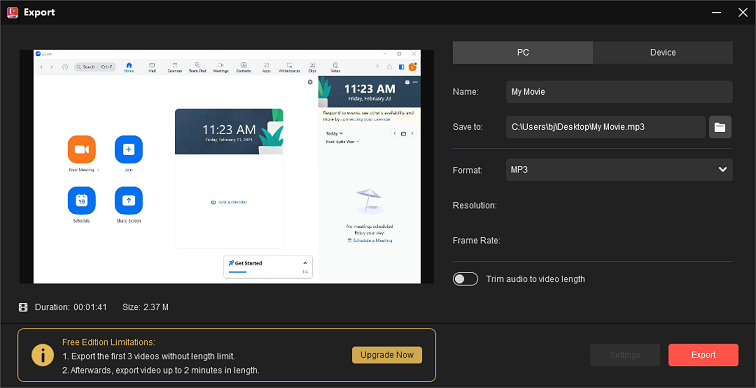
Additionally, you can use this video editor to make other edits to the screen recording before exporting the file. For instance, you can add text to make it more comprehensible, speed it up or slow it down, add stickers to make it more interesting, and much more.
#MiniTool Video Converter
MiniTool Video Converter is another audio extractor that is capable of converting screen recording to an audio file in various formats like MP3, M4A, WMA, AAC, WAV, etc. To help you be more efficient, it allows you to extract high-quality audio from multiple screen recordings in bulk.
This software is commonly used to download a YouTube video and extract audio from it as well. It also enables you to download music, playlists, and subtitles from YouTube. If you’re unsure which software to use for screen recording, you can give this tool a try to capture everything on your screen, including audio.
How to Turn a Screen Recording into an Audio File Using MiniTool Video Converter?
Step 1. Click the download button below to download and install MiniTool Video Converter on your computer, and launch it.
MiniTool Video ConverterClick to Download100%Clean & Safe
Step 2. Under the Video Convert tab, click on Add Files or click the Add or Drag files here to start conversion area to import your screen recording.
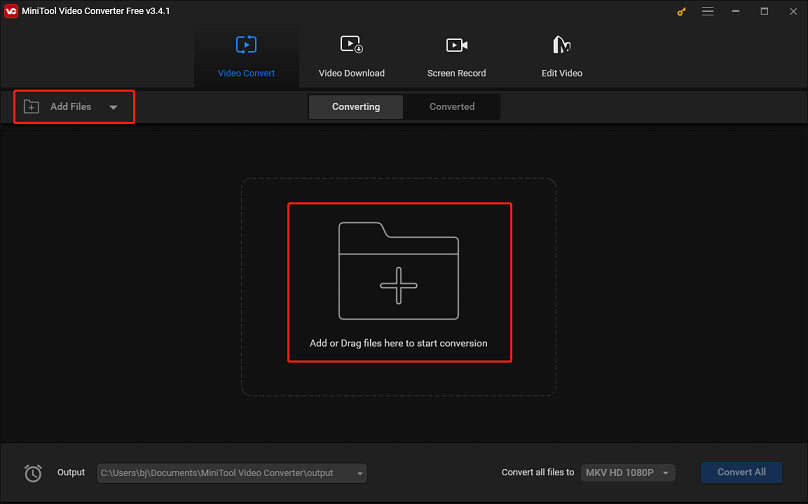
Step 3. Click the diagonal arrow in the Target box to pop up the conversion settings window.
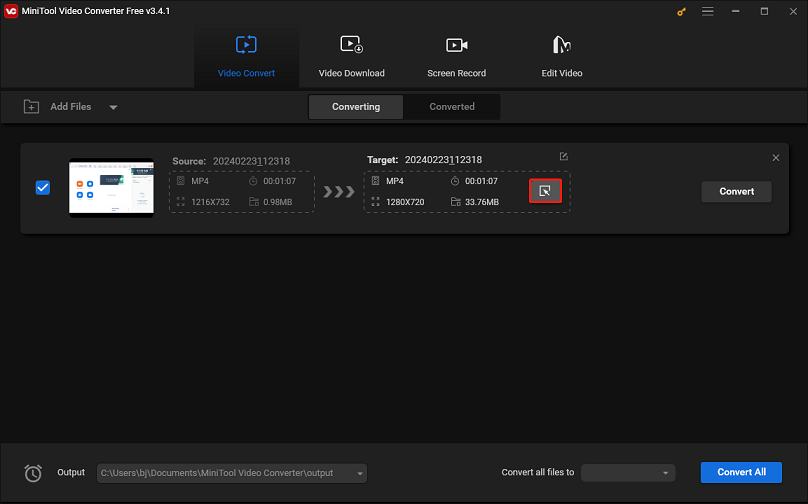
Step 4. In the new window, switch to the Audio tab and select the desired output format.
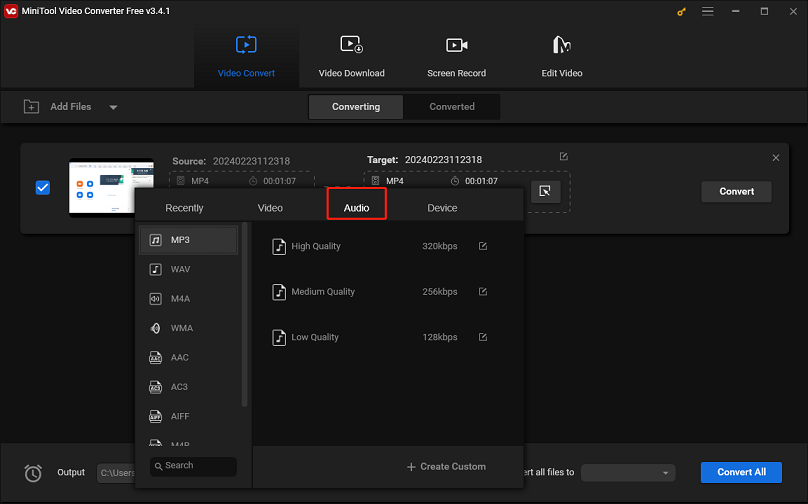
Step 5. Click the Convert button to start separating audio from the screen recording.
Step 6. Once completed, navigate to the Converted tab and click Show in folder to locate the extracted audio file.
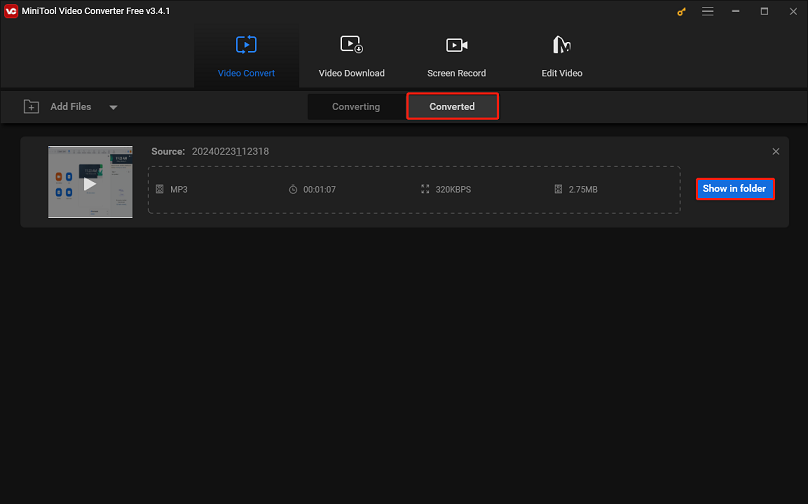
Other Desktop Tools for Audio Extraction from Screen Recording
In addition to MiniTool MovieMaker and MiniTool Video Converter, you can also try the following tools to extract audio from your screen recording:
- VLC media player: This is a free and versatile media player that can play almost any video and audio format. It can also be used as a video to audio converter to extract audio from your screen recordings. You can choose the output format, bitrate, and quality of the audio file.
- Audacity: Audacity is a professional and feature-rich audio editor that can record, edit, and mix audio files. It can also import and export screen recordings, and extract audio from them. You can choose the output format, sample rate, and channels of the audio file. Additionally, you can apply various effects and filters to enhance the audio file.
- Free Audio Editor: It’s a simple and easy-to-use audio editor that can help you edit, enhance, and convert audio files. With it, you can isolate audio from screen recording and save them as MP3, WMA, OGG, and more. It has a user-friendly interface and basic editing functions.
Extract Audio from Screen Recording on Mac
Want to extract audio from screen recording on Mac? QuickTime might be what you need, which is a media player pre-installed on your Mac that can play, record, and edit video and audio files. You can also use it to extract audio from screen recordings by exporting them as audio only without installing any software.
Here’s how to get audio from screen recording on a Mac with QuickTime:
Step 1. Open the QuickTime player and locate the screen recording you want to extract audio from.
Step 2. Go to File > Export As > Audio Only in the Menu bar.
Step 3. In the new pop-up window, you can rename the file and choose a preferred location.
Step 4. Finally, click the Save button to export the audio file.
How to Extract Audio from Screen Recording iPhone
There are different ways to extract audio from a screen recording on iPhone, but one of the easiest ways is to use the built-in Shortcuts app. It is an app that lets you create and run automated tasks on your iPhone. Here’s how:
Step 1. If you don’t already have it, download the Shortcuts app from the App Store. Open the Shortcuts app and tap the + icon to create a new shortcut.
Step 2. Tap on the shortcut name at the top and rename it to Extract Audio.
Step 3. Tap on the information symbol (the i icon) at the bottom and make sure that Show in Share Sheet is enabled, then tap Done.
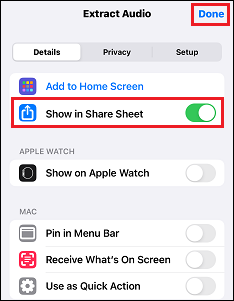
Step 4. Now tap on Images and 18 more next to Receive, make sure only Media is selected, and then tap Done.
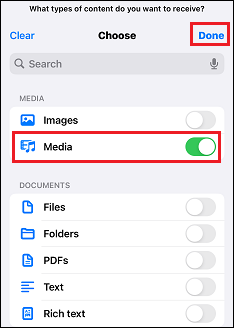
Step 5. Tap on Add Action and search for Encode Media. Then, select the action and make sure Audio Only is enabled.
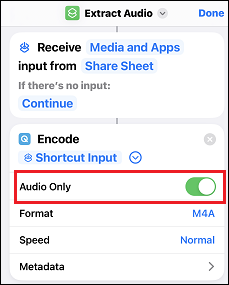
Step 6. Next, add one more action to save the extracted audio output. Tap on the search bar at the bottom, type Save File, and select the option that appears. Once all is set up, tap on Done in the upper right corner to save the shortcut.
Step 7. Now, go to your Photos app and select the screen recording from which you want to extract audio. Tap on the share icon in the bottom-right corner of the screen and select the Extract Audio shortcut that you previously created.
Step 8. Next, choose a location where you’d like to save the extracted audio. And you can find the audio file in the Files app.
Best Tools to Extract Audio from Screen Recording on Android
If you’re wondering how to convert screen recording to MP3 on Android, here are some of the best tools that you can use:
Audio Extractor
This app has a user-friendly design and a fast and reliable performance. It’s a powerful tool for detaching audio from screen recording. It can encode media, save files, share files, and edit audio, supporting multiple audio formats, such as MP3, AAC, WAV, and OGG.
Video to MP3 Converter
Video to MP3 Converter is a fast and convenient tool for audio extraction and conversion. It can extract audio from video, and convert it to MP3 or other formats. It also has a video cutter, which allows you to crop and trim video.
Extract Audio from Video
As its name suggests, you can extract the sound of your screen recording, and it will save it in two formats: MP3 or M4A. After extraction, it also allows you to edit the audio file, such as trimming unwanted parts, adjusting its volume, and adding a fade in or out effect to the audio.
Conclusion
Extracting audio from screen recording can be a useful way to repurpose your recordings for different purposes, such as podcasts, audiobooks, voiceovers, and more. In this article, we have shown you how to extract audio from screen recording on different platforms, such as Windows, Mac, iPhone, and Android, using some free and easy tools. We hope this article has been helpful to you.
If you have any questions or suggestions while using MiniTool MovieMaker and MiniTool Video Converter, please feel free to leave a comment in the section below or contact us via [email protected].


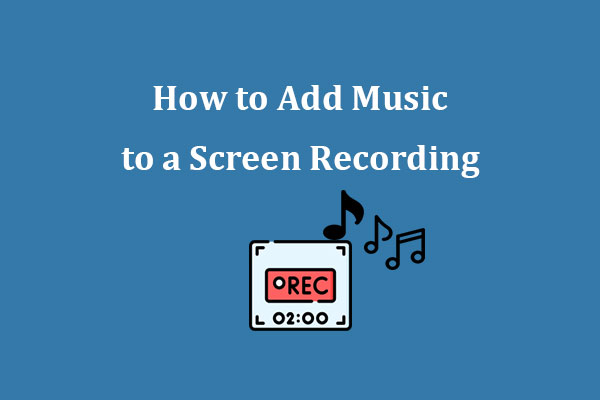

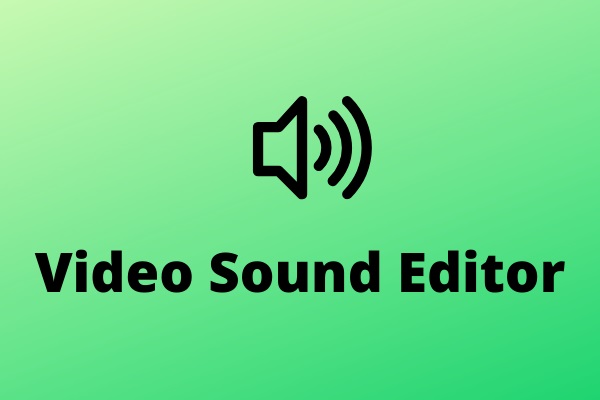

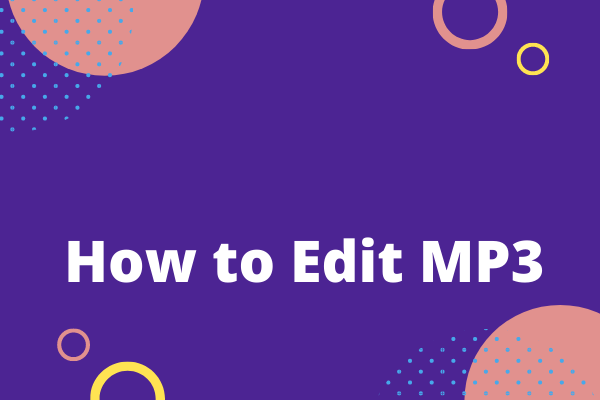
User Comments :