Quer isolar a faixa de áudio de suas gravações de tela? Neste artigo do MiniTool MovieMaker, um software de edição de vídeo para Windows, vamos nos aprofundar nos métodos para extrair áudio de gravações de tela em diferentes plataformas e usando várias ferramentas. Se você quer saber como fazer isso em seu celular ou computador, continue lendo para encontrar a solução mais adequada.
A gravação de tela é um recurso útil que permite capturar o que está acontecendo na tela do seu dispositivo, seja para criar tutoriais, demonstrações, apresentações ou para transmissões de jogos. No entanto, às vezes você pode precisar apenas da parte de áudio da gravação da tela ou pode querer editá-la separadamente do vídeo. Pensando nisso, este artigo foi elaborado para ajudar você a extrair o áudio de uma gravação de tela facilmente.
Por que extrair a faixa de áudio de uma gravação de tela
Existem vários motivos pelos quais as pessoas podem querer extrair o áudio de uma gravação de tela. Alguns deles incluem:
- Para editar o áudio separadamente do vídeo, como adicionar efeitos, ajustar o volume, aparar ou mesclar.
- Para transcrever o áudio em texto como legendas ou notas.
- Para usar o áudio para outros fins, como podcasts, produção musical ou narração.
- Para reduzir o tamanho do arquivo da gravação de tela através da remoção da faixa de áudio.
Como extrair áudio de uma gravação de tela no Windows
Se você quer extrair o áudio de uma gravação de tela no Windows, existem várias opções à sua escolha. Uma das melhores formas de fazer isso é usar uma ferramenta extratora de áudio. Felizmente, existem muitos extratores de áudio excelentes disponíveis que podem ajudar você a realizar essa tarefa sem problemas. Considere as duas opções a seguir – estas ferramentas são eficientes, confiáveis e fáceis de usar.
# MiniTool MovieMaker
O MiniTool MovieMaker é um dos melhores softwares de edição de vídeo para Windows sem anúncios, pacotes ou marcas d’água. Esta ferramenta gratuita conta com uma interface intuitiva e recursos poderosos, que também permitem separar o áudio da gravação de tela em qualquer formato, como MP4, MKV, WebM, AVI, etc.
Além disso, este extrator de áudio possui várias outras funções. Confira abaixo os principais recursos do MiniTool MovieMaker:
- Sua interface bem organizada e ferramenta de arrastar e soltar simplificam bastante o processo de edição.
- Permite criar apresentações de slides com imagens e arquivos de áudio.
- Oferece ferramentas de edição para juntar arquivos de áudio, dividir e cortar áudio, remover ruído de fundo, ajustar o volume e aplicar efeitos de fade in/out.
- Seus modelos prontos permitem criar vídeos impressionantes rapidamente em simples etapas.
- Oferece suporte a uma ampla variedade formatos de arquivo de mídia, incluindo MP4, MOV, MKV, AVI, FLV, WebM, etc.
- Oferece diferentes proporções de tela para compartilhamento de vídeos em diferentes plataformas (16:9, 9:16, 4:3 e 1:1).
- Permite dividir, aparar, cortar, reverter, girar e inverter suas gravações de tela.
- Fornece uma grande variedade de recursos para incrementar suas gravações de vídeo, como transições de vídeo, filtros, efeitos, adesivos e efeitos de movimento.
- Seus vídeos editados podem ser exportados em até 1080P sem marca d’água.
Como isolar o áudio de uma gravação de tela com o MiniTool MovieMaker?
Passo 1. Baixe e instale o MiniTool MovieMaker no seu PC com Windows clicando no botão de download abaixo.
MiniTool MovieMakerClique para baixar100%Limpo e seguro
Passo 2. Abra este criador de fotos e vídeos gratuito, escolha a proporção de tela necessária para o seu projeto e clique em Novo Projeto para iniciar a edição.
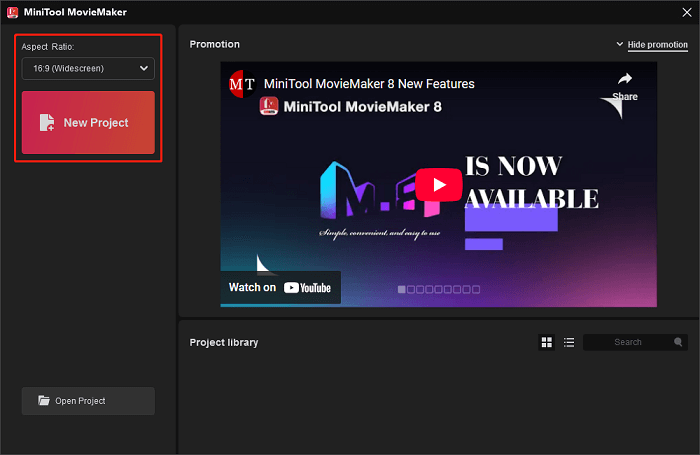
Passo 3. Para importar sua gravação de tela para este aplicativo, basta clicar na área pontilhada Importar arquivos de mídia ou arrastar e soltar o arquivo da pasta na interface.
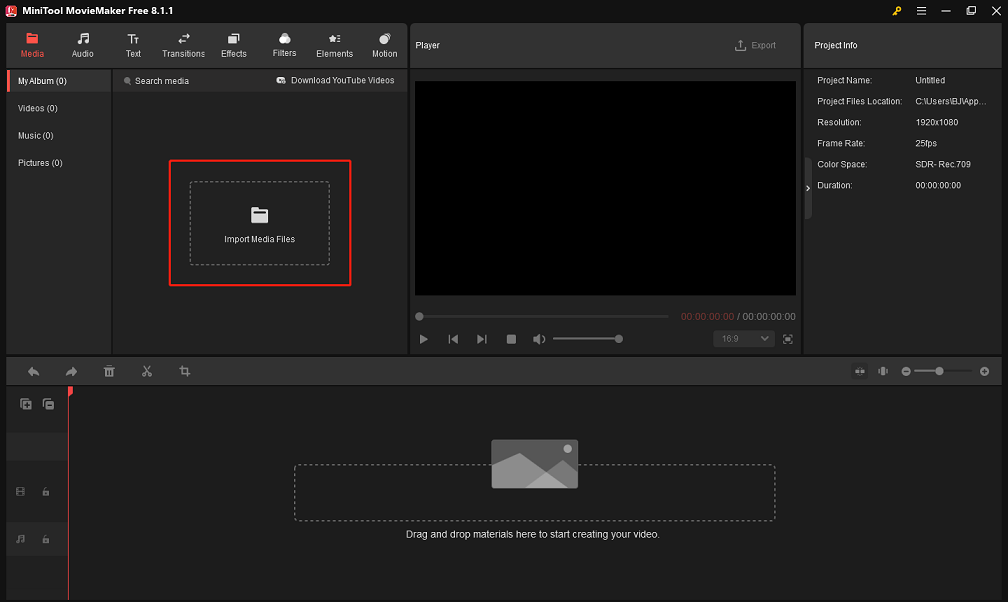
Passo 4. Adicione a gravação de tela importada à linha do tempo clicando no ícone + da gravação ou arrastando e soltando.
Passo 5. Agora, você tem a opção de editar o áudio da gravação de tela como quiser. Isso inclui dividir ou cortar, aumentar ou diminuir o áudio e ajustar seu volume.
Passo 6. Clique no botão Exportar para abrir a janela de exportação. Nesta janela, dê um nome ao seu arquivo, escolha um caminho para salvá-lo e selecione MP3 como formato de saída. Você também pode cortar o áudio para que ele fique com a mesma duração do vídeo.
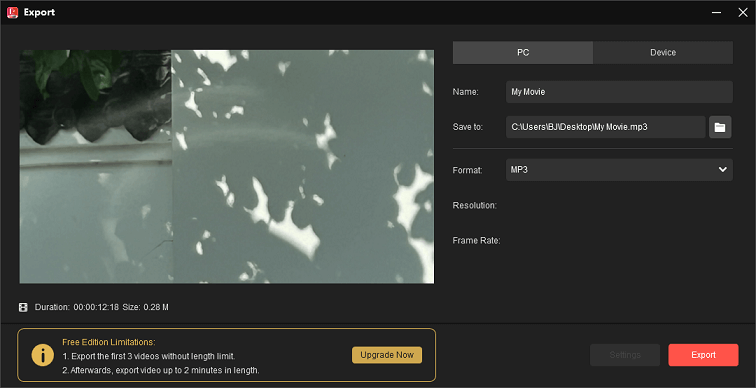
Além disso, você pode usar este editor para alterar o vídeo da gravação da tela antes de exportar o arquivo. Por exemplo, você pode adicionar texto para torná-lo mais compreensível, acelerar ou reduzir a velocidade da gravação, adicionar adesivos para torná-lo mais interessante e muito mais.
# MiniTool Video Converter
O MiniTool Video Converter é outro extrator de áudio capaz de converter gravações de tela em arquivos de áudio em vários formatos, como MP3, M4A, WMA, AAC, WAV, etc. Para aumentar a eficiência do processo, ele permite extrair áudio de alta qualidade de várias gravações de tela em massa.
Este software é comumente usado para baixar e extrair áudio de vídeos do YouTube. Ele também permite baixar músicas, listas de reprodução e legendas do YouTube. Se você não sabe qual software deve usar para sua gravação de tela, experimente esta ferramenta para capturar tudo na tela, incluindo o áudio.
Como transformar uma gravação de tela em um arquivo de áudio usando o MiniTool Video Converter?
Passo 1. Clique no botão de download abaixo para baixar e instalar o MiniTool Video Converter em seu computador. Em seguida, inicie o programa.
MiniTool Video ConverterClique para baixar100%Limpo e seguro
Passo 2. Na aba Conversão de vídeo, clique em Adicionar arquivos ou clique na área Adicionar ou arrastar arquivos aqui para iniciar a conversão para importar sua gravação de tela.
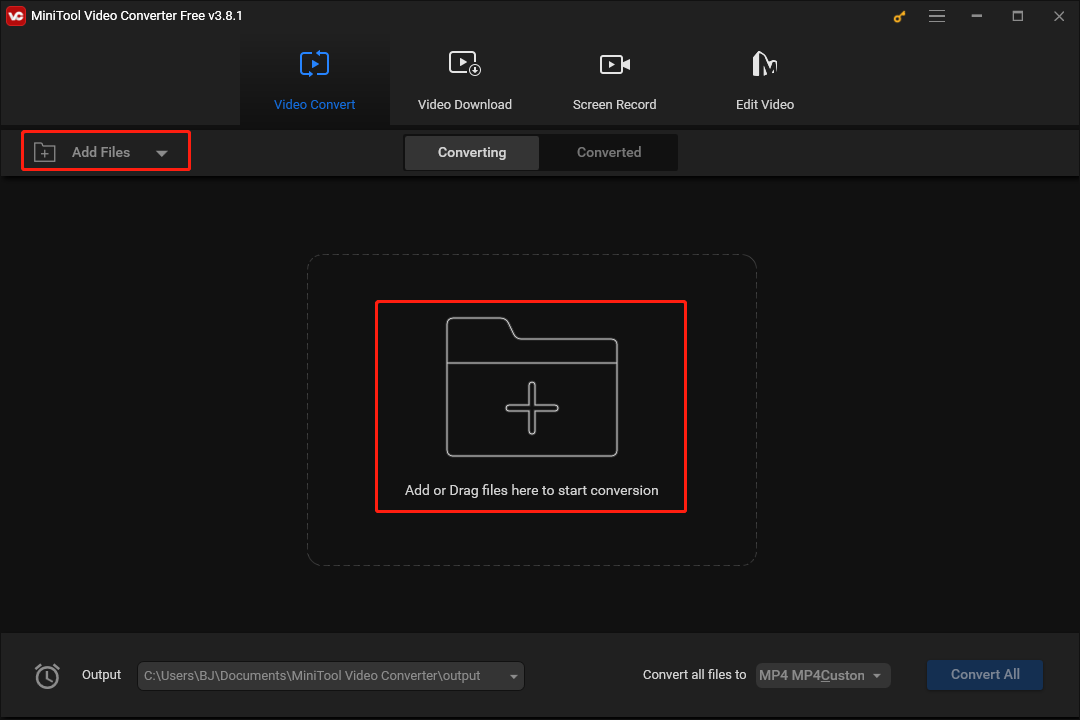
Passo 3. Clique na seta diagonal na caixa Destino para abrir a janela de configurações de conversão.
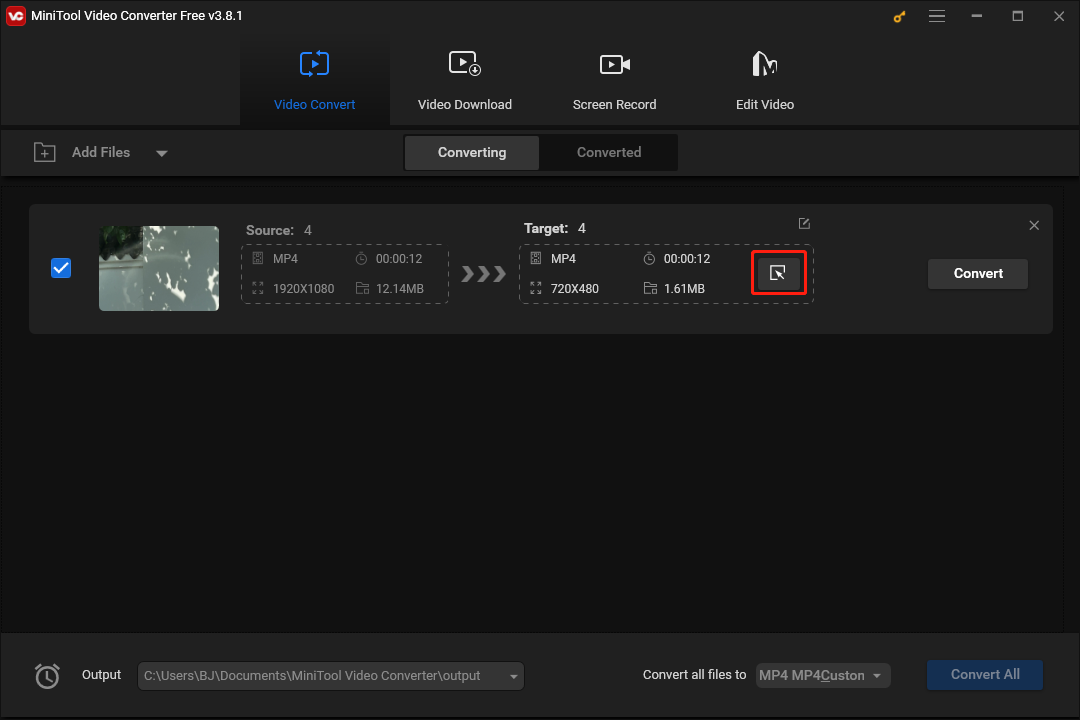
Passo 4. Na nova janela, mude para a aba Áudio e selecione o formato de saída desejado.
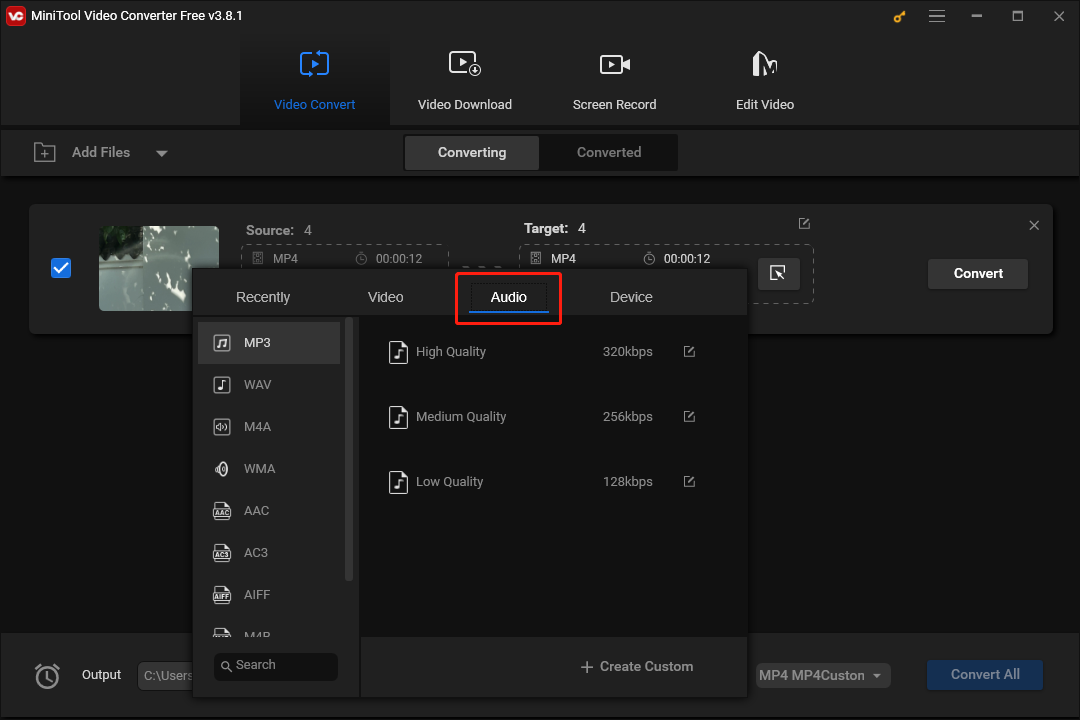
Passo 5. Clique no botão Converter para começar a separar o áudio da gravação da tela.
Passo 6. Após a conclusão, navegue até a aba Convertidos e clique em Mostrar na pasta para localizar o arquivo de áudio extraído.
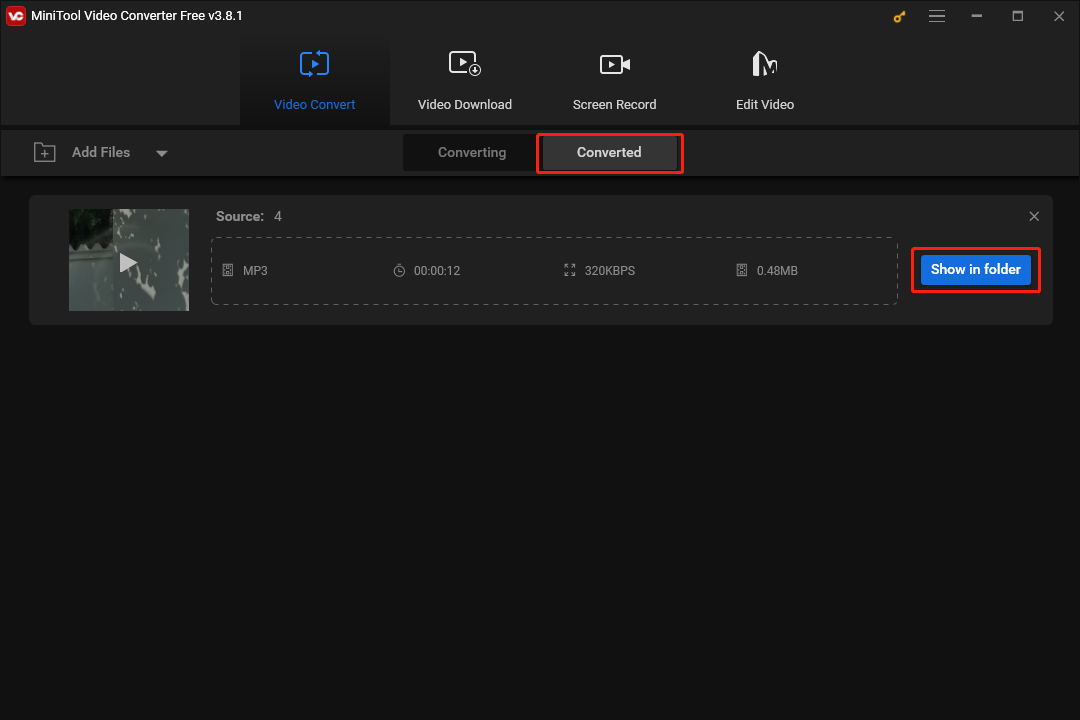
Outras ferramentas de desktop para extrair áudio de gravações de tela
Além do MiniTool MovieMaker e do MiniTool Video Converter, você também pode experimentar as seguintes ferramentas para extrair áudio de gravações de tela:
- VLC Media Player: um player de mídia gratuito e versátil capaz de reproduzir praticamente qualquer formato de vídeo e áudio. Ele também pode ser usado como conversor de vídeo para áudio para extrair o áudio de suas gravações de tela. Você pode escolher o formato de saída, a taxa de bits e a qualidade do arquivo de áudio.
- Audacity: o Audacity é um editor de áudio profissional repleto de recursos para gravar, editar e mixar arquivos de áudio. Ele também importa e exporta gravações de tela e extrai áudio das mesmas. Você pode escolher o formato de saída, a taxa de amostragem e os canais do arquivo de áudio. Além disso, você pode aplicar vários efeitos e filtros para aprimorar o arquivo de áudio.
- Free Audio Editor: é um editor de áudio simples e fácil de usar que ajuda você a editar, melhorar e converter arquivos de áudio. Com ele, você pode isolar o áudio da gravação de tela e salvá-lo como MP3, WMA, OGG e muito mais. Este programa conta com uma interface intuitiva e funções básicas de edição.
Como extrair áudio de gravações de tela no Mac
Quer extrair áudio de uma gravação de tela no Mac? Experimente o QuickTime – um player de mídia pré-instalado no seu Mac, que pode ser usado para reproduzir, gravar e editar arquivos de vídeo e áudio. Você também pode usá-lo para extrair e exportar áudio de gravações de tela sem instalar nenhum outro software.
Veja como isolar o áudio de uma gravação de tela no Mac com o QuickTime:
Passo 1. Abra o QuickTime e localize a gravação de tela da qual deseja extrair o áudio.
Passo 2. Vá para Arquivo > Exportar como > Somente Áudio na barra de Menu.
Passo 3. Na nova janela pop-up, você pode renomear o arquivo e escolher um local para salvá-lo.
Passo 4. Por fim, clique no botão Salvar para exportar o arquivo de áudio.
Como extrair áudio de uma gravação de tela no iPhone
Existem diferentes formas de extrair áudio de uma gravação de tela no iPhone, mas uma das maneiras mais fáceis de fazer isso é usar o aplicativo Atalhos integrado. Este recurso permite criar e executar tarefas automatizadas no seu iPhone. Veja como fazer isso:
Passo 1. Se você ainda não o tiver, baixe o aplicativo Atalhos na App Store. Abra o app e toque no ícone + para criar um novo atalho.
Passo 2. Toque no nome do atalho na parte superior e renomeie este atalho como “Extrair áudio”.
Passo 3. Toque no símbolo de informações (o ícone i) na parte inferior e certifique-se de que a opção Mostrar na planilha de compartilhamento está habilitada. Depois disso, toque em Concluído.
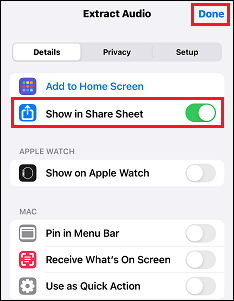
Passo 4. Agora, toque na opção Imagens e mais 18 ao lado de Receber, certifique-se de que apenas a opção Mídia esteja selecionada e toque em Concluído.
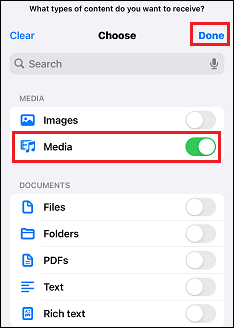
Passo 5. Toque em Adicionar ação e procure a opção Codificar mídia. Em seguida, selecione a ação e certifique-se de que a configuração Apenas áudio esteja ativada.
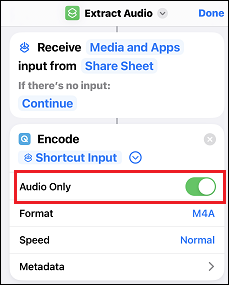
Passo 6. Em seguida, adicione mais uma ação para salvar a saída de áudio extraída. Toque na barra de pesquisa na parte inferior, digite Salvar arquivo e selecione a opção que aparece. Quando tudo estiver configurado, toque em Concluído no canto superior direito para salvar o atalho.
Passo 7. Agora, vá para o aplicativo Fotos e selecione a gravação de tela da qual deseja extrair o áudio. Toque no ícone compartilhar no canto inferior direito da tela e selecione o atalho Extrair áudio que você criou anteriormente.
Passo 8. Agora, escolha um local onde deseja salvar o áudio extraído. Ao final, você pode encontrar o arquivo de áudio no aplicativo Arquivos.
As melhores ferramentas para extrair áudios de gravação de tela no Android
Se você quer saber como converter uma gravação de tela para MP3 no Android, aqui estão algumas das melhores ferramentas à sua disposição:
Audio Extractor
Este aplicativo conta com um design intuitivo, desempenho rápido e confiável. É uma ferramenta poderosa para separar o áudio da gravação de tela. Ele é capaz de codificar mídia, salvar arquivos, compartilhar arquivos e editar áudio, com suporte a vários formatos de áudio, como MP3, AAC, WAV e OGG.
Video to MP3 Converter
O Video to MP3 Converter é uma ferramenta rápida e conveniente para extração e conversão de áudio. Ele consegue extrair áudio de vídeos e convertê-lo para MP3 ou outros formatos. Ele também possui um recurso de corte de vídeo, que permite cortar e aparar o vídeo.
Extract Audio From Video
Como o próprio nome sugere, com essa ferramenta, você pode extrair o som da sua gravação de tela e salvá-lo em dois formatos: MP3 ou M4A. Após a extração, ele também permite editar o arquivo de áudio, como cortar partes indesejadas, ajustar seu volume e adicionar um efeito de fade in ou out ao áudio.
Conclusão
Extrair áudio de uma gravação de tela pode ser uma forma bastante útil de reaproveitar suas gravações para diferentes finalidades, como podcasts, audiolivros, narrações e muito mais. Neste artigo, mostramos como extrair áudio de gravações de tela em diferentes plataformas, como Windows, Mac, iPhone e Android, usando algumas ferramentas gratuitas e fáceis. Esperamos que este artigo seja útil para você.
Se você tiver alguma dúvida ou sugestão ao usar o MiniTool MovieMaker e o MiniTool Video Converter, fique à vontade para deixar um comentário na seção abaixo ou entrar em contato com nossa equipe através do e-mail [email protected].


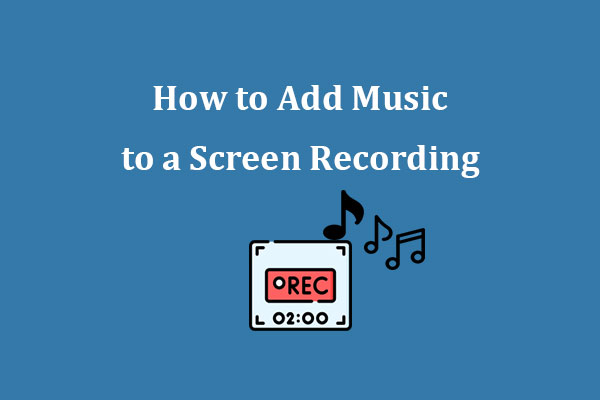

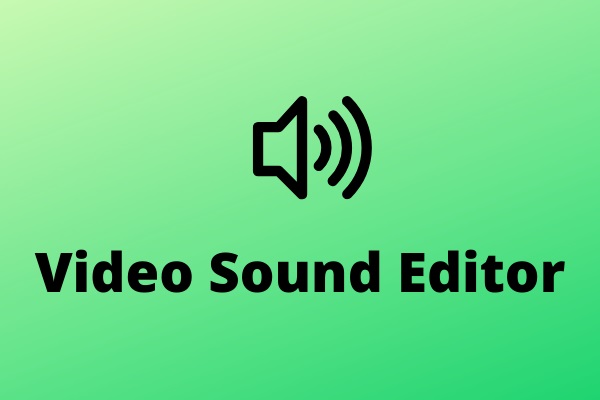

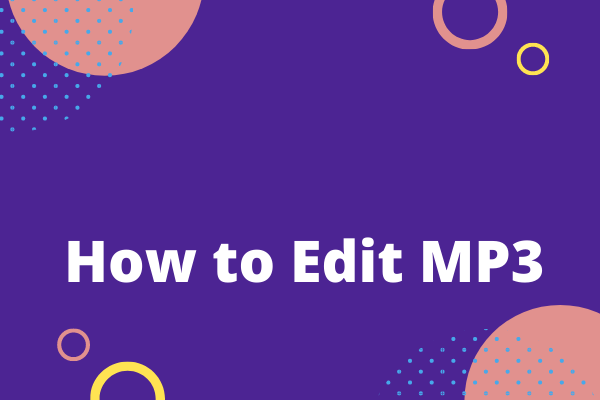
Comentários do usuário :