画面録画からオーディオトラックを分離したいですか? Windows 動画編集ソフトウェアである-MiniTool MovieMakerのこの記事では、色々なツールを使用して異なるデバイスで画面録画から音声を抽出する方法を詳しく説明します。Mac、Windows、iPhone、androidなどのデバイス向けの適切な方法がここで見つかります。
画面録画は、チュートリアル、デモ、プレゼンテーション、ゲーム実況動画の作成など、画面上で起こっていることがキャプチャできる便利な機能です。でも、場合によっては、画面録画の音声のみが必要、或いは動画と音声を分離する必要がある可能性もあります。この記事は、画面録画からオーディオを簡単に抽出できるようにするために書かれています。
画面録画から音声を抽出する理由
画面録画から音声を抽出したい理由は様々あります。一般的な理由は以下でいくつかリストします。
- エフェクトの追加、音量の調整、トリミング、結合など、動画とは別に音声を編集したい
- 音声をキャプション、字幕、テキストに文字起こしする
- ポッドキャスティング、音楽制作、ナレーションなど、他の目的でオーディオを使用する
- 音声トラックを削除して、画面録画のファイルサイズを縮小する
Windowsで画面録画から音声を抽出する
Windows で画面録画からオーディオを抽出したい場合、いくつかの選択肢があります。最も良い方法の 1 つは、オーディオ抽出ツールを使用することです。幸いなことに、このタスクを手間がかかずに達成できる優れた音声抽出ツールが数多くあります。信頼的かつ使いやすい次の2つの効果的なオプションをお考えください。
#MiniTool MovieMaker
MiniTool MovieMaker は、広告、バンドル、透かしもなしの最高の Windows 動画編集ソフトウェアの1つです。この無料なツールは直感的なインタフェースと強力な機能が備わっており、MP4、MKV、WebM、AVI などのあらゆる形式の画面録画から音声を抽出することもできます。
更に、このソフトは、オーディオ抽出の加えて、多くの豊富な機能も備えています。以下は、MiniTool MovieMakerの主な機能です。
- 簡潔なインタフェースとドラッグアンドドロップツールにより、編集プロセスが大幅に簡素化されます。
- 写真やオーディオファイル付きのスライドショーが作成できます。
- オーディオファイルの結合、オーディオの分割とトリミング、バックグラウンドノイズの除去、音量の調整、フェードイン/フェードアウト効果の適用などの音声編集ツールを提供します。
- 素晴らしい動画テンプレートを用意しており、利用すると簡単な手順で魅力的な動画が作成できます。
- MP4、MOV、MKV、AVI、FLV、WebM など、さまざまなメディアファイル形式をサポートしています。
- 異なる場合に合わせて、多種類のアスペクト比(16:9、9:16、4:3、1:1) を提供します。
- 画面録画を分割、トリミング、切り取り、反転、回転、反転することができます。
- トランジション、フィルター、エフェクト、ステッカー、モーションエフェクトなど、動画を盛り上げる豊富なリソースを提供します。
- 透かしを残さずに最大解像度1080Pの動画をエクスポートすることができます。
MiniTool MovieMakerを使用して画面録画から音声を抽出する方法:
ステップ1:以下のボタンをクリックして、Windows PCにMiniTool MovieMakerをダウンロードしてインストールしてください。
MiniTool MovieMakerクリックしてダウンロード100%クリーン&セーフ
ステップ2:この無料な動画を作るツールを開き、プロジェクトに必要なアスペクト比を選択し、「新規プロジェクト」をクリックして編集を開始します。
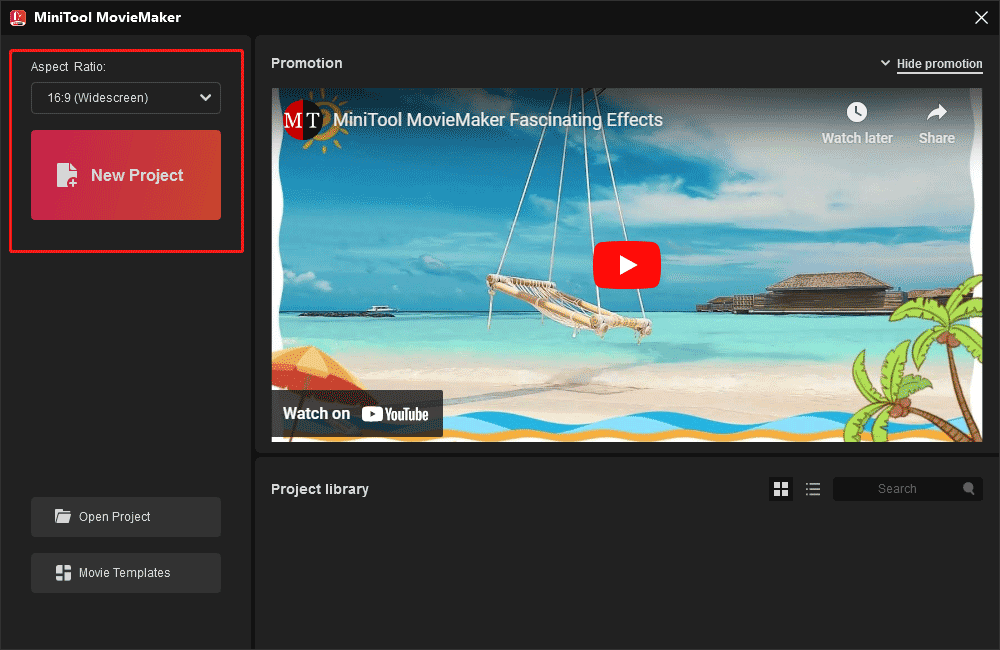
ステップ3:このアプリに画面録画をインポートするには、「メディアファイルのインポート」をクリックするか、フォルダからこのツールにドラッグアンドドロップします。
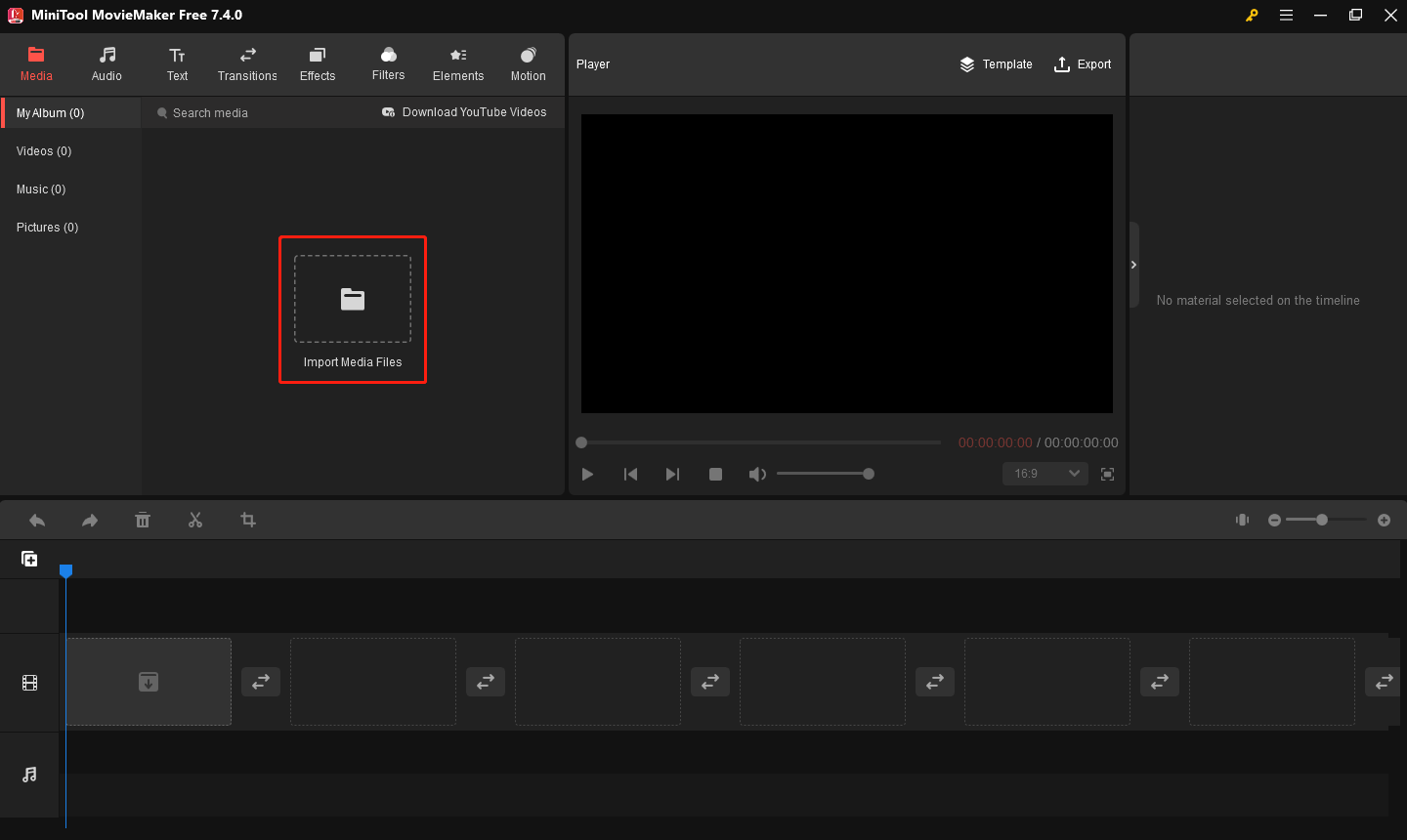
ステップ4:動画上の「+」アイコンをクリックするか、タイムラインにドラッグアンドドロップするか、インポートした画面録画をタイムラインに追加します。
ステップ5:これで、画面録画のオーディオを自由に編集できるようになりました。これには、オーディオの分割やトリミング、オーディオのフェードインやフェードアウト、音量の調整などの編集が行います。
ステップ6:「エクスポート」ボタンをクリックすると、エクスポートウィンドウが表示されます。このウィンドウで、このファイルに名前を付け、保存パスを選択し、出力形式として「MP3」を選択します。また、ニーズに応じて、オーディオを動画の長さに合わせてトリミングするオプションを自由に選択します。
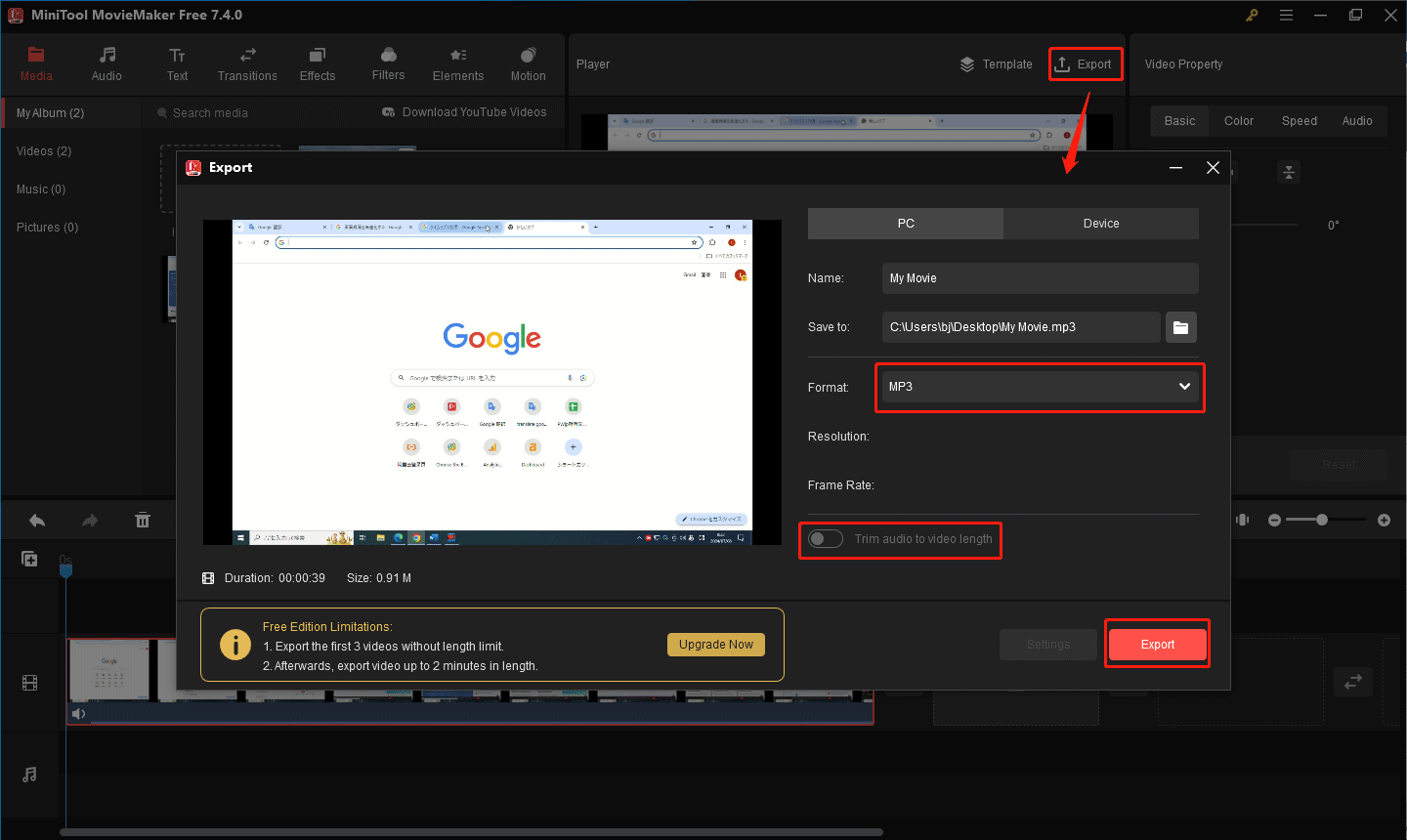
さらに、このビデオエディターを使用して、ファイルをエクスポートする前に画面録画にその他の編集を加えることもできます。例えば、テキストを追加してわかりやすくしたり、再生速度を速くりにしたりスローにしたり、ステッカーを追加して面白くしたりすることです。また、その他の豊富な操作を行えます。
#MiniTool Video Converter
MiniTool Video Converter は、画面録画をMP3、M4A、WMA、AAC、WAV など多くの形式のオーディオファイルに変換できるオーディオ抽出ツールです。効率性を高めるために、複数の画面録画から高品質のオーディオを一括で抽出できます。
このソフトウェアは、YouTubeの動画をダウンロードしたり、そこの動画から音声を抽出したりするのによく使用されます。また、YouTube から音楽、プレイリスト、字幕をダウンロードすることもできます。更に、画面録画にどのソフトウェアを使用すればよいかわからない場合は、このツールを試して、音声を含む画面上のすべてをキャプチャすることもできます。
MiniTool Video Converterを使用して画面録画を音声にする方法:
ステップ1:以下のボタンをクリックして、MiniTool Video Converter をコンピューターにダウンロードしてインストールし、起動します。
MiniTool Video Converterクリックしてダウンロード100%クリーン&セーフ
ステップ2:左上にある「ファイルを追加」をクリックするか、「ここにファイルを追加またはドラッグして、変換を開始します」をクリックして、画面録画をインポートします。
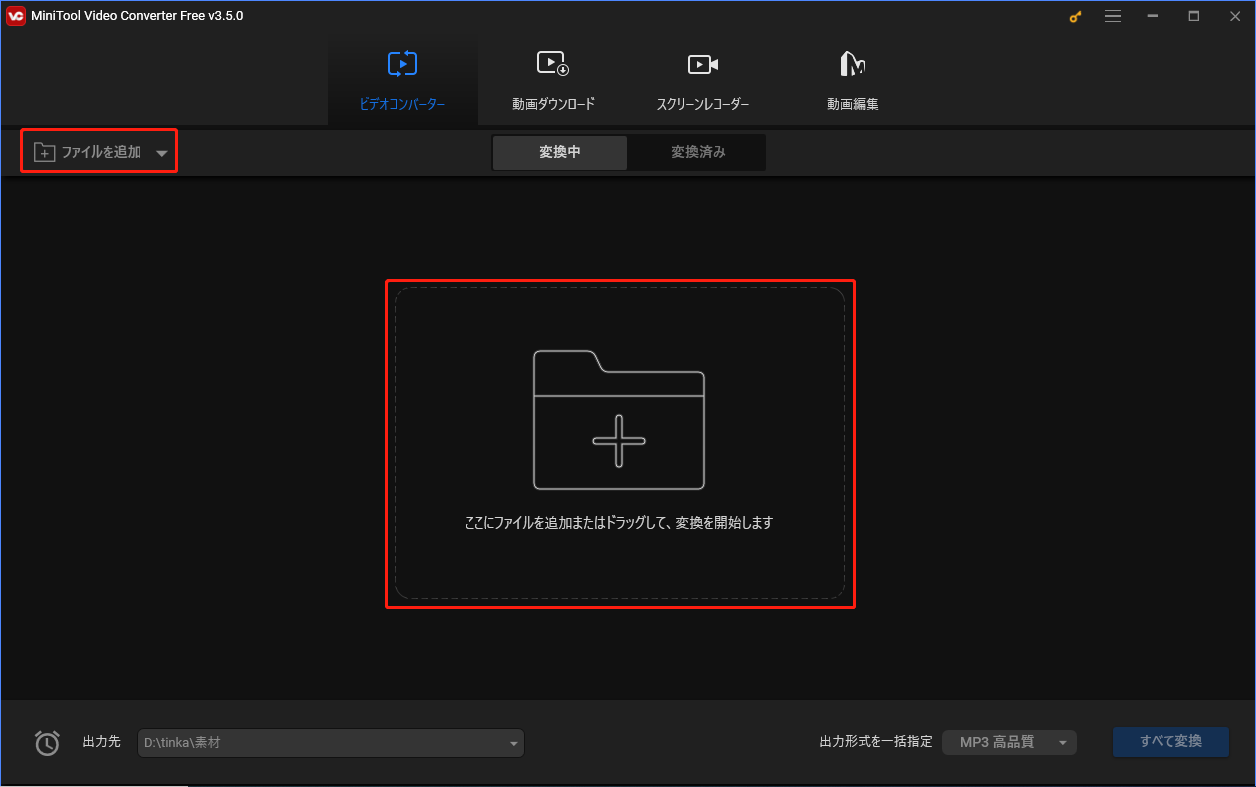
ステップ3:「ターゲット」ボックスの斜めの矢印をクリックすると、変換設定ウィンドウがポップアップ表示されます。
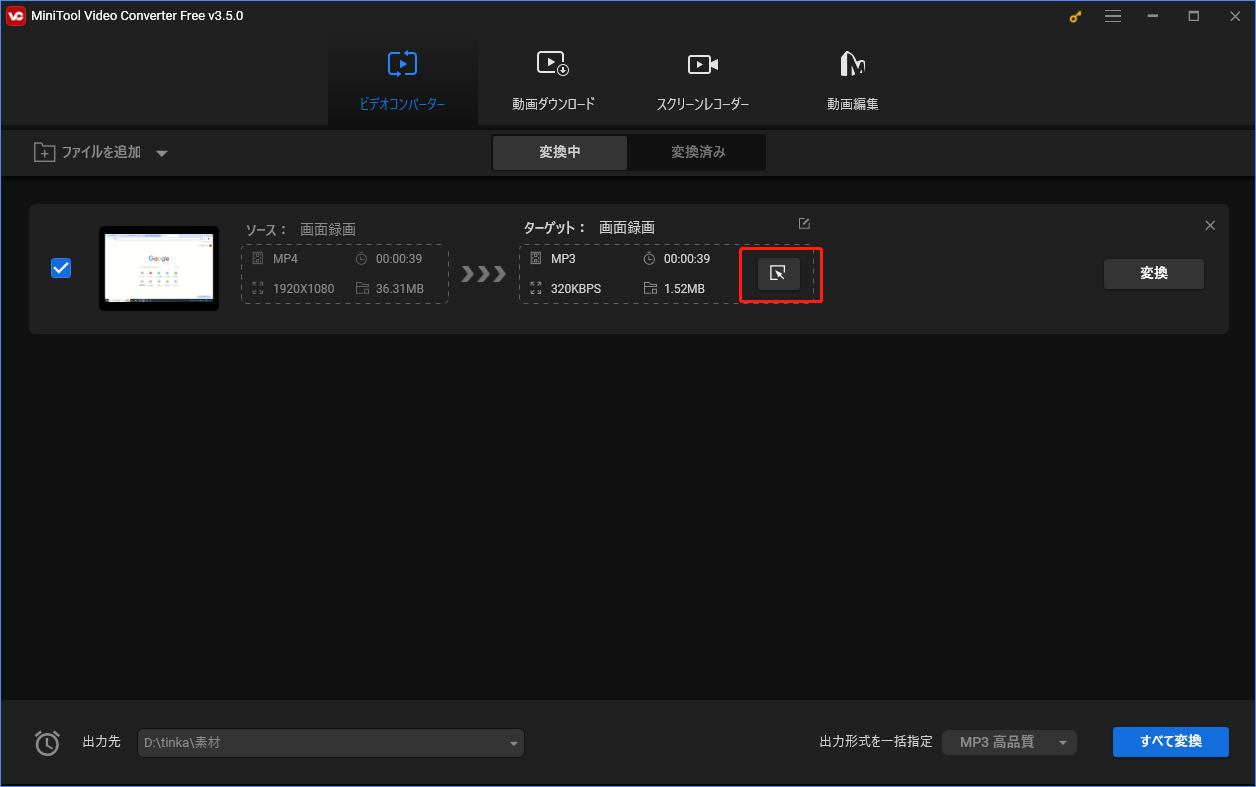
ステップ4:新しいウィンドウで、「音声」タブに切り替えて、希望の出力形式と品質を選択します。
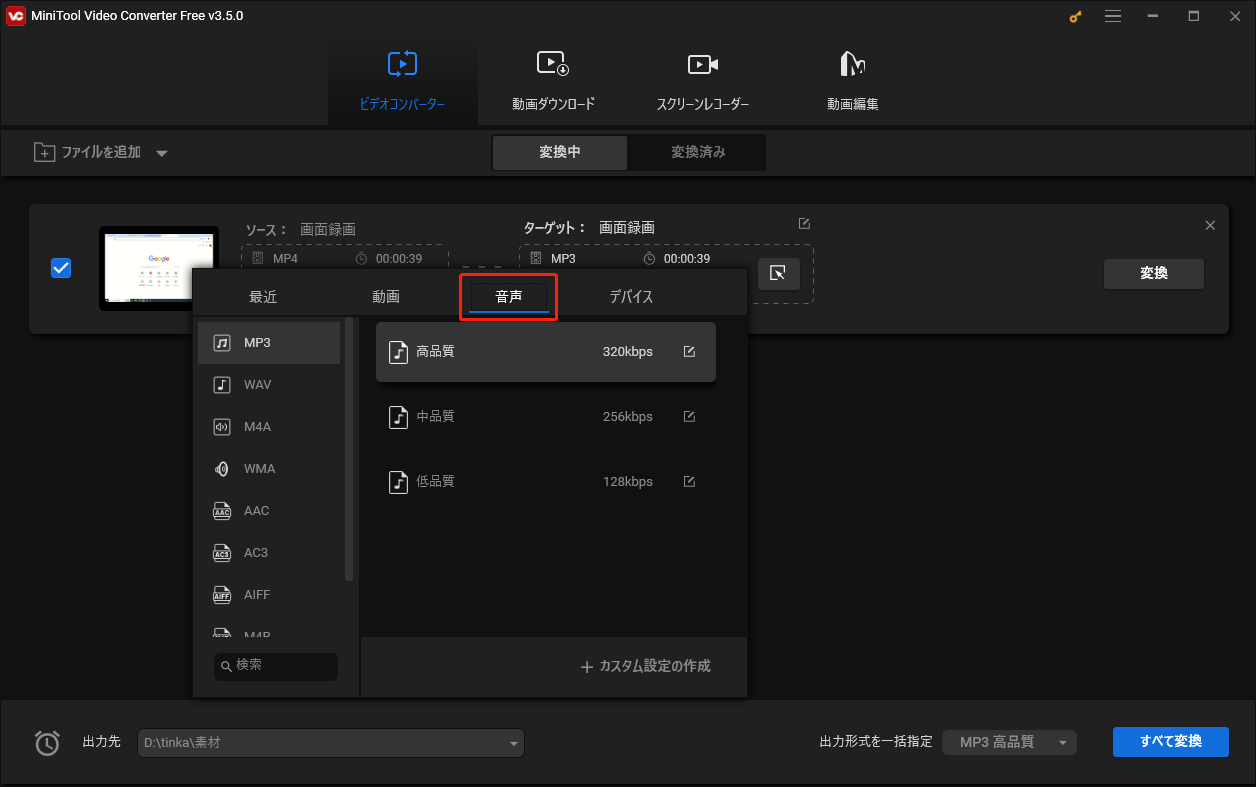
ステップ5:「変換」ボタンをクリックして、画面録画から音声ヲ抽出するプロセスが開始します。
ステップ6:完了したら、「変換済み」タブに移動し、「フォルダを開く」をクリックして、抽出されたオーディオファイルを見つけます。
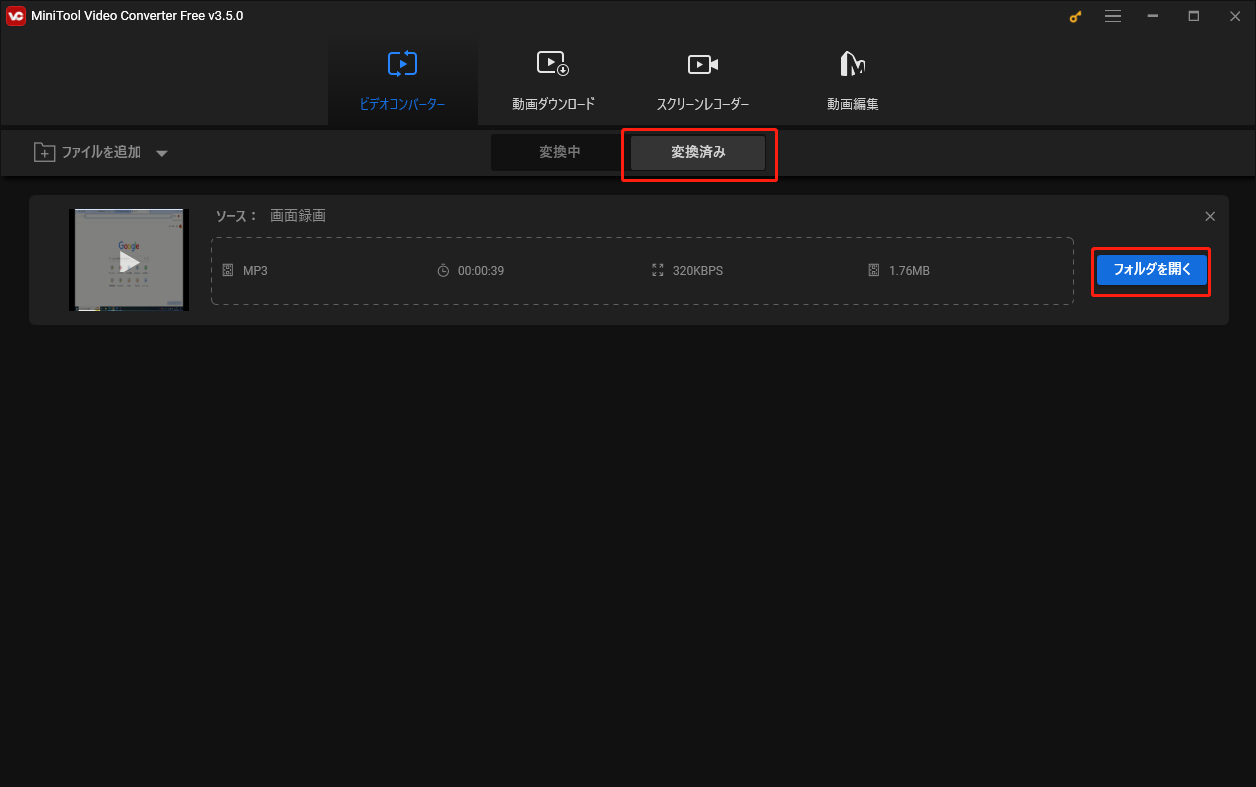
画面録画から音声を抽出するためのその他の利用できるデスクトップツールです。
MiniTool MovieMakerとMiniTool Video Converterに加えて、次のツールを使用して画面録画からオーディオを抽出することもできます。
- VLC media player:ほぼすべての動画および音声の形式を再生サポートし、無料の多機能なメディアプレーヤーです。また、画面録画からオーディオを抽出するための動画から音声へのコンバーターとしても使用できます。オーディオファイルの出力形式、ビットレート、品質を選択することができます。
- Audacity: Audacityとは、オーディオファイルを録音、編集、ミックスできるプロフェッショナルで機能豊富なオーディオエディターです。また、画面録画をインポートおよびエクスポートしたり、そこからオーディオを抽出したりすることもできます。
- Free Audio Editor:シンプルで使いやすい音声編集ツールで、オーディオファイルの編集、強化、変換に役立ちます。これを使用すると、画面録画からオーディオを分離し、MP3、WMA、OGG などの形式で保存できます。ユーザーフレンドリーなインタフェースと基本的な編集機能を備えています。
Macで画面録画から音声を抽出する
Macで画面録画から音声を抽出したいですか? QuickTime は、Macにプリインストールされているメディアプレーヤーで、ビデオとオーディオファイルの再生、録画、編集などのことができます。また、ソフトウェアをインストールせずに、画面録画中のオーディオファイルをエクスポートすることを通して、画面録画からオーディオを抽出することもできます。
Mac で QuickTimeを使用して動画からオーディオを取得する方法は次です。
ステップ1:QuickTime プレーヤーを開き、オーディオを抽出したい画面録画を見つけます。
ステップ2:メニューバーで「ファイル」>「書き出す」>「オーディオのみ」に移動します。
ステップ3:新しいポップアップウィンドウで、ファイルの名前を変更し、保存する場所を選択します。
ステップ4:最後に、「保存」ボタンをクリックしてオーディオファイルをエクスポートします。
iPhoneで画面録画から音声を抽出する
iPhoneで画面録画から音声のみにする方法が多くありますが、その中で最も簡単なのは内蔵ツールである「ショートカット」を使います。これは、iPhone 上で自動化されたタスクを作成して実行できるアプリです。手順は次のとおりです。
ステップ1:まだお持ちでない場合は、App Store から「ショートカット」をダウンロードしてください。「ショートカット」アプリを開き、右上隅にある「+」アイコンをタップして「新規ショートカット」を作成します。
ステップ2:上部のショートカット名をタップし、名前を「音声のみ」に変更します。
ステップ3:「+アクションを追加」をタッブして、上の検索ボックスに「写真」を入力して、結果から「写真を選択」を選択します。
ステップ4:底部の「アプリおよびアクションを検索」に「エンコード」を入力して、「メディアをエンコード」を選択します。
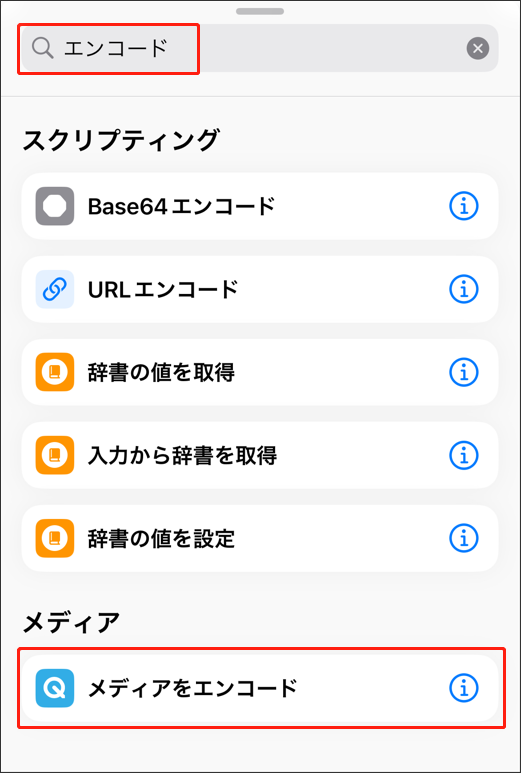
ステップ4:「写真をエンコード」の右横の「>」アイコンをタップして展開し、「オーディオのみ」を有効にします。
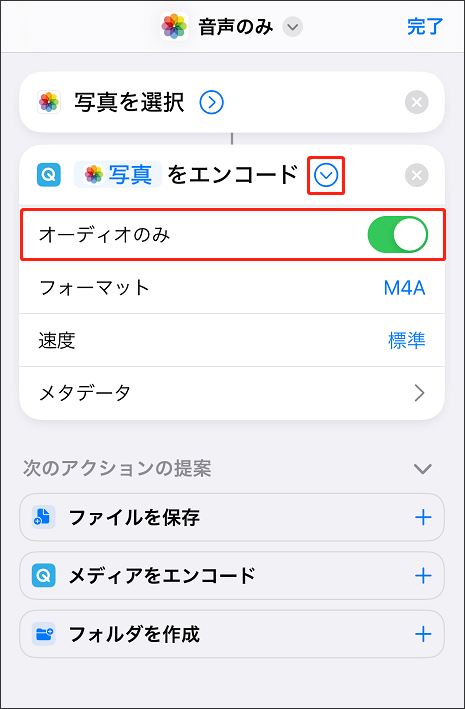
ステップ5:また「アプリおよびアクションを検索」から「ファイルを保存」を検索して「ファイルを保存」を選択します。「写真を選択」「写真をエンコード」「エンコード済みのメディアを保存」の三つが並んでいれば(以下の画像のように)OKです。そして、右上隅にある「完了」をタッブします。
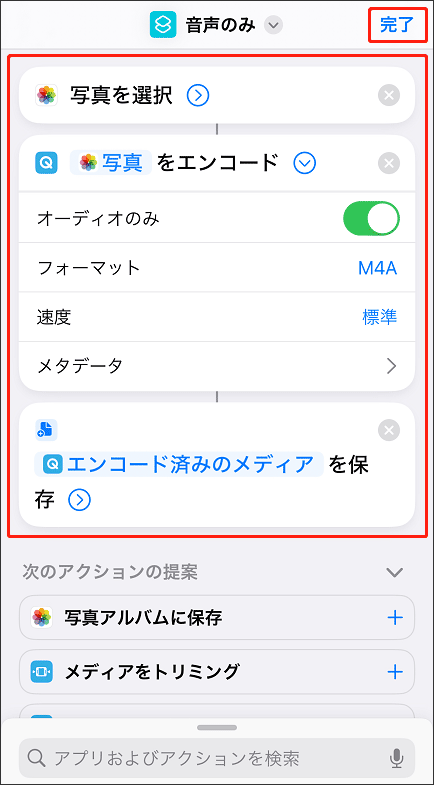
ステップ6:「すべてのショートカット」の画面に戻して、先ほど設定した「音声のみ」をタッブすると、写真・動画を選ぶ画面が出てくるので、音声を抽出したい動画を選びます
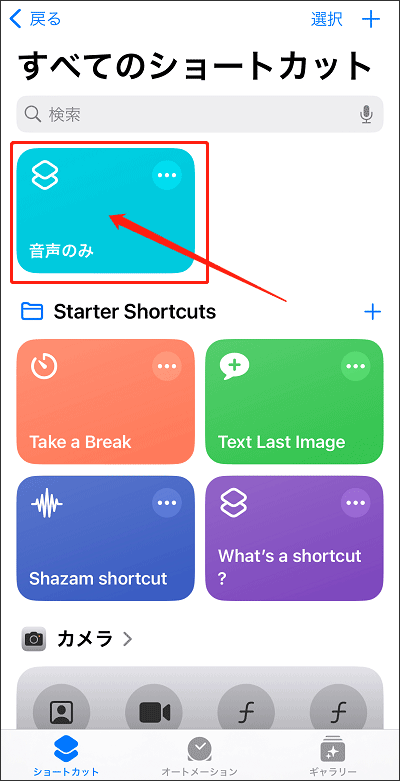
ステップ7:抽出が終わると、保存する場合の選択画面が出てきて、希望する場合を選択して保存してください。
Androidで画面録画から音声を抽出する
Android で画面録画をMP3に変換する方法がわからない場合は、次で紹介されるツールを利用してみてください。
Audio Extractor
このアプリはユーザーフレンドリーなデザインと迅速的かつ信頼的なパフォーマンスを備えています。画面録画からオーディオを分離するための強力なツールです。メディアのエンコード、ファイルの保存、ファイルの共有、オーディオの編集が可能で、MP3、AAC、WAV、OGG などの多種類のオーディオ形式をサポートしています。
ビデオからMP3コンバーター
ビデオからMP3コンバーターは、音声の抽出と変換のための高速で便利なツールです。動画から音声を抽出し、MP3や他の形式に変換でき、また、ビデオエディターも備えており、ビデオのトリミングも実行できます。
Extract Audio from Video
このアプリは、名前が示すように、動画のオーディオを抽出し、MP3とM4Aの 2つの形式で保存できます。抽出したら、不要な部分をトリミングしたり、音量を調整したり、オーディオにフェードインまたはフェードアウト効果を追加したりするなど、オーディオファイルを編集することもできます。
結語:
動画から音声を抽出することは、ポッドキャスト、オーディオブック、ナレーションなど、さまざまな目的で録画を再利用するのに便利な方法です。本記事では、無料かつ簡単なツールを使用して、Windows、Mac、iPhone、Android などのデバイスで画面録画から音声を抽出する方法を説明しました。記事に搭載されている方法はお役に立てば幸いです。
MiniTool MovieMakerおよびMiniTool Video Converterの使用中にご質問やご提案がございましたら、[email protected]までお気軽にお問い合わせください。






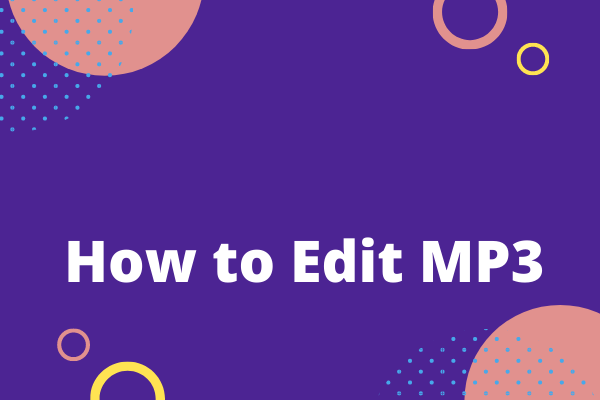
ユーザーコメント :