Möchten Sie die Audiospur aus Ihren Bildschirmaufnahmen isolieren? In diesem Artikel von der Videobearbeitungssoftware für Windows, MiniTool MovieMaker, stellen wir Ihnen vor, wie Sie mit mehreren Tools Audio aus Bildschirmaufzeichnung auf verschiedenen Plattformen extrahieren. Ganz gleich, ob Sie diesen Vorgang auf Ihrem Handy oder Computer durchführen möchten, finden Sie hier eine passende Lösung.
Bei der Bildschirmaufzeichnung handelt es sich um eine nützliche Funktion, mit der Sie alles aufzeichnen können, was auf Ihrem Bildschirm passiert. Und die Bildschirmaufzeichnung kann zur Erstellung von Anleitungen, Demos, Präsentationen oder Spiele-Streamings dienen. Aber Sie benötigen manchmal nur die Audiodatei der Bildschirmaufnahme oder Sie möchten sie getrennt vom Video bearbeiten. Dieser Artikel erzielt sich darauf, ihnen beim Extrahieren von Audio aus Bildschirmaufnahme zu helfen.
Warum müssen Sie Audio aus Bildschirmaufnahme extrahieren?
Es gibt verschiedene Gründe, warum man Audio aus Bildschirmaufzeichnung extrahieren möchte. Dazu gehören:
- Um den Sound getrennt vom Video zu bearbeiten, wie zum Beispiel das Hinzufügen von Effekten, das Anpassen der Lautstärke, das Trimmen oder das Zusammenführen.
- Um Audio in Text für Captions, Untertitel oder Notizen umzuwandeln.
- Um Audio für andere Zwecke zu verwenden, wie z. B. für Podcasts, Musikerstellung oder Voice-Over.
- Um die Dateigröße der Bildschirmaufzeichnung durch das Entfernen der Audiospur zu verringern.
Wie kann man Audio aus Bildschirmaufzeichnung unter Windows extrahieren?
Wenn Sie Audio aus Bildschirmaufzeichnung unter Windows extrahieren möchten, stehen Ihnen mehrere Optionen zur Verfügung. Eine der besten Möglichkeiten ist die Verwendung von einem Audio-Extractor. Zum Glück gibt es viele tolle Audio-Extractors, die Ihnen dabei helfen, diese Aufgabe ohne Probleme zu erledigen. Sie können zwischen zwei wirksamen Optionen auswählen, die sowohl zuverlässig als auch einfach zu bedienen sind.
#MiniTool MovieMaker
MiniTool MovieMaker ist eine der besten Videobearbeitungssoftwares für Windows, die keine Werbungen, Bundles und Wasserzeichen hat. Diese Freeware verfügt über eine intuitive Oberfläche und leistungsstarke Features, mit denen Sie Audio aus Bildschirmaufnahme extrahieren und es in Formaten wie MP4, MKV, WebM, AVI usw. exportieren können.
Darüber hinaus ist dieser Audio-Extractor vielseitig. Im Folgenden sind die Hauptfunktionen von MiniTool MovieMaker:
- Seine gut gestalte Oberfläche und sein Drag-ans-Drop-Tool kann den Bearbeitungsprozess erheblich erleichtern.
- Mit dieser Software können Sie Diashows mit Bildern und Audiodateien erstellen.
- Es bietet Audiobearbeitungstools, wie z. B. Zusammenführen der Audiodateien, Teilen und Trimmen von Audio, Entfernen von Hintergrundgeräuschen, Anpassen der Lautstärke und Anwendung der Ein-/Ausblendeffekte.
- Mit seinen Videoverlagen können Sie in wenigen leichten Schritten beeindruckende Videos erstellen.
- Es unterstützt zahlreiche Mediendateiformate, einschließlich MP4, MOV, MKV, AVI, FLV, WebM usw.
- Es bietet verschiedene Seitenverhältnisse (16:9, 9:16, 4:3 und 1:1), um die Anforderungen der verschiedenen Plattformen zu erfüllen.
- Mit dieser Software können Sie Ihre Bildschirmaufzeichnungen teilen, trimmen, schneiden, rückwärts abspielen, drehen und spiegeln.
- Es bietet eine Fülle von Ressourcen, um Ihre Bildschirmaufnahmen ansprechender zu machen, wie z. B. Übergänge, Filter, Effekte, Sticker und Bewegungseffekte.
- Videos können bis zu 1080P ohne Wasserzeichen exportiert werden.
Wie kann man mit MiniTool MovieMaker Audio aus Bildschirmaufnahme extrahieren?
Schritt 1. Laden Sie MiniTool MovieMaker herunter und installieren es Ihrem Windows-PC, indem Sie auf den Download-Button unten klicken.
MiniTool MovieMakerKlicken zum Download100%Sauber & Sicher
Schritt 2. Öffnen Sie diesen kostenlosen Photo Video Maker, wählen Sie das benötigte Seitenverhältnis für Ihr Projekt aus und klicken Sie auf Neues Projekt, um mit dem Bearbeiten zu beginnen.
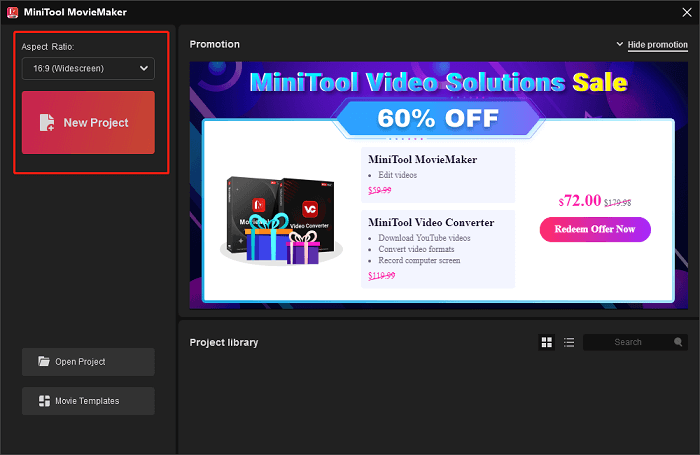
Schritt 3. Um Ihre Bildschirmaufzeichnung in diese App zu importieren, klicken Sie einfach auf den Bereich Mediendateien importieren oder ziehen Sie die per Drag & Drop aus dem Ordner in dieses Tool.
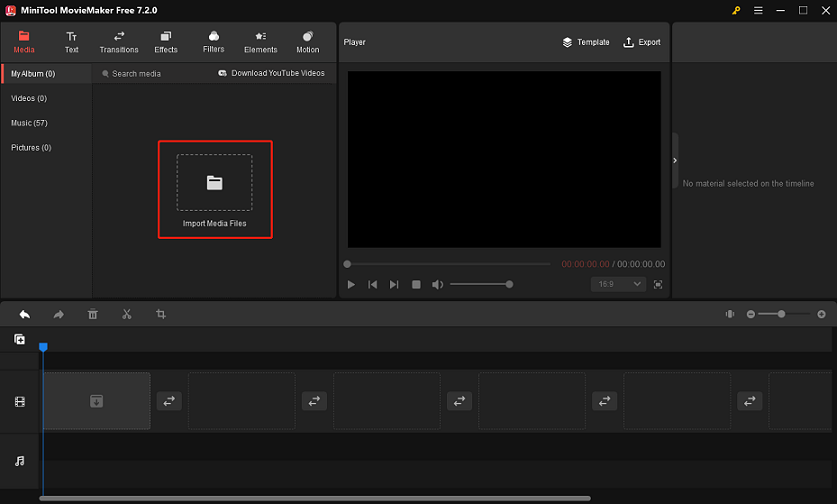
Schritt 4. Fügen Sie die importierte Bildschirmaufnahme zur Zeitleiste hinzu, indem Sie auf das +-Symbol klicken oder sie direkt in die Zeitleiste ziehen.
Schritt 5. Nun können Sie das Audiomaterial der Bildschirmaufnahme nach Ihrem Wunsch bearbeiten. Sie können beispielweise Audio teilen oder trimmen, das Audiomaterial ein- oder ausblenden und die Laufstärke anpassen.
Schritt 6. Klicken Sie auf den Button Exportieren, um das Exportieren-Fenster aufzurufen. In diesem Fenster benennen Sie diese Datei und wählen einen Speicherpfad und MP3 als Ausgabeformat aus. Sie können sich auch dafür entscheiden, ob das Audiomaterial auf die Videolänge zugeschnitten werden soll.
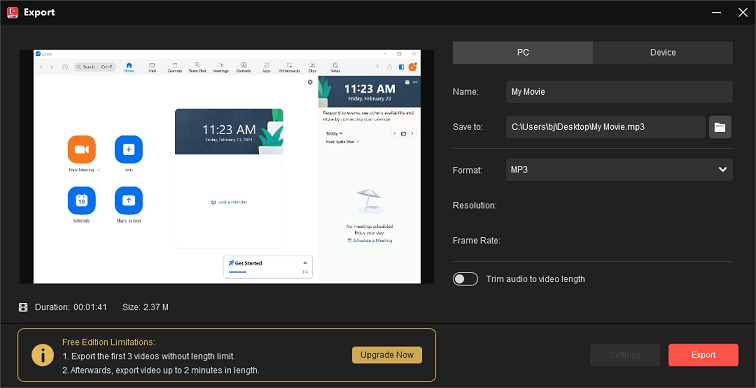
Außerdem können Sie mithilfe von diesem Video-Editor weitere Bearbeitungen an der Bildschirmaufzeichnung vornehmen, bevor Sie die Datei exportieren. Zum Beispiel können Sie Text zur Bildschirmaufnahme hinzufügen, um sie verständlicher zu gestalten, sie beschleunigen oder verlangsamen, Sticker hinzufügen, um sie interessanter zu machen, und vieles mehr.
#MiniTool Video Converter
MiniTool Video Converter ist ein weiterer Audio Extractor, der in der Lage ist, eine Bildschirmaufzeichnung in eine Audiodatei in verschiedenen Formaten wie MP3, M4A, WMA, AAC, WAV usw. umzuwandeln. Um Ihnen bei der Effizienzsteigerung zu helfen, ermöglicht diese Software es Ihnen, hochqualitative Audiodateienaus mehreren Bildschirmaufnahmen zu extrahieren.
Diese Software wird häufig verwendet, um ein YouTube-Video herunterzuladen und Audio aus dem Video zu extrahieren. Damit können Sie auch Musik, Wiedergabelisten und Untertitel von YouTube herunterladen. Wenn Sie unsicher sind, welche Software Sie für Bildschirmaufzeichnungen verwenden, können Sie dieses Tool ausprobieren, um alles auf Ihrem Computer aufzuzeichnen, einschließlich Audio.
Wie kann man mit MiniTool Video Converter eine Bildschirmaufnahme in eine Audiodatei umwandeln?
Schritt 1. Klicken Sie auf den nachstehenden Download-Button, um MiniTool Video Converter herunterzuladen und auf Ihrem Computer zu installieren. Dann starten Sie ihn.
MiniTool Video ConverterKlicken zum Download100%Sauber & Sicher
Schritt 2. Auf der Registerkarte Video konvertieren klicken Sie auf Dateien hinzufügen oder auf den Bereich Dateien hinzufügen oder hierher ziehen, um die Konvertierung zu starten um Ihre Bildschirmaufzeichnung zu importieren.
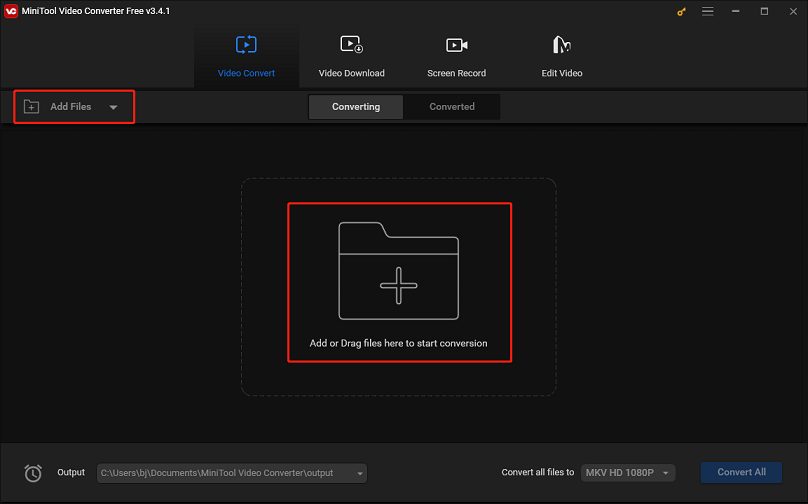
Schritt 3. Klicken Sie im Feld Ziel auf den diagonalen Pfeil, um das Fenster Konvertierungseinstellungen zu öffnen.
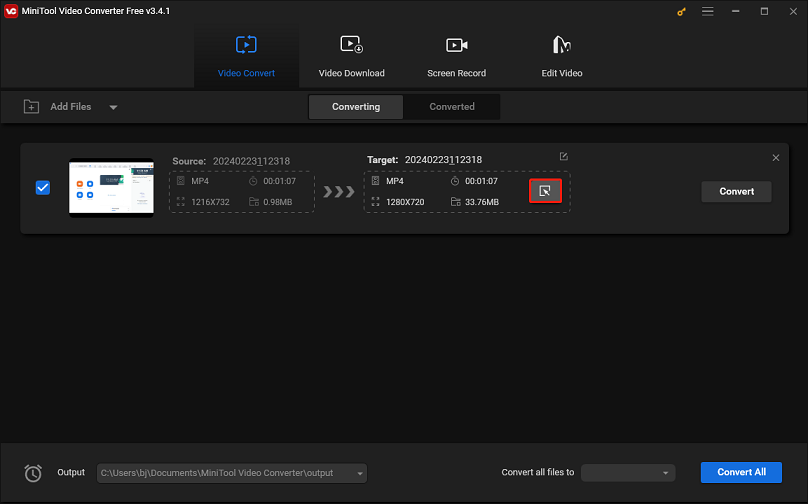
Schritt 4. Wechseln Sie im neuen Fenster zur Registerkarte Audio und wählen Sie Ihr gewünschtes Ausgabeformat aus.
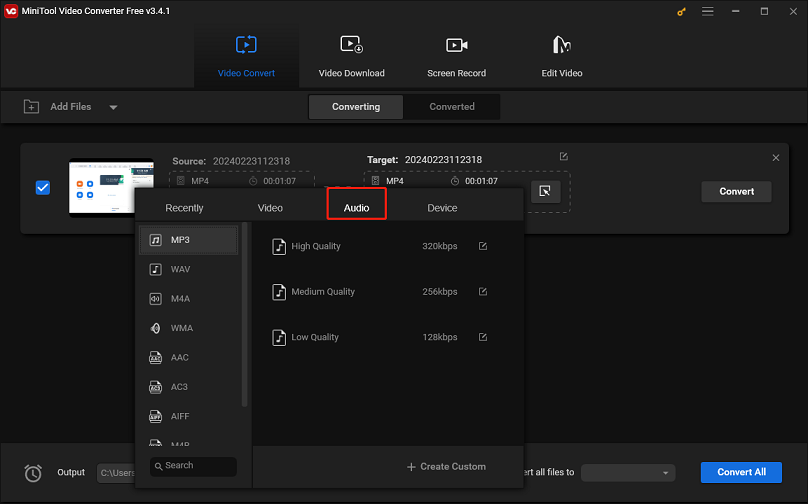
Schritt 5. Klicken Sie anschließend auf die Schaltfläche Konvertieren, um damit zu beginnen, Audio aus Bildschirmaufnahme zu extrahieren.
Schritt 6. Sobald der Vorgang abgeschlossen ist, navigieren Sie zur Registerkarte Konvertiert und klicken Sie auf Im Ordner anzeigen, um die extrahierte Audiodatei zu finden.
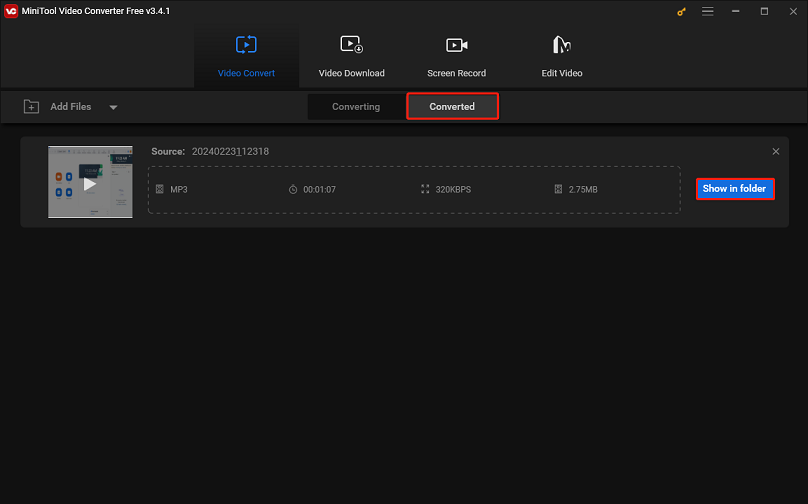
Andere Desktop-Tools für das Extrahieren von Audio aus Bildschirmaufzeichnung
Zusätzlich zu MiniTool MovieMaker und MiniTool Video Converter können Sie auch die folgenden Tools ausprobieren, um Audio von Ihrer Bildschirmaufnahme zu extrahieren.
- VLC media player: Dabei handelt es sich um einen kostenlosen und multifunktionalen Media Player, der fast alle Video- und Audioformate unterstützt. Er kann auch als Video-zu-Audio-Konverter funktionieren, um Audio aus Ihren Bildschirmaufnahmen zu extrahieren. Sie können das Ausgabeformat, die Bitrate und die Qualität der Audiodatei auswählen.
- Audacity: Audacity ist ein professioneller und funktionsreicher Audio-Editor, der Audiodateien aufnahmen, bearbeiten und mischen kann. es ist auch in der Lage, Bildschirmaufzeichnungen zu importieren und zu exportieren und Audio aus denen zu extrahieren. Sie können das Ausgabeformat, die Abtastrate und die Kanäle der Audiodatei auswählen. Darüber hinaus können Sie verschiedene Effekte und Filter anwenden, um die Audiodatei zu optimieren.
- Free Audio Editor: Es ist ein leichter und einfach zu bedienender Audio-Editor, der Ihnen beim Bearbeiten, Verbessern und Konvertieren von Audiodateien helfen kann. Sie können damit Audiodateien aus Bildschirmaufzeichnungen isolieren und sie als MP3, WMA, OGG und mehr speichern. Er verfügt über eine benutzerfreundliche Oberfläche und grundlegende Bearbeitungsfunktionen.
Wie kann man Audio aus Bildschirmaufnahme auf dem Mac extrahieren?
Möchten Sie Audio aus Bildschirmaufnahme auf dem Mac extrahieren? Dann kann QuickTime Ihnen hilfereich sein. QuickTime ist ein auf Ihrem Mac vorinstallierter Media Player, der Videos und Audiodateien abspielen, aufzeichnen und bearbeiten kann. Sie können mithilfe von QuickTime Audio aus Bildschirmaufzeichnung extrahieren, indem Sie sie als Audio exportieren, ohne Software zu installieren.
Hier ist die Anleitung zum Extrahieren von Audio aus Bildschirmaufzeichnung mit QuickTime auf einem Mac.
Schritt 1. Öffnen Sie den Quick Time Player und finden Sie die Bildschirmaufzeichnung, aus der Sie das Audiomaterial extrahieren möcht5en.
Schritt 2. Gehen Sie in der Menüleiste zu Datei > Exportieren als > Nur Audio.
Schritt 3. Im neuen Popup-Fenster können Sie die Datei umbenennen und einen bevorzugten Speicherort auswählen.
Schritt 4. Schließlich klicken Sie auf den Button Speichern, um die Audiodatei zu speichern.
Wie kann man Audio aus Bildschirmaufnahme auf dem iPhone extrahieren?
Es gibt verschiedene Möglichkeiten, Audio aus einer Bildschirmaufnahme auf dem iPhone zu extrahieren. Aber eine der einfachsten Möglichkeiten besteht darin, die integrierte App Kurzbefehle zu verwenden. Mit dieser App können Sie automatische Aufgabe auf Ihrem iPhone erstellen und ausführen. So geht’s:
Schritt 1. Laden Sie diese App Kurzbefehle aus dem App Store, wenn Sie sie nicht haben. Öffnen Sie Kurzbefehle und tippen Sie auf das +-Symbol, um einen neuen Kurzbefehl zu erstellen.
Schritt 2. Tippen Sie oben auf den Namen dieses Kurzbefehls und benennen Sie ihn in Audio extrahieren um.
Schritt 3. Klicken Sie unten auf das i-Symbol und stellen Sie sichern, dass die Option Im Share-Sheet anzeigen aktiviert ist, und tippen Sie anschließend auf Fertig.
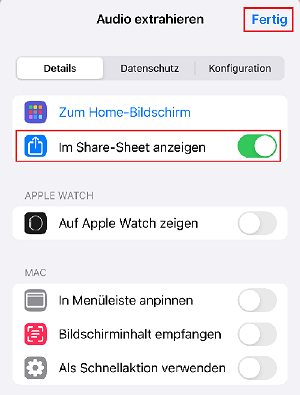
Schritt 4. Jetzt tippen Sie auf Bilder und 18 weitere, aktivieren Sie nur die Option Medien und klicken Sie dann auf Fertig.
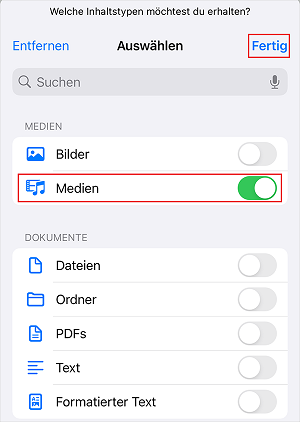
Schritt 5. Tippen Sie auf Aktion hinzufügen und suchen Sie nach Medien codieren. Dann wählen Sie diese Aktion und stellen Sie sicher, dass nur die Option Nur Audio aktiviert ist.
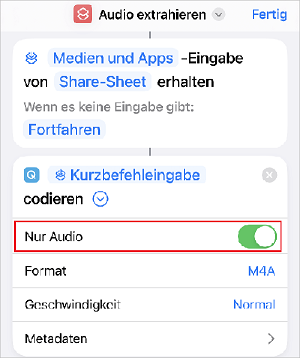
Schritt 6. Als Nächsten fügen Sie eine weitere Aktion hinzu, um die extrahierte Audiodatei zu speichern. Tippen Sie unten auf die Suchleiste, geben Sie Datei speichern ein und wählen Sie die Option, die erscheint. Sobald alles konfiguriert ist, tippen Sie auf Fertig in der oberen rechten Ecke, um den Kurzbefehl zu speichern.
Schritt 7. Nun öffnen Sie Ihre Fotos-App und wählen Sie die Bildschirmaufnahme aus, aus der Sie Audio extrahieren möchten. Anschließend tippen Sie in der unteren rechten Ecke des Bildschirms auf das Teilen-Symbol und wählen Sie den Kurzbefehl Audio extrahieren aus.
Schritt 8. Wählen Sie schließlich einen Ort aus, an dem Sie das extrahierte Audiomaterial speichern möchten. Sie können diese Audiodatei in der App Dateien finden.
Beste Tools zum Extrahieren von Audio aus Bildschirmaufnahme unter Android
Wenn Sie neugierig darauf, wie man eine Bildschirmaufzeichnung unter Android in MP3 umwandeln kann, sind Sie hier genau richtig. Im Folgenden finden Sie einige der besten Tools für Android, die Sie verwenden können:
Audio Extractor
Diese App wird benutzerfreundlich gestaltet und hat eine schnelle und zuverlässige Leistung. Es ist ein leistungsstarkes Tool zum Entfernen von Audio aus Bildschirmaufnahme. Damit können Sie Medien codieren, Dateien speichern/freigeben und Audio bearbeiten. Und diese App unterstützt mehrere Audioformate, wie zum Beispiel MP3, AAC, WAV, und OGG.
Video to MP3 Converter
Bei Video to MP3 Converter handelt es sich um ein schnelles und bequemes Tool zur Audio-Extrahierung und -Konvertierung. Es kann Audio aus Video extrahieren und es in MP3 oder andere Formate konvertieren. Außerdem verfügt es über einen Video-Cutter, mit dem Sie Videos schneiden und trimmen können.
Extract Audio from Video
Wie sein Name schon sagt können Sie den Sound aus Ihrer Bildschirmaufnahme extrahieren und dann in 2 Formaten speichern: MP3 oder M4A. zusätzlich zum Extrahieren können Sie damit die Audiodatei bearbeiten, wie unerwünschte Teile trimmen, die Laufstärke anpassen und einen Ein-/Ausblendeffekt hinzufügen.
Zusammenfassung
Das Extrahieren von Audio aus Bildschirmaufzeichnung kann eine nützliche Möglichkeit sein, um Ihre Aufzeichnungen für verschiedene Zwecke zu nutzen, wie z. B. für Podcasts, Hörbücher, Voiceovers und vieles mehr. In diesem Artikel haben wir Ihnen angezeigt, wie Sie mit einigen kostenlosen und einfachen Tools Audio aus Bildschirmaufnahme auf verschiedenen Plattformen wie Windows, Mac, iPhone und Android extrahieren. Wir hoffen, dieser Artikel kann Ihnen helfen.
Wenn Sir Fragen oder Vorschläge bei der Verwendung von MiniTool MovieMaker und MiniTool Video Converter haben, hinterlassen Sie bitte im nachstehenden Bereich einen Kommentar oder kontaktieren Sie uns über [email protected].





![So bearbeiten Sie Aufzeichnung von Webex auf dem PC [Schritt-für-Schritt-Anleitung]](https://images.minitool.com/moviemaker.minitool.com/images/uploads/2024/01/aufzeichnung-von-webex-bearbeiten-thumbnail.png)

Nutzerkommentare :