Do you want to remove unwanted sections from your songs? Do you know how to trim audio files? This article will give you specific instructions on how to trim audio with 8 audio trimmers, including the free video editing software – MiniTool MovieMaker which can help you trim audio, split audio, merge audio, etc.
Before importing a large audio file to a space-limited MP3 player, you can trim it to the length you want. How to trim MP3 to remove the beginning or the ending of an audio file? In general, as long as you turn to an audio trimmer, you can easily change the length of the audio file.
How to Trim Audio
If you want to trim audio files, you can try a free and simple audio cutter. MiniTool MovieMaker is recommended here, a free, no bundle, no ads video editor.
MiniTool MovieMaker
Developed by MiniTool, MiniTool MovieMaker is a free video editing software that can edit video files as well as edit audio files. This free audio trimmer supports many audio files including MP3, MP4, FLAC, M4R, WAV, M4A, AAC, AMR, and APE.
With this free audio cutter, you can do the following things:
- Add background music to video
- Mute video clip
- Trim audio
- Fade in or fade out music
- Adjust audio volume
- Merge audio files
- Split audio
- Convert video to audio, like MP4 to MP3
Now, how to trim MP3 or other audio files?
How to Trim Audio Files in Windows
Step 1: Download and install MiniTool MovieMaker
Click the Download button below to download this excellent software. After that, launch this software and get its main interface as follows.
MiniTool MovieMakerClick to Download100%Clean & Safe
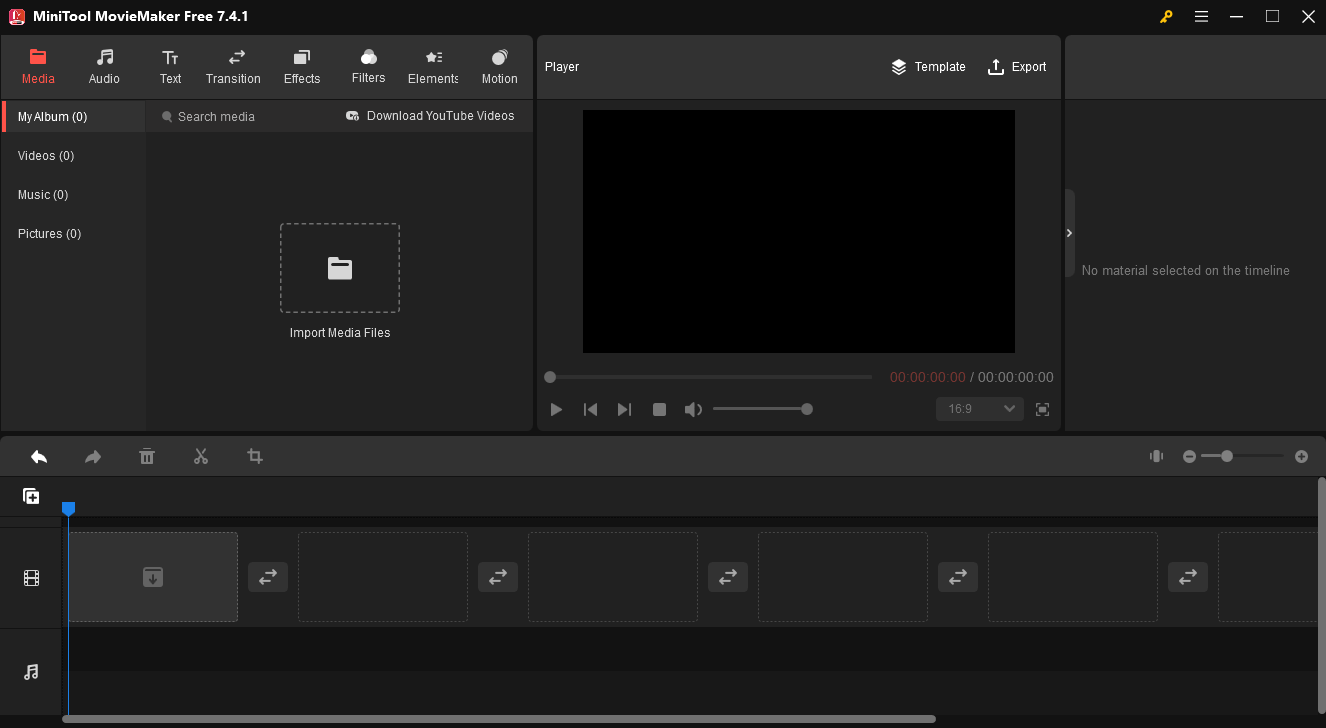
Step 2: Import audio files
Click the Import Media Files button to import your audio files, then click the plus icon (+) on the target file or directly drag and drop it to the timeline.
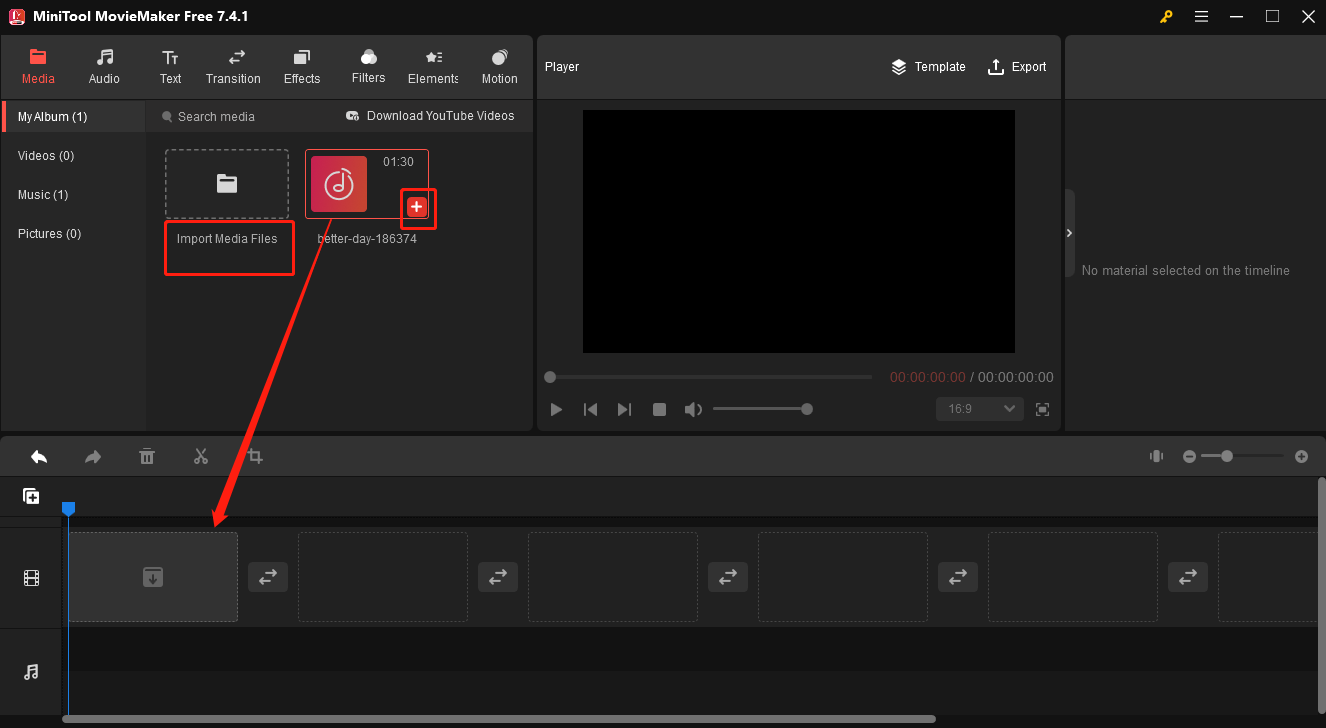
Step 3: Trim the audio file as you like
Click the audio file first, hover your mouse over the beginning or end of the audio clip, you will see a trim symbol (a double-headed arrow), drag it forward or backward until the trim line moves to the edge of the part of the audio you want to keep.
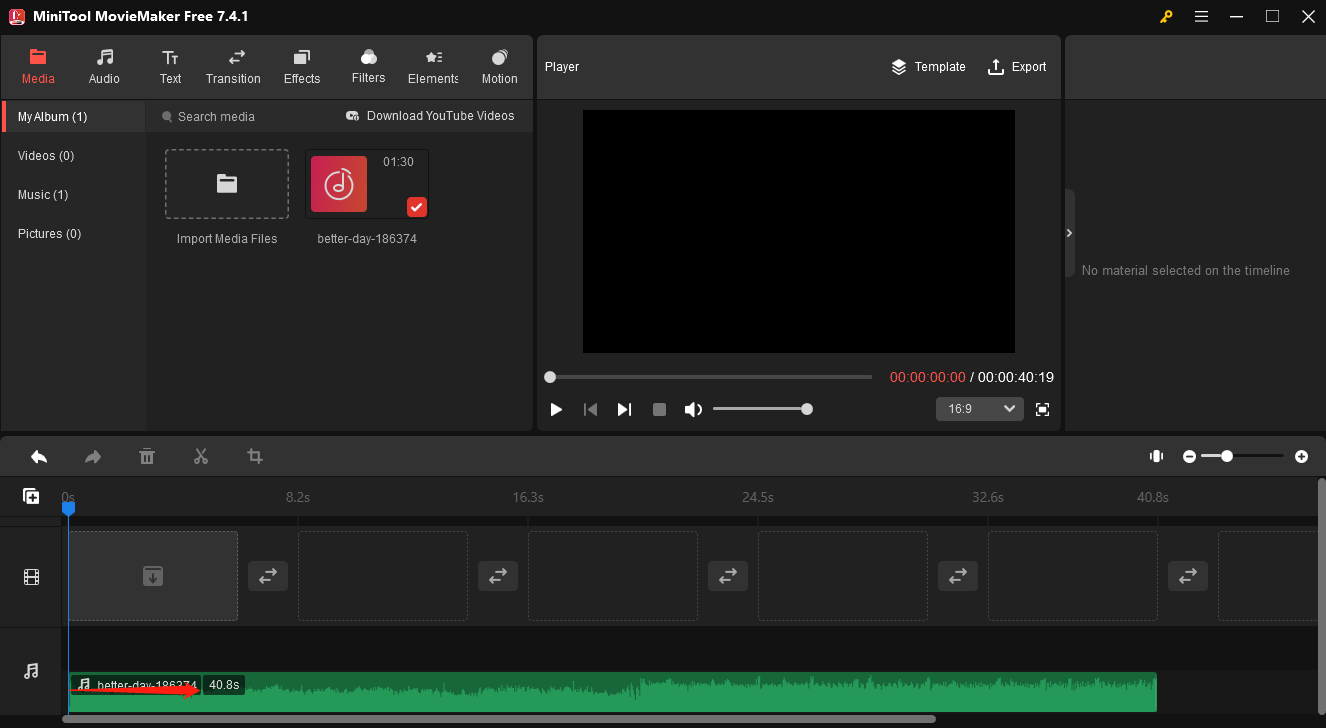
If the unwanted part of the audio is in the middle, you can also use the Split tool to move the playhead to the beginning of the clip you don’t want and click the scissor icon to split, then move the playhead to the end of the undesired clip to split, at this point you’ve split the part you don’t need. Then right-click the unwanted part and click Delete, thus you can remove the split part.
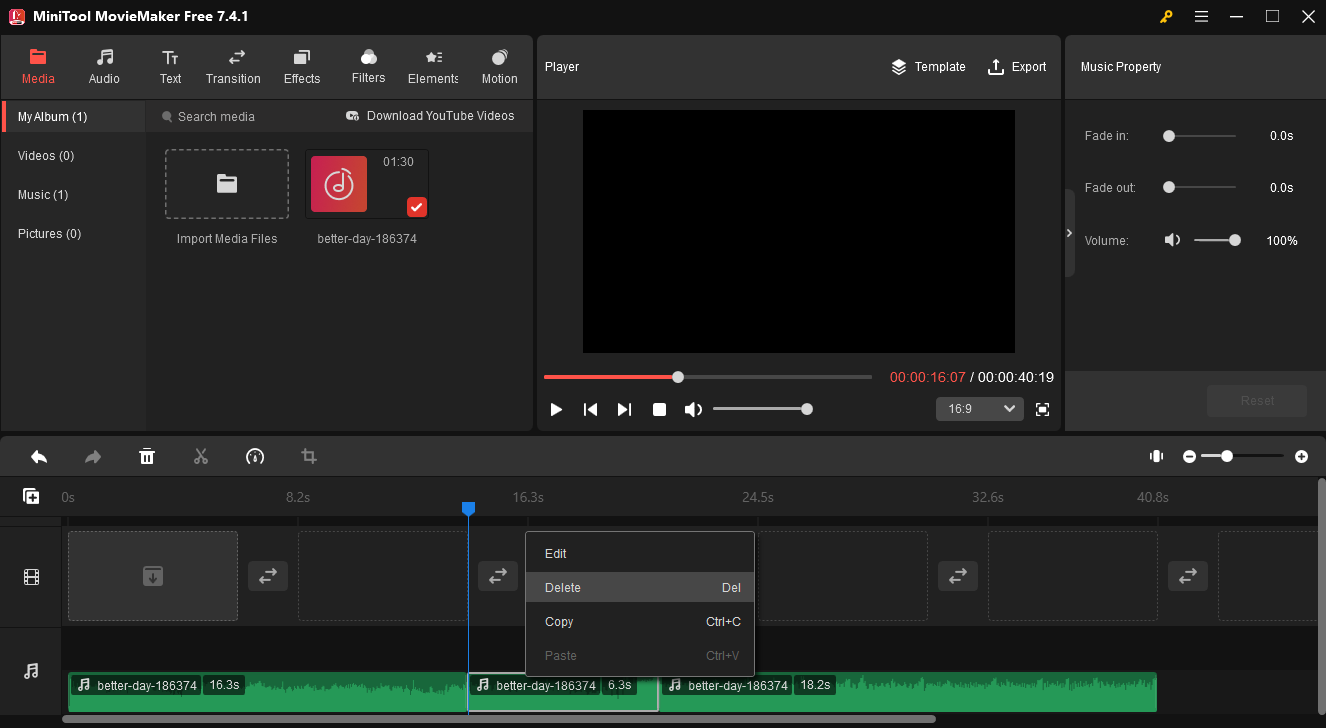
Step 4: Edit audio files more
MiniTool MovieMaker not only lets you split or trim audio files, but it also allows you to edit other aspects of the audio file.
- Fade music: Click the audio file, and adjust the fade-in and fade-out effects in the Music Property.
- Merge audio: drag and drop multiple audio files into the timeline, split or trim audio files as you like, and export these files as an MP3 file. For more details, please see the audio merger.
- Add audio music or sound effects to video files: This free audio merge lets you add music files to your picture or video clips to make a movie. For more details, you can read this post: make a video from pictures.
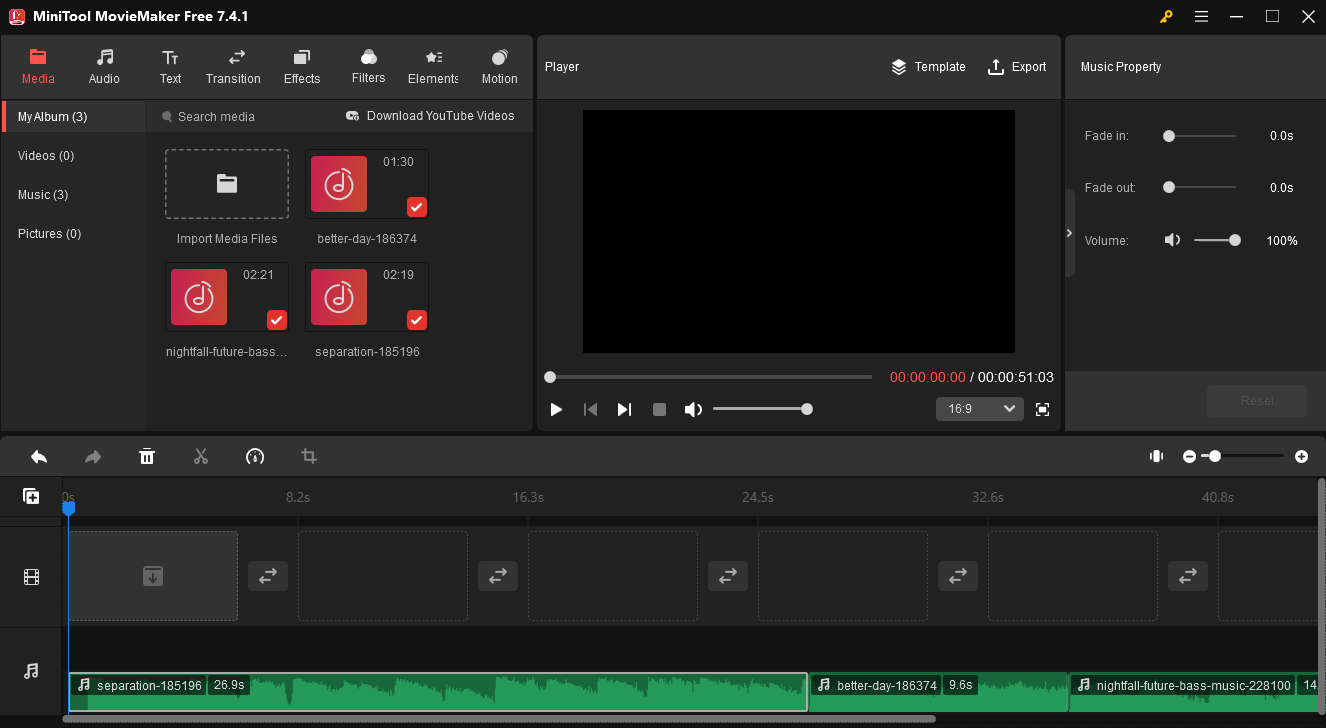
Step 5: Export and save the audio
After editing, you can click the Export button, the default output video format is MP4 and you can choose the other file formats you want to save, including AVI, MOV, WMV, MP3, etc.
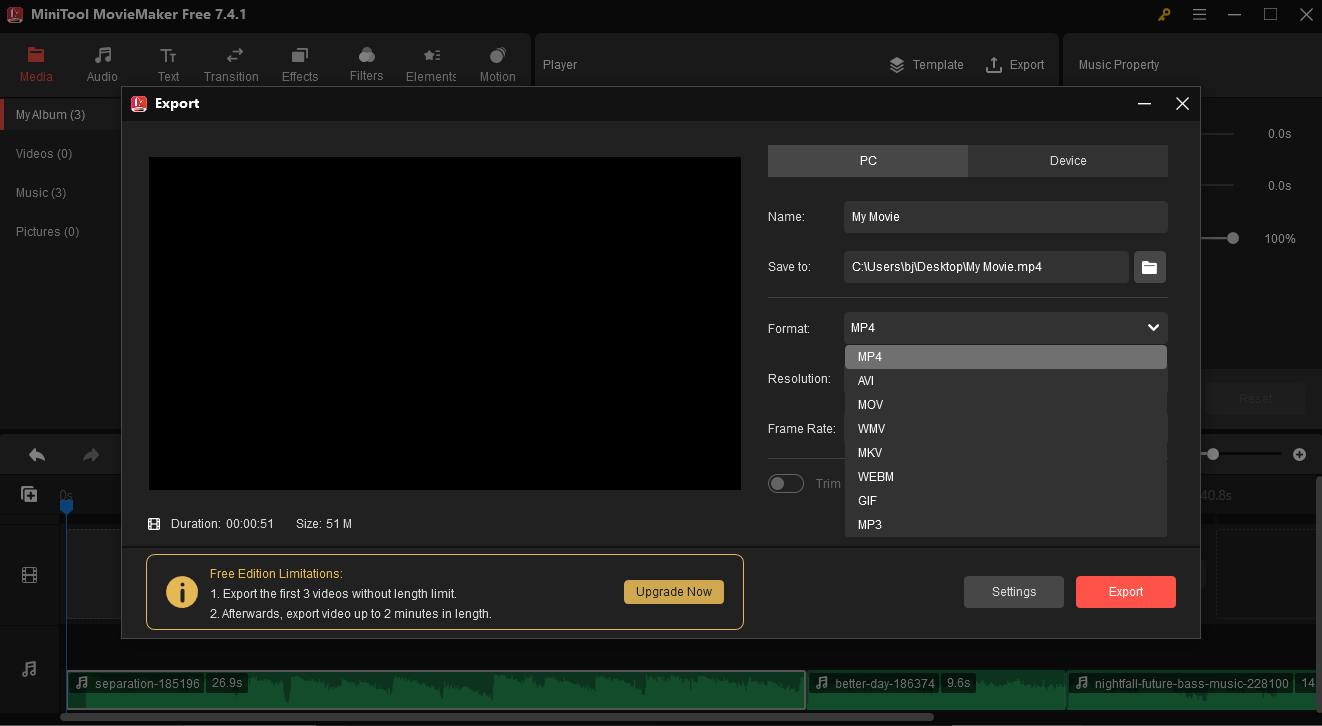
MiniTool MovieMaker offers a simple and clean interface to help you easily trim audio files, split audio files and edit audio files. Of course, this free video editor without watermark has many other excellent features.
Other Features of This Free Audio Trimmer – MiniTool MovieMaker
- Works as a video cutter to split video files into several small parts.
- Trim video files to remove some unwanted parts.
- Add transitions to video clips to make a smooth movie.
- Add filters to video clips to make a new-style movie.
- Add subtitles to videos to complete your story.
- Create holly-wood movies in one click.
- Change video resolution as well as change video format.
- Create video from images easily.
- Easily trim audio, and video files without damaging the quality.
Additional Audio Trimmers
In addition to MiniTool MovieMaker, you can try other MP3 cutters to trim audio easily.
#1. PowerPoint
You’ve heard of PowerPoint. But, do you know that you can trim a video clip, music clip, or sound clip in PowerPoint?
Now, try the following steps to trim audio in PowerPoint.
- Select the audio clip.
- Click the Trim audio option Under Audio Tools.
- Drag the green marker on the left to the new starting position for the audio clip to trim the beginning of the clip.
- Drag the red marker on the right to the new ending position for the audio clip to trim the end of the clip.
- Save the trimmed audio file on your PC.
Pros: Easy to use.
Cons: It lacks advanced features for editing audio or video files.
#2. VLC
Can you trim audio in VLC?
Of course, you can. Check the below steps on how to trim audio in VLC?
- Open VLC media player on your computer.
- Click View and click Advanced Controls.
- Open the audio file with VLC.
- Set where you want to start to trim MP3 file and click the record button at the bottom to start to record your file.
- Click the record button again when it reaches the endpoint.
Thus, you can find the trimmed audio file in My Music folder on your PC.
Pros
- Free
- Supports Windows, Android, iOS, and Mac.
Cons: The editing functions in VLC are limited.
#3. Audacity
Do you know how to trim audio in Audacity?
Before trimming audio, you need to know what Audacity is.
Audacity is the best and professional open-source audio editor that works on Mac, Linux, and Windows devices. This tool is designed for professional users because of its intimidating interface.
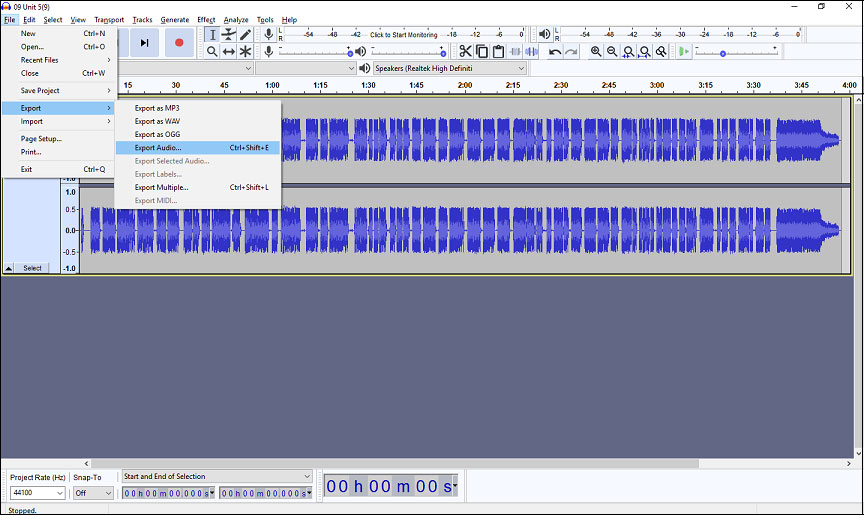
To keep it competitive with other audio editors, Audacity is constantly being updated with new features and plugins. For instance, Gsnap, the best third-party Audacity plugin, lets you add auto-tune effects to your sounds.
5 steps on how to trim audio in Audacity:
- Open Audacity.
- Select File, click Open and browse the file you wish to cut.
- View the length of the audio file. Position the part you want to trim. Then, the region will be grey.
- Press CTRL+X and the region will be cut from the file.
- Save the file as an mp3 by clicking File > Save Project or File > Export Audio.
Pros
- Lots of editing options ideal for dialogue, sound effects, and trimming music tracks.
- Supports multitrack audio and batch processing.
Cons
- Multitrack audio support is exceedingly basic.
- Some tools are inconsistent in design.
#4. Adobe Audition CC
Adobe Audition CC is a powerhouse audio editor that compatible with macOS and Windows. It is a single-track audio editor. Also, it can be used as a multi-track mixer for recording and layering sounds. With this audio editor, you can grab a sample of noise in your recording and then remove the unwanted range of sound from the entire file.
This professional audio trimmer can trim audio easily, but it is not a free tool. $20.99/month (billed annually) for a single app plan. $52.99/month (billed annually) for Creative Cloud all apps including Photoshop, Premiere Pro, After Effects, and more.
Pros
- Useful visualization tools.
- Improved multitrack editing.
- Strong audio-restoration, sound-removal, and noise-reduction tools.
Cons
- Only available via an expensive monthly subscription.
- MIDI support still missing.
#5. Windows Movie Maker
Windows Movie Maker is a free video editing software that offers options to edit audio as well as video files. It offers the split feature to help you trim MP3 files. Of course, this free MP3 cutter lets you change music volume, fade in or fade out music files, remove audio from video, etc.
To trim audio in Windows, you need to follow the below steps:
- Import your videos/photos and music files into Microsoft Movie Maker.
- Select the audio files, and drag the vertical line that represents where you want your new audio’s starting point to be.
- Click the Split feature in the Music Tools to split your audio into separate parts on either side of the vertical line.
- Right-click the part you no longer wish to use and click Remove function.
Pros
- Free.
- Simple to use.
Cons: Windows Movie Maker was officially discontinued on January 10, 2017.
#6. iMovie
Mac users can try iMovie to trim audio in Mac. iMovie is Apple’s idea of a consumer-level video editing software which is divided into three parts:
- Media: lists all video clips you have already added to iMovie’s Library. More importantly, you can trim audio files in this media window before placing it in the timeline.
- Projects: shows all the projects you’ve created.
- Theatre: stores all your finished videos.
This Mac video editing software lets you edit your video as well as audio files. For instance, this free MP3 cutter lets you detach audio from video, remove audio from video, trim audio files, and split audio files. Unfortunately, this video cutter doesn’t support Windows operating systems.
Related article: iMovie for Windows – Top 6 iMovie Alternatives You Can Try
Mac audio trimmer offers two ways to trim MP3:
Option 1. Trim audio in media library:
Select the audio clip you want to trim, drag the left edge and right edge to where you would like to cut.
Option 2. Trim audio in timeline:
- Add the audio file to timeline.
- Drag and place the playhead over the exact frame where you would like to cut.
- Right click and select Trim to Playhead to trim the audio file.
Pros
- Free and simple to use.
- Professional-looking themes and trailers.
Cons
- Lacks multicam, motion tracking.
- Limited output controls.
#7. Audio Trimmer
If you want to trim audio files online, you can try Audio Trimmer. It is a simple free MP3 cutter that lets you trim audio files without installing any software.
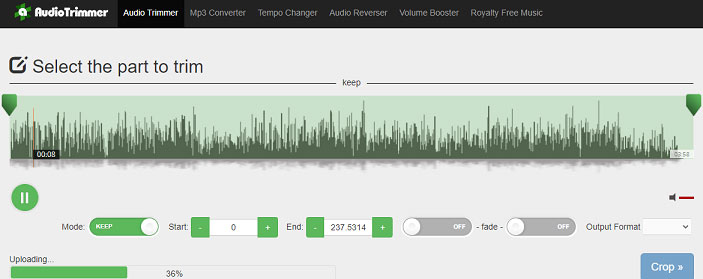
Check the below steps to learn how to trim audio files via this online audio cutter.
- Go to Audio Trimmer.
- Choose an MP3 or any other audio files from your computer hard drive.
- Play the audio file.
- Click and drag the handles to select the part you like to trim. Or enter the correct number to fine-tune your selection.
- Fade in or fade out music.
- Select the output format.
- When you are ready, press Crop.
- Finally, download your trimmed audio file to your PC.
Pros
- Totally free and easy to use.
- Supports many languages.
- Speed up or slow down music files.
- Convert video or audio to MP3.
Cons: This website contains some ads.
Bottom Line
It’s your time to trim MP3 files. Download MiniTool MovieMaker and try it out. This free video editing software lets you split audio files, trim audio files, merge audio files, convert videos to MP3, etc. Should you have any questions on how to trim audio files? If you have any questions, please feel free to contact us via [email protected] for help.
Trim Audio FAQ
2. Import your files and add them to the timeline.
3. Select the audio on the music track.
4. Click and drag the handles to trim audio file.
2. Click Advanced Controls.
3. Open the audio file.
4. Record the audio file to trim audio in VLC.
2. VLC
3. Audacity
4. Adobe Audition CC
5. Windows Movie Maker
6. iMovie



![How to Trim a Video on Snapchat? [The Ultimate Guide]](https://images.minitool.com/moviemaker.minitool.com/images/uploads/2022/01/how-to-trim-a-video-on-snapchat-thumbnail.jpg)
![[Answered] Does Windows 11 Have Movie Maker & Windows 10/8/7?](https://images.minitool.com/moviemaker.minitool.com/images/uploads/2022/10/does-windows-11-have-movie-maker-thumbnail.png)
User Comments :