¿Quieres sacar la pista de audio de tus grabaciones de pantalla? En este artículo que te ofrece el software de edición de vídeo para Windows MiniTool MovieMaker, vamos a profundizar en cómo extraer el audio de una grabación de pantalla en distintas plataformas con varias herramientas. Tanto si quieres hacerlo en tu móvil como en tu computadora, aquí tienes una solución adecuada.
La grabación o captura de pantalla es una función realmente útil para grabar lo que pasa en tu pantalla, sea para crear tutoriales, para hacer demostraciones, crear presentaciones o streaming de juegos. Sin embargo, algunas veces puede ser que sólo necesites el audio de la grabación de pantalla, porque quieras editarla por separado del vídeo. En este artículo te ayudamos a extraer audio de una grabación de pantalla sin esfuerzo.
Por qué extraer el audio de una grabación de pantalla
Existen varias razones por las que una persona puede querer extraer el audio de una grabación de pantalla, algunas de estas razones son:
- Editar el audio por separado del vídeo, para añadirle efectos, ajustar su volumen, recortar o unir partes del mismo.
- Transcribir el audio en texto para crear subtítulos o tomar notas.
- Utilizar el audio para otras finalidades, como emisiones de podcast, producción musical o locución.
- Reducir el tamaño del archivo de la grabación de pantalla quitándole la pista de audio.
Cómo extraer el audio de una grabación de pantalla en Windows
Si lo que quieres es solucionar cómo sacar el audio de una grabación de pantalla en Windows, existen varias opciones. Una de las mejores es utilizar una herramienta para extraer audio de un vídeo. Por suerte, hay cantidad de extractores de audio excelentes para que puedas realizar esta tarea sin complicaciones. Valora utilizar las siguientes dos opciones, realmente eficaces, fiables y sencillas de usar.
#MiniTool MovieMaker
MiniTool MovieMaker es uno de los mejores programas de edición de vídeo para Windows sin anuncios, paquetes ni marcas de agua. Esta herramienta gratuita viene con una interfaz intuitiva y potentes funciones que también te permiten separar el audio de la grabación de pantalla en cualquier formato, como MP4, MKV, WebM, AVI, etc.
Además, este extractor de audio hace mucho más que eso. Estas son las principales características de MiniTool MovieMaker:
- Su interfaz bien organizada y la herramienta de arrastrar y soltar pueden simplificar enormemente el proceso de edición.
- Permite crear pases de diapositivas con imágenes y archivos de audio.
- Nos ofrece herramientas para la edición de audio, por ejemplo, unir los archivos de audio, dividir y recortar el audio de los vídeos, quitar el ruido de fondo, ajustar el volumen y aplicarle efectos de fundido de entrada/salida al audio.
- Gracias a las plantillas de vídeo incluidas, puedes crear vídeos asombrosos rápidamente siguiendo unos sencillos pasos.
- Soporta gran variedad de formatos de archivos multimedia, por ejemplo, MOV, MP4, AVI, MKV, FLV, WebM, etcétera.
- Dispone de distintas relaciones de aspecto para adaptarse a las distintas plataformas (16:9, 9:16, 4:3 y 1:1).
- Se puede dividir, recortar, girar, invertir y voltear tus grabaciones de pantalla como desees.
- Nos proporciona una gran cantidad de recursos para darle un toque de sabor a tus grabaciones en vídeo, por ejemplo, transiciones de vídeo, filtros, pegatinas y efectos de movimiento.
- Los vídeos pueden exportarse hasta a 1080P sin marca de agua.
¿Cómo extraer audio de una grabación de pantalla con MiniTool MovieMaker?
Paso 1. Descargar e instalar MiniTool MovieMaker en el PC con Windows haciendo clic en el botón de descargar que tienes más abajo.
MiniTool MovieMakerHaz clic para Descargar100%Limpio y seguro
Paso 2. Abre este creador de vídeo fotográfico gratuito, elige la relación de aspecto que necesites para tu proyecto y haz clic en Nuevo proyecto para iniciar la edición.
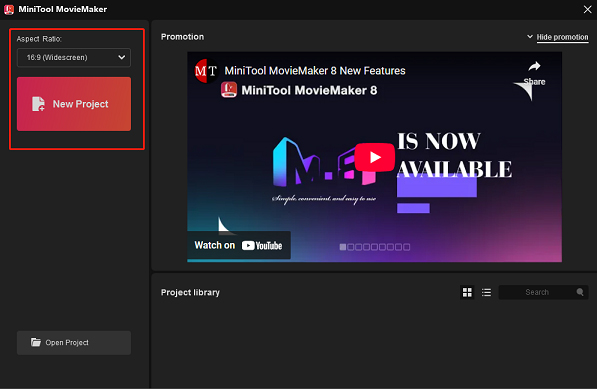
Paso 3. Si quieres importar tu grabación de pantalla a la aplicación, solo tienes que hacer clic en el área moteada y darle a Importar archivos multimedia, o bien arrástra y suélta la grabación desde la carpeta a esta herramienta.
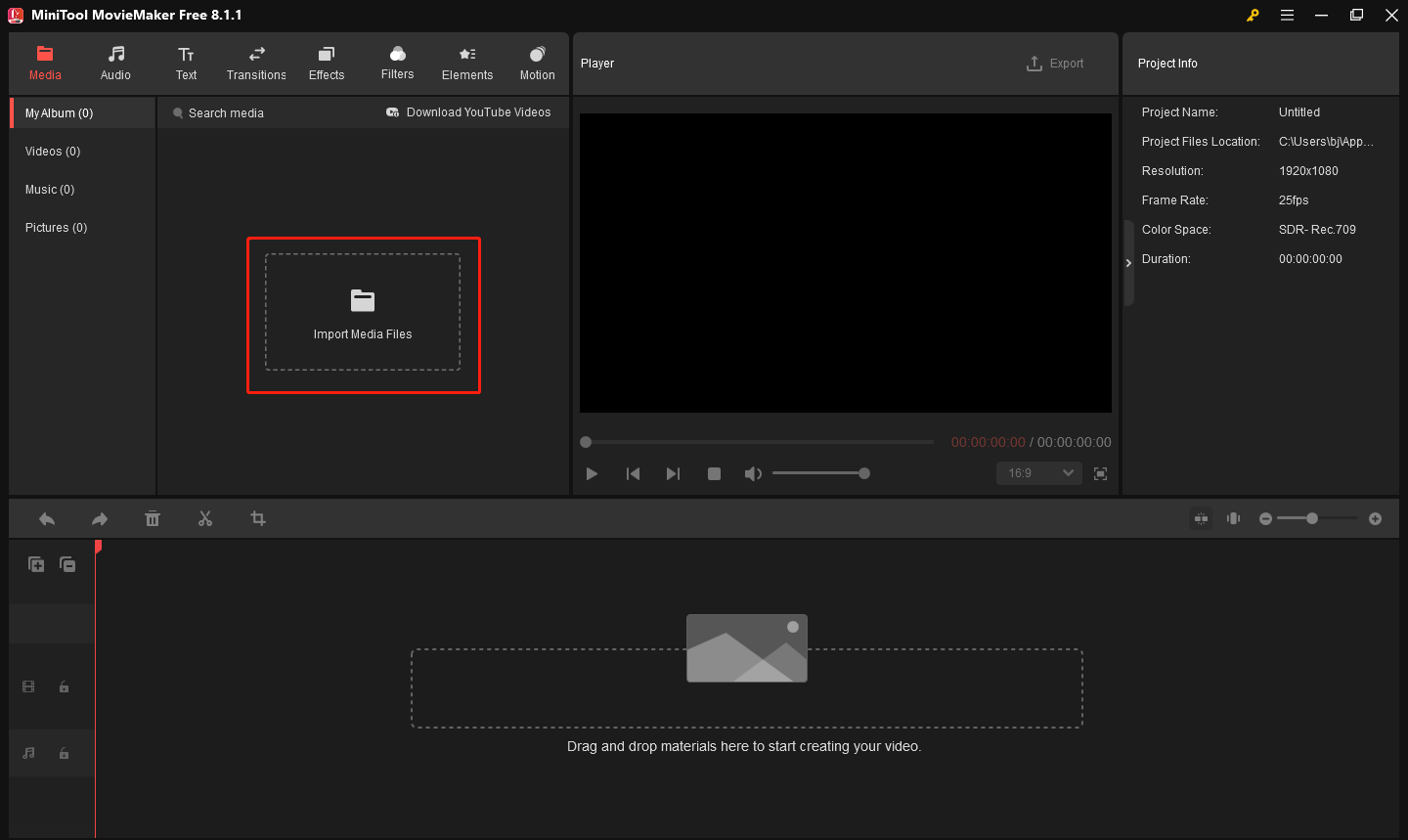
Paso 4. Añadir la grabación de pantalla importada a la línea de tiempo dándole al icono + encima o arrastrándola y soltándola.
Paso 5. Ahora puedes editar el audio de una grabación de pantalla como desees. Puedes partir o recortar el audio, hacer efectos de desvanecer o aparecer el audio o ajustar su volumen.
Paso 6. Hacer clic en el botón Exportar para ver la ventana de exportación. En esta ventana, ponle un nombre al archivo, luego elige una ruta de guardado y elige el formato MP3 como formato de salida. Además, puedes elegir otras opciones, por ejemplo recortar el audio para que coincida con la longitud del vídeo.
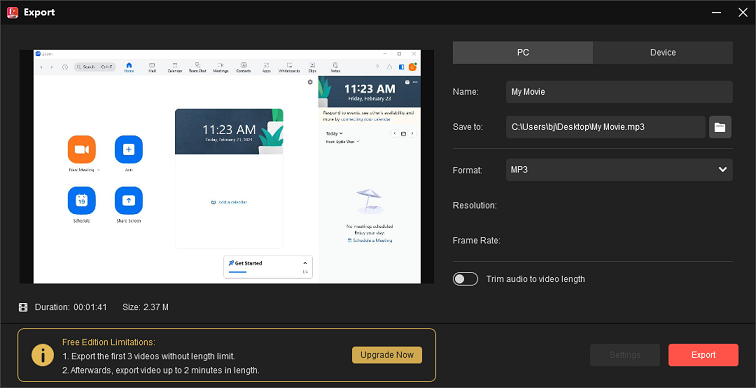
Además, este editor de vídeo sirve para realizar otras ediciones en las grabaciones de pantalla antes de exportar el archivo. Por ejemplo, se puede añadir texto para hacer el vídeo más comprensible, acelerar el vídeo o ralentizarlo, ponerle stickers para hacerlo más interesante y muchas otras cosas más.
#MiniTool Video Converter
MiniTool Video Converter es otro extractor de audio que puede convertir una grabación de pantalla en un archivo de audio en distintos otros formatos, por ejemplo en MP3, WMA, M4A, WAV, AAC, etcétera. Para que el proceso sea lo más eficiente posible, permite extraer audio de varias grabaciones con alta calidad y por lotes.
El programa se utiliza normalmente para bajar vídeos de YouTube y para extraer el audio del mismo. También permite descargar música, listas de reproducción y subtítulos de YouTube. Si no sabes qué software utilizar para grabar tu pantalla, puedes darle una oportunidad a esta herramienta para capturar todo lo que ocurre en pantalla, incluyendo el sonido.
¿Cómo convertir una grabación de pantalla en un archivo de audio con MiniTool Video Converter?
Paso 1. Hacer clic en el botón descargar para bajarte e instalar MiniTool Video Converter en tu equipo, luego inícialo.
MiniTool Video ConverterHaz clic para Descargar100%Limpio y seguro
Paso 2. En la pestaña Convertir vídeo, hay que hacer clic en Añadir archivos, o bien en la sección Añadir o Arrastrar archivos aquí para iniciar la conversión para importar la grabación de pantalla.
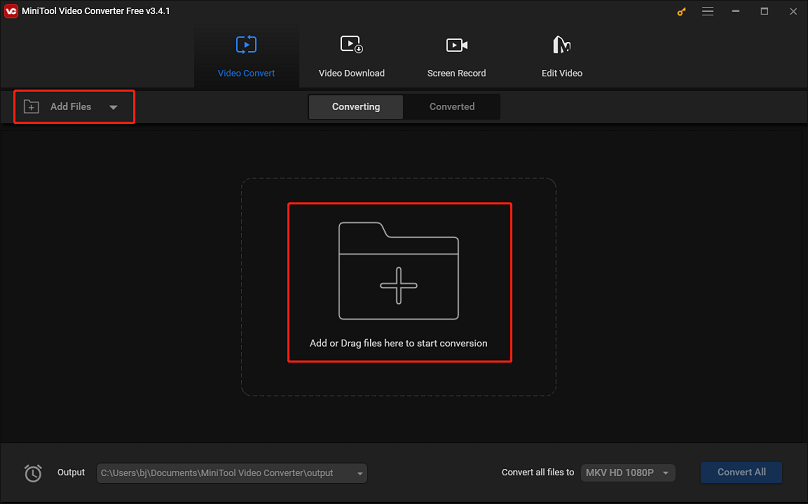
Paso 3. Hacer clic en la flecha diagonal que está en la casilla Destino para que se abra la ventana de configuración de la conversión.
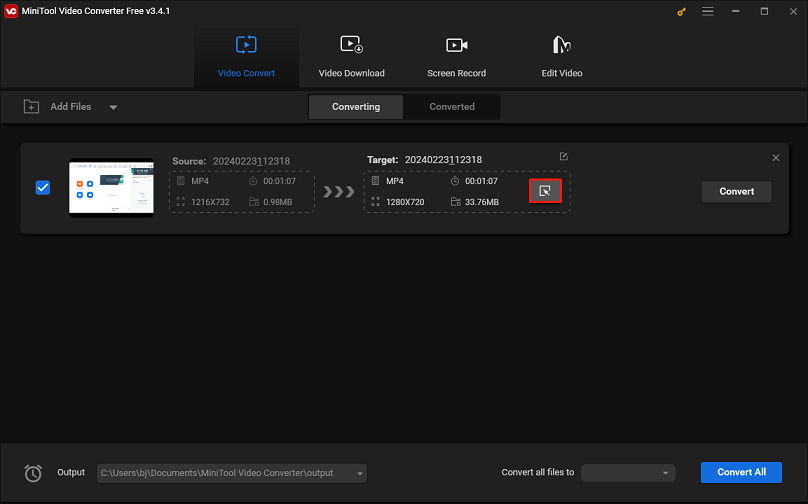
Paso 4. En la ventana nueva, cambia a la pestaña Audio y elige el formato de salida que prefieras.
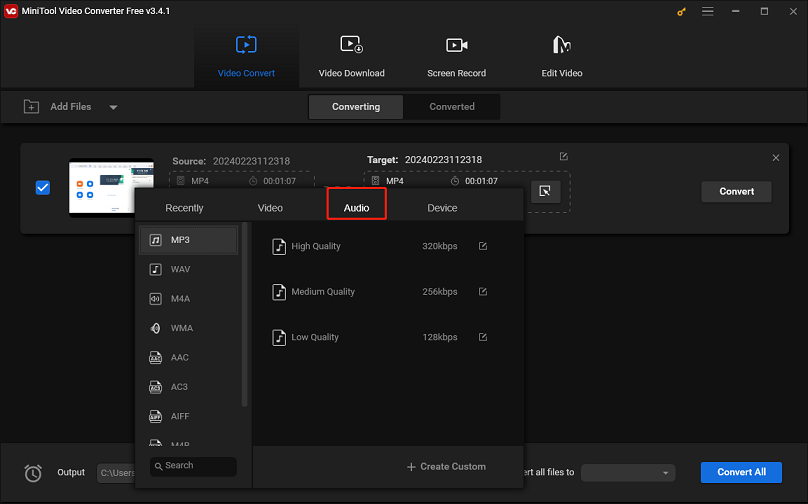
Paso 5. Hacer clic en Convertir para empezar a extraer el audio de la grabación de pantalla.
Paso 6. Cuando termine, accede a la pestaña Convertido y haz clic en Mostrar en carpeta para encontrar el archivo de audio que has extraído.
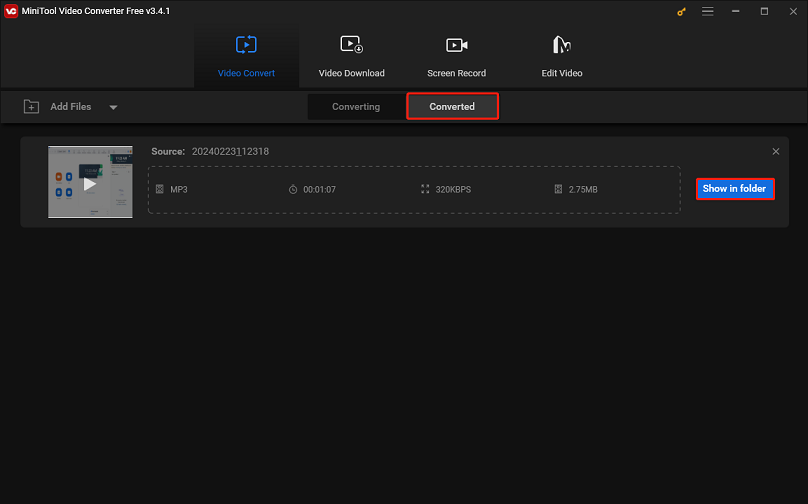
Otras herramientas de escritorio para extraer el audio de una grabación de pantalla
Además de MiniTool MovieMaker y MiniTool Video Converter, existen otras herramientas para extraer el audio de una grabación de pantalla que puedes probar:
- Reproductor multimedia VLC: Este es un reproductor multimedia gratuito y muy versátil que también sirve para reproducir cualquier formato de vídeo y de audio. Se puede utilizar también como convertidor de vídeo a audio para extraer el sonido de las grabaciones de pantalla. Se puede elegir el formato de salida, la tasa de bits y la calidad del archivo de audio final.
- Audacity: Audacity es un editor de audio profesional y con muchas funciones que sirve para grabar, mezclar y editar archivos de audio. También permite importar y exportar las grabaciones de pantalla, y extraer el sonido de las mismas. Se puede elegir el formato de salida, la frecuencia de muestreo y los canales para el archivo de audio guardado. Además, es posible aplicar varios efectos y filtros al audio para mejorar el archivo en cuestión.
- Free Audio Editor: un editor de audio sencillo y fácil de usar con el que puedes editar, mejorar y convertir los archivos de audio. Gracias a este programa, puedes aislar el audio de una grabación de pantalla y guardarlo en formato MP3, OGG, WMA, etcétera. Cuenta con una interfaz fácil de usar y con funciones básicas de edición.
Extraer audio de una grabación de pantalla en Mac
¿Te gustaría extraer el audio de una grabación de pantalla en Mac? QuickTime es lo que necesitas, porque es un reproductor multimedia preinstalado en Mac capaz de reproducir, grabar y editar archivos de vídeo y de audio. Además, también se puede utilizar para extraer audio de grabaciones de pantalla sin instalar ningún softwar exportándolas como audio.
A continuación, vamos a explicarte cómo conseguir el audio de una grabación de pantalla en Mac con QuickTime:
Paso 1. Abrir el reproductor QuickTime y encontrar la grabación de pantalla a la que quieres sacarle la pista de audio.
Paso 2. Acceder a Archivo > Exportar como > Sólo Audio en la barra de menú.
Paso 3. En la ventana emergente nueva, es posible cambiar el nombre del archivo y elegir la ubicación de guardado preferida.
Paso 4. Por último, hacer clic sobre el botón Guardar para proceder a exportar el archivo de audio.
Cómo extraer el audio de una grabación de pantalla en iPhone
Existen distintos modos de extraer audio de una grabación de pantalla en iPhone, sin embargo, una de las más sencillas es utilizar la aplicación de Atajos que viene integrada en el dispositivo. Esta app permite crear y ejecutar tareas automatizadas en el iPhone. Te explicamos cómo hacerlo:
Paso 1. Descarga la aplicación Atajos del App Store si no la tienes. Ábre la aplicación Atajos y dale al icono + para proceder a crear un atajo nuevo.
Paso 2. Dale al nombre del acceso directo que tienes en la parte superior y cámbiale el nombre a Extraer Audio.
Paso 3. Toca sobre el símbolo de información (el icono con una letra i) que está en la parte inferior y asegúrate de activar la opción Mostrar en la página de compartir, luego confirma dándole a Hecho.
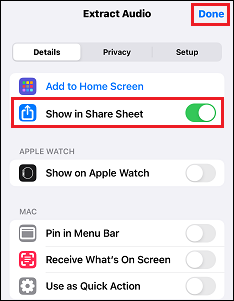
Paso 4. Ahora, dale a las Imágenes y 18 más, que está al lado de Recibir, asegúrate de seleccionar solo los Medios y, después, confirma dándole a Hecho.
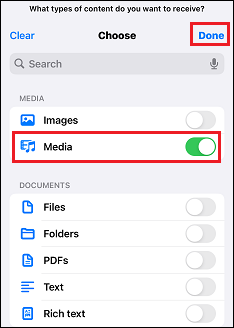
Paso 5. Darle a Añadir acción y encontrar Codificar Medios. A continuación, solo tienes que elegir la acción y asegurarte de que de se encuentra activada laopción Sólo Audio.
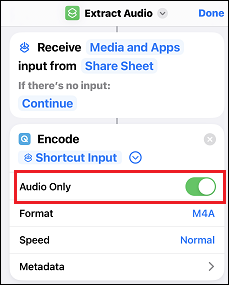
Paso 6. A continuación, tienes que realizar una acción más para guardar el audio extraído. Toca la barra de búsqueda en la parte inferior, introduce Guardar Archivo y elige la opción que se muestre. Cuando hayas configurado todo, presiona en Hecho, que está en la la esquina superior derecha para guardar el acceso directo.
Paso 7. Ahora, accede a la aplicación Fotos y elige la grabación de pantalla de la que quieres extraer el audio. Dale al icono de compartir que tienes la esquina inferior derecha de la pantalla y elige el acceso directo de Extraer audio que has creado antes.
Paso 8. A continuación, solo tienes que elegir una ubicación en la que guardar el audio que has extraído. Además, se puede encontrar el archivo de audio en la aplicación Archivos.
Las mejores herramientas para extraer audio de una grabación de pantalla en Android
Si te preguntas cómo convertir una grabación de pantalla a MP3 en Android, aquí tienes algunas de las mejores herramientas que puedes utilizar:
Audio Extractor
Esta es una aplicación que tiene un diseño fácil de usar y funciona de manera rápida y fiable. Es una herramienta potente que nos permite separar el audio de la grabación de pantalla. Además, sirve para codificar medios, guardar los archivos, compartir archivos y editar el audio, aparte de soportar múltiples formatos de audio, por ejemplo MP3, WAV, AAC y OGG.
Video to MP3 Converter
Este convertidor de vídeo a MP3 es una herramienta eficaz y cómoda de usar para que puedas extraer y convertir audio. Sirve para extraer audio de un vídeo y convertirlo a formato MP3 entre otros. También lleva una herramienta para cortar vídeo, para que puedas partir y recortar vídeos.
Extract Audio from Video
Como su nombre indica, este programa permite extraer el sonido de una grabación de pantalla y guardarla en dos formatos: MP3 o M4A. Tras extraer el audio del vídeo, también puedes editar el archivo de audio, por ejemplo, recortando las partes no deseadas, ajustando el volumen o añadiendo fundidos de entrada o salida al audio.
Conclusión
Extraer el audio de una grabación de pantalla puede ser útil para reutilizar tus grabaciones con distintos fines, por ejemplo para podcasts, locuciones, audiolibros y muchos otros usos más. En este artículo, te mostramos cómo extraer el audio de una grabación de pantalla en distintas plataformas, como son Windows, Mac, Android o iPhone, utilizando herramientas gratuitas y fáciles de usar. Esperamos que este artículo te haya resultado útil.
Si tienes cualquier tipo de pregunta o sugerencia a la hora de utilizar MiniTool MovieMaker y MiniTool Video Converter, no dudes en dejarnos un comentario en la sección que tienes más abajo o en ponerte en contacto con nosotros en [email protected].


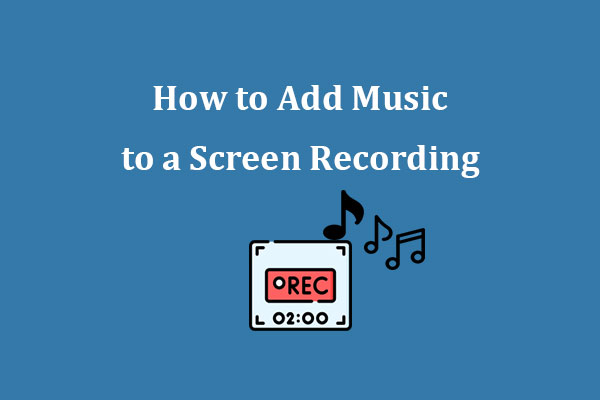

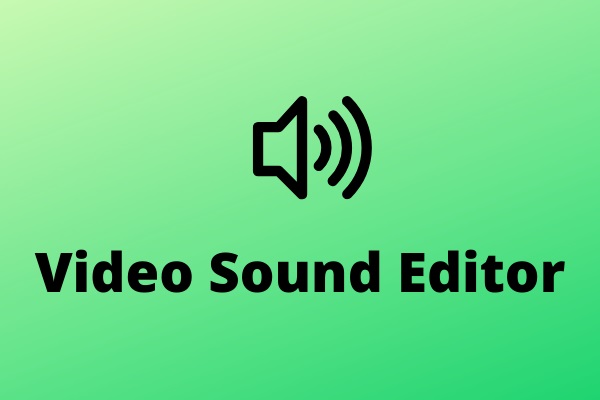

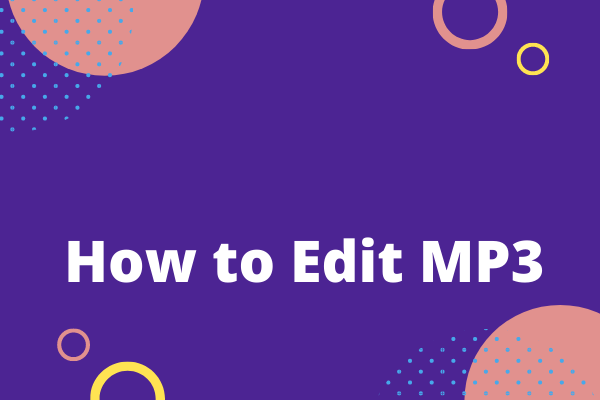
Comentarios del usuario :