After you screen record a video, sometimes you may want to add some music to make it more engaging. Depending on the device you are using, there are different methods and tools to add music to a screen recording. In this article on MiniTool MovieMaker, a free video editor, we will introduce some of the easiest ways to add music to a screen recording on Windows, Mac, Android, and iOS devices.
Screen recording is a useful feature that allows you to capture anything on your screen, such as a presentation, tutorial, gameplay, or video call. Although many screen recorders allow you to record a video with audio, you may still need to add a new audio track for narration or background music to set the tone. This can help make your screen recording more informative, engaging, and lively.
So, if you need to add audio or background music to a screen recording, this article is for you. But, how to add music to screen recording? In this article, we will provide you with a guide on how to add music to a screen recording on different devices, including Windows, Mac, iPhone, and Android. Just keep reading!
How to Add Music to a Screen Recording on Windows
If you’re using a Windows PC, you have several options to add audio to screen recording. Here are two of the most popular ones:
Add Music to a Screen Recording with MiniTool MovieMaker
MiniTool MovieMaker is a free video editor without watermark for Windows 11/10/8.1/8/7 that allows you to add music to all kinds of videos, including a screen recording video. It comes with an intuitive and drag-and-drop interface and rich features.
With this software, you can crop, flip, split, trim, rotate, reverse, and speed up/slow down your screen recording. Also, you can add text narration, transitions, filters, and animated stickers to spice up your screen recording. As for adding music, you can choose from its built-in music library or use your own music.
Here’s how to add music or audio to a screen recording with MiniTool MovieMaker:
Step 1. Download and install MiniTool MovieMaker on your Windows PC.
MiniTool MovieMakerClick to Download100%Clean & Safe
Step 2. Launch this software and close the pop-up promotion windows to access its main editing interface.
Step 3. Click the Import Media Files area to add your screen recording and drag it to the timeline.
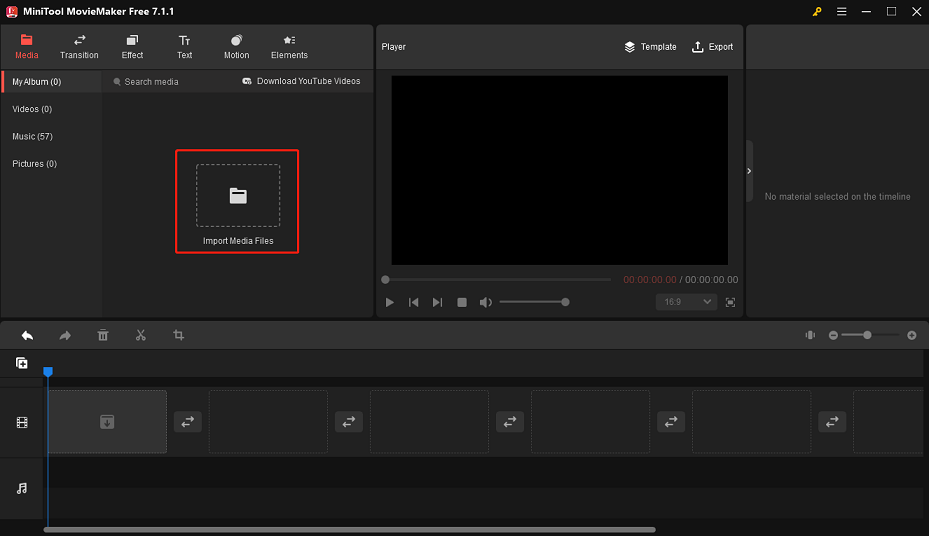
Step 4. Go to Music under Media to choose a song from its music library. Click the download icon in the lower right corner of the song, then click + or drag the song to the timeline to add it to your recording. Or, click on My Album > Import Media Files to upload your own music.
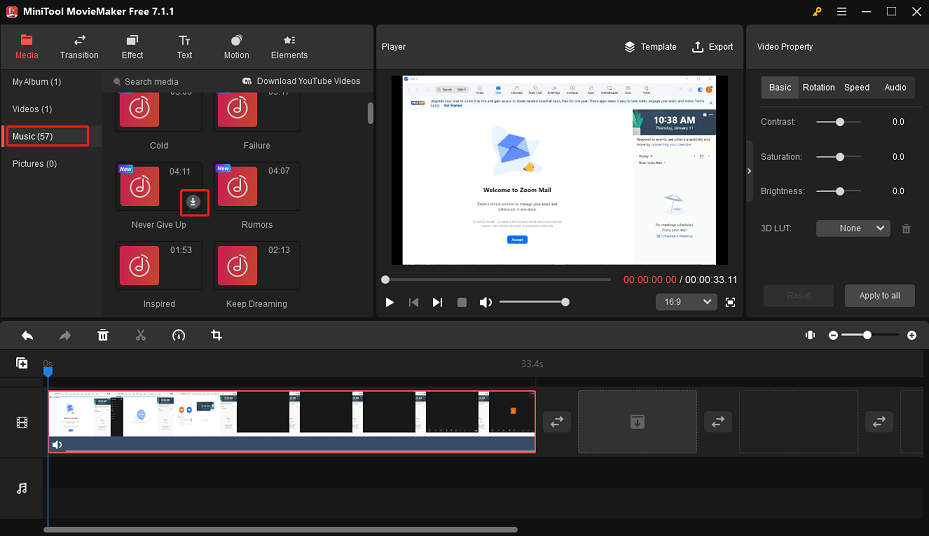
Step 5. Select the music track on the timeline to open the Music Property window. From there, you can fade in/fade out the music and adjust its volume.
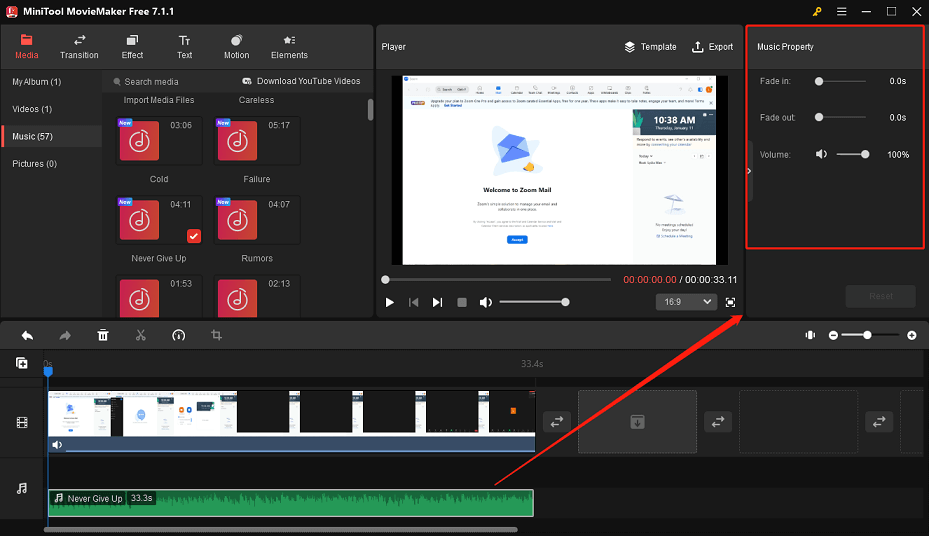
Step 6. You can also trim the unnecessary part of the screen recording, add text narration, add stickers, and more.
Step 7. Click on the Export button in the upper right corner of the interface to save the edited screen recording to your PC. You can customize the download format, quality, resolution, frame rate, etc.
Add Music to a Screen Recording with Clipchamp
Aside from MiniTool MovieMaker, Clipchamp is also a worth-trying option. Clipchamp is now part of Microsoft 365, and you can also use Clipchamp as a standalone app on Windows and iOS devices, or use it on your browser. It lets you create amazing videos without any expertise.
Clipchamp is designed to be a quick and easy video editor, offering royalty-free content and smart tools to help you achieve that. You can record your computer screen using Clipchamp’s built-in recorder, then enhance the screen recording by adding filters, transitions, text, background music, and more. It is also able to turn text into speech and create automatic captions for your screen recordings.
Here’s a guide on how to add audio to screen recording with Clipchamp:
Step 1. Open Clipchamp on your PC, sign in with your account, and click on Create a new video to start from scratch.
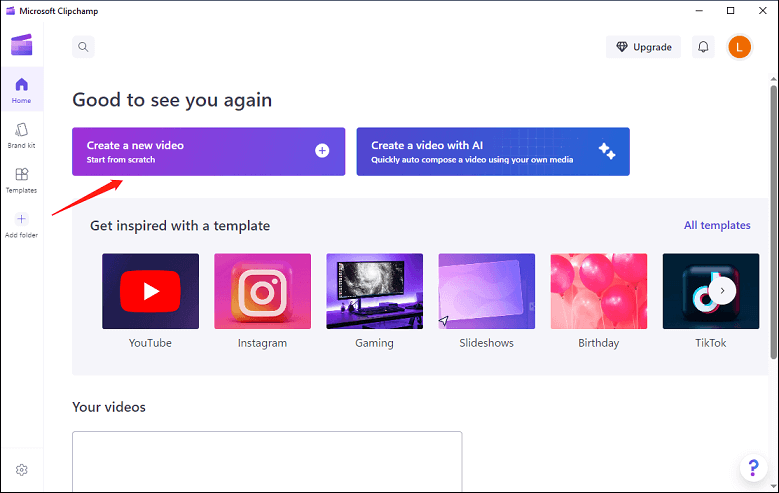
Step 2. Click Import Media at the top or drag & drop your media from your device to import your screen recording and audio files.
Step 3. Drag your screen recording to the timeline, and drag your audio files to the timeline’s audio track.
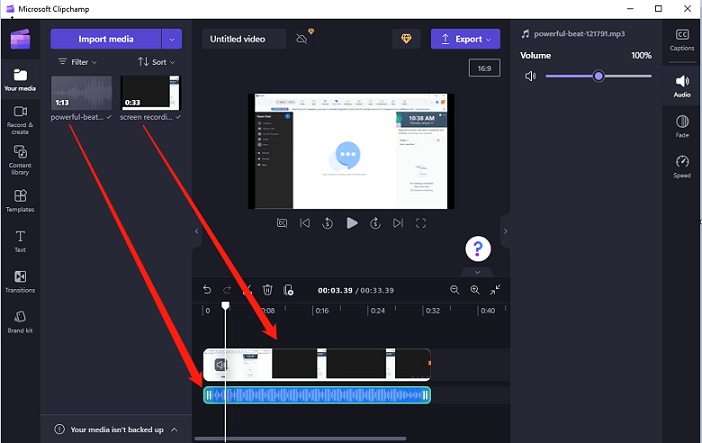
Step 4. Alternatively, go to the Content library tab on the left to select your preferred music track and use it in your screen recording.
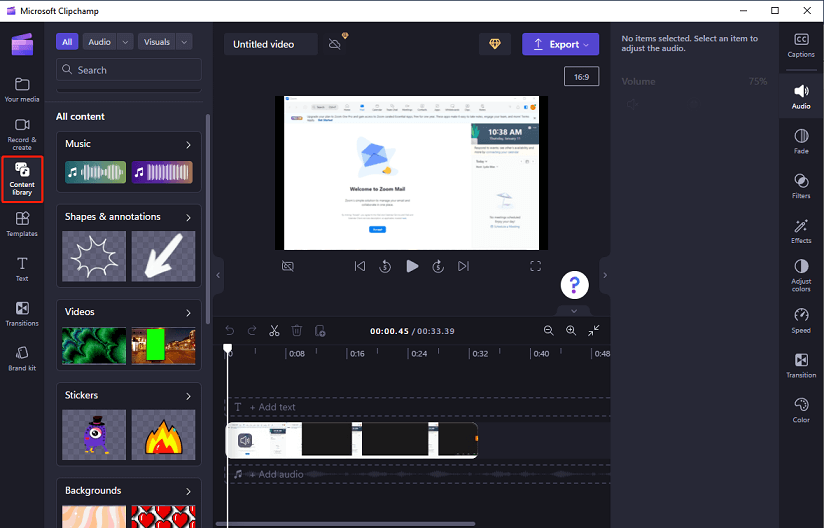
Step 5. Click on Export at the top right corner and select the download quality to export your screen recording. Note that exporting in 4K requires an upgrade to Clipchamp premium.
How to Add Music to a Screen Recording on Mac
If you’re using a Mac computer, you can use the iMovie app to add music to your screen recordings. This is one of the best free video editors that comes with every Mac. To add audio to screen recording, you can import your own music file, use the music in its library, or record your own voiceover. You can also edit your screen recording with other features, such as merge, crop, rotate, and cut video clips, add transitions, adjust volume, add titles, etc.
Follow this tutorial to learn how to add audio to a screen recording using iMovie:
Step 1. Open the iMovie app on your Mac, click on the Create New button, and choose Movie to start a new project.
Step 2. Click on the Import Media button and select your screen recording file and your music file.
Step 3. Drag and drop your screen recording to the timeline at the bottom of the screen.
Step 4. Drag and drop your own music file to the timeline below the screen recording. Or, click on the Audio tab and choose Music or Sound Effects to add music or audio from its stock library to your screen recording.
Step 5. Adjust the music position, volume, and duration, and fade the music in or out as you like.
Step 6. Click on the Share button and select File to export your screen recording with music. You can choose the output format, resolution, quality, and destination folder as needed.
How to Add Music to a Screen Recording on iOS
For iPhone users, there are many video editing apps available on the App Store, such as iMovie, InShot, and Adobe Premiere Rush. Download and open the one that suits your needs. Next, we’ll show you how to add music to screen recording using iMovie on iOS to give an example:
Step 1. Launch iMovie on your iPhone, tap on Create Project, and select Movie. This will open your media library.
Step 2. Navigate to the screen recording you want to edit and tap on it. Then tap on Create Movie at the bottom.
Step 3. Tap on the + button, then select Audio. This will open up a new menu with several options.
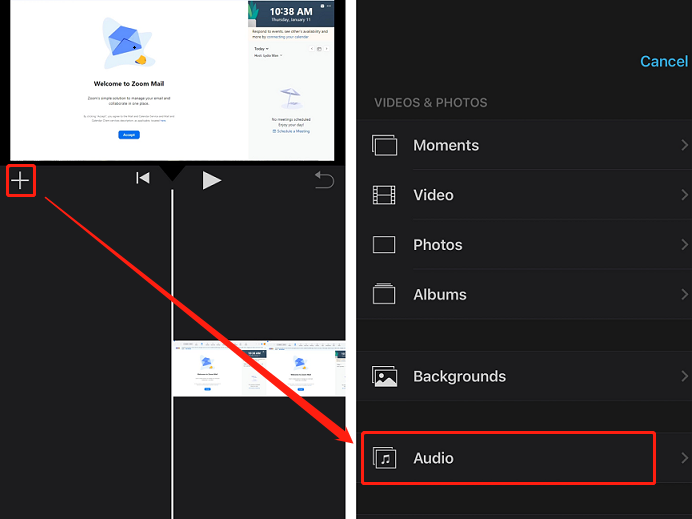
Step 4. You can choose to add music from Soundtracks, My Music, or Sound Effects.
Step 5. Select the song you want to add and tap on it. Then tap +, and the song will be added to your screen recording.
Step 6. Once you’re satisfied with the result, tap on Done in the upper left corner. Then tap the Share button to save your video to your device.
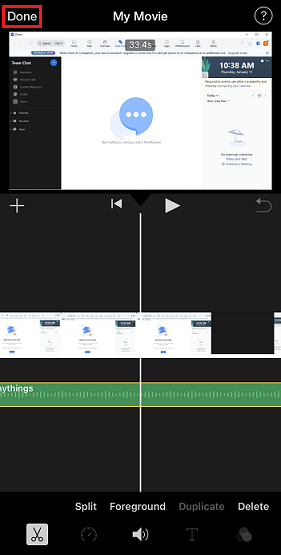
How to Add Music to a Screen Recording on Android
If you’re an Android user, you can choose a free video maker to help you add music to a screen recording. VidTrim is such an app for this purpose. It includes multiple video editing features, like trimming, merging, applying video effects, extracting audio, transcoding, and more.
This is a guide on how to add audio to a screen recording with VidTrim on Android:
Step 1. Open the VidTrim app. If you haven’t installed it yet, get it from your Google Play Store.
Step 2. Tap on the Gallery icon to select your screen recording file.
Step 3. Tap on the Edit icon and choose Add music from the menu. Then you can add a suitable audio track, song, or background music to your screen recording.
Step 4. Adjust the music position, length, and volume, and fade in or fade out effects as you like. You can also trim, crop, rotate, or apply filters to your screen recording.
Step 5. Tap on the Save icon (the floppy disk) to export your screen recording with music.
Bonus Tip – How to Screen Record on Windows
Finally, if you are facing issues with recording your screen activities on Windows, you can’t miss this section. There are many screen recorders available for Windows, but how to choose the one that suits you best? Maybe you can try MiniTool Video Converter, a 100% free and clean screen recorder without time limit and watermarks.
MiniTool Video Converter provides you with the ability to capture the entire screen of your computer or just a portion of it with the system audio or microphone. It’s widely used for recording gameplays, meetings, video calls, and tutorials.
Apart from screen recording, MiniTool Video Converter is also a video converter that supports video format conversion between a wide range of formats. Additionally, it’s a video downloader that enables you to save videos, playlists, songs, and subtitles from YouTube.
To screen record your Windows screen with MiniTool Video Converter, follow the steps below:
Step 1. Download and install MiniTool Video Converter.
MiniTool Video ConverterClick to Download100%Clean & Safe
Step 2. Open this app and go to the Screen Record tab at the top.
Step 3. Click the Click to record screen dotted area to access MiniTool Screen Recorder.
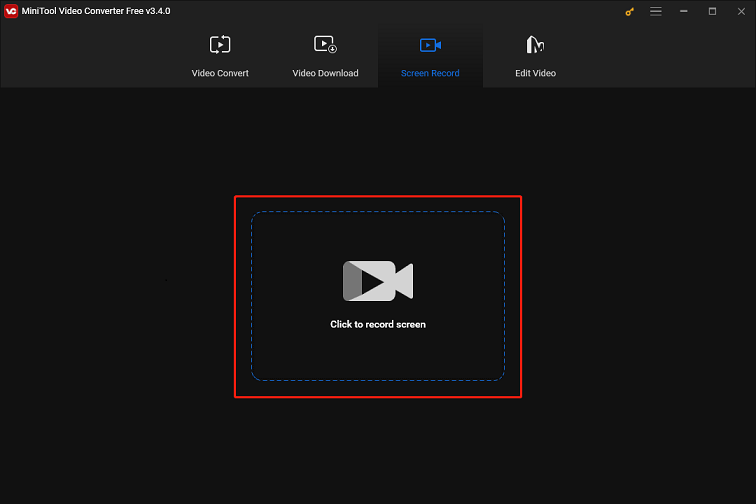
Step 4. It captures the whole screen by default. If you’d like to record portions of the screen, click the arrow next to Full screen, and choose Select region to determine the recording area.
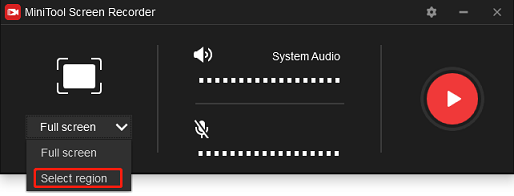
Step 5. Choose whether to capture the system audio and the microphone.
Step 6. Click on the red Record button or press F6 to start recording. Once done, press F6 again to stop it.
Conclusion
Adding music to a screen recording can enhance your video and make it more appealing to your audience. Whether you are using a Windows PC, a Mac computer, an iPhone, or an Android, you can easily add music to your screen recording with the methods we introduced in this article. We hope you find this article helpful and enjoy your screen recording with music easily.
If you have any questions or suggestions while using MiniTool products, please feel free to leave a comment in the section below or contact us via [email protected].


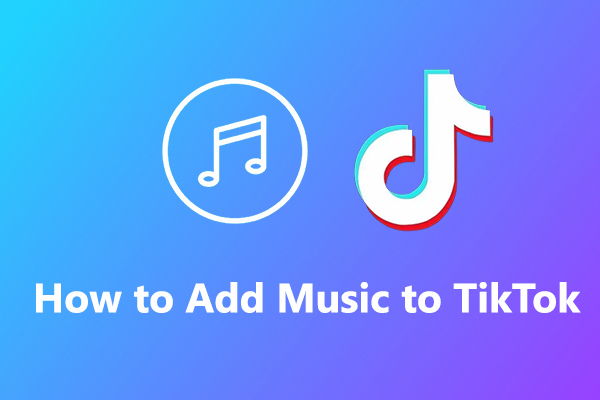

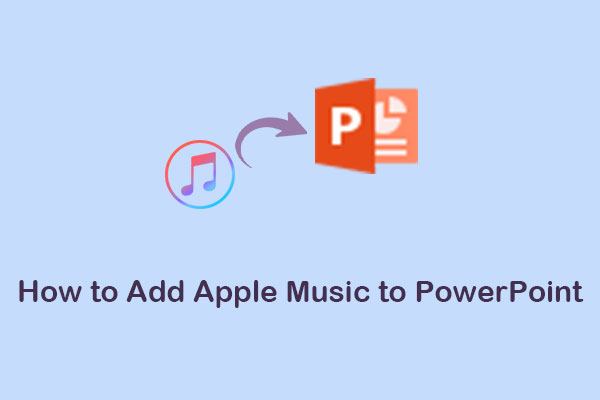
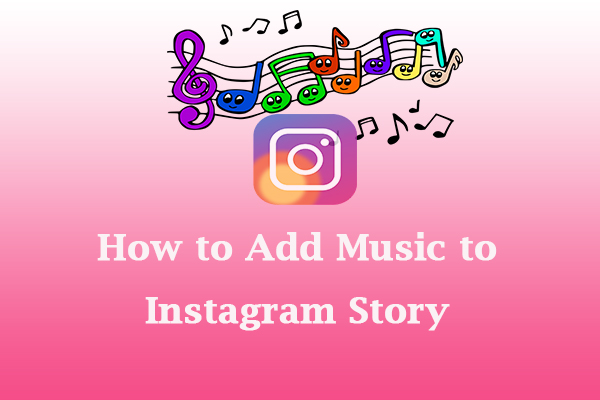
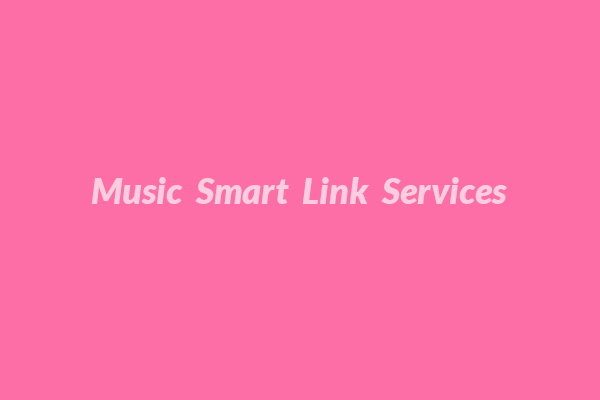
User Comments :