As we know, almost all video clips you shot or captured contain unwanted elements. If you want to share with the world the most amazing part of your performance, you need to cut video or trim out the shaky recording at the very beginning or at the end of the video.
However, how to cut video into parts and how to trim video?
Don’t worry! This article will show you how to cut video on iPhone/Android, how to cut large video in Windows and how to cut video online. Finding a suitable method you like and starting video cutting for better video effect.
How to Cut Video on iPhone and Android
Now, almost every smartphone comes with the ability to cut or trim video you have shot. You can use the built-in tool to cut/trim video whether you are using iPhone or Android.
How to Cut Video on iPhone and iPad Photos App
iPhone users may know that the Photos app not only can edit photo but also can trim video. Here, if you want to cut video on iPhone to remove some parts, you can try the following steps:
Step 1. Launch the Photos app from your Home screen.
Step 2. Select the video file you want to cut.
Step 3. Tap the Edit button (Sometimes, the edit button looks like three horizontal lines or sliders) at the top right of the screen to start editing it.
Step 4. Move the sliders on both sides of the video timeline to change the start and stop times.
Step 5. Click Play button to preview your video.
Step 6. Click Done on the bottom right of the screen.
Step 7. Click Save as New Clip or Trim Original to replace the original clip.
- If you want to lose the parts of the video you removed permanently, you can choose Trim Original.
- If you want to cut a clip out of a video and share it with someone else without losing that original video, you can choose Save as New Clip.
It is very easy to cut video on iPhone, isn’t it? Of course, you can use the default edit tool on Android to trim your captured videos easily.
How to Cut Video on Android
To trim your videos on Android devices, you can try the following steps. Here, we take Samsung Galaxy S7 for example to trim video on Android by default trimming function.
- Open the Gallery on your Samsung Galaxy.
- Select the video you need to trim on the video folder and tap it.
- Select Edit button on the bottom of the screen.
- Adjust the Start and End markers according to your need to trim the video’s length.
- Click the Save button to store the trimmed.
However, if you want to cut a large video clip, you had better cut it in PC.
Now, I guess you might be wondering:
“Is it possible to cut video in Photos app on Windows 10?”
Keep reading to find more interesting things about how to trim a video in Microsoft photos.
How to Cut Video in Windows 10
How to Cut Video in Photos on Windows 10
If you are using Windows 10 with the Fall Creators update, then you don’t have to use a third-party app, you are able to trim video using the built-in Photos app and Movies & TV app.
Option 1. Trim Video Using the Photos App
Right-click the video file you want to edit.
Next, choose Open with option and then click Photos.
Click the Edit & Create button at the top and then choose Trim.
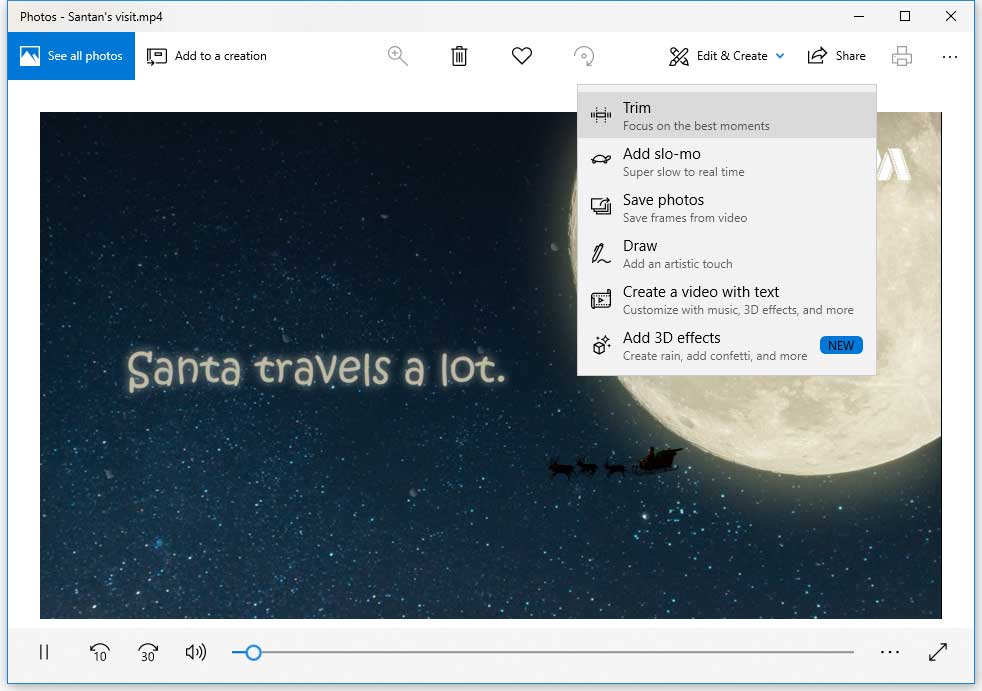
Move the starting and ending sliders accordingly to select the portion of the video you want to keep.
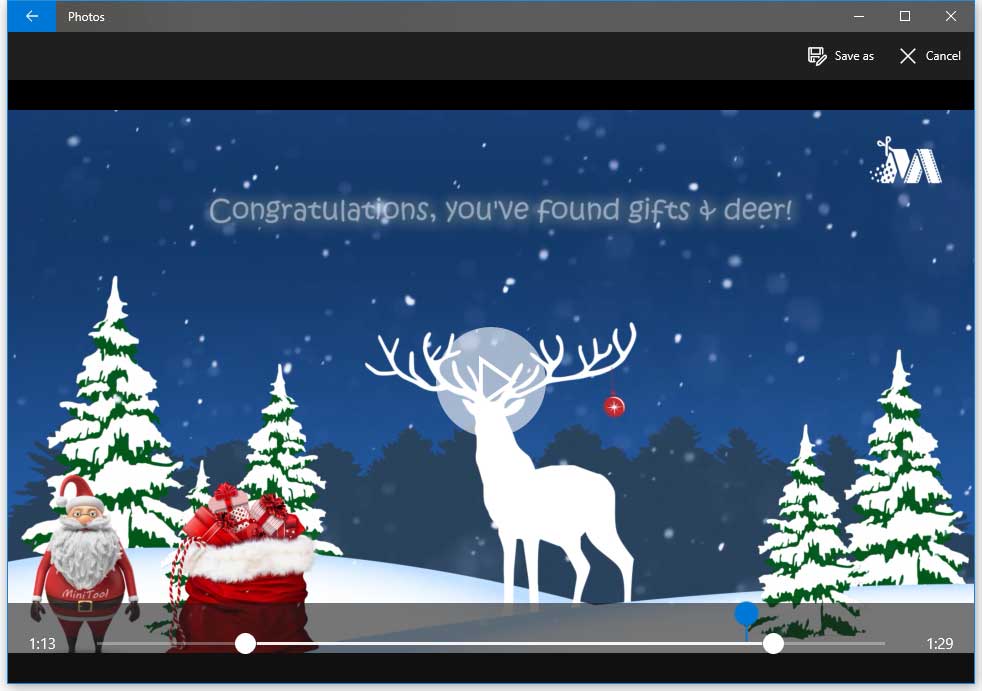
Click the Play button to preview the new video you have trimmed.
Finally, if you are satisfied with the result, you can click the Save as button to store the trimmed video in PC.
Option 2. Trim Video Using the Movies & TV App
Right-click the video file you want to cut, and then select Open with > Movies & TV. (Sometimes, you will see Films & TV rather than Movies & TV app on your system depending on where you live.)
Select the Edit icon and select the option Trim.
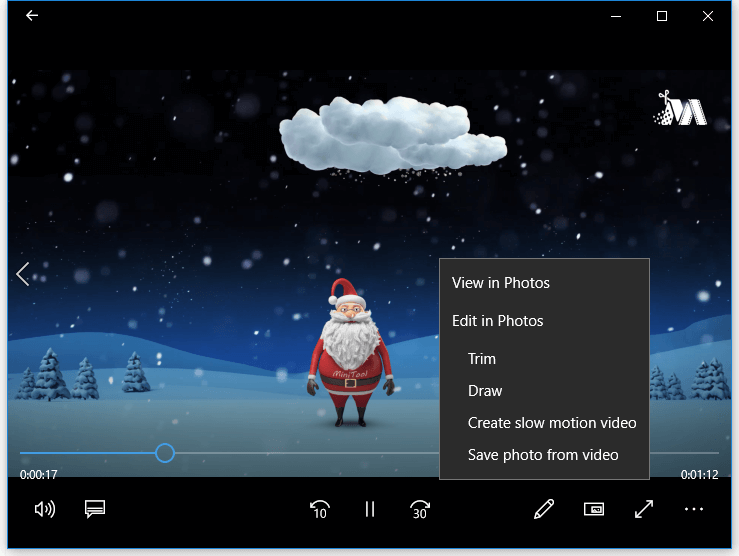
You will see a trim video like in the Photos app’s. At this time, you can use the sliders to trim the video.
Finally, click the Save as button to save the trimmed video.
Hi, I quickly cut/trim videos on iPhone as well as Android by using the built-in tool.Click to Tweet
How to Cut Video in Windows 10 by Using Video Cutter
What should you do if you don’t want to cut video by using the Photos app? Now, how to cut video from middle?
In fact, video cutter can help you cut/split/trim video easily and quickly. Here, we list several common video cutter tools. If you want to cut video clips more precisely, you can choose a suitable tool you like.
Windows Movie Maker
Windows Movie Maker, a free video editing tool, can help you easily and quickly split and trim video clips in any video format – AVI, MP4, MPEG, FLV, as well as MP3 audio, and many more.
MiniTool MovieMakerClick to Download100%Clean & Safe
By using Windows Movie Maker, you not only can cut a clip into smaller sections without losing any frames but also can remove the unwanted frames from the start or end of a clip.
More details about how to cut video in Windows can be found in How to Split and Trim Video in Windows Movie Maker (with Pictures).
Video Watch
I easily cut my large video into small parts in Windows 10 via Microsoft Movie Maker.
Windows Movie Maker indeed is a good tool for us to cut video from middle. However, this free video cutter tool is no longer available for download, and you might encounter some problems while using this tool. Here, you might be interested in this post Top 7 Common Movie Maker Problems & Errors (How to Fix Them).
Therefore, you had better try using other video cutter tools to cut/split/trim video easily.
MiniTool MovieMaker
The best Movie Maker alternative, MiniTool MovieMaker, is released! This tool can help you split or trim video without quality loss.
MiniTool MovieMakerClick to Download100%Clean & Safe
The steps are:
Launch MiniTool MovieMaker, import video files, and drag video files to the storyboard.
Select the video file you want to cut, and then click the scission icon.
Now, move the blur marker to the point in the video where you want to cut it and then click the scission icon again.
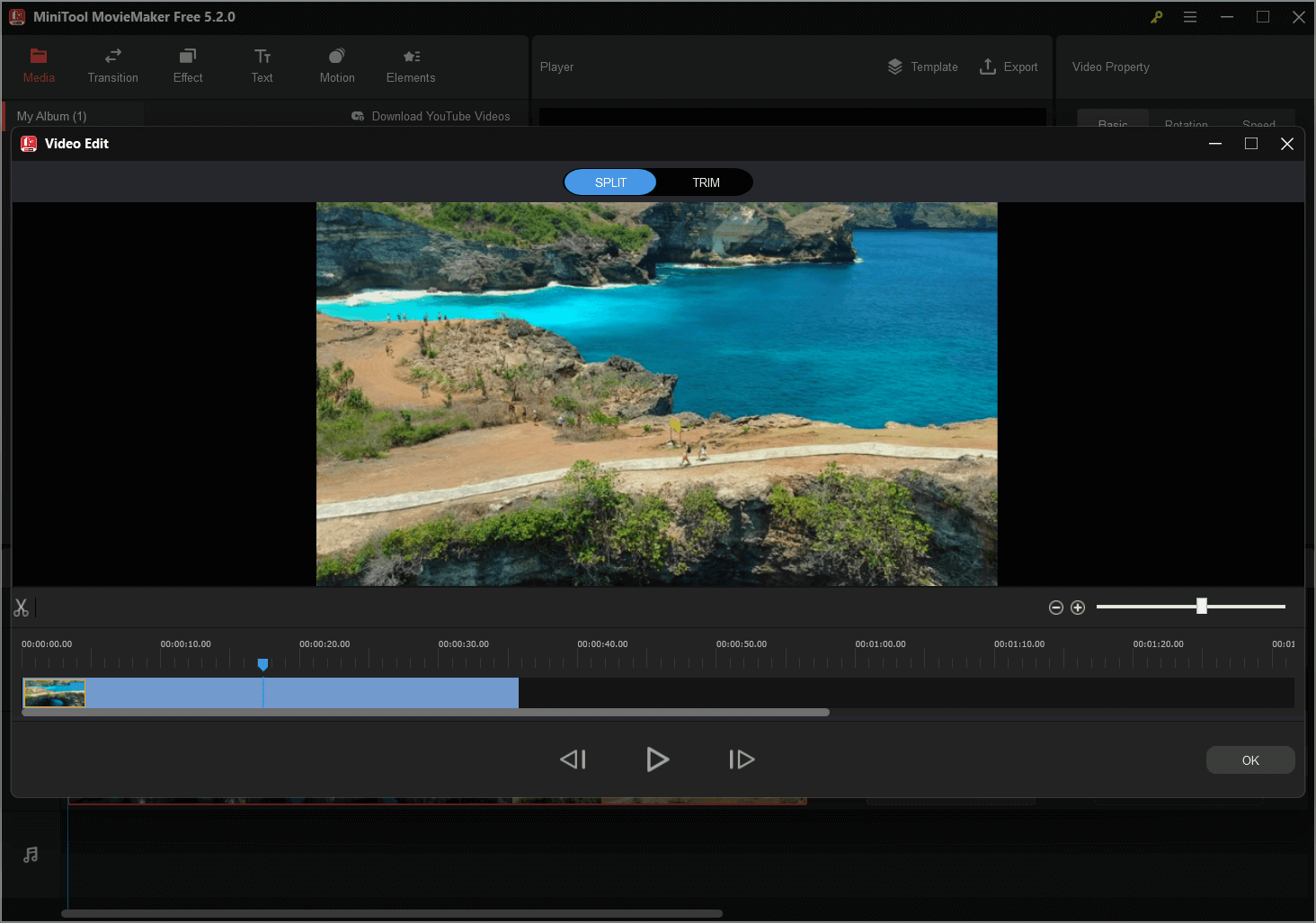
Here, if you want to trim video to remove unwanted segment from this video, you can click Trim to enter the trim window. Next, you can fine-tune the duration of a clip in your timeline by moving the clip’s start point or end point.
Finally, you can export this video into different video formats including .wmv, .mp4, .avi, .mov, .f4v, .mkv, .ts, .3gp, .mpeg2, .webm, .gif, and more.
Generally speaking, MiniTool MovieMaker does more than just cut videos. It can help to add transitions, filters, texts, and more effects to make a wonderful movie.
Adobe Premiere Rush
If you are a professional and enthusiast you must have heard of Adobe, an American multinational computer software company. Adobe offers 2 professional tools (Premiere Pro CC, and Premiere Rush) to help you edit video.
Here, we take Rush for example to show how to cut video.
Adobe Premiere Rush allows you to trim video clips as well as split video clips.
Launch Rush.
To trim video clips, you can select the video, and then move the handles to the beginning or the end of the clip.
To split video clips, select the clip in the timeline and drag the playhead to the place you want the split to occur and then click the scissor icon.
Finally, you can export your video after cutting. Unfortunately, the free Premiere Rush only allows 3 exports.
There are 2 ways to help you effectively and quickly cut video in Windows 10.Click to Tweet
How to Cut Video Online?
Last but not least, I want to show how to cut video online.
If you want to cut video without installing software, you can try using online video cutter like YouTube Video editor. However, unfortunately, you cannot use this tool now since it is no longer available. (You might be interested in this post: YouTube Video Editor Alternative.)
Now, try the following free online video cutters to cut video into parts.
Online Video Cutter
Online video cutter can help you cut a small video file without installing any software. No matter if you are a novice or a guru, you can safely use this tool to easily and quickly cut videos smoothly within 3 steps.
Step 1. Click Choose file to import the video file you want to cut. Here, you even can enter the URL of the target video you want to cut.
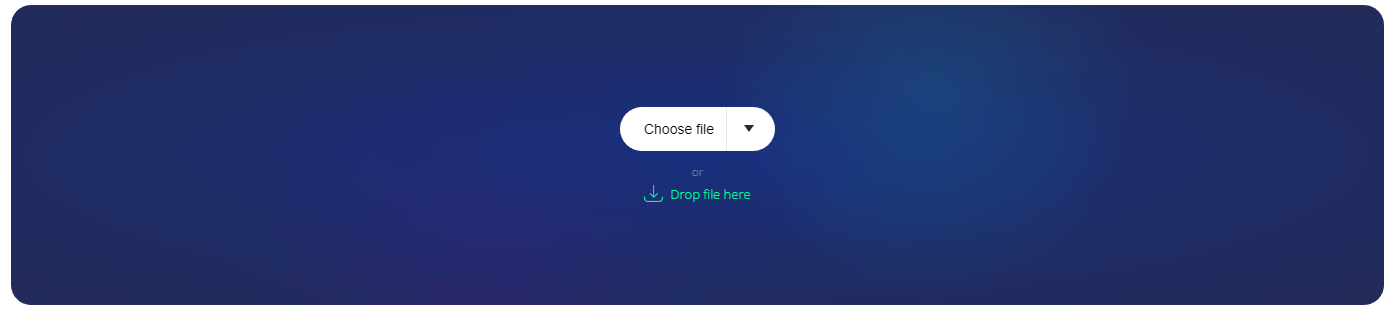
Step 2. Choose the starting point and ending point of the cutting range, then click Save to starting the cutting process.
Step 3. Click the Download button to save the video to your computer, Google Drive or Dropbox.
Note
- Maximum files size is 500MB.
- It takes a long time to load videos.
Video Toolbox
Video Toolbox is also a basic and free online video cutter, which provided both simple mode and advanced mode. Besides, it supports a lot of video formats including 3GP, AMV, ASF, AVI, FLV, MKV, MOV, M4V, MP4, MPEG, MPG, RM, VOB, and WMV.
More important, by using this online video cutter, you can directly upload a video from YouTube, Vimeo and other online video sites it supports. In other words, you can easily cut videos from YouTube online directly with the URL, which can save a lot of time loading local videos.
Now, It’s Your Turn to Try!
Reading here, you can try a suitable way to cut video in Windows 10, or cut video in photos, or cut video online.
Let me know which solution you want to try! Should you have any other solutions on how to cut video, please leave them in the following comment! Thanks!
Like this post? Share it with more people!


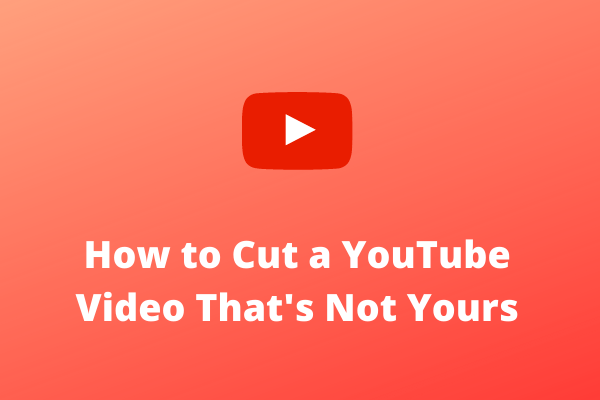
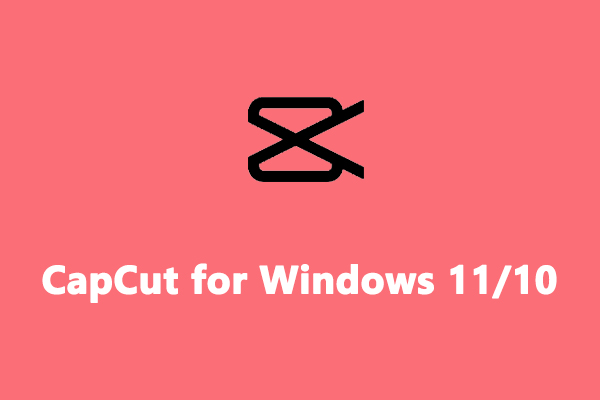
User Comments :