Split and Trim Video
Do you know how to split a large video into small parts seamlessly? Do you know how to trim away unwanted content at the beginning or end of the clip, or both?
With Window Movie Maker, you can easily and quickly split and trim video. The best free video editing software can help you easily and quickly split and trim video clips and movies in any video format – AVI, MP4, MPEG, FLV, as well as MP3 audio, and many more.
In this article, we are going to show you how to split and trim video in free Movie Maker.
Before you split video and trim video, you should do the following 3 things.
1.Download Windows Movie Maker 2012.
Windows Movie Maker is a free video editing program that allows users to create, edit & share videos. Here, you might be interested in this post: 4 Steps to Easily Make A YouTube Video with Pictures.
However, the download source has changed. Windows Movie Maker has been discontinued as of January 2017 and is no longer available for download from the Microsoft website. Now, you might be wondering, “Where to get Windows Movie Maker?”
Fortunately, we have saved the links to the archived files for you. And all you have to do is to go to download Windows Movie Maker here.
Besides, we offer a new video editor- MiniTool MovieMaker to help you split or trim video.
2.Install free Movie Maker 2012 in Windows 10.
After downloading, you need to install free Movie Maker in your PC.
3.Import video and pictures to the free installed Movie Maker.
Now, you should launch your Movie Maker, and then click the Add Pictures and Photos button in the Home tab to import your files to it. Click this post How to Add Pictures and Videos to Windows Movie Maker to find out several different ways to import files to Movie Maker.
Part 1. How to Split Video in Windows Movie Maker
Q: Windows Movie Maker – Can you split up one video into multiple videos? I uploaded 2 hours from an 8mm video tape and want to split it up into different videos. This true example is from answers.microsoft.com
Here, the above user can try the following steps to split video by using the best free video splitter software -Windows Movie Maker.
Step 1. Open the video in Windows Movie Maker. Watch the video and make a note of where you want to split your video.
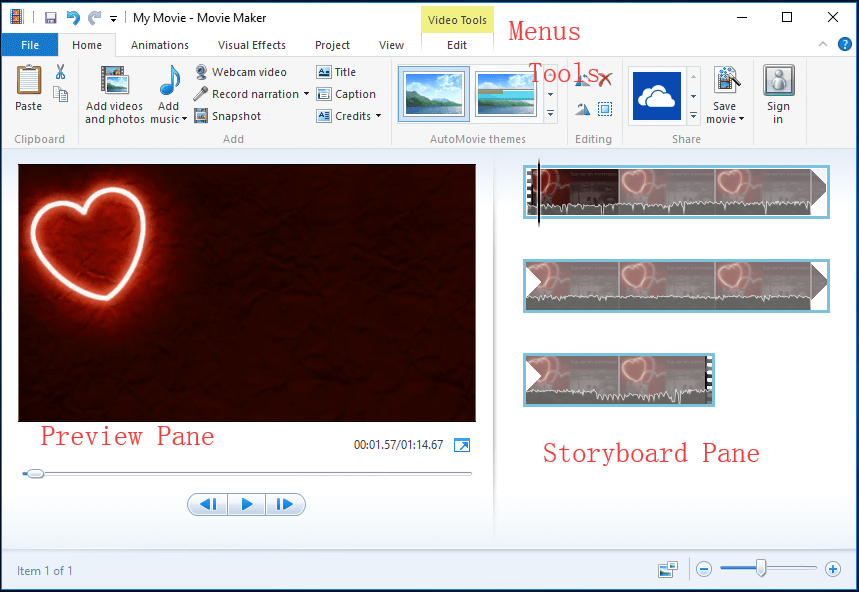
Here, for instance, I have imported video from my camera to free Movie Maker. The single video is shown as one continuous icon in the Storyboard Pane on the right side. I want to split my video into 3 small parts and then remove a small clip. I note down as follows:
00:00 – 00:08.50 OK
00:08.50 – 00:18.37 Remove
00:18.37– end OK
Step 2. Drag the Vertical Line in the Storyboard Pane till the Current location in the Movie shows 00:08.50. The following image will guide you do this.
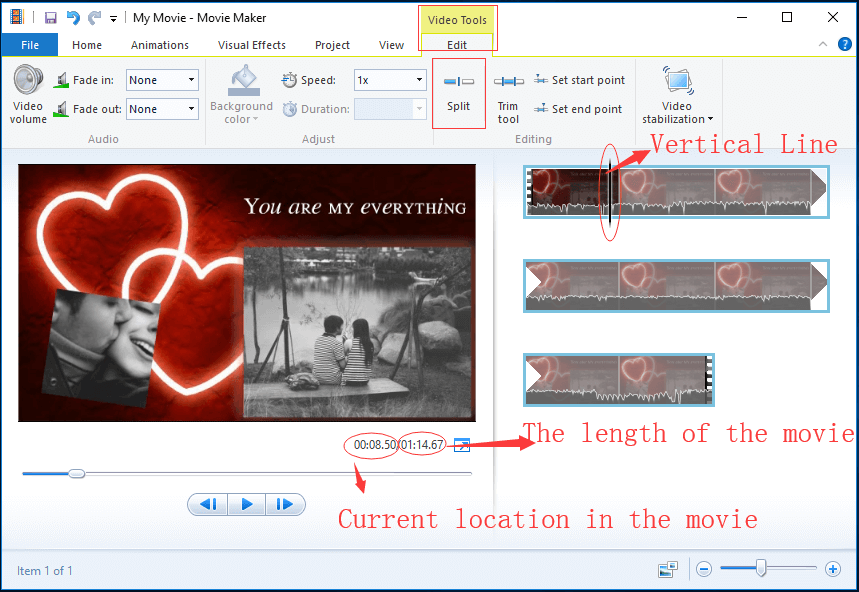
Step 3. Once the Vertical Line is dragged to the desired place, click the Edit tag under Video Tools, and then click on the Split button to get what’s shown below.
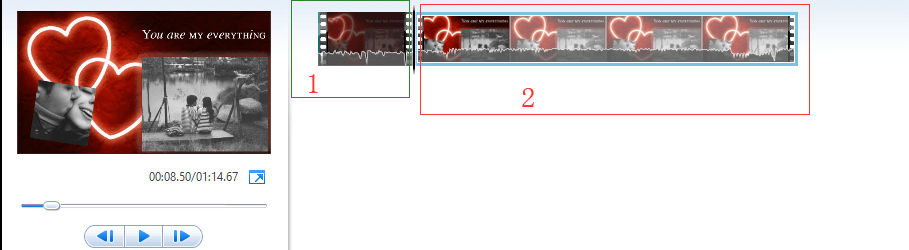
Now, you can see 2 icons in the Storyboard Pane of the best free video splitter software. The first icon is the first 8 sec of the video and the 2nd icon is the rest of the video.
Step 4. In the Storyboard Pane, choose the video point where you want to split (or drag the Vertical line till 00:18.37), right-click the video clip, and click Split feature from the drop-down menu.
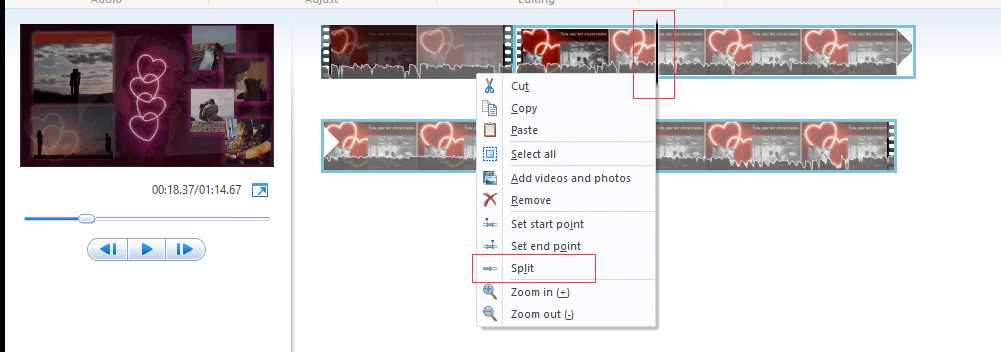
If you mistakenly split video, you can press the Ctrl +Z to undo this change.
Now, you can see this long video has been split into 3 small separate sections. At this time, you can edit separate videos as you like and drag and drop to move their locations.
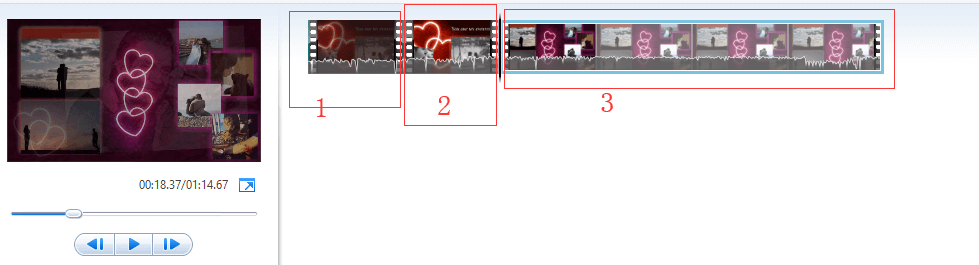
For instance, if you want to remove the unwanted clip in Movie Maker, you can right-click the portion of the footage you no longer wish to use, and then choose Remove button from the drop-down menu to delete the selected clip. For more information, please see Part 3-some useful tips.
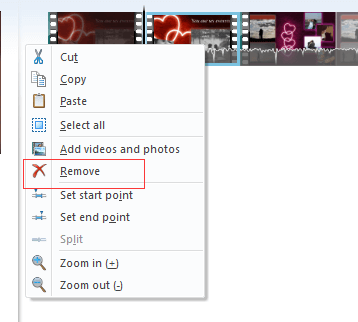
Part 2. How to Trim Video in Windows Movie Maker
In addition to the Split feature, Windows Movie Maker also offers another excellent feature – Trim tool to help you trim your awkward laugh out of the beginning or pull out short highlights from a filmed sporting event.
The Trim tool helps you crop a smaller clip out of a larger clip, allowing you to use just the best part of a clip in your movie. For example, if you only want to take a brief scene out of a larger video or if there is blank space in the front and tail end of your video clip, you can use the Trim tool to crop your clip.
By using Windows Movie Maker, you can try the following 3 ways to trim a video.
When you trim footage, your original file is not altered at all. Therefore, if you don’t like what you are left, you can re-import the file and start from scratch with the whole file.
Method 1.
Step 1. Drag the black Vertical Line along the track to the point where you wish a clip to begin.
Step 2. Click on the Video Tools Edit tab, and click Set start point.
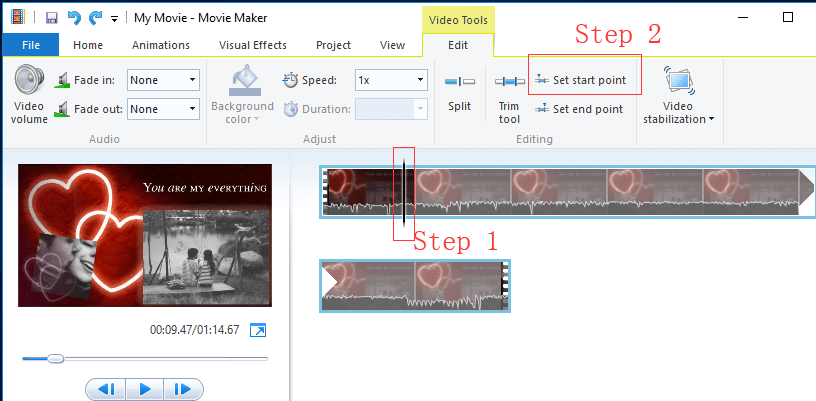
Step 3. Drag the Vertical Line to the point where you wish a clip to end, and click Set end point.
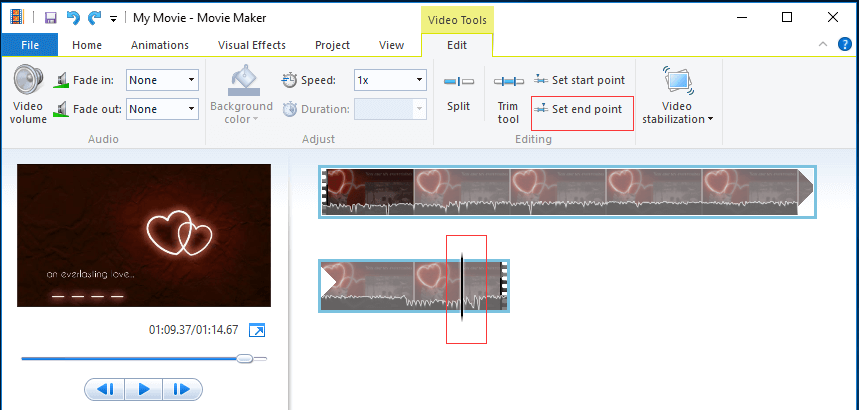
If you are not satisfied with your trimed video, you can press Ctrl + Z buttons on your keyboard to cancel the new start and end point.
Method 2.
Step 1. Select the video, or footage you would like to trim.
Step 2. Go to the Video Tools menu (found on the Edit tab within the editing group) and click Trim tool.
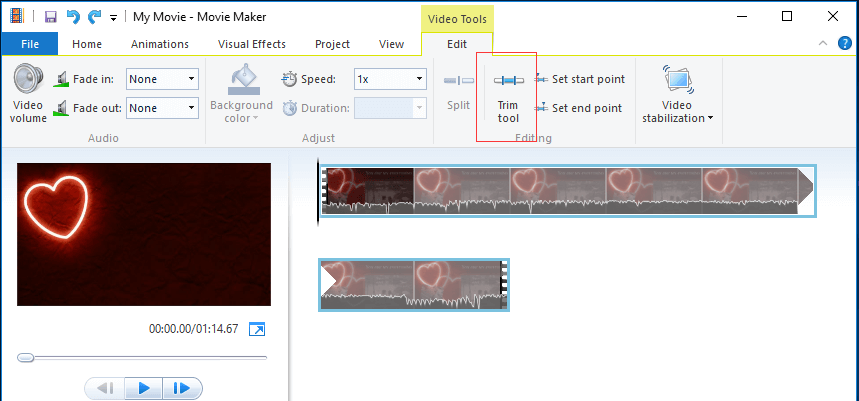
Step 3. In the Preview Pane, you can see the play bar with a handle on each end. Now, you can move either one or both handles as per your requirement.
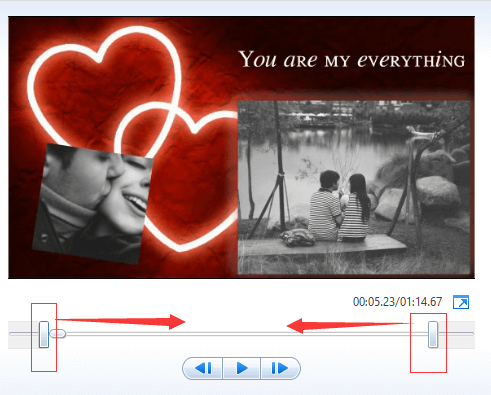
If you drag the left handle, it will move the start point of the video farther. Dragging the right handle will clip the end of the video.
Step 4. Finally, click Save trim to save the changed start and end point and close the trim tool. Once you have saved, you’ll again be returned to main Storyboard Pane. If you don’t like these changes, you can click the Cancel button in the trim group.
Method 3.
Step 1. Select the video, or footage you would like to trim.
Step 2. Click Trim tool.
Step 3. Change the values in the Start point and End point boxes. You can directly enter your values, or you can use the Up/Down arrows to change values. Please note the values have to be in seconds.
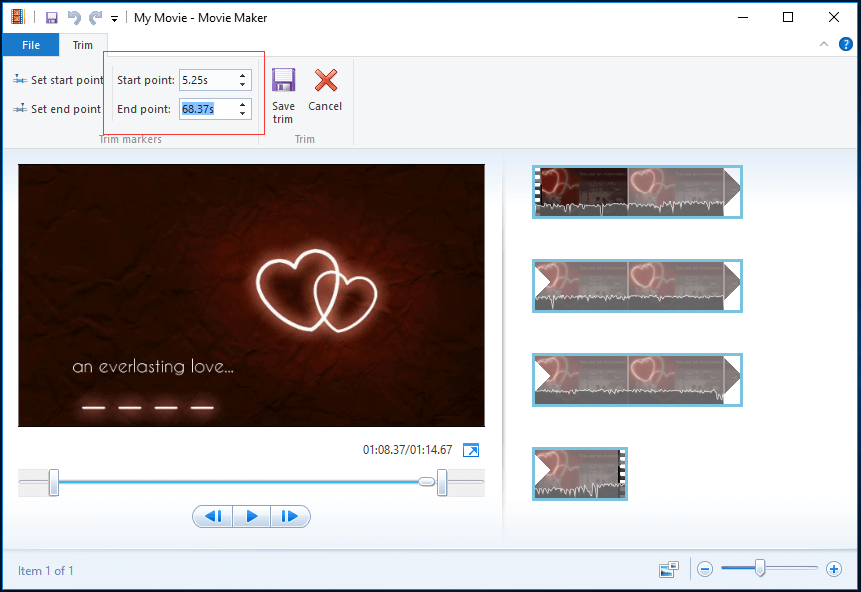
Step 4. Preview the trimmed video by clicking the Play button.
Step 5. Click Save trim if you are satisfied with your trim to return to the main Storyboard. Or, you can click Cancel to close the trim tool without saving any new start and end point.
Video Tutorial for how to split video, trim video, and remove video
Part 3. Some Useful Tips
Before you split and trim video in Windows Movie Maker, you can make use of zoom bar provided at the bottom right of the best splitting software to zoom the time scale in the Storyboard Pane. Besides, if necessary, you can change the thumbnail size of the icon in the Storyboard Pane.
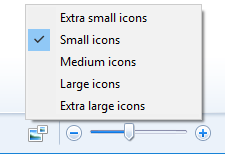
In the Preview Pane, you not only can see Play/Pause button but also can see the Previous and Next frame buttons. To snip a video to a Single frame, you can press the Previous and Next frame buttons to move the video by a frame.
After splitting a large video into many smaller videos, you can rearrange these videos, remove the unwanted footages, or add transitions between two small clips. To be specific:
How to Rearrange Slides in Movie Maker?
If you want to rearrange the order of photos/slides, you can click it, hold on your left mouse button and drag the picture to a new location within the grid.
Here, for instance, if you want to make the first clip appear after the third clip, you just need to drag it into the position that clip.
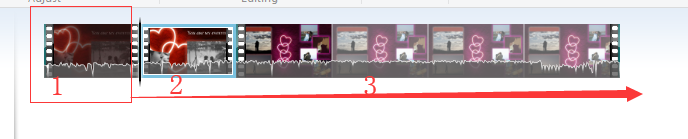
When you preview the video again, you’ll see that the sequence has changed to reflect the new order that you gave the thumbnail images.

How to Add Transitions in Movie Maker?
Transitions can help your video move smoothly from one scene to the next. Here, after splitting your long video into several small parts, you can add transitions between scenes and clips to make your movie good looking and impressive. However, how to add transitions between clips in Movie Maker?
Step 1. Select the clip from your Track that you want to add a transition to. A blue highlight square will appear around it.
Step 2. Click on the Animations tab.
Step 3. Hover your mouse over a transition to preview it in the Preview Pane.
Step 4. Select the desired Transition that you want to add to the selected clip. Then, Movie Maker adds the transition between the beginning of the selected clip and the end of the previous clip.
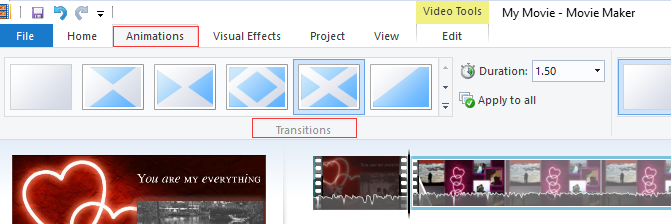
If you want to remove the transition, you can click the No transition option to remove it from the beginning of the selected clip.
In addition to split video and trim video, Windows Movie Maker also offers other excellent features including effects, titles/credits, AutoMovie themes, and timeline narration to help you create your own outstanding videos.
Therefore, download the free Movie Maker and use it to create your own video for friends and family now.
Bottom Line
I hope this step-by-step guide will help you effectively split video and trim video in the free Movie Maker without any difficulty.
If you encounter some issues while using the best free video editing software, you can read this post: Windows Movie Maker Free Download. Or, you can leave it in the following comment or directly contact us via [email protected]. We will solve it as soon as possible.
How to Crop Video in Windows Movie Maker FAQ
- Splitting video can split a large video into several small video clips. Drag your play head (to where you would like to make a cut, then click the Scissors button.
- Trimming video will remove the unwanted parts from your video. Change the duration of the video by moving the clip’s startpoint or endpoint.
- Import video to Windows Movie Maker.
- Select Animations, Pans and Zoom.
- Choose a pan or zoom effect you desire.
- Save your cropped video.
- Import video to Windows Movie Maker.
- In the Preview window, locate the specific frame of the video that you want to cut.
- Click Split under Edit.
- Delete the portion of the footage you no longer wish to use.
- Save your movie.
- Import your video to Windows Movie Maker.
- Split the video or trim the video.
- Add transition, visual effects to video.
- Add music to video.
- Edit music.
- Add titles, captions and end credits on video.
- Save movie.


![[5 Ways] How to Open Windows Movie Maker Windows 11/10/8/7?](https://images.minitool.com/moviemaker.minitool.com/images/uploads/2022/10/open-windows-movie-maker-windows-11-thumbnail.png)
User Comments :