Découper une vidéo
Voulez-vous découper une vidéo pour supprimer les images indésirables au début ou à la fin d’un clip afin de créer votre chef-d’œuvre? Comment découper une vidéo? Peut-on découper des vidéos sur YouTube?
Pourquoi doit-on découper une vidéo?
Il ne fait aucun doute que les premières secondes d’une vidéo sont très importantes. La plupart des spectateurs jugent une vidéo sur la base des 15 premières secondes de son contenu. Nous sommes donc constamment en concurrence pour attirer l’attention des gens.
Autrefois, les films avaient de longs génériques d’ouverture. Or, les choses ont changé. Les films commencent directement par l’action.
En un mot, si vous voulez que vos vidéos, comme celles de YouTube, aient plus de trafic, vous devez accrocher les spectateurs dès qu’ils commencent à regarder. Si vous souhaitez obtenir d’autres conseils pour augmenter le trafic, lisez ce post: 8 secrets puissants pour augmenter le trafic sur YouTube (100% efficace).
La leçon que nous pouvons en tirer est qu’il faut couper le superflu et aller à l’essentiel de la vidéo. Maintenant, la question est de savoir comment découper une vidéo efficacement et rapidement.
Ne vous inquiétez pas si vous ne savez pas comment découper une vidéo. Ce post vous montrera plusieurs méthodes pour vous aider à découper facilement et rapidement des vidéos.
Partie 1. Comment découper une vidéo en utilisant un logiciel de découpage vidéo
Lorsqu’il s’agit de découper des vidéos, vous pouvez essayer les logiciels de découpage vidéo. Mais lequel est le meilleur? Nous vous présentons ici les deux outils les plus couramment utilisés.
Découper une vidéo avec MiniTool MovieMaker (Recommandé)
Avec le meilleur coupeur de vidéos, vous pouvez découper efficacement et parfaitement votre vidéo grâce à ses interfaces de type assistant. Il s’agit également d’un éditeur vidéo gratuit sans filigrane. Par ailleurs, c’est un bon outil pour découper les vidéos. Ainsi, il peut vous aider à découper des vidéos gratuitement sans filigrane. Il vaut vraiment la peine d’être essayé!
Ensuite, voyons comment utiliser le meilleur coupeur de vidéos pour découper votre vidéo et supprimer les images indésirables au début ou à la fin de votre clip vidéo.
Étape 1. Téléchargez et installez MiniTool MovieMaker sur votre ordinateur.
MiniTool MovieMakerCliquez pour télécharger100%Propre et sûr
Étape 2 : Lancez cet outil d’édition vidéo gratuit, puis fermez la fenêtre Bibliothèque de projets pour accéder à l’interface principale.
Étape 3. Cliquez sur Importer des fichiers multimédias pour ouvrir l’Explorateur de fichiers, sélectionnez vos vidéos et cliquez sur Ouvrir.
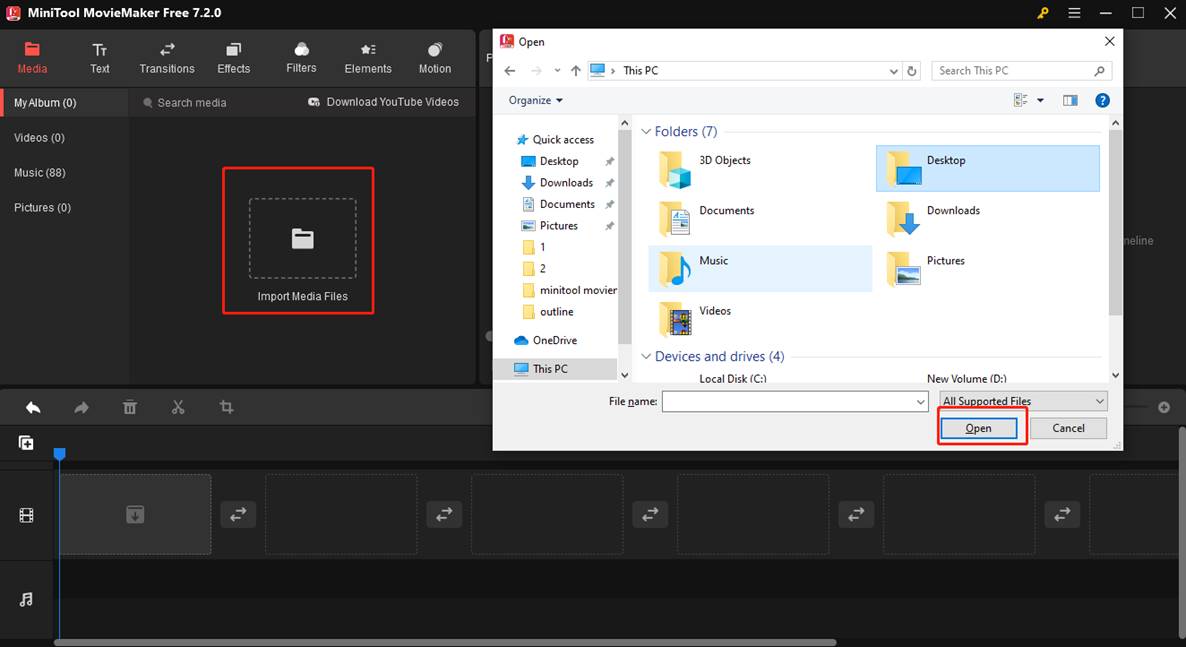
Étape 4. Cliquez sur l’icône + en bas de la miniature pour ajouter la vidéo à la ligne de temps. Pour ajouter plusieurs clips à la fois, utilisez la touche Shift pour sélectionner ces clips et faites-les glisser sur la ligne de temps.
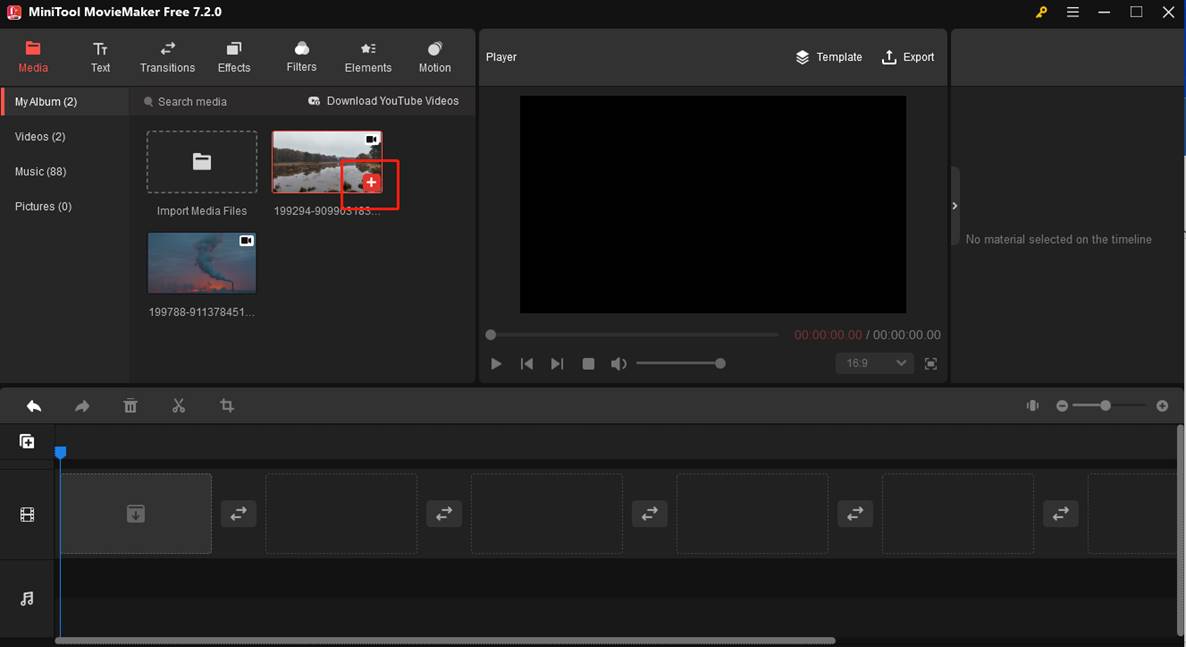
Étape 5. Il y a deux méthodes pour découper les vidéos dans MiniTool MovieMaker.
Option 1: Utiliser la flèche
- Cliquez sur le clip vidéo cible pour le mettre en surbrillance.
- Passez la souris sur le début du clip vidéo jusqu’à ce qu’une flèche à deux têtes apparaisse.
- Faites glisser la flèche vers la droite jusqu’au début de la partie souhaitée.
- Passez la souris sur la fin du clip vidéo jusqu’à ce qu’une flèche à deux têtes apparaisse. Faites glisser la flèche vers la gauche jusqu’à la fin de la partie souhaitée.
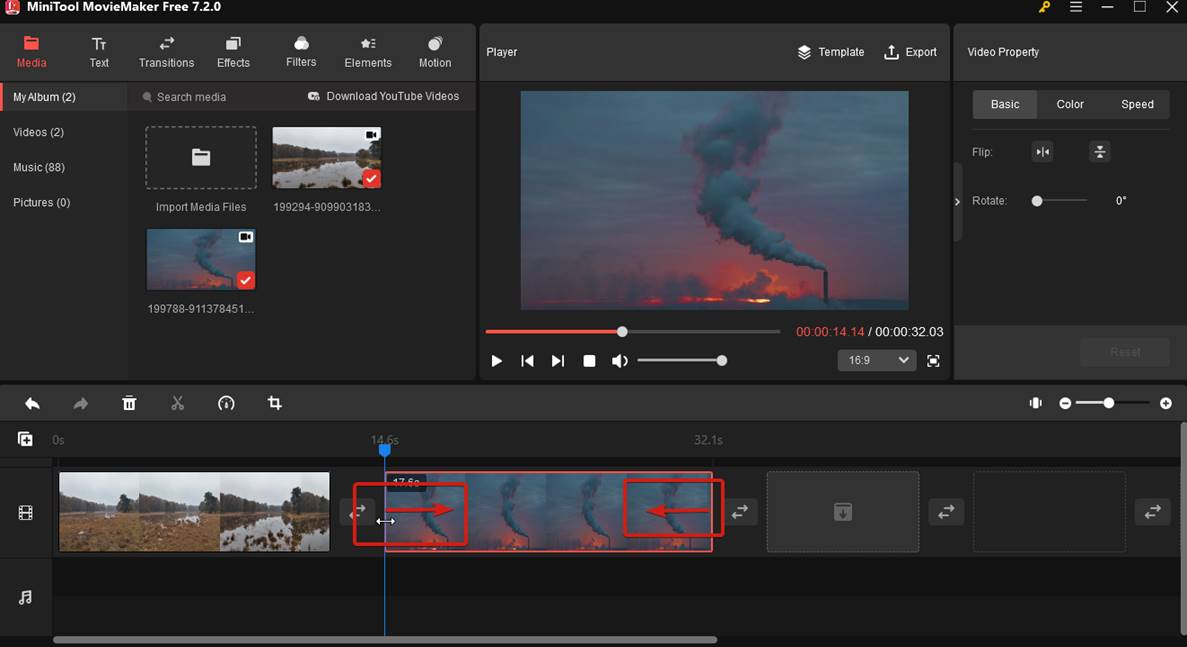
Enfin, les parties indésirables seront éliminées et il ne restera que les parties utiles.
Option 2: Utiliser les ciseaux
- Cliquez sur le clip vidéo cible pour le mettre en surbrillance.
- Faites glisser la tête de lecture jusqu’au début de la partie souhaitée et cliquez sur l’icône Ciseaux pour effectuer une division rapide.
- Faites glisser la tête de lecture jusqu’à la fin de la partie souhaitée et cliquez sur l’icône Ciseaux pour effectuer une division rapide.
- Faites un clic droit sur le clip indésirable et sélectionnez Supprimer ou cliquez sur l’icône Supprimer pour le supprimer.
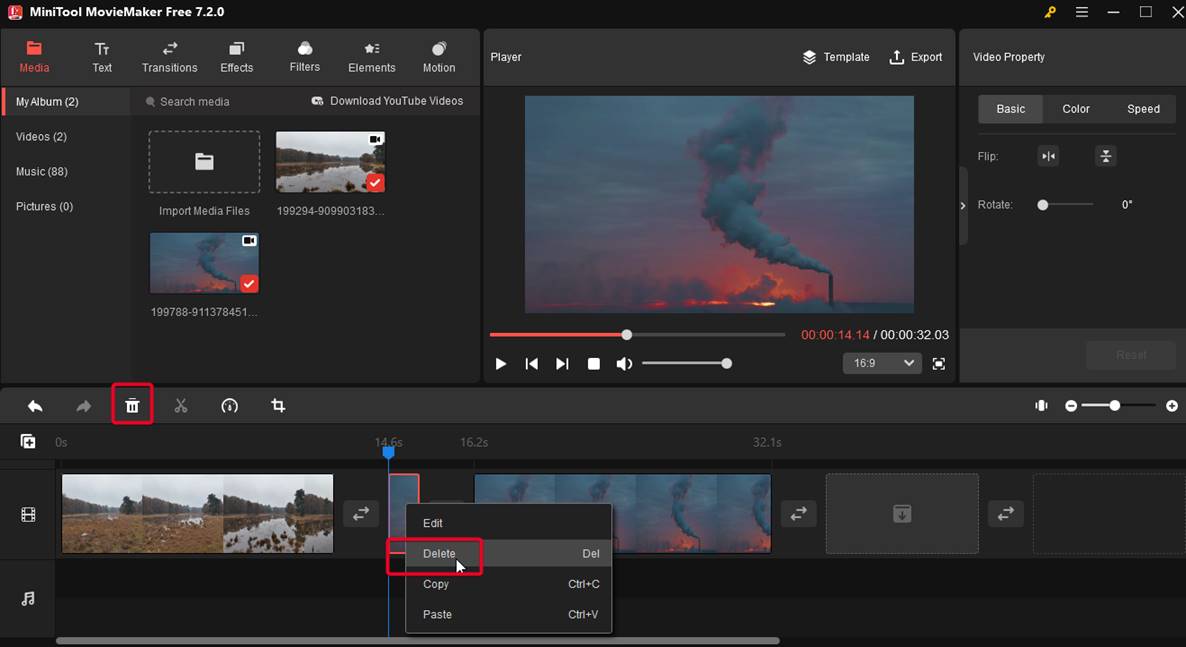
Étape 6. Cliquez sur Exporter en haut à droite de la fenêtre principale.
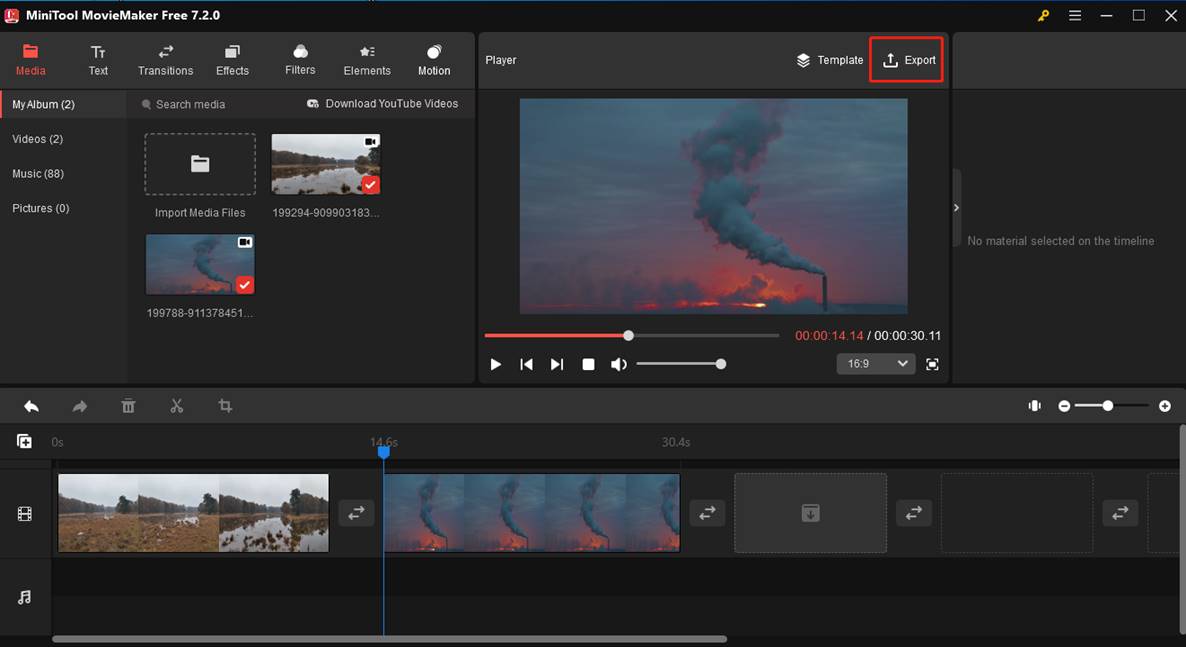
Étape 7. Dans la fenêtre pop-up Exporter, vous pouvez personnaliser le nom du fichier, le chemin de sortie, le format vidéo, la résolution et la fréquence d’images.
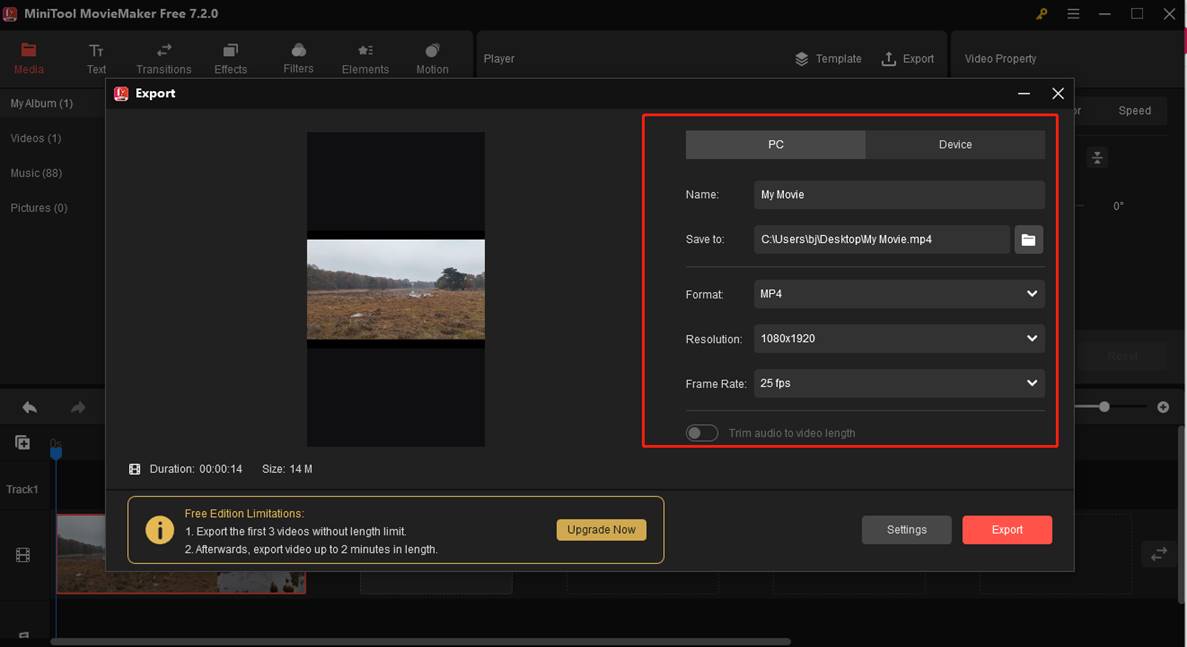
Étape 8. Vous pouvez personnaliser davantage la qualité de la vidéo (meilleure, mieux ou bonne), l’encodeur et le débit binaire en allant dans Paramètres. Cliquez sur OK et sur Exporter pour exporter votre fichier.
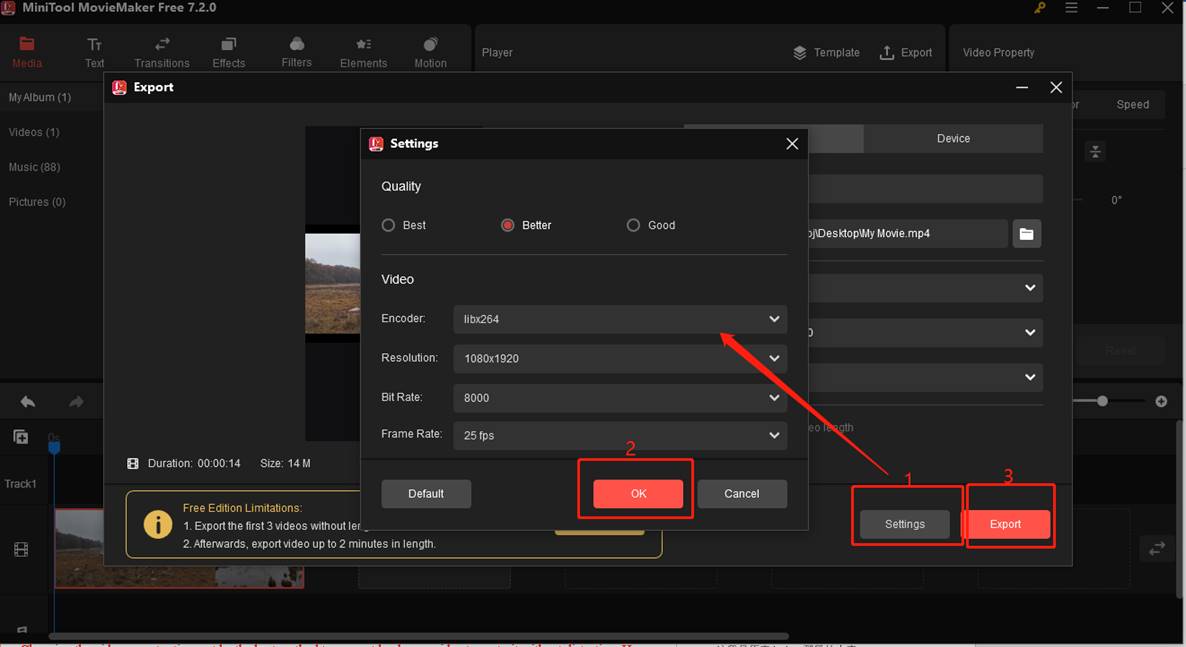
En conclusion, MiniTool MovieMaker est un bon outil pour découper des vidéos. Par ailleurs, le meilleur outil de découpage vidéo possède de nombreuses autres fonctions puissantes. Par exemple, il peut faire pivoter la vidéo, il peut aider à ajouter des transitions vidéo dans les clips, il peut aider à ajouter du texte aux images ainsi qu’aux vidéos, il peut aider à convertir la vidéo en GIF, et il peut aider à ajouter un filtre aux photos.
Découper une vidéo VLC
La semaine dernière, un ami m’a demandé: «Peut-on découper des vidéos avec le lecteur VLC?»
Bien sûr que oui!
Vous pouvez découper des vidéos avec VLC si vous suivez les étapes ci-dessous.
Étape 1. Ouvrez VLC, puis choisissez l’option Affichage et sélectionnez Contrôles avancés. Après cela, vous verrez le bouton Enregistrement.
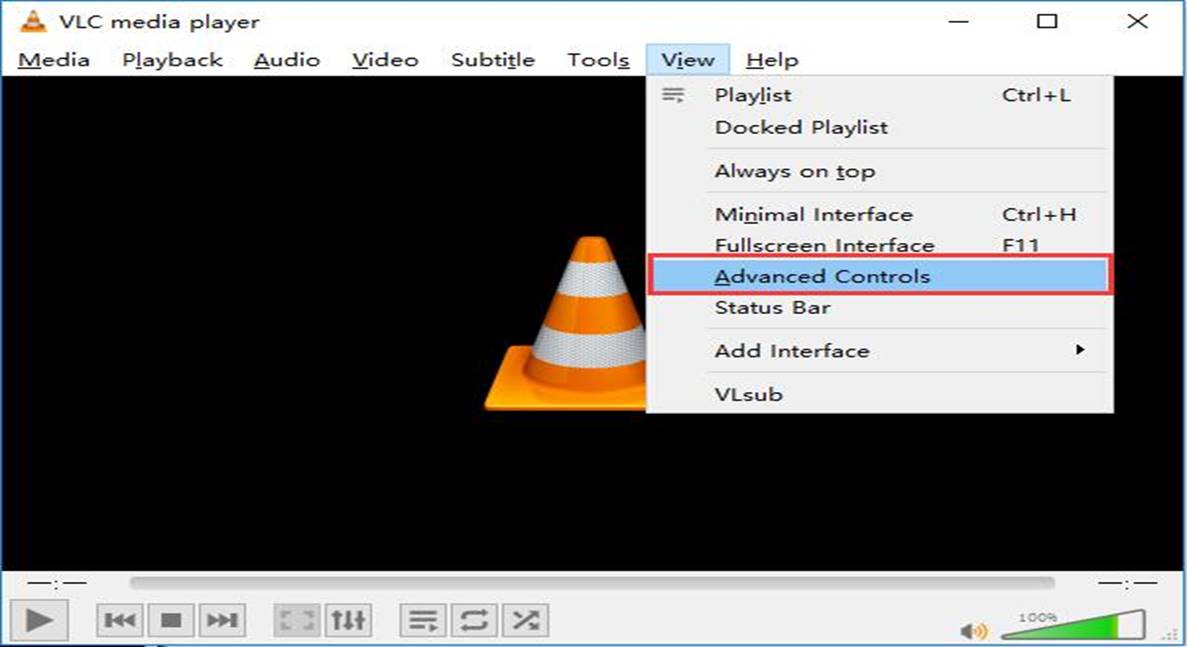
Étape 2. Ouvrez le fichier vidéo à éditer.
Étape 3. Lisez la vidéo ou faites-la défiler jusqu’au point de départ où vous voulez la découper, puis cliquez sur le bouton Enregistrer – le bouton rond rouge.
Étape 4. Une fois que vous avez atteint le point final, cliquez à nouveau sur le bouton Enregistrer.
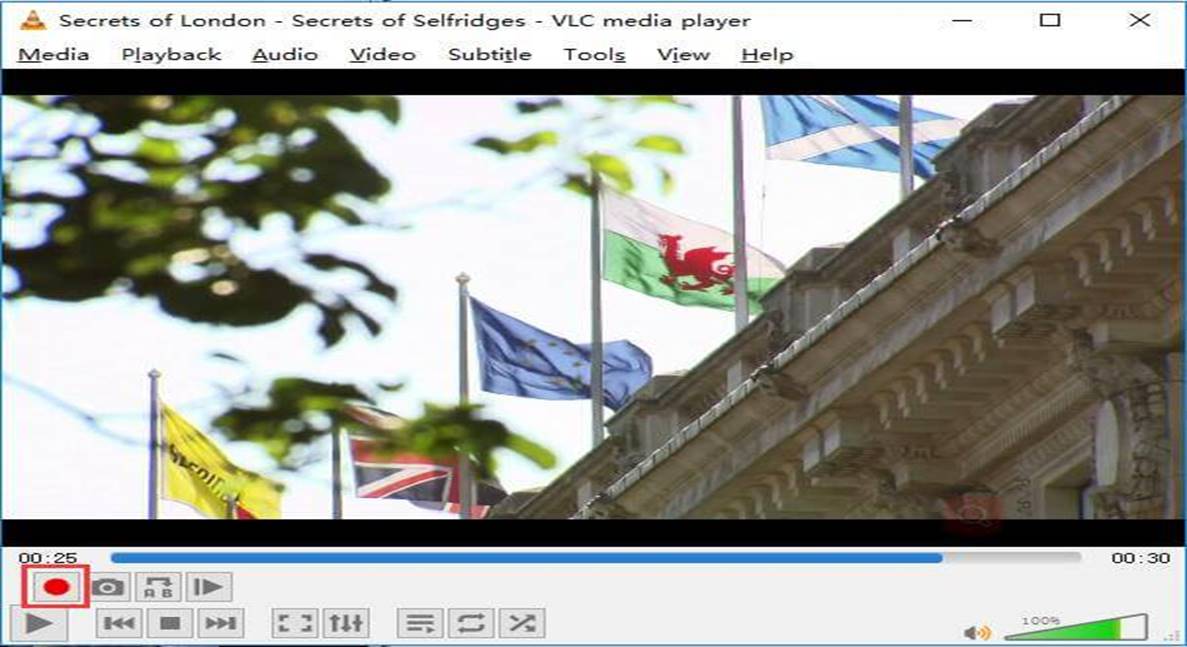
Étape 5. Enfin, il vous est suggéré d’enregistrer votre vidéo découpée.
Outre VLC, vous pouvez également essayer d’autres outils pour découper une vidéo ou la couper en plusieurs parties.
Par exemple, les utilisateurs de Windows 7 peuvent essayer d’utiliser Windows Movie Maker, une application d’édition vidéo abandonnée par Microsoft, pour découper gratuitement une vidéo. Si vous souhaitez connaître les étapes détaillées du découpage vidéo, lisez ce post «Comment diviser et découper une vidéo dans Windows Movie Maker (avec des images)».
Partie 2. Comment découper une vidéo avec l’application Photos
Si vous utilisez un ordinateur avec Windows 10, vous pouvez découper une vidéo ou la couper en plusieurs parties sans installer de logiciel, y compris le meilleur coupeur de vidéos. Les utilisateurs de Windows 10 peuvent découper des vidéos avec l’application Photos intégrée et l’application Films & TV.
Découper une vidéo avec l’application Photos intégrée
Voici les étapes:
Premièrement, vous devez faire un clic droit sur le fichier vidéo.
Deuxièmement, vous devez choisir Ouvrir avec, puis sélectionner l’option Photos.
Troisièmement, cliquez sur le bouton Éditer et créer en haut, puis choisissez Découper.
Ensuite, vous pouvez déplacer les curseurs de début et de fin en conséquence pour sélectionner la partie de la vidéo à conserver.
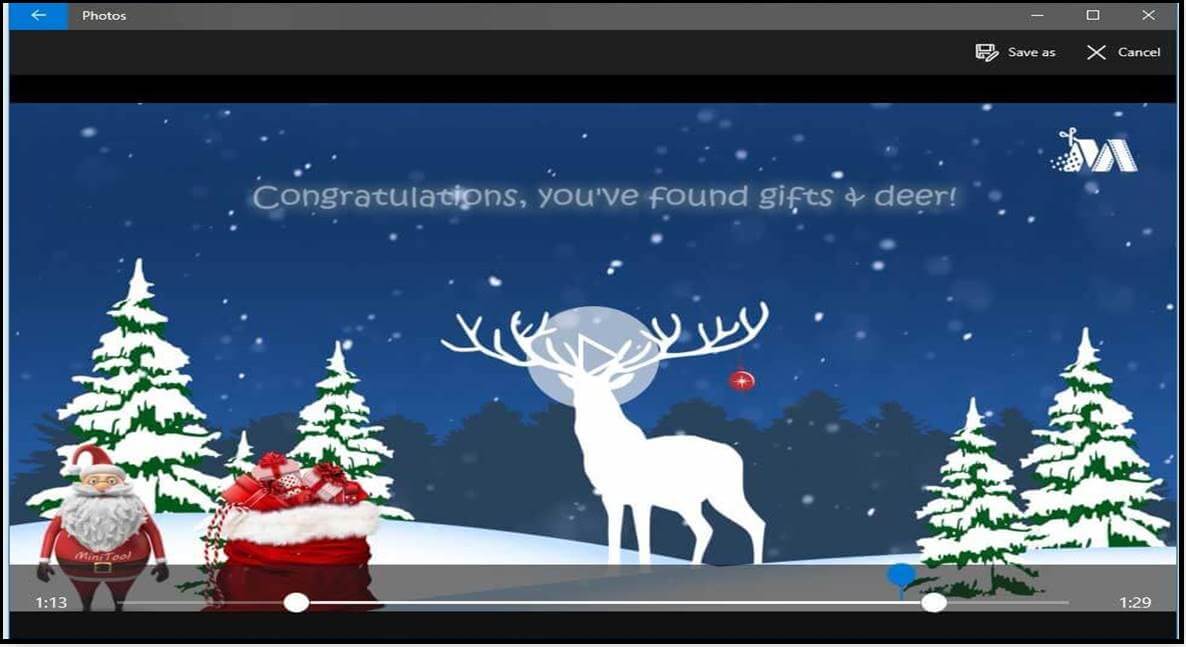
Enfin, vous pouvez cliquer sur le bouton Enregistrer sous pour stocker la vidéo découpée sur le PC. La création d’une copie peut prendre un certain temps en fonction de la taille, de la qualité et de la résolution du fichier.
Découper une vidéo en utilisant l’application Films & TV
Étape 1. Faites un clic droit sur la vidéo à découper.
Étape 2. Sélectionnez l’option Ouvrir avec, puis cliquez sur Movies & TV (ou Films & TV).
Étape 3. Sélectionnez l’icône Éditer, puis l’option Découper.

Étape 4. Déplacez les curseurs de début et de fin pour sélectionner la vidéo à conserver.
Étape 5. Enfin, si vous êtes satisfait de la vidéo découpée, vous pouvez l’enregistrer sur votre PC.
Attention! Si vous ne voulez pas installer de logiciel, vous pouvez aussi découper efficacement la vidéo. Par ailleurs, les utilisateurs d’Android ou d’iOS peuvent également utiliser l’application Photos intégrée pour découper la vidéo. Vous trouverez plus de détails dans ce post «Comment couper facilement et rapidement une vidéo (le guide définitif)».
Qu’en est-il des utilisateurs de Windows 7? Peuvent-ils découper une vidéo ou la diviser en plusieurs parties sans installer de logiciel?
Oui, ils le peuvent.
En général, que vous souhaitiez simplement découper des vidéos dans Windows ou sur un appareil mobile, vous pouvez essayer le coupeur de vidéos YouTube en ligne.
Voulez-vous savoir quelle est la meilleure méthode?
Partie 3. Comment découper une vidéo en ligne
Enfin, je souhaite partager avec vous une autre méthode. Comment découper une vidéo en ligne?
Découper une vidéo avec un éditeur vidéo YouTube
Tout le monde connaît YouTube. Quelqu’un peut même gagner de l’argent sur YouTube. Si vous souhaitez également gagner de l’argent grâce à YouTube, ce post pourrait vous intéresser: 9 méthodes efficaces pour gagner de l’argent sur YouTube.
Cependant, connaissez-vous le coupeur de vidéos YouTube en ligne? Savez-vous comment couper et découper vos vidéos sur YouTube?
L’éditeur vidéo YouTube peut vous aider à couper le début, le milieu ou la fin de votre vidéo sur un ordinateur. Parfois, si votre éditeur vidéo YouTube n’est plus disponible, vous pourriez avoir besoin de connaître Les meilleures alternatives à l’éditeur vidéo YouTube.
Avec le coupeur de vidéos YouTube en ligne, vous n’avez pas besoin de charger à nouveau une vidéo pour la découper.
Maintenant, essayez les étapes suivantes pour découper une vidéo YouTube.
Étape 1. Connectez-vous à YouTube Studio beta.
Étape 2. Sélectionnez l’option Vidéo dans le menu de gauche.
Étape 3. Sélectionnez la vidéo à changer, puis cliquez sur le bouton Éditer.
Étape 4. Naviguez vers l’onglet Améliorations et cliquez sur le bouton Découper. Après cela, une boîte bleue apparaîtra dans l’éditeur comme suit.
Étape 5. Cliquez et faites glisser les côtés de la boîte bleue jusqu’à ce qu’elle couvre la partie de la vidéo à conserver.
Étape 6. Cliquez sur le bouton Terminé pour enregistrer les changements.
Ainsi, vous avez fini de découper une vidéo en utilisant le coupeur de vidéos YouTube en ligne.
Si vous voulez continuer à éditer en profondeur, vous devriez choisir MiniTool MovieMaker au lieu du coupeur de vidéos YouTube en ligne. Cet outil offre différentes fonctions pour vous aider à créer facilement et rapidement des films sympas.
Découper une vidéo via le Coupeur de vidéos
Outre l’éditeur vidéo de YouTube, vous pouvez également essayer d’autres outils en ligne pour découper des vidéos. Par exemple, vous pouvez essayer le coupeur de vidéos (https://online-video-cutter.com/fr/) pour découper un petit fichier vidéo sans installer de logiciel, car il fonctionne dans votre navigateur.
Maintenant, essayez les étapes suivantes pour découper une vidéo.
Cliquez sur Choisir un fichier pour importer votre fichier vidéo, ou vous pouvez coller l’URL de votre vidéo pour importer votre fichier.
Choisissez le point de départ et le point d’arrivée de la plage de découpe en fonction de vos besoins réels.
Enfin, enregistrez la vidéo découpée.
Réflexion finale
Pour créer des vidéos attrayantes, le découpage peut être une tâche fastidieuse, mais nécessaire. Heureusement, ce post énumère plusieurs méthodes pour vous aider à découper des vidéos de manière efficace. Trouvez celle qui vous convient le mieux pour découper votre vidéo et créer un film intéressant.
Si vous avez d’autres bonnes solutions pour découper une vidéo, n’hésitez pas à les partager avec nous dans les commentaires ci-dessous. Nous mettrons à jour cet article dès que possible. Nous vous remercions de votre attention.
Cet article vous a aidé? Partagez-le avec d’autres amis!
FAQ sur le découpage vidéo
2. Importez le fichier vidéo à découper.
3. Ajoutez le fichier vidéo à la piste.
4. Placez votre souris sur le bord des clips vidéo jusqu'à ce que l'icône de découpage s'affiche.
5. Faites glisser l'icône de découpe vers l'avant ou l'arrière jusqu'aux points de fin de la partie indésirable pour la découper.
6. Enregistrez la vidéo.
2. Cliquez sur Vidéos, sélectionnez la vidéo à éditer.
3. Cliquez sur Éditeur.
4. Sélectionnez Découper. Une boîte bleue apparaîtra dans l'éditeur.
5. Cliquez et faites glisser les côtés de la boîte bleue pour découper la vidéo YouTube.
6. Cliquez sur Enregistrer.
2. Choisissez l'option Affichage et sélectionnez Contrôles avancés.
3. Ouvrez le fichier vidéo à éditer.
4. Lisez la vidéo jusqu'au point de départ de la coupe, puis cliquez sur le bouton Enregistrer.
5. Cliquez à nouveau sur le bouton Enregistrer lorsque vous atteignez le point final.
6. Enregistrez la vidéo.
2. Importez vos fichiers, glissez-déposez les fichiers sur la ligne de temps.
3. Divisez ou découpez la vidéo.
4. Ajoutez des transitions vidéo.
5. Appliquez des effets visuels à la vidéo.
6. Ajoutez du texte à la vidéo.
7. Ajoutez de la musique à la vidéo ou supprimez le bruit de fond de la vidéo d'origine.
8. Enregistrez la vidéo.


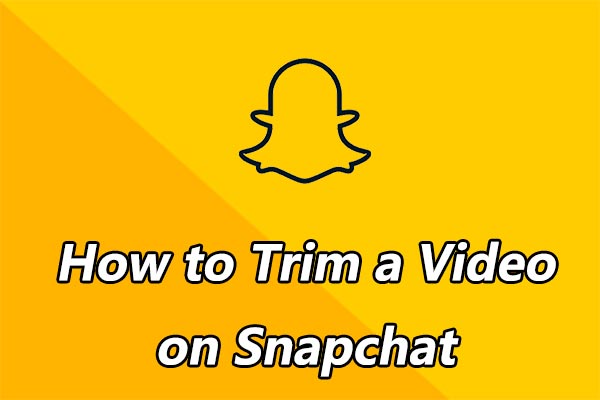

Commentaires des utilisateurs :