¿Sabes cómo recortar vídeo fácilmente? Esta publicación de MiniTool Movie Maker listamos varios métodos para recortar vídeos eficazmente.
Recortar vídeo
¿Quieres recortar un vídeo para quitar esos fotogramas no deseados del principio del vídeo o del final de un clip para crear tu obra maestra? Pero, ¿cómo recortar un vídeo? ¿Es posible recortar vídeos en YouTube?
¿Por es necesario recortar un vídeo?
No cabe duda de que los primeros segundos de un vídeo son realmente importantes. La mayoría de los espectadores juzgarán los vídeos basándose en los primeros 15 segundos del contenido. Por esta razón, competimos constantemente por la atención de la gente.
Antaño, las películas solían tener unos créditos iniciales muy largos. Pero, las cosas han cambiado y ahora las películas empiezan directamente con la acción.
Dicho rápidamente, si quieres que tus vídeos, como los de YouTube, tengan más tráfico, deberás enganchar a los espectadores desde el mismo momento en que empiecen a verlos. Si quieres más consejos para aumentar el tráfico, puedes echarle un vistazo a esta publicación: 8 Poderosos Secretos para Aumentar el Tráfico en YouTube (100% Funciona).
La lección más importante para nosotros es quitar la paja y llegar al objetivo del vídeo. Ahora, la cuestión es cómo recortar el vídeo de forma eficaz y rápida.
No te preocupes si no sabes cómo recortar un vídeo. Este post te mostrará varias formas de ayudarte a recortar vídeo fácil y rápidamente.
Parte 1. Cómo recortar vídeo con un software recortador de vídeo
Cuando se trata de recortar vídeos, puedes probar el software cortador de vídeo. Sin embargo, ¿cuál es el mejor cortador de vídeo? Aquí te mostraremos las 2 herramientas más utilizadas.
Recortar vídeo con MiniTool MovieMaker (Recomendado)
Si dispones del mejor cortador de vídeo, podrás recortar vídeos de manera eficaz y efectiva, pues este software ofrece interfaces similares a las de un asistente. También es un editor de vídeo gratuito sin marca de agua. Por si fuera poco, es una buena herramienta para recortar vídeos como quieras. Así, puede ayudarte a recortar vídeo gratis y sin marca de agua. ¡Realmente merece la pena probarlo!
A continuación, vamos a ver cómo utilizar el mejor recortador de vídeos para que puedas recortar tu vídeo y eliminar los fotogramas no deseados del principio o el final de tus clips.
Paso 1. Descargar e instalar MiniTool MovieMaker en el ordenador.
MiniTool MovieMakerHaz clic para Descargar100%Limpio y seguro
Paso 2. Ejecutar esta herramienta gratuita de edición de vídeo y después cerrar la ventana de la Biblioteca de Proyectos para acceder a su interfaz principal.
Paso 3. Hacer clic en Importar archivos multimedia para que se abra el Explorador de archivos, elegir los vídeos y hacer clic en Abrir.
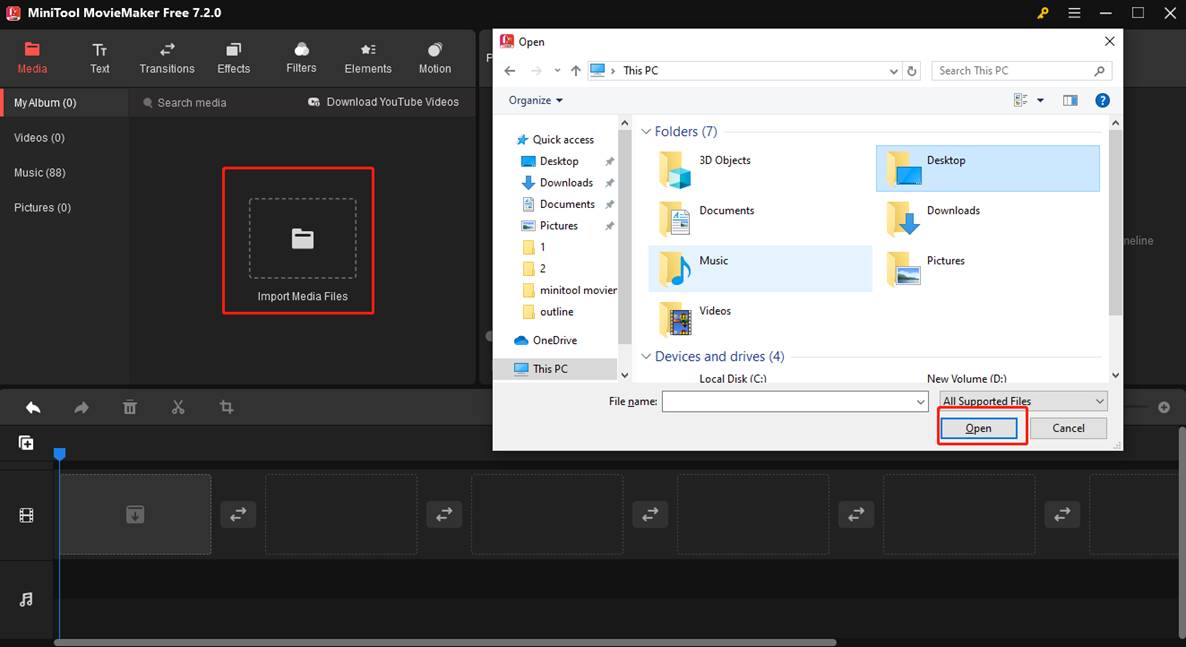
Paso 4. Haz clic en el icono + que se encuentra en la parte inferior de la miniatura para añadir el vídeo a la línea de tiempo. Para añadir varios videoclips a la vez, puedes usar la tecla Mayúsculas para elegirlos y arrástralos a la línea de tiempo todos juntos.
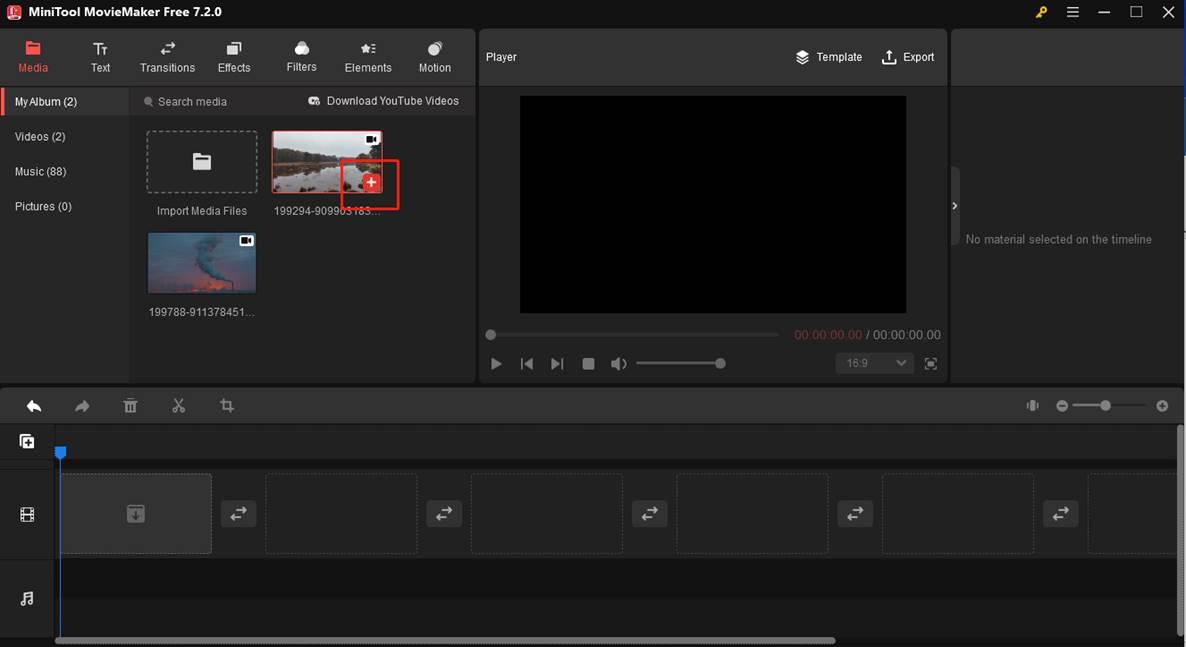
Paso 5. Hay dos formas de recortar vídeos en MiniTool MovieMaker.
Opción 1: Utilizar la Flecha
- Hacer clic encima del videoclip de destino para marcarlo.
- Pasar el ratón por encima del inicio del videoclip hasta que aparezca una flecha de doble punta.
- Arrastrar la flecha hacia la derecha hasta el principio de la parte que queremos.
- Pasar el ratón por encima del final del videoclip hasta que se convierta en la flecha de doble punta. Arrastrar la flecha en dirección a la izquierda hasta llegar al final de la parte deseada.
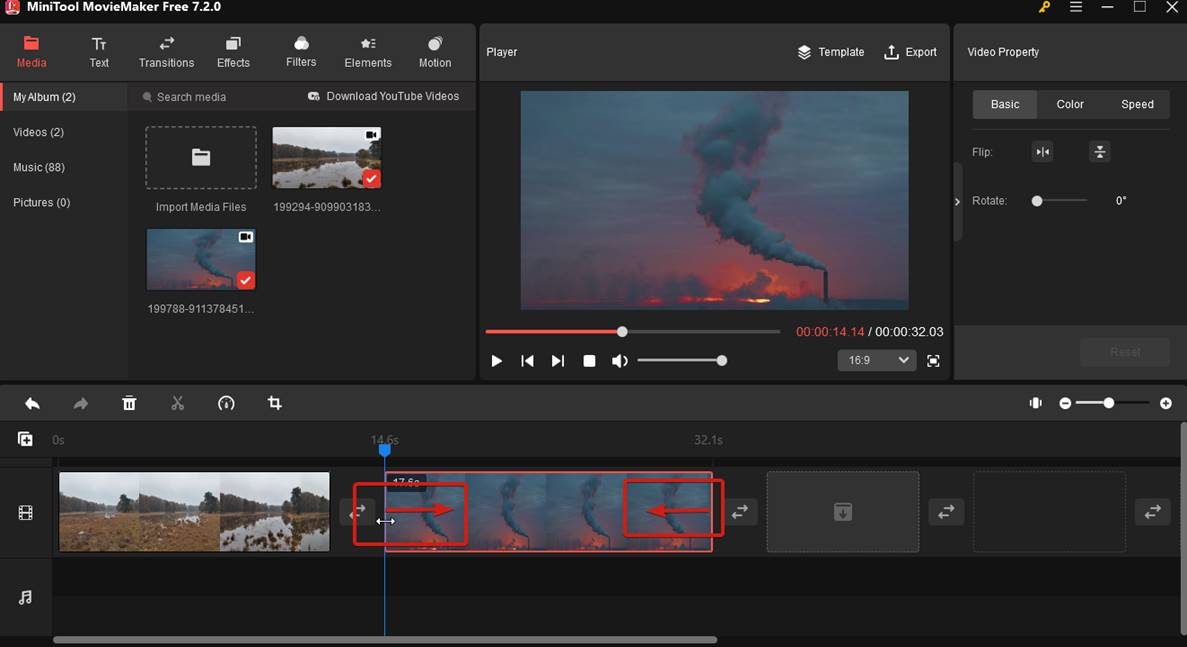
Finalmente, se quitarán las partes no deseadas y sólo quedarán las que queremos tener.
Opción 2: Utilizar las tijeras
- Hacer clic encima del videoclip de destino para marcarlo.
- Arrastrar el cabezal de reproducción desde el principio de la parte deseada y hacer clic en el icono de las Tijeras para llevar a cabo una división rápida.
- Arrastrar el cabezal de reproducción hasta el final de la parte que queremos tener y hacer clic en el icono de las Tijeras para hacer una división rápida.
- Hacer clic derecho encima del clip no deseado y elegir Eliminar o hacer clic en el icono Eliminar para borrarlo.
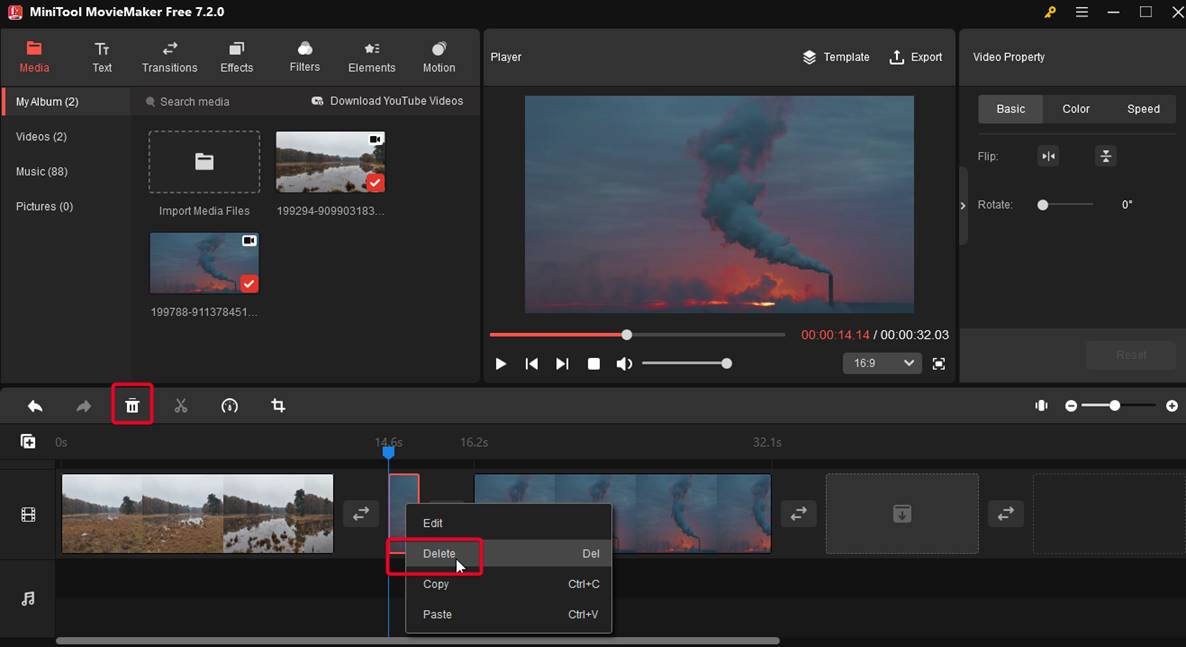
Paso 6. Hacer clic en Exportar, que está en la parte superior derecha de la ventana principal.
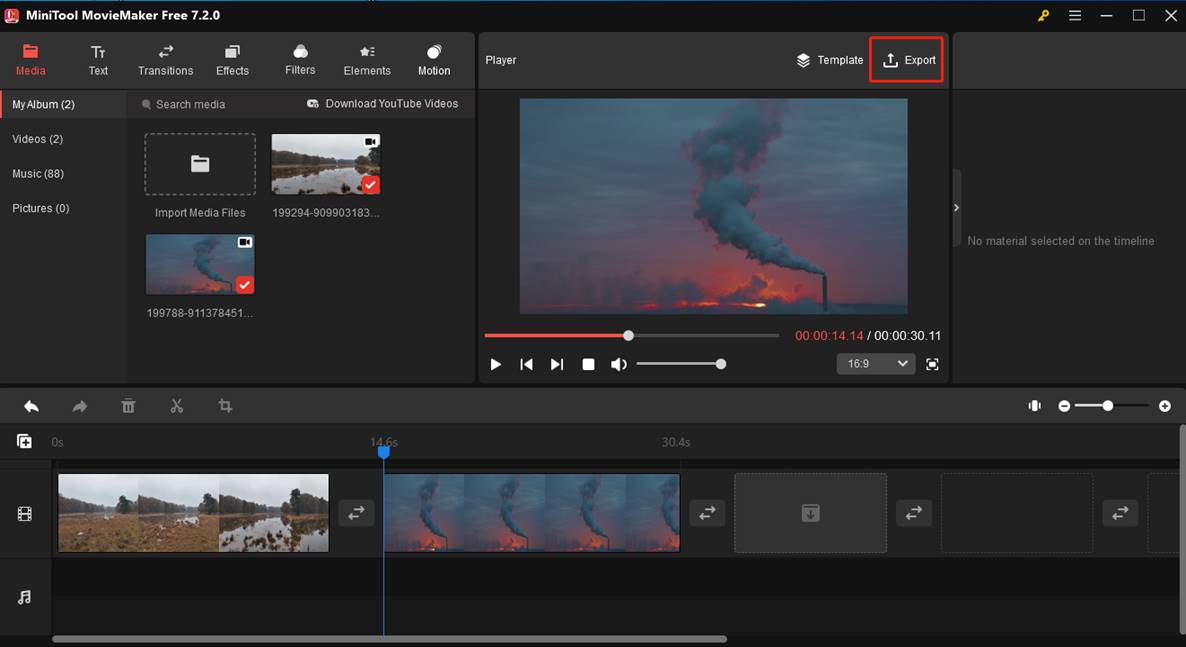
Paso 7. En la ventana que se abre de Exportar, tienes la posibilidad de personalizar el nombre del archivo, configurar una ruta de salida distinta, cambiar el formato de vídeo, cambiar la resolución y la tasa de fotogramas.
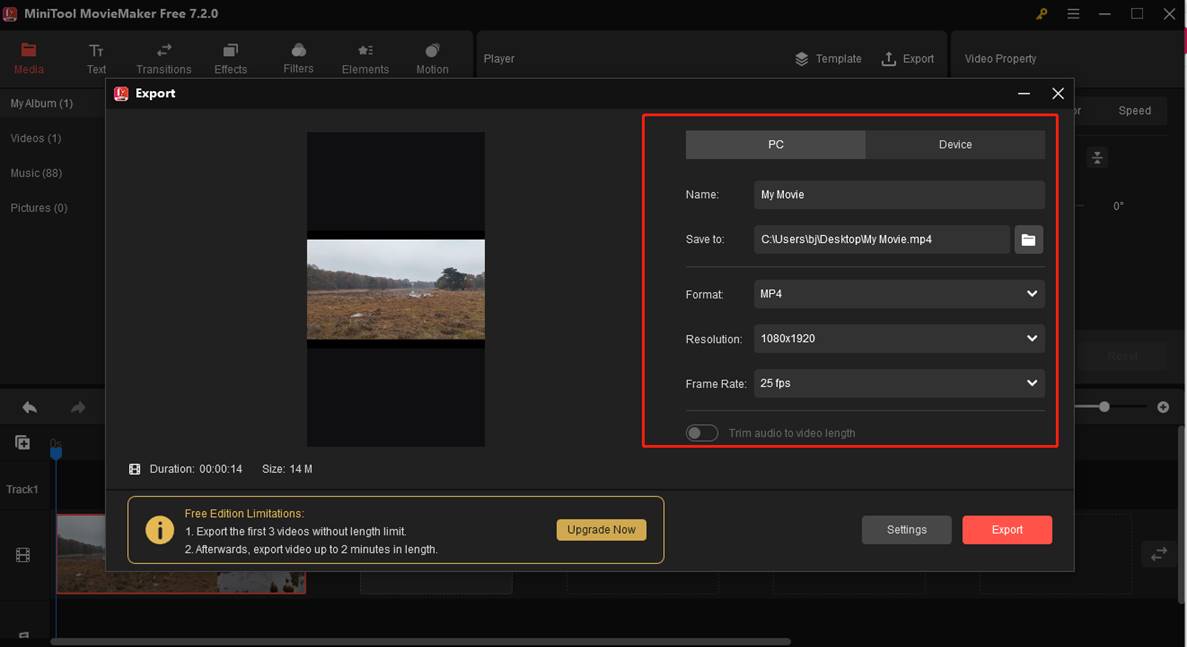
Paso 8. Es posible personalizar todavía más la Calidad del vídeo (la mejor, mejor o buena), el Codificador y la Tasa de bits accediendo a la Configuración. Luego, haz clic en Aceptar y Exportar para proceder a exportar tu archivo.
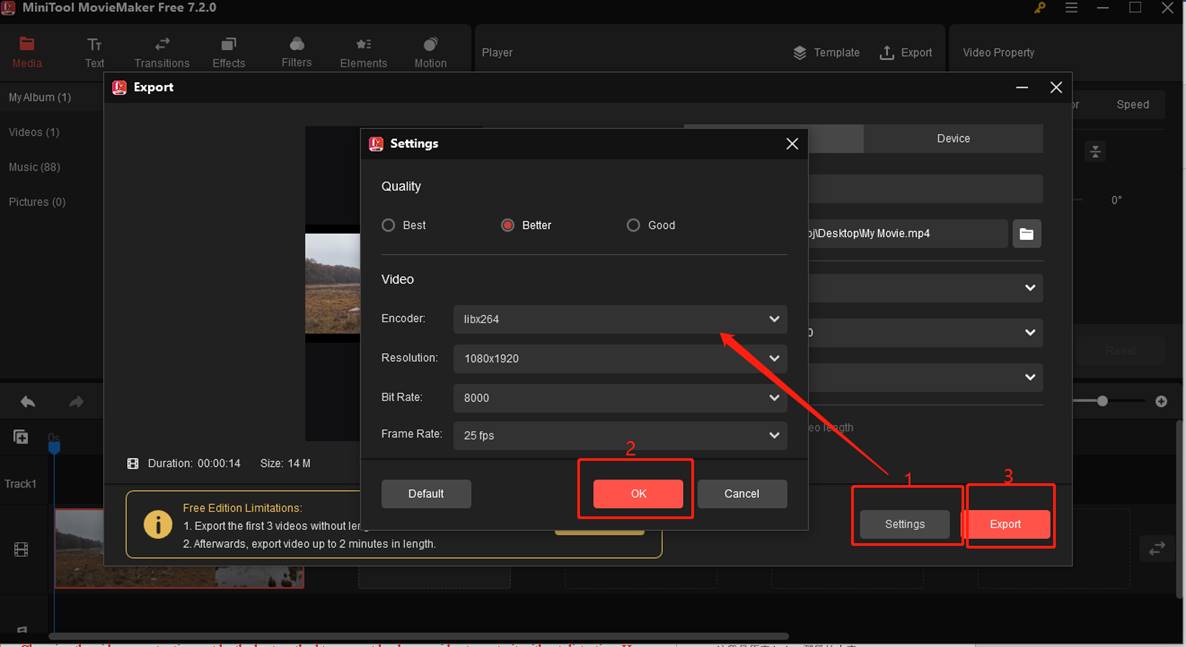
Resumiendo, MiniTool MovieMaker es una herramienta estupenda para recortar vídeo. Además, esta mejor herramienta de recorte de vídeo cuenta con muchas otras funciones avanzadas. Por ejemplo, puede rotar el vídeo, añadir transiciones de vídeo entre los clips, ayudarte a añadir texto a las imágenes y a los vídeos, convertir el vídeo en GIF y también puede serte de ayuda para aplicarle filtros a las fotos.
Recortar vídeo con VLC
La semana pasada, mi amigo me preguntó: «¿Se pueden recortar vídeos con el reproductor VLC?».
Pues sí, la respuesta es afirmativa.
Es posible recortar vídeo VLC siempre que sigas unos determinados pasos, que te indicamos a continuación.
Paso 1. Abrir VLC, elegir la opción Ver y luego los Controles Avanzados. Después, podrás ver que se muestra el botón Grabar.
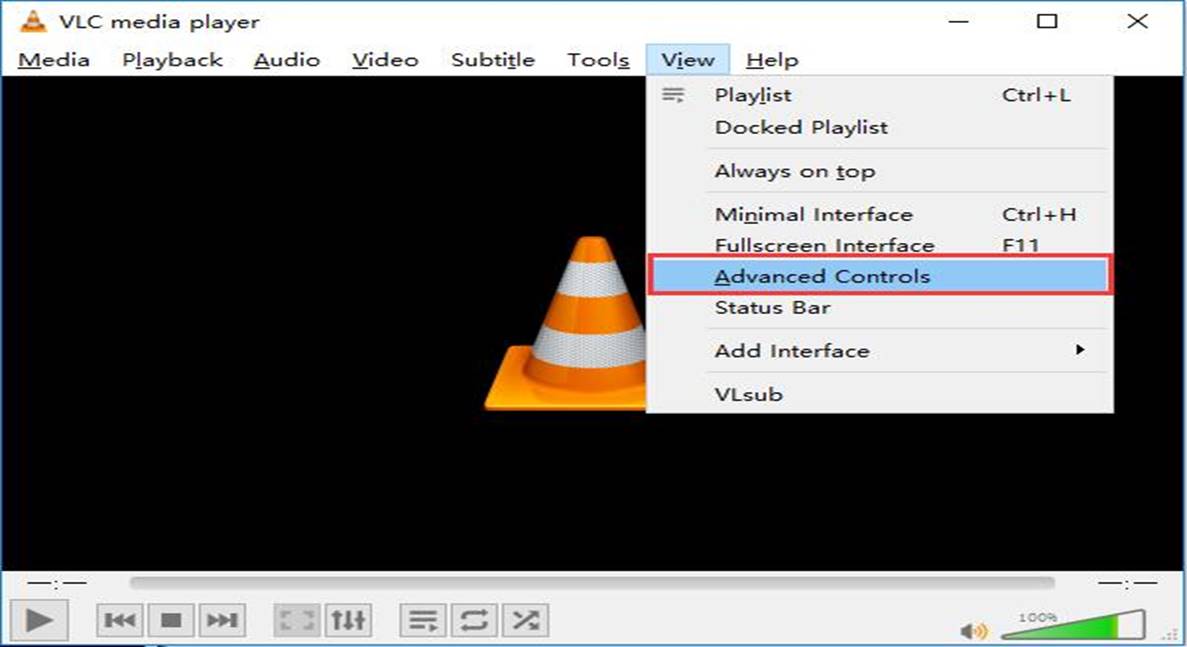
Paso 2. Abrir el archivo de vídeo a editar.
Paso 3. Reproducir el vídeo o desplazarte hasta el punto inicial desde el que quieras recortar el vídeo, después haz clic en el botón Grabar, que tiene un aspecto rojo y redondo.
Paso 4. Al llegar al punto final, dale a Grabar de nuevo.
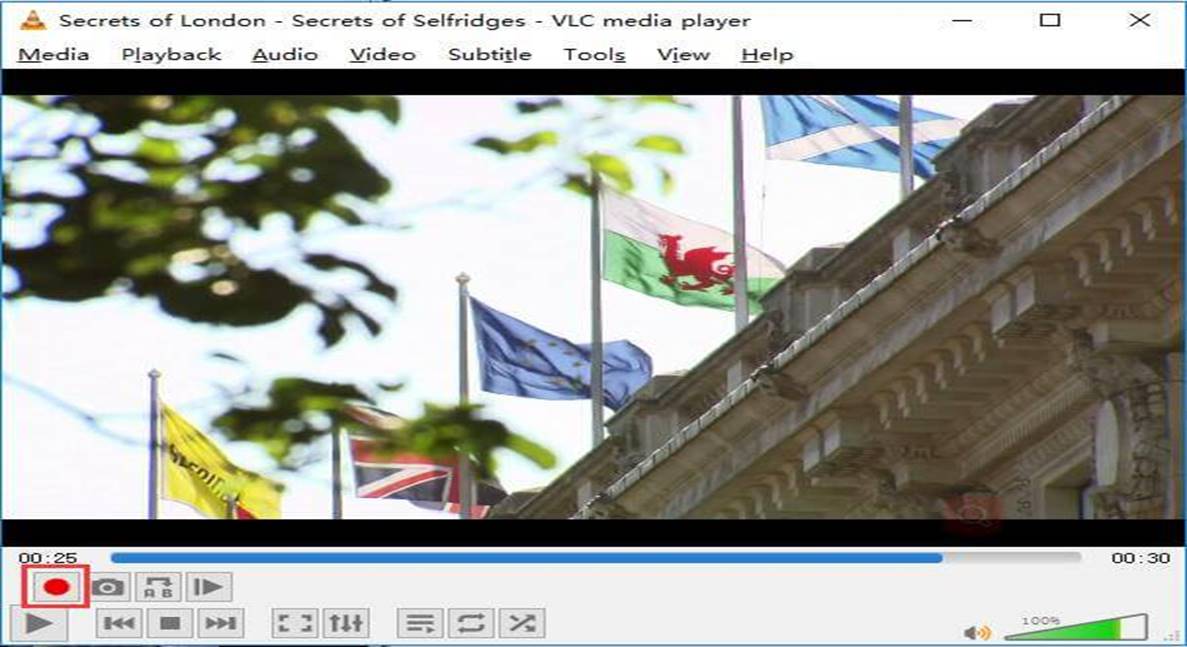
Paso 5. Por último, te recomendamos guardar el vídeo que has recortado.
Además de VLC, hay otras herramientas que puedes probar para recortar un vídeo o dividirlo en partes.
Por ejemplo, los usuarios de Windows 7 pueden usar Windows Movie Maker, un programa de edición de vídeo descatalogado y desarrollado por Microsoft, para recortar vídeo gratis. Si quieres saber los pasos detallados para recortar vídeo con Movie Maker, puedes consultar este post «Cómo dividir y recortar vídeo en Windows Movie Maker (con imágenes)«.
Parte 2. Cómo recortar vídeo con la aplicación Fotos
Si tienes un ordenador con Windows 10 instalado, es posible recortar vídeo o dividirlo en partes sin tener que instalar ningún software, ni siquiera el mejor recortador de vídeo que hemos mencionado. Los usuarios de Windows 10 pueden recortar vídeo con la aplicación Fotos integrada y con la aplicación Películas y TV.
Recortar vídeo con la aplicación Fotos integrada
Estos son los pasos:
Primero, hacer clic derecho encima del archivo de vídeo.
Segundo, elegir la opción Abrir con y después elegir la opción Fotos.
Tercero, hacer clic en el botón Editar y Crear que está arriba y elegir Recortar.
A continuación, puedes mover los controles deslizantes de inicio y final según quieras para elegir la parte del vídeo que quieras mantener.
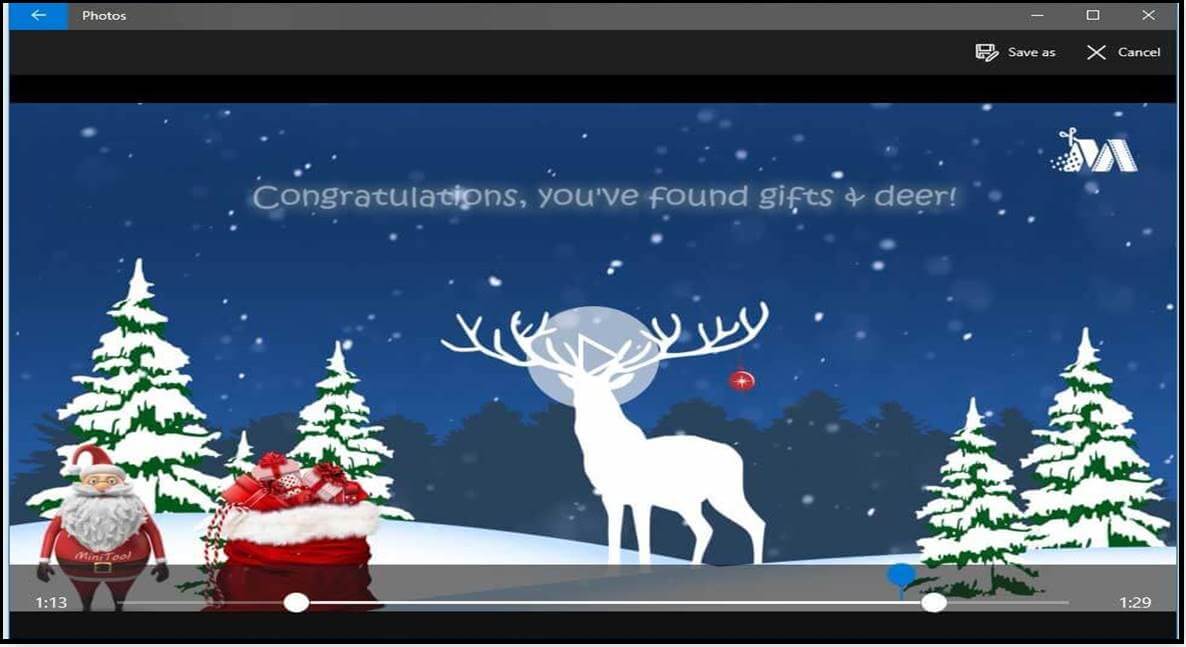
Para acabar, haz clic en el botón Guardar como para que se guarde el vídeo recortado en tu PC. Es posible que lleve algún tiempo crear una copia del mismo, según el tamaño del archivo, su calidad y su resolución.
Recortar vídeos con la aplicación Películas y TV
Paso 1. Hacer clic derecho en el vídeo que quieras recortar.
Paso 2. Elegir la opción Abrir con y, a continuación, hacer clic en Películas y TV (o Películas y TV).
Paso 3. Elegir el icono de Editar y después la opción de Recortar.
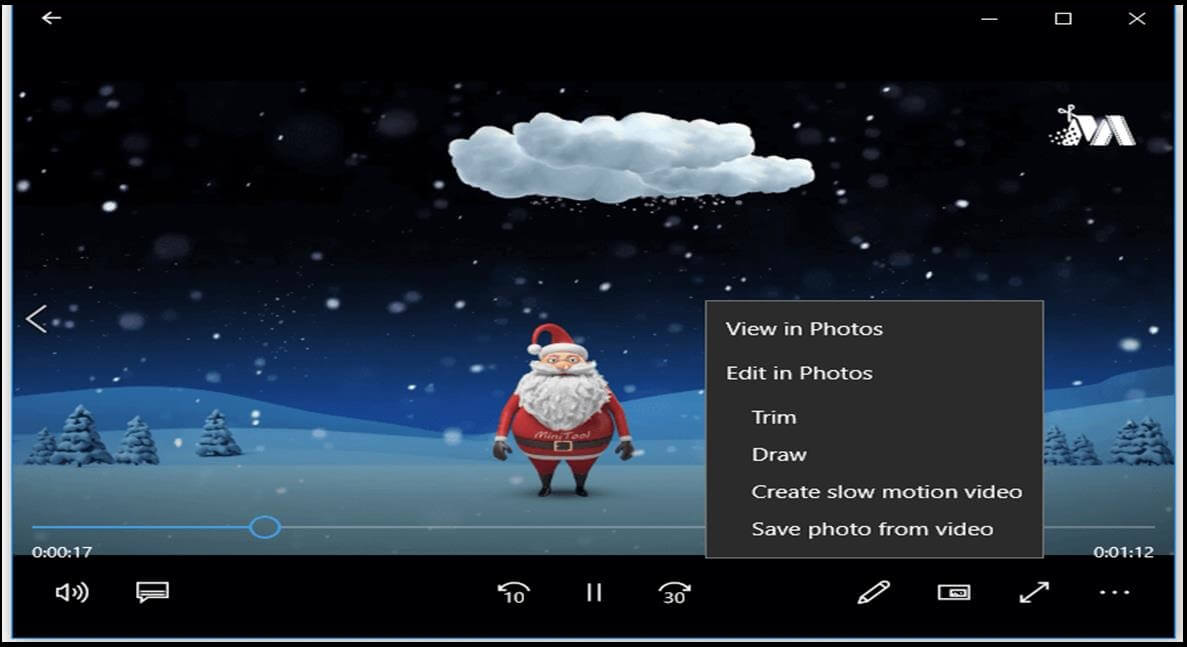
Paso 4. Mover los controles deslizantes de inicio y fin para elegir la parte del vídeo a conservar.
Paso 5. Por último, si estás contento con el vídeo que has recortado, tendrás que guardarlo en tu equipo.
¡Verás! Si no quieres instalar ningún software, también puedes recortar vídeo de manera eficaz. Además, los usuarios de Android o iOS pueden también utilizar la aplicación de Fotos que viene integrada en sus dispositivos para recortar vídeo. Es posible encontrar más detalles en este escrito «Cómo recortar vídeo fácil y rápidamente (La guía definitiva)«.
¿Qué hay de los usuarios de Windows 7? ¿Pueden recortar vídeo o dividir un vídeo en partes sin tener que instalar ningún software?
Claro que sí pueden. Es posible hacerlo en este sistema.
Normalmente, tanto si sólo tienes la intención de recortar vídeos en Windows como si quieres recortar vídeos en tu dispositivo móvil, puedes darle una oportunidad a un recortador de vídeo de YouTube en línea.
¿Quieres saber cuál es el mejor?
Parte 3. Cómo recortar vídeo en Internet
Por último, pero no por ello menos importante, nos gustaría compartir otro método con todos. ¿Cómo recortar vídeo en línea?
Recortar vídeo con el editor de vídeo de YouTube
Todo el mundo conoce YouTube. Incluso es posible ganar dinero en YouTube. Si tú también quieres ganar dinero con YouTube, es posible que te interese este artículo: 9 métodos eficaces de ganar dinero en YouTube.
No obstante, ¿conoces el recortador de vídeos de YouTube en línea? ¿Sabes cómo cortar y cómo recortar tus vídeos en YouTube?
El editor de vídeo de YouTube puede ayudarte con la tarea de recortar el principio, la parte media o final de tu vídeo en tu ordenador. Aunque algunas veces, si el editor de vídeo de YouTube ya no está disponible, es posible que necesites saber acerca de las mejores alternativas al editor de vídeo de YouTube.
Con el recortador de vídeo de YouTube en línea, no es necesario subir de nuevo un vídeo para recortarlo.
Ahora, prueba a seguir los pasos que te indicamos a continuación para recortar un vídeo de YouTube.
Paso 1. Iniciar sesión en YouTube Studio beta.
Paso 2. En el menú de la izquierda, seleccionar la opción Vídeo.
Paso 3. Seleccionar el vídeo a modificar y hacer clic en Editar.
Paso 4. Acceder a la pestaña Mejoras y hacer clic en Recortar. Después de esto, se mostrará un cuadro azul en el editor igual que el siguiente.
Paso 5. Pasado un momento, hacer clic y arrastrar los lados del recuadro azul hasta que el recuadro cubra la parte a conservar del vídeo.
Paso 6. Darle al botón Hecho para guardar los cambios.
Así, ya habrás terminado de recortar tu vídeo con el cortador de vídeo de YouTube en línea.
Si te gustaría seguir editando en profundidad, lo mejor será elegir MiniTool MovieMaker en vez del recortador de vídeo de YouTube en línea. Esta es una herramienta útil que te ofrece algunas funciones diferentes que te ayudarán a crear películas geniales de manera fácil y rápida.
Recortar el vídeo con el recortador de vídeos
Además del editor de vídeo de YouTube, tienes otras herramientas en línea para recortar vídeo que puedes probar. Por ejemplo, este cortador de vídeo servirá para recortar un archivo de vídeo pequeño sin tener que instalar ningún software, pues funciona en tu navegador.
Ahora, prueba los siguientes pasos para proceder a recortar un vídeo.
Hacer clic en Elegir archivo para importar el archivo de vídeo que queramos, o también es posible pegar la URL del vídeo en cuestión para importarlo.
Elegir el punto inicial y el punto final o intervalo de corte según lo necesites.
Por último, guardar el vídeo que has recortado.
Palabras finales
Para crear vídeos atractivos, recortar el vídeo es una tarea molesta, pero necesaria. Afortunadamente, este post ha citado varios métodos útiles para recortar vídeos eficazmente. Puedes encontrar el más adecuado para ti y recortar tus vídeos para crear una película estupenda.
Si tienes otra buena solución sobre cómo recortar vídeo, puedes compartirla con nosotros en los comentarios de más abajo. Iremos actualizando este artículo lo antes como nos sea posible. ¡Gracias!
¿Te ha resultado útil este artículo? ¡Compártelo con tus amigos!
Preguntas frecuentes sobre recortar vídeo
2. Importar el archivo de vídeo a recortar.
3. Añadir el archivo de vídeo a la pista en la línea del tiempo.
4. Colocar el ratón en el borde del videoclip de vídeo hasta que el icono de recorte aparezca.
5. Arrastrar el icono de recorte adelantando o atrasando los puntos de corte para seleccionar la parte no deseada del video y eliminarla.
6. Guardar el vídeo.
2. Hacer clic en Vídeos, elegir el vídeo a editar.
3. Hacer clic en el Editor.
4. Elegir Recortar. Se mostrará un recuadro azul en el propio editor.
5. Hacer clic para arrastrar los lados del recuadro azul y recortar el vídeo de YouTube.
6. Hacer clic en Guardar.
2. Elegir Ver y luego los Controles Avanzados.
3. Abrir el archivo de vídeo a editar.
4. Reproducir el vídeo hasta el punto de inicio desde el que quieres recortar y después haz clic en Grabar.
5. Pulsa de nuevo el botón Grabar cuando llegues al punto final.
6. Guarda el vídeo.
2. Importa tus archivos, arrastra y suelta el archivo en la línea de tiempo.
3. Divide o recorta el vídeo.
4. Añade transiciones de vídeo.
5. Aplica efectos visuales al vídeo.
6. Añade texto al vídeo.
7. Añade música al vídeo, o elimina el ruido de fondo del vídeo original.
8. Guarda el vídeo.


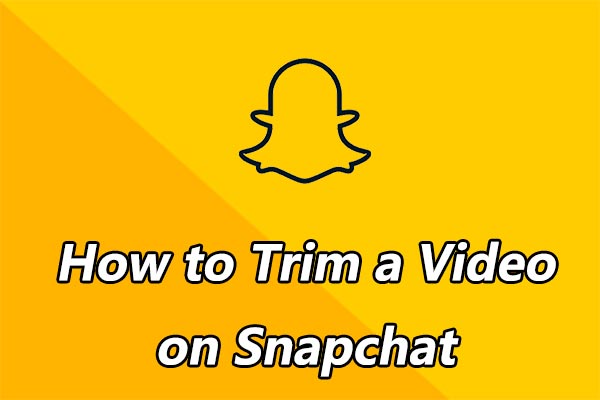

Comentarios del usuario :