Are there any good Windows video editors that can help you rotate a video easily? How to rotate a video in Windows? After reading this article, you will learn 7 useful video editors for Windows including the best free video editor - MiniTool MovieMaker and know how to rotate a video with those tools.
Top 7 Windows Video Rotator:
1. Microsoft Photos Legacy
2. MiniTool MovieMaker
3. VLC Media Player
4. Adobe Premiere Pro
5. Wondershare Filmora
6. Windows Movie Maker
7. Lightwork
#1. Microsoft Photos Legacy
Microsoft Photos Legacy is Windows’ built-in program that has the feature to edit videos. It allows you to rotate a video easily and make other basic editions like trimming, adding text and 3D effects, or speeding up or slowing down a video. Here’s a guide on how to rotate a video in Windows with Microsoft Photos Legacy.
Step 1. Search Photos Legacy in the search box and click Open to enable it. Then click the Video Editor tab, click the New video project button to create a blank project, name this video file, and click OK.
Step 2. Click the + Add button, choose a video in the wrong orientation from your computer, collection, or the web, and click Open to import it. Later, click on Place in storyboard to add it to the storyboard for the edition.
Step 3. Click the Rotate icon framed in the below screenshot or press Ctrl + R on the keyboards to rotate your video. Every time you click this icon, the video will rotate 90 degrees clockwise.
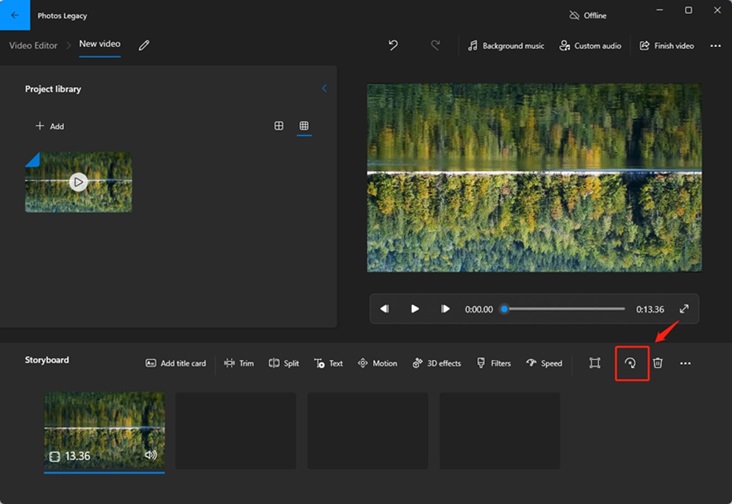
Step 4. Click on Finish video, choose the video quality, and click the Export button to save it.
#2. MiniTool MovieMaker
MiniTool MovieMaker is an excellent video editor without watermark. It allows you to import many popular formats and provides you with Hollywood-style movie templates that enable you to create a wonderful video easily and quickly.
What’s more, you can edit and create a video from scratch. There are a variety of editing tools that can help you edit images, videos, and audio. You can use it to crop, reverse, and cut video, add filters, transitions, text, and animated stickers to videos, make color corrections, fade music, and more.
If your video is upside down, you can use its rotation tool to rotate the video to the angle you need or use its flip tool to flip a video vertically or horizontally. You can refer to the below guidance on how to rotate a video in Windows with MiniTool MovieMaker.
Step 1. Click the following download button to get MiniTool MovieMaker and then install it on your desktop.
MiniTool MovieMakerClick to Download100%Clean & Safe
Step 2. Launch this program and close the popup to enter the main interface. Click the Import Media Files area, select videos that need to rotate, and click Open to import them. Or you can directly drag and drop your videos to this program.
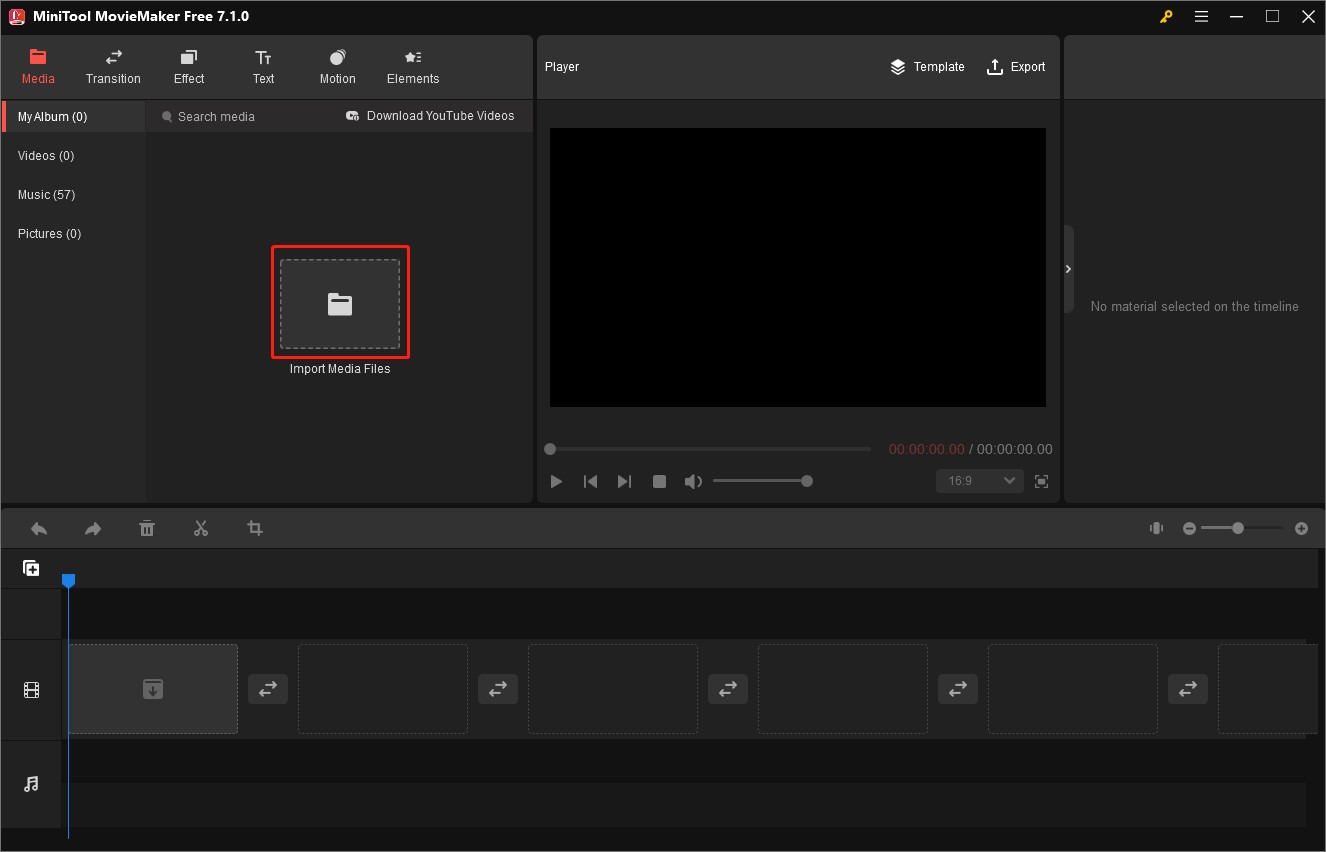
Step 3. Click the plus (+)icon on the target video to add it to the timeline or directly drag and drop it to the timeline.
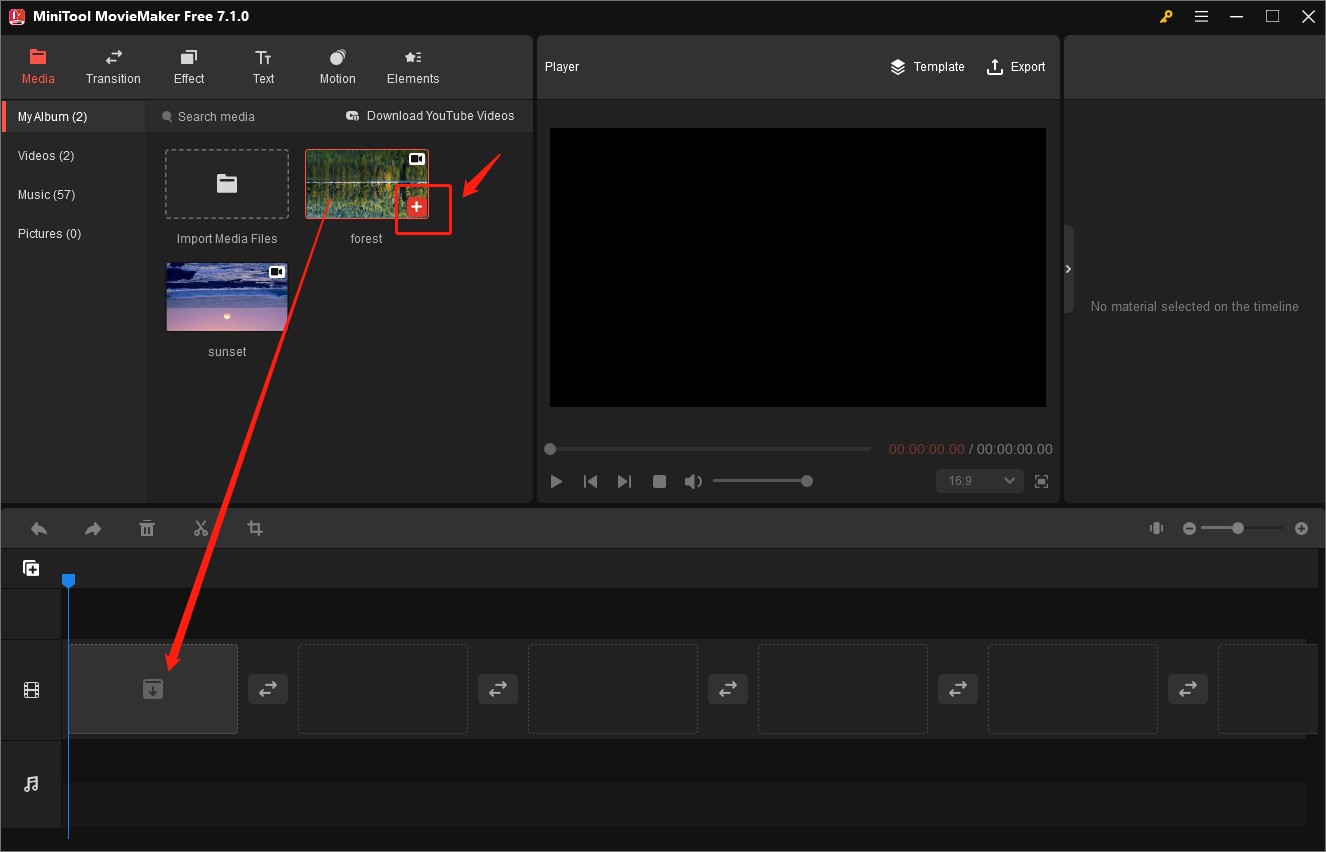
Step 4. Click on the video on the timeline to highlight it, go to the Video Property section, and click the Rotation tab. You can drag the Rotate slider to rotate the video clip by a certain angle or you can choose the option Flip Horizontal or Flip Vertical. Take the following video as an example, you need to drag the Rotate slider to 180 degrees or click on the Flip Vertical option.
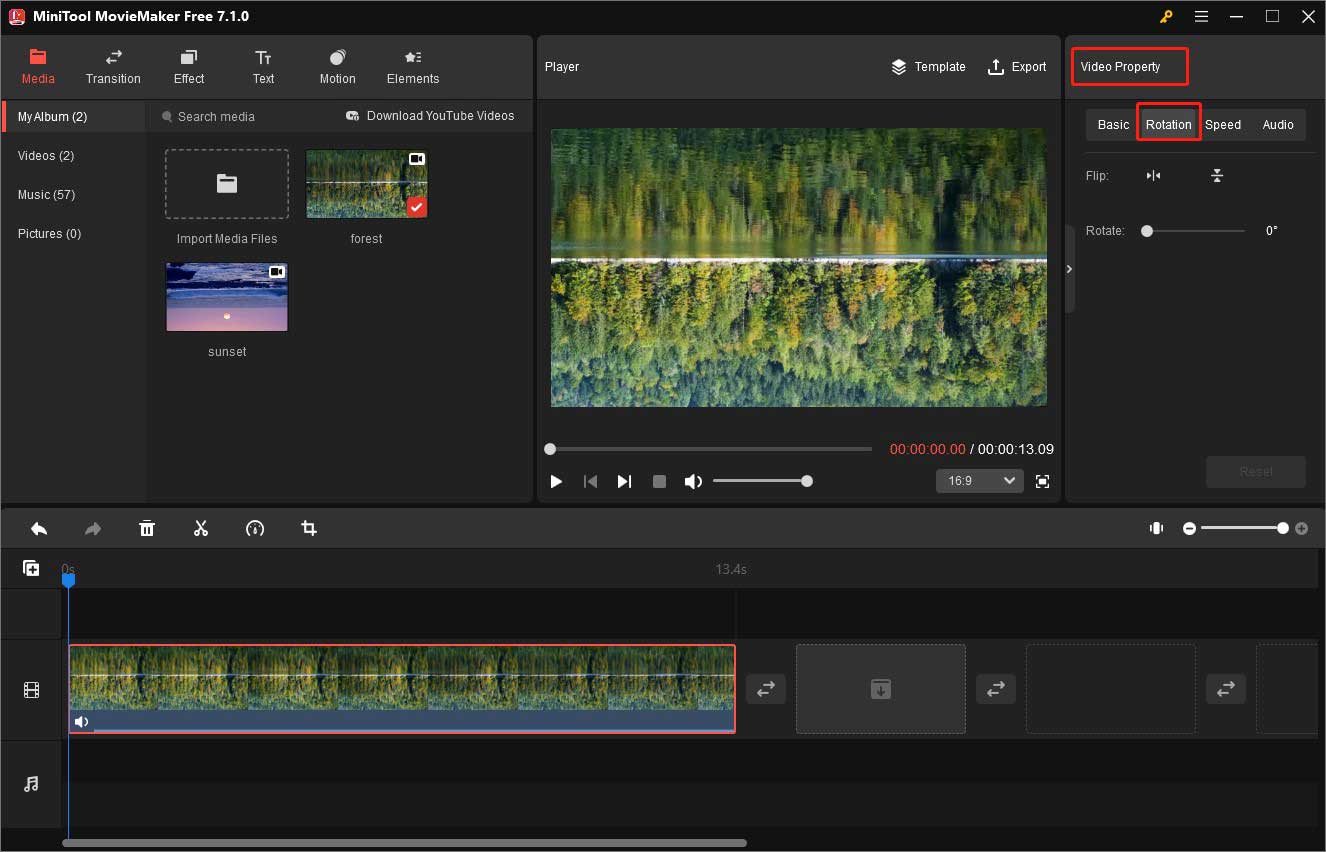
Step 5. Click the Export icon in the Player section, personalize the output parameters like expanding the Format dropdown to choose the format you need or clicking the Settings button to make more changes, and click the Export button to save the video.
#3. VLC Media Player
VLC Media Player is a good program that has various features. For example, you can use it as a player to play multiple media, use it as a video editor to rotate a video or combine video clips, or use it as a DVD ripper to rip DVDs. You can use it to rotate a video while playing and save it. The operation is a little complicated, you can follow the step-by-step guidance to rotate a video in Windows using VLC Media Player.
Step 1. Download and install VLC Media Player on your computer and launch it.
Step 2. Click on the Media tab on the top menu bar and choose the Open File… option to upload the video you want to rotate.
Step 3. Click on the Tools tab, choose the Effects and Filters option, switch to the Video Effects tab, and click on the Geometry tab. Check the Transform checkbox, expand the dropdown to choose the option like Rotate by 180 degrees, and click on Save. Or you can tick the Rotate checkbox, and rotate the round button to a certain degree you need.
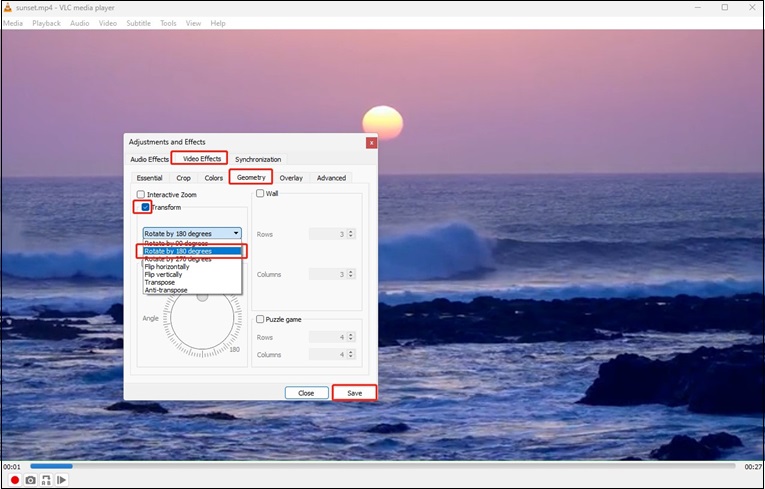
Step 4. To save the rotated video, you need to click the Tools tab again and choose the Performance option to enter the Simple Performances window. In the Show settings section, you should choose the All radio button.
Step 5. Go to Stream output, choose Sout stream, and click on Transcode. Then choose the Video Transformation filter option and click on Save.
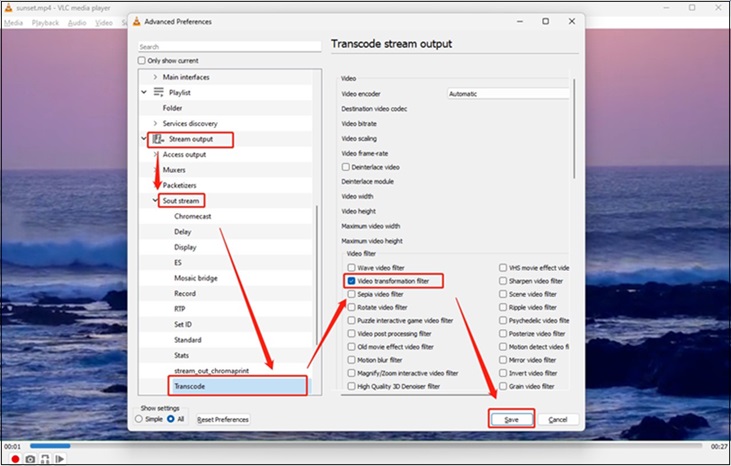
Step 6. Click on the Media tab and choose the Convert/Save… option to open the Import media popup. click on the + Add button to import the video you want to rotate, click on the inverted triangle next to Convert/Save, and select the Convert option.
Step 7. Click on Browse in the Destination section to choose a folder to save your rotated video and click on the Start button to convert and save your video.
#4. Adobe Premiere Pro
Adobe Premiere Pro is a non-linear video editing software. It has many basic and advanced editing features that can meet the editing needs of both beginners and professionals. You can use it to rotate a video, control the video speed, apply picture-in-picture effects, remove background noise, make color corrections, and more. But Premiere Pro is a paid application. If you don’t mind this, you can follow the below steps to rotate a video in Windows with Premiere Pro.
Step 1. Get Adobe Premiere Pro from its official website and install it on your desktop.
Step 2. Enable Premiere Pro, click the File tab, and click the New option to create a new project. Then click File again, move to the Import tab to choose a video you want to rotate from your PC, and click Open to upload it.
Step 3. To add the imported video to the timeline, you just need to drag and drop it onto the timeline panel.
Step 4. Click on the video on the timeline panel to select it, go to the Effect Controls tab, expand the Motion dropdown, and the Rotation tab will appear. Later, click on the number next to the Rotation tab to enter the degrees you need.
Step 5. You can also flip a video in Premiere Pro. Click on the Effects tab in the Project panel, expand the Distort dropdown, double-click on Transform, and untick the Uniform Scale checkbox. Change the number next to Scale Width or Scale Height to -100 to flip a video horizontally or vertically.
Step 6. Click on the File tab, move to Export, choose Media, and make other output settings to save your video.
#5. Wondershare Filmora
Wondershare Filmora is also a good movie maker that can help you rotate a video in Windows. You can not only rotate a video by 90 degrees, 180 degrees, or 270 degrees but also rotate a video by certain degrees you need like 168 degrees or 236 degrees.
What’s more, it has more features like trimming, adding audio, making color grading, etc. Also, it has some AI-based features like audio ducking and auto synchronization. If you want to use it to rotate a video, you can follow the following guidance.
Step 1. Get and install Wondershare Filmora on your desktop and open it.
Step 2. Click on the New Project button to enter the main interface. Click on File at the top of this window, move to Import Media, and choose the Import Media Files option to import a video you want to rotate. Then drag and drop it onto the timeline.
Step 3. Click on the video on the timeline to select it, expand the Transform dropdown in the right panel, and enter the degrees you need to rotate in the Rotate box.
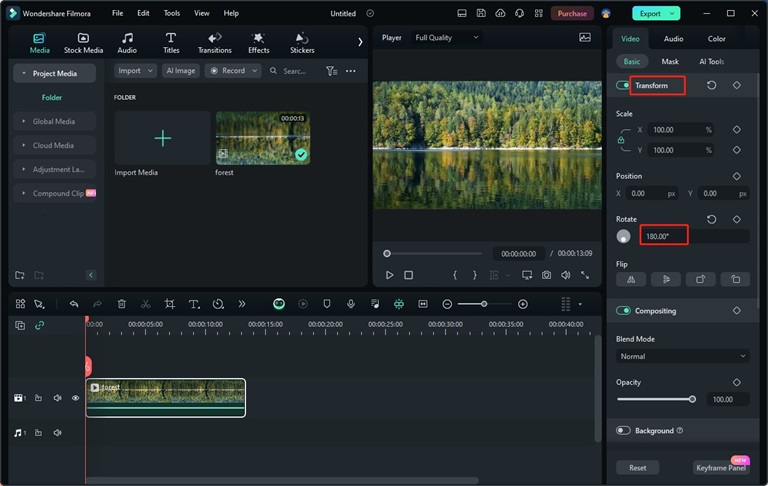
Step 4. Click the Export button at the higher-right corner, adjust the output parameters like formats, quality, and resolution, and click on Export to save it.
#6. Windows Movie Maker
Windows Movie Maker is a video editing software program developed by Microsoft. It has the ability to create and edit videos. You can use it to rotate a video in Windows. Also, it enables you to share your videos on OneDrive, Facebook, YouTube, or other platforms. However, it was discontinued in 2017 and isn’t available on the Microsoft website. Fortunately, you can go to this page to learn where to download Windows Movie Maker.
Step 1. Enable Windows Movie Maker and click on Add videos and photos under the Home tab to upload your video that needs to be rotated.
Step 2. In the Edit tab, click on Rotate left or Rotate right to rotate your video.
Step 3. Click on Save movie to save that rotated video.
#7. Lightworks
Lightworks, a good Windows video editor, has many editing features. You can use it to do some basic editing like rotating a video, splitting and trimming a video, adding effects and text, adjusting speed, and more. Moreover, it enables you to sync audio with video, apply 3D LUTs, and mix sound effects and background music to get a better audio experience. Below are detailed steps to rotate a video in Windows using Lightworks.
Step 1. Download and install Lightworks on your computer and open it.
Step 2. Click the Create a new project button, enter the project name, and click on Create. Click the Import clips button to choose a video you want to rotate, click Import to upload it, and drop it onto the timeline for edition.
Step 3. Click on the VFX tab on the top, choose 3D DVE, and click the Apply button. In the right panel, you can turn the needle in the disk behind Rotation Z by certain degrees or directly enter the degrees you need.
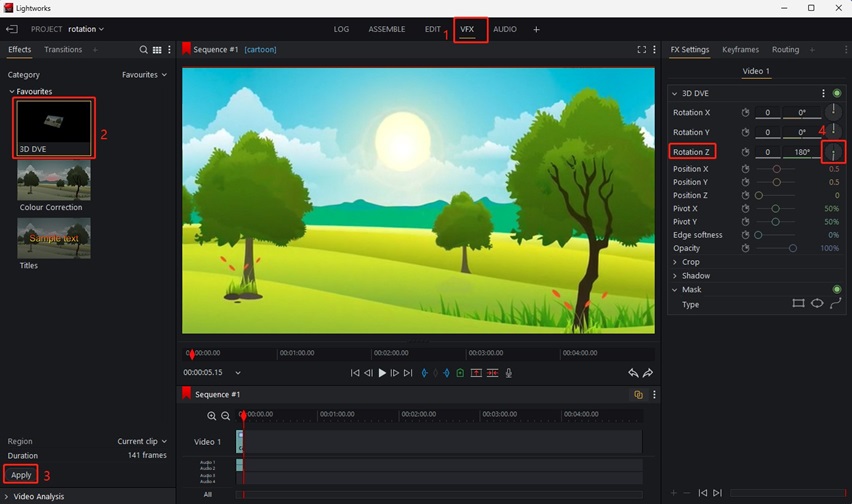
Step 4. Click the EDIT tab on the top, click the three points framed in the below screenshot, move to Export, and choose the option Social, Media files, Camera formats, or others. If you choose Media files, you can customize the frame rate, destination, or other parameters and click on Start.
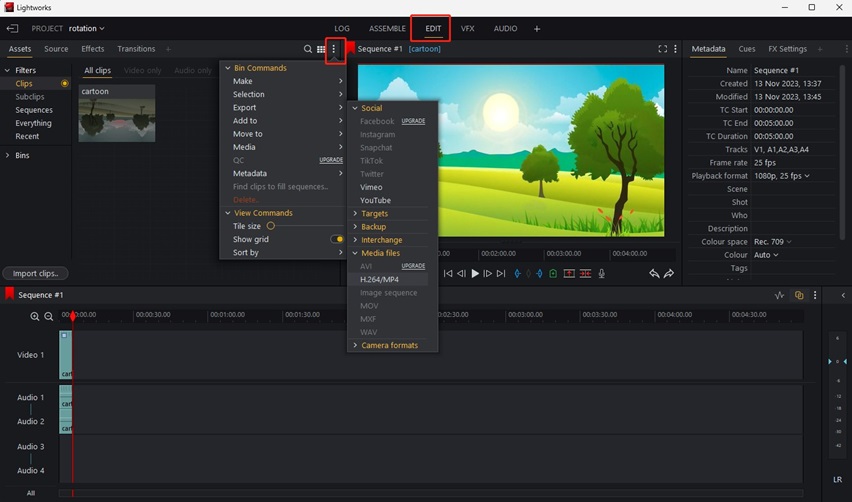
You may also like:
How to Use Premiere Pro Noise Reduction Feature in the Video
A Guidance on How to Rotate GoPro Video & Transfer GoPro Video
A Guidance on How to Remove Audio from Video in VLC [Windows/Mac]
Wrapping Up
There are so many video editors that can rotate a video. To help you choose a good video rotator to fix the video in wrong orientations, this article has recommended you top 7 video editors and told you how to rotate a video in Windows with them. The 7 video editors include both free and paid video editors. If you need a free and useful tool, MiniTool MovieMaker is the best choice! You can choose one that is suitable for you and rotate a video in Windows by yourself.
Hope this article is helpful to you. If you have any questions or comments while using MiniTool MovieMaker, please don’t hesitate to email us at [email protected].


![How to Edit Webex Recording on PC [Step-by-Step Guidance]](https://images.minitool.com/moviemaker.minitool.com/images/uploads/2023/10/edit-webex-recording-thumbnail.jpg)
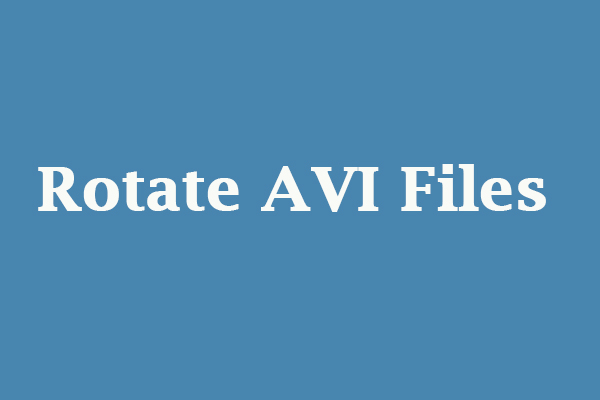
![How to Resize YouTube Video [Windows/Mac/Phone/Online]](https://images.minitool.com/moviemaker.minitool.com/images/uploads/2023/10/resize-youtube-video-thumbnail.jpg)
User Comments :