動画のトリミング
動画の不要な部分やフレームを削除し、魅了的な動画を作成したいですか?では、どのように動画をトリミングすればいいでしょうか?YouTubeの動画をトリミングする方法は?
動画をトリミングする理由
動画は最初の数秒が重要です。ほとんどの視聴者は、最初の15秒のコンテンツで動画を視聴するかどうかを決定します。したがって、動画の始めに人々の注意を引くように工夫する必要があります。
昔は、映画のオープニングクレジットは長いものでしたが、現在、映画は戦闘シーンから始まることが多くなります。
つまり、YouTube動画のように多くの人気を得たい場合は、非常に魅力的なクリップで動画を開始することをお勧めします。YouTubeのチャンネル登録者数を増やすには、記事:「YouTubeチャンネル登録者数を増やすには?8つのコツをご紹介!」を参照してください。
では、ビデオを効果的かつ迅速にトリミングするにはどうすればいいでしょうか。
ビデオをトリミングする方法がわからない場合は、心配しないでください。この記事では、いくつかの方法を紹介していきます。
パート1. 動画カットソフトを使用して動画をトリミングする
動画をトリミングするには、動画カットソフトが必要となります。しかし、最高の動画カットソフトは何ですか?次に、最も一般的に使用される2つのツールを紹介します。
VLCを使って動画をトリミングする
以下のステップに従って、VLCを使ってビデオをトリミングすることができます。
ステップ1. VLCを開き、「表示」オプションを選択し、「拡張コントロール」を選択します。その後、「録画」ボタンが表示されます。

ステップ2. 編集したい動画ファイルを開きます。
ステップ3. 動画を再生するか、トリミングしたいところから開始点までスクロールし、「録画」ボタン(丸い赤いボタン)をクリックします。
ステップ4. 終了点に到達したら、もう一度「録画」ボタンを押します。
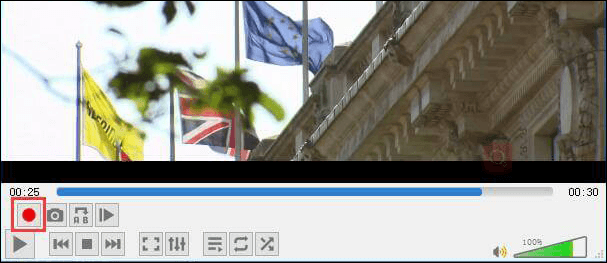
ステップ5. 最後に、トリミングされた動画を保存することをお勧めします。
このフリーでオープンソースのクロスプラットフォームマルチメディアプレーヤーとフレームワークは、ビデオをトリミングするのに役立ちますが、ビデオをトリミングするためのより簡単な方法があります。
では、最高な動画カットツールは?
MiniTool Movie Makerを使って動画をトリミングする(推奨)
ビデオを効果的かつ迅速にトリミングするには、MiniTool MovieMakerのような強力な動画カットツールを試してください。
このツールは強力な機能だけでなく、ウィザードのようなインターフェイスを提供し、ビデオを効果的かつ完璧にトリミングすることにお役に立ちます。その上、それは無料です。それを使ってビデオを無料でトリミングすることができます。では、以下のボタンからこの無料の動画編集ソフトを取得し、動画をトリミングして始めましょう。
この最高の動画編集ソフトを使って、動画をトリミングし、動画クリップの開始・終了から不要なフレームを削除する方法は次のようです。
ステップ1. MiniTool Movie Makerをダウンロードし、インストールします。
MiniTool MovieMakerクリックしてダウンロード100%クリーン&セーフ
ステップ2. この無料動画編集ツールを開き、「New project」(新規プロジェクト)を選択し、メインインターフェイスに入ります。
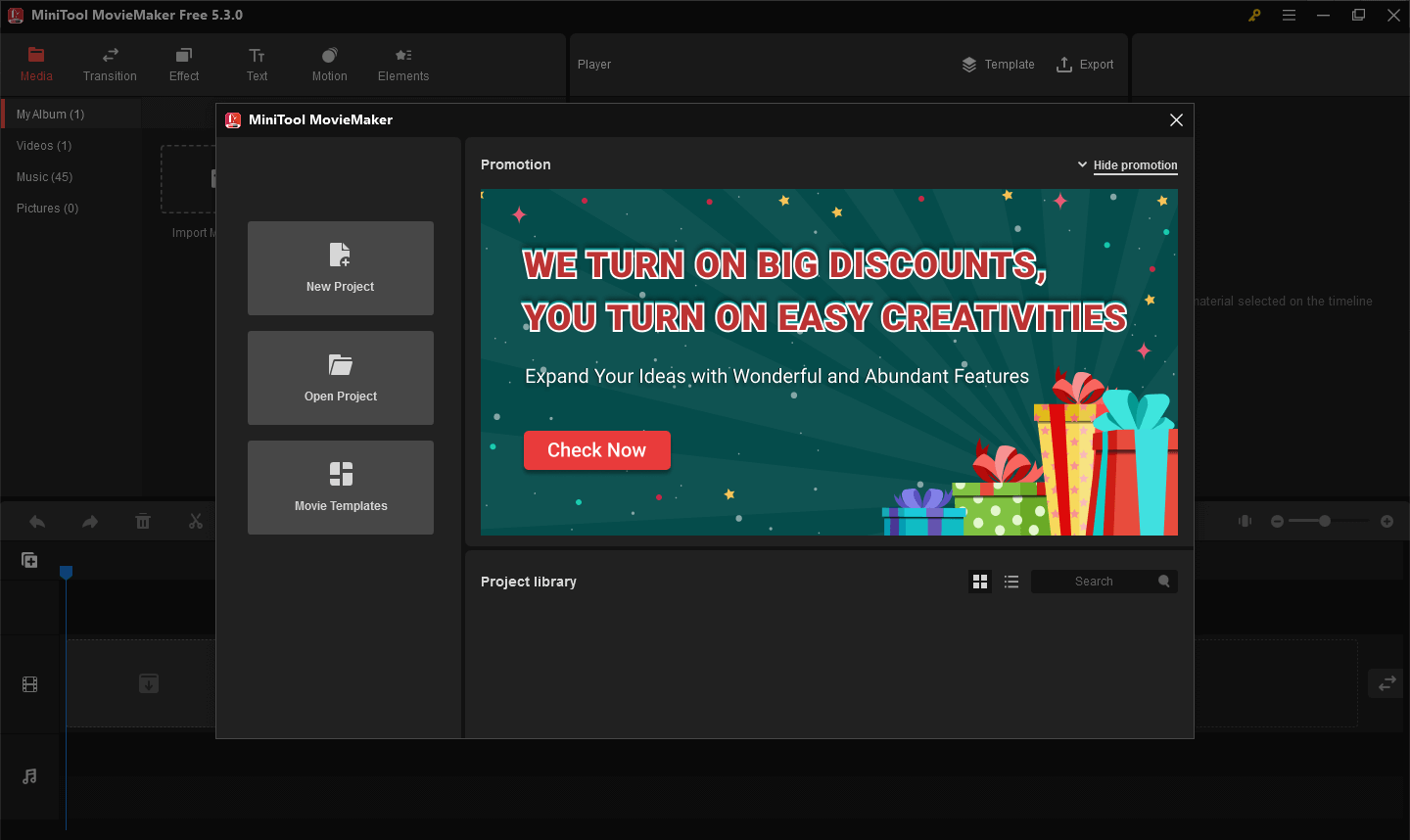
MiniTool Movie Makerはムービーテンプレートを提供し、素晴らしいムービーを効果的かつ簡単に作成することができます。適切なテンプレートを選択し、ファイルをインポートし、必要に応じてテキストを変更し、最後にこのクールなムービーをエクスポートするだけでいいです。
ステップ3. 「Import Media Files」(メディアファイルのインポート)オプションをクリックし、目的のビデオファイルをインポートし、このビデオファイルをストーリーボードにドラッグします。このツールは、.wmv、.mp4、.avi、.mov、.f4v、.mkv、.mpeg2などの異なる動画の形式に対応しています。
ステップ4. ストーリーボードでトリミングしたい動画ファイルを選択し、ツールバーのはさみアイコンをクリックし、「Split/Trim」(分割/トリミング)ウィンドウを開き、トリミングテーブルをクリックし、トリミングのウィンドウに入ります。
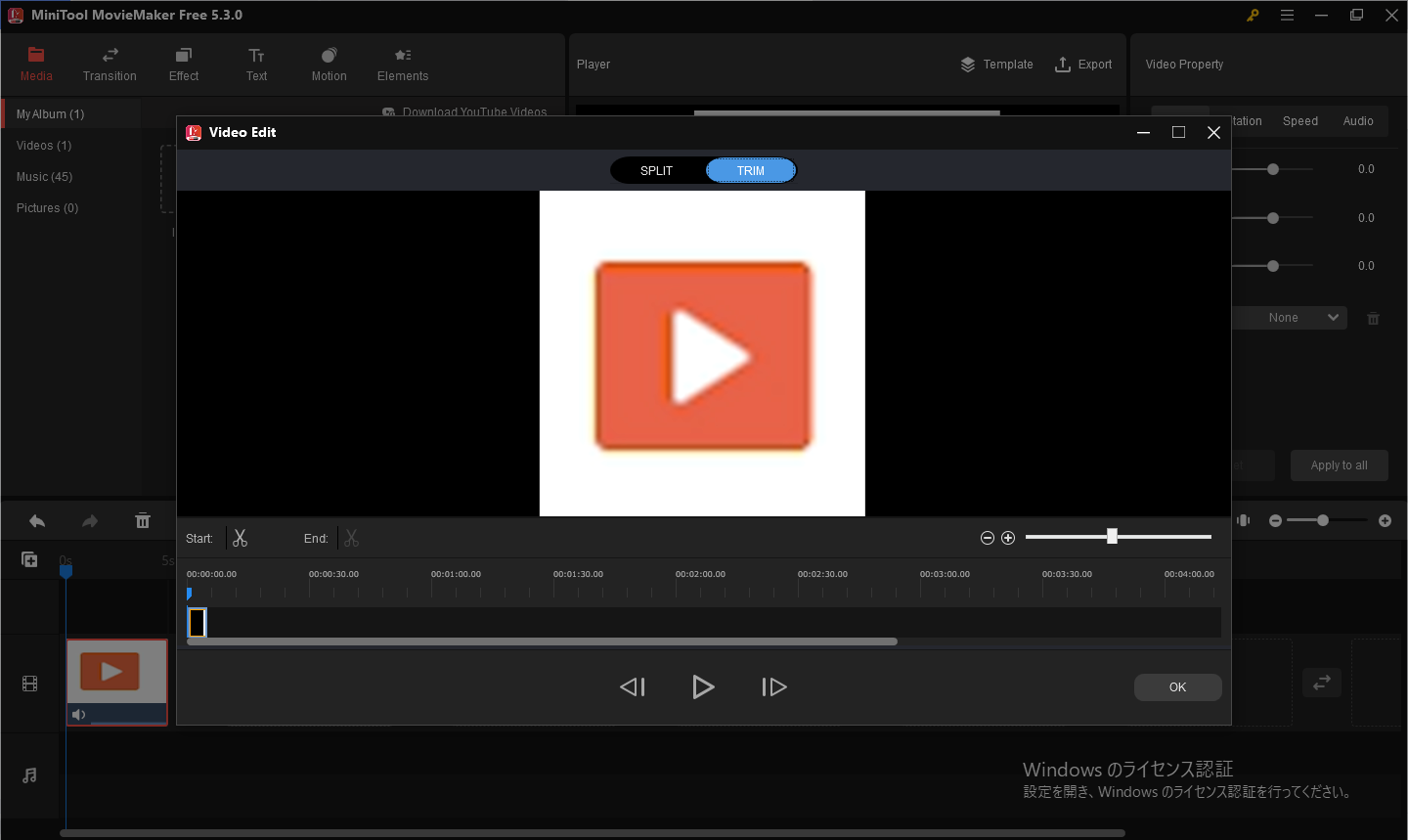
ヒント: フリーでシンプルな動画カットツールにより、動画を多くのクリップにカットすることもできます。
ステップ5. クリップの開始点を目的の場所に移動し、「Start」(開始)のはさみアイコンをクリックし、クリップの終了点を目的の場所に移動してから、「End」(終了)のはさみアイコンをクリックします。その後、OKボタンをクリックし、これらの変更を保存します。
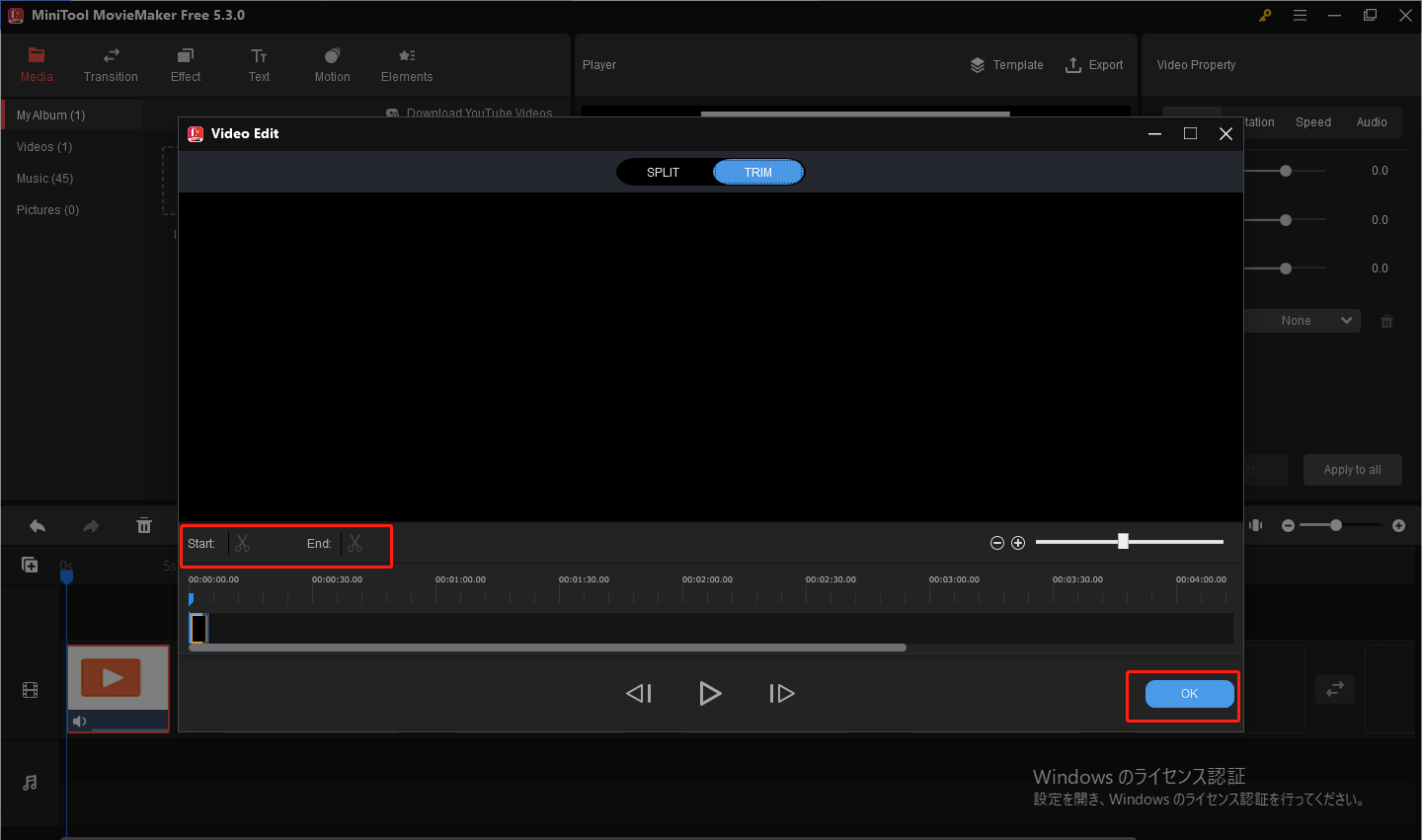
ステップ6. このトリミングされた動画をエクスポートします。このビデオを.wmv, .mp4, .avi, .mov, .f4v, .mkv, .3gp, .mpeg2, .webm, .gif などのビデオフォーマットでエクスポートすることが可能です。
つまり、MiniTool Movie Makerは動画をトリミングするための良いツールです。また、この最高のビデオカッターは、非常に多くの他の強力な機能を持っています。例えば、クリップへのビデオトランジションの追加、写真へのテキストとビデオの追加、ビデオのGIFへの変換、写真へのフィルターの追加などの機能を搭載しています。
MiniTool Movie Maker以外にも、様々な動画分割に対応したツールがあります。
例えば、Windows 7では、動画編集ソフトウェアWindows Movie Maker(Microsoftによって廃止された)を使用し、動画を無料でトリミングすることができます。動画をトリミングする詳細な手順については、記事:「Windowsムービーメーカーで動画を分割・トリミングする方法」を参照してください。
最高のビデオカッター「MiniTool Movie Maker」は、ビデオを効果的かつ簡単にトリミングできます!Twitterでシェア
パート2. 「フォト」アプリで動画をトリミングする
Windows 10を実行している場合、最高のビデオカッターなどのソフトウェアをインストールしなくても、ビデオをトリミングしたり、カットしたりすることができます。Windows 10では、内蔵の「フォト」アプリと「映画&テレビ」アプリでビデオをトリミングすることができます。
「フォト」アプリを使って動画をトリミングする
詳細手順:
まず、動画ファイルを右クリックします。
そして、「プログラムから開く」を選択し、「フォト」オプションを選択します。
次に、上部にある「ビデオのトリミング」ボタンをクリックします。
そして、開始と終了のスライダーを動かし、必要な動画のクリップを選択します。
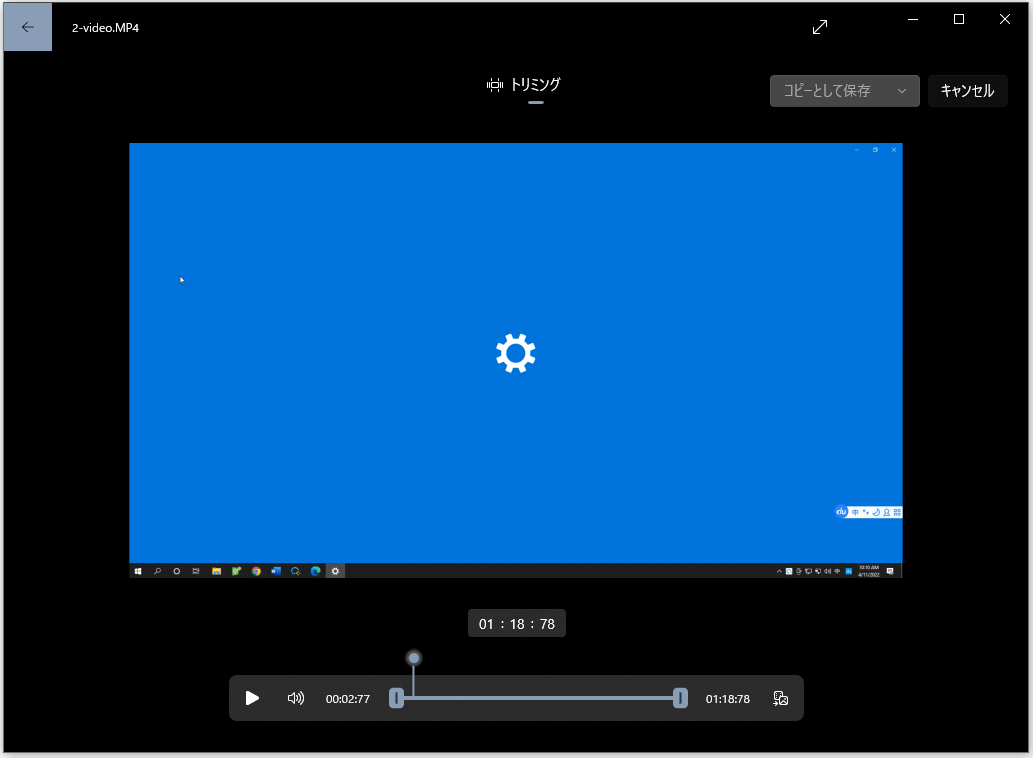
最後に、「名前を付けて保存」ボタンをクリックし、トリミングされたビデオをPCに保存します。ファイルサイズ、画質、解像度によって、トリミングされた動画のコピーを作成するのに時間がかかります。
「映画&テレビ」アプリを使って動画をトリミングする
ステップ1. 目的のビデオファイルを右クリックします。
ステップ2. 「プログラムから開く」を選択し、「映画&テレビ」をクリックします。
ステップ3. 編集のアイコンを選択し、「トリム」オプションを選択します。
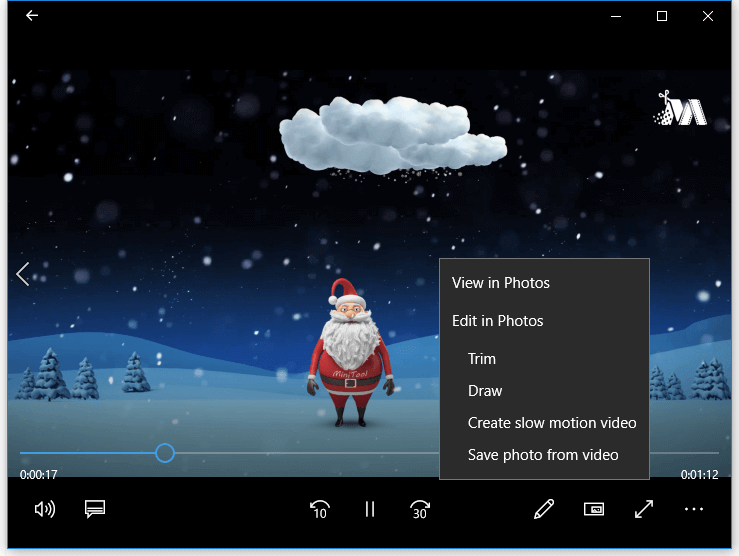
ステップ4. 開始と終了のスライダーを動かし、残したいビデオを選択します。
ステップ5. トリミングされたビデオをPCに保存します。
これで、ソフトをインストールしなくても、効果的に動画をトリミングすることができます。AndroidやiOSデバイスで動画をトリミングしたい場合は、こちらをご参考ください。
Windows 7では、ソフトウェアをインストールせずに、動画を複雑なクリップにトリミングすることをサポートしていますか?
一般的に、Windowsでもモバイルデバイスでも、動画をトリミングしたい場合、YouTube動画カッターをオンラインで試してみることができます。
では、最良の方法は何ですか?
パート3. 動画をオンラインでトリミングする方法
最後に、別の動画をオンラインでトリミングする方法を共有したいと思います。
YouTubeの動画編集ツールで動画をトリミングする
YouTubeは、人々に広く利用されているオンライン動画共有プラットフォームです。YouTubeに動画を投稿したり、ライブ配信をすることでお金を稼ぐ人も多いです。YouTubeでお金を稼ぎたい場合は、記事:「YouTubeでお金を稼ぐための9つの方法」をご覧ください。
動画投稿者であれば、YouTubeのオンライン動画編集ツールを使用する必要があるかもしれません。では、YouTubeで動画を編集する方法を知っていますか?
粗末なYouTube動画編集ソフトは生産性を低下させますので、良いYouTube動画編集ソフトを選ぶことが重要です。
YouTubeビデオカッター・オンラインを使用すると、ビデオを再アップロードしてトリミングする必要はありません。
さて、次の手順に従って、YouTubeのビデオをトリミングしてみてください。
ステップ1. YouTube Studioベータ版にサインインします。
ステップ2. 左のメニューから「動画」オプションを選択します。
ステップ3. 変更したいビデオを選択し、「エディタ」ボタンをクリックします。
ステップ4. プレビュー画面の下にある「カット」をクリックすると、動画のタイムラインが青く囲まれます。
ステップ5. この時、青いボックスの側面をクリックし、ボックスが動画の残したい部分を覆うまでドラッグします。
ステップ6. 「完了」ボタンをクリックし、変更を保存します。
以上、YouTubeオンライン動画カッターを使用して、動画をトリミングする方法を紹介しました。
YouTubeの動画を編集したい場合、オンラインのYouTube動画カッターではなく、MiniTool Movie Makerを選択することをお勧めします。このツールは、クールな動画を簡単かつ迅速に作成するためのいくつかの異なる機能を提供しています。
動画カットツールで動画をカットする
YouTubeの動画編集ツールに加えて、他のオンラインツールを使って動画をトリミングすることができます。例えば、ブラウザでOnline Video Cutterを使用すると、ソフトウェアをインストールせずに小さな動画ファイルをカットすることができます。
では、次の手順で動画をトリミングしてください。
「ファイルの選択」をクリックし、動画ファイルをインポートするか、動画のURLを貼り付けてファイルをインポートします。
実際のニーズに応じて、カット範囲の開始点と終了点を選択します。
最後に、トリミングされた動画を保存します。
ビデオをトリミングしたい場合。この最高のビデオカッター、またはYouTubeオンラインビデオカッターをお試しください。Twitterでシェア
最後に
魅力的なビデオを作成するには、トリミングは、必要な作業になります。この記事では、ビデオを効果的にカットするのに役立ついくつかの方法をリストアップします。クールなムービーを作成するために、その中から適切なツールを見つけてください。
ほかの良い動画トリミング方法があれば、下のコメント欄で教えてください。
この記事は役に立ちましたか? ぜひ、お友達とシェアしてください。


![Snapchatで動画をトリミングする方法 [究極のガイド]](https://images.minitool.com/moviemaker.minitool.com/images/uploads/2022/07/how-to-trim-a-video-on-snapchat-thumbnail.jpg)

ユーザーコメント :