How to make time-lapse videos to record the sun rising or setting, blooming flowers, drifting clouds, or others? Time-lapse video cameras and some phones can help you shoot time-lapse videos. Besides, you can change video speed to make a time-lapse video. This article will show how to make time-lapse videos with one of the best free video editing software - MiniTool MovieMaker and other useful tools.
Time-lapse videos can easily grab the attention in the social newsfeed. Do you want to make time-lapse videos to show the passage of time? Do you want to create time-lapse videos to watch the blooming flowers, drifting clouds, star trails against the night sky and other nature in its entirety? However, the question is how to create time-lapse videos.
In this tutorial, you’ll discover how to easily create a beautiful as well as high quality time-lapse video, and how to change video speed.
What Is Time-Lapse?
Time-Lapse Video Meaning
Capturing many photos of a scene over some time, and assembling them to create a seamless speed-up video. In other words, film frames are captured is much more spread out than the frequency used to view the sequence.
Time-lapse is a perfect choice for you to reveal a movement that you’d barely notice with the naked eyes. In general, time-lapse video is the opposite of slow-motion video.
Time-Lapse Video Subject
It is recommended to understand what a good time-lapse subject is before learning how to make a time-lapse.
Anything that changes slowly is perfect for time-lapse photography. If you don’t have ideas in mind, you can see the following ideas. If not, please go directly to the next part – how to make it.
- The sun rising or setting
- The tide coming in at the beach
- The moon and stars moving across the night sky
- Movements of a busy city street
- Rush-hour traffic
- Children running around
- Fruit rotting
- Flower blossoming
- Growth of plant
- Ice melting
- Clouds movement
- Plant and fruit growing
- Construction process
- Drawing or other creative processes
- Any beautiful natural landscape
Video Watch – a time-lapse video about nature
It seems too difficult to create time-lapse videos. Luckily, in this article, we’ll show you how to create time-lapse videos on PC and mobile devices easily.
How to Make Time-Lapse Videos from Video Files
How to Make Time-Lapse Videos with MiniTool MovieMaker
Many video editors can create a time-lapse video by converting a standard video. If you are looking for a free time-lapse video editor, there is no better option than MiniTool MovieMaker.
This free, no ads, watermark-free video editor offers clean and intuitive interfaces, as well as simple operations to help you. Besides, this free video editor has many other useful features for video editing, including video transitions, filters, color correction, animated text, etc.
Now, you can try the following steps to convert a standard video into a time-lapse video.
Step 1: Download and install MiniTool MovieMaker on PC.
Click the Download button below, download video editor and follow the installation instructions to install it on your Windows. After that, launch this software and click New Project to get its main interface as follows.
MiniTool MovieMakerClick to Download100%Clean & Safe
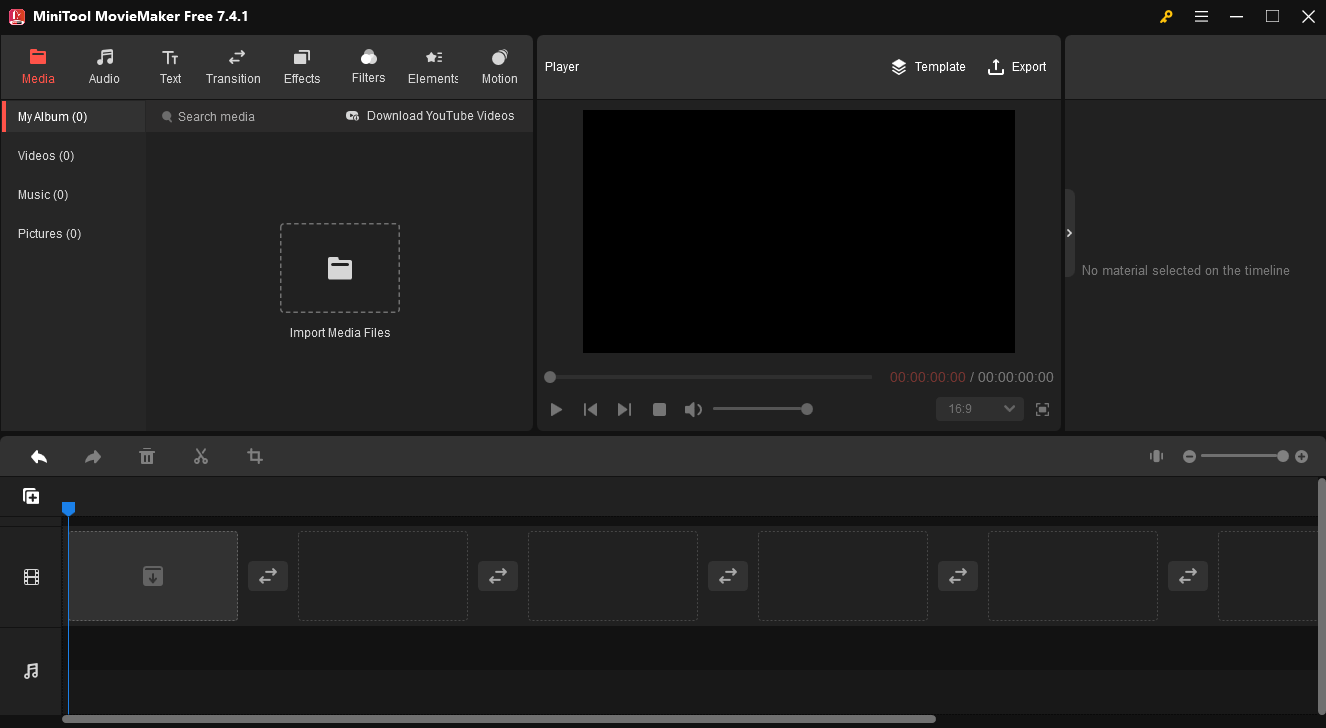
Step 2: Import Media Files.
Click the Import Media Files button to import your video file, then click “+”or directly drag and drop it to the timeline.
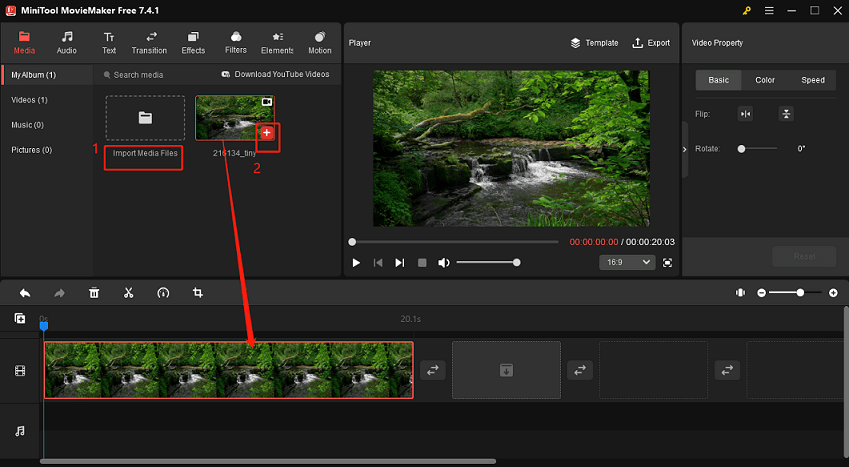
Step 3: Make a time-lapse video.
Click the video file on the timeline first, and then click the Speed button, there are two Speed buttons on this interface, one above the timeline toolbar, and one in the Video Property, you can choose any one of them. Then you can select an option like 2X or drag the Speed slider to the right to make time-lapse videos.
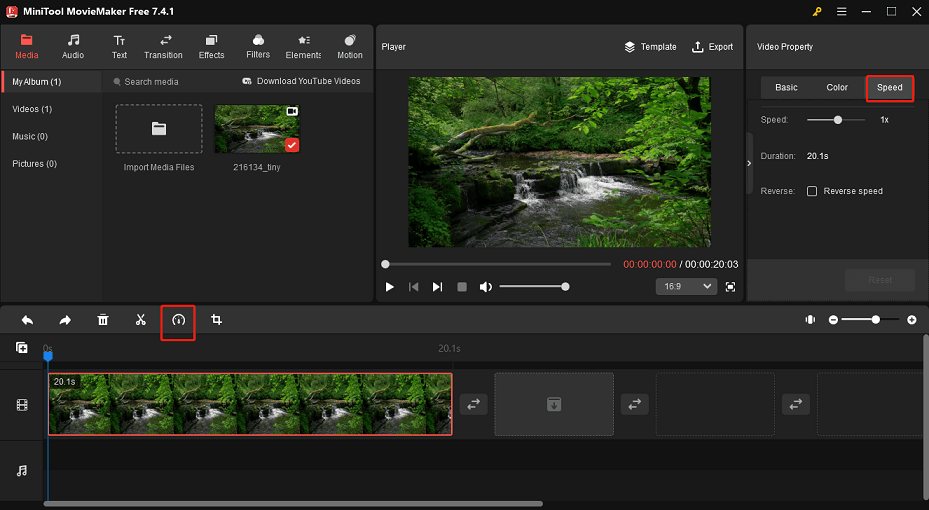
If you want to select a certain part to set a time-lapse effect, you can trim video to make it shorter or split it to remove some unnecessary parts.
Step 4: Add music to the video.
Some people always say that music is the soul of video. It sounds like a bit of an exaggeration. However, a successful video, especially a time-lapse video, always has an appropriate soundtrack.
You can click the Import Media Files button to add audio files to your video. If you don’t have the appropriate audio at hand, you can also click Audio, which also has audio for you to use for free, so you can find a suitable piece of audio to add to your video. After that, you can edit the audio file, including split file, merge file, trim file, fade in or fade out music file, etc.
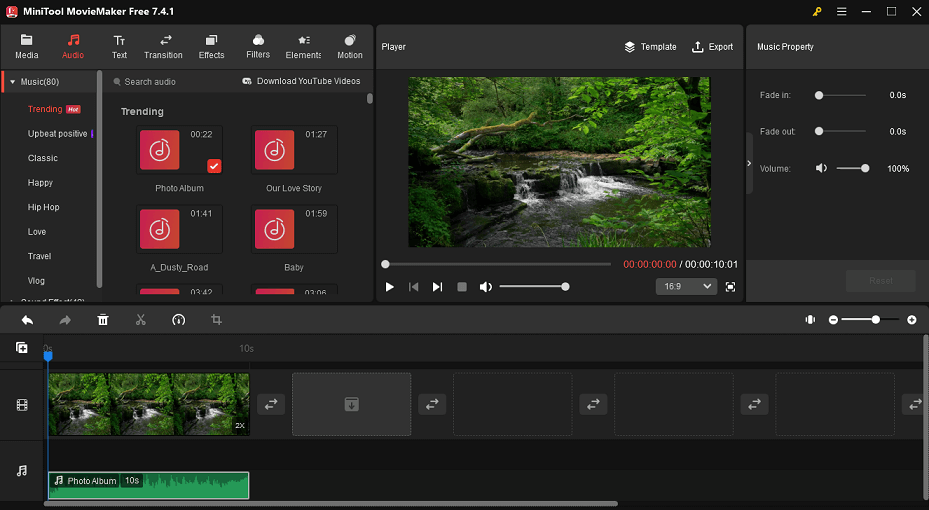
Step 5: Export and save the time-lapse video.
After completing the entire video editing, click the Export button and choose the file format you want to export. A few moments later, you can enjoy your time-lapse video.
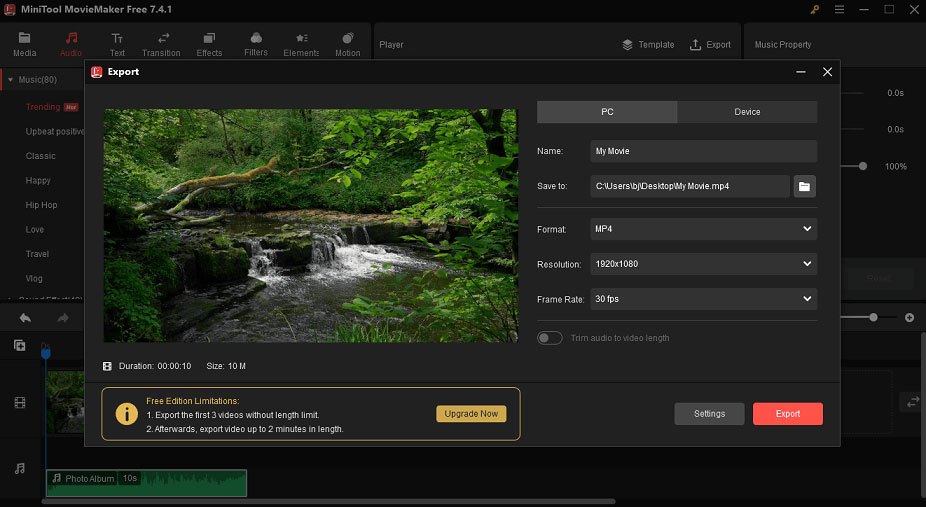
It is very easy to make a time-lapse video, isn’t it? Shoot a video, open the time-lapse video editor, and speed up the original video.
Here, MiniTool MovieMaker helps you easily change video speed including speed up videos and slow down videos. Of course, this free video speed changer has many other useful features to help you create outstanding videos. For example, you can do the following things with this free time-lapse video editor.
- Reverse a video to make the video play backward.
- Apply video transitions to combine multiple videos into one.
- Split or trim videos to remove some unwanted parts.
- Apply video filters as well as motion effects to videos.
- Add animated titles, subtitles, and end credits to videos to complete your story.
- Change video format, even extract audio from video, etc.
Related article: Extract audio from MP4
How to Make Time-Lapse Video Online
If you don’t want to install any time-lapse video editor, you can also speed up your video to make a time-lapse as long as you turn to a free online tool such as Kapwing, Animoto, etc.
Here, we’ll show how to make a time-lapse video online via Kapwing.
Step 1: Open the online speed change tool, Kapwing, and upload the video file from your PC. You also can import a video from YouTube, or Vimeo.
Step 2: To make a time-lapse video online, click a speed, like 4x, to increase the speed of your video. The Kapwing editor will show the expected length of the output video once you click on a speed.
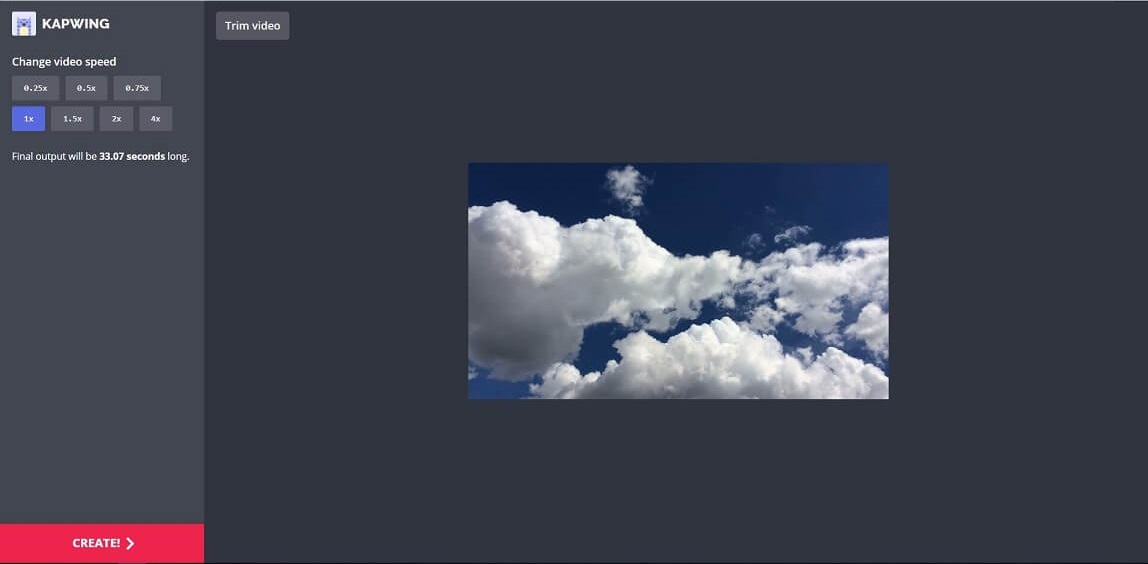
Step 3: Click the Create button after choosing a speed option. After the video is finished, you can share the Kapwing URL with your friends, or download the MP4 file and share it with friends.
How to Shoot Time-Lapse Videos
How to Make Time-Lapse Videos on Phone
Most smartphone cameras have built-in time-lapse feature. To create time-lapse videos, you can open your phone camera, and select the Time Lapse feature to shoot a video.
When shooting a time-lapse video, please place your phone in a secure spot where it won’t move around a lot. After that, click the record button to start shooting a video. Tap the record button when you are done. Finally, save the video in your Camera Roll, thus you can easily upload it to social media to share.
How to Make Time-Lapse Videos with GoPro or Other Action Cameras
If you are planning to combine some interval shooting to create a movie that spans many minutes, hours, or even days, you can try time-lapse cameras to shoot videos. Here, we take GoPro for example.
To shoot time-lapse videos via GoPro, it is recommended to prepare a tripod attachment for the GoPro.
If you don’t want to buy a tripod, you need to move around to shoot a time-lapse video.
Mount the camera on the tripod, turn the camera on, go to the menu, and find the Time Lapse Video option. Next, record the video. After stop recording, you can watch it, and import it to computer to edit it.
To edit time-lapse videos, you can try a free, simple and effective video editor. If you don’t have any ideas, try MiniTool MovieMaker. With this free, no ads, no bundle video editing software, you can add text to video, split video, merge video, trim video, reverse video, etc. Most importantly, it is a watermark-free video editor. Download this free video editor, and have a try.
MiniTool MovieMakerClick to Download100%Clean & Safe
You can shoot time-apse videos with phone or time-lapse cameras.Click to Tweet
Bottom Line
Have you created time-lapse videos? To shoot time-lapse videos, you can try time-lapse video cameras or mobile phones. If you want to create time-lapse videos by converting a standard video, you can try MiniTool MovieMaker. This free time-lapse video editor lets you easily change video speed and offers many useful editing features.
If you encounter problems using MiniTool MovieMaker, don’t hesitate to contact us via [email protected] for help.
Time-Lapse Video FAQ
2. Import your video file.
3. Select the speed option like 0.5x, 1x, 2x, etc.
4. Save the video with a new speed.
2. Open the Camera.
3. Switch to the video mode.
4. Choose the Time Lapse button.
5. Click Record to start recovering a time-lapse video
6. Click Record again to finish recording.
7. Go to Gallery to play your time-lapse video.
2. GoPro Hero 7 Black
3. Canon EOS R
4. Nikon D850
5. Canon EOS 5D Mark IV
6. Fujifilm X-T3
7. OLYMPUS OM-D E-M1 Mark II
8. Brinno Empower TLC2000
9. Canon EOS 80D
10. Panasonic Lumix LX100 II


User Comments :